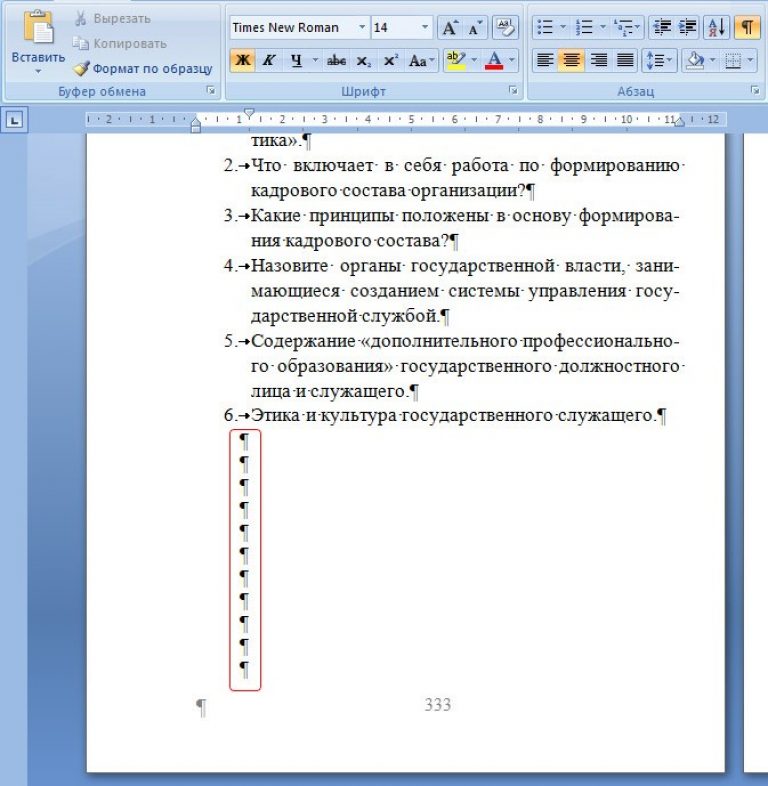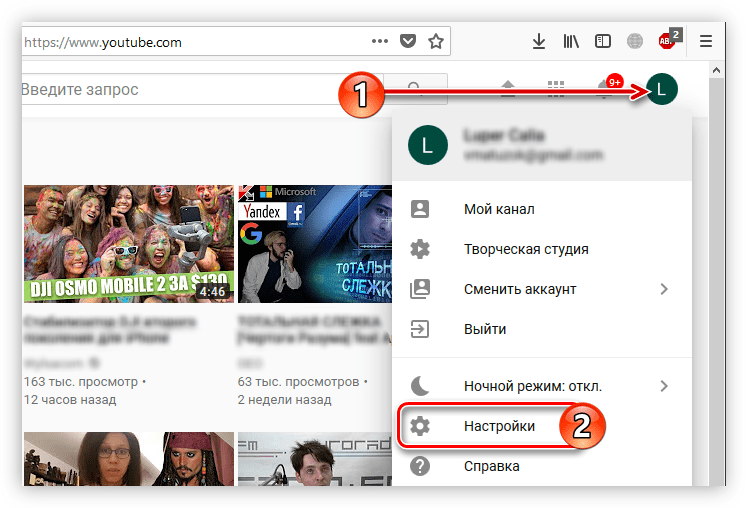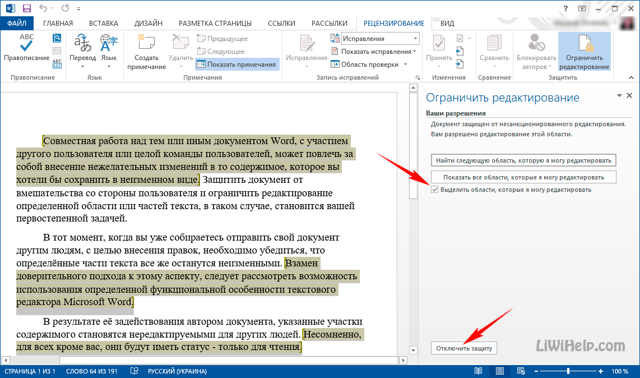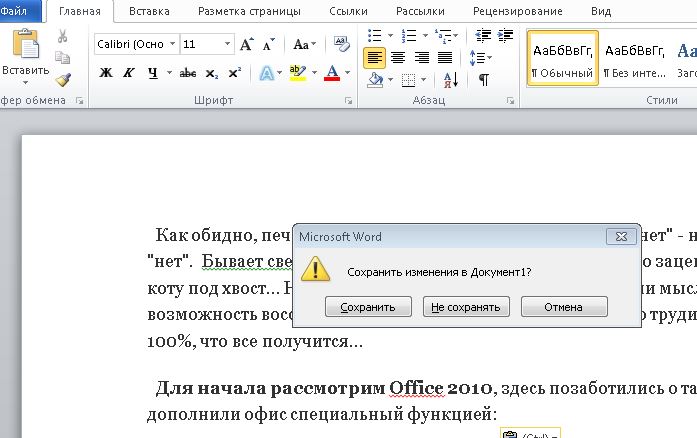Как убрать в ворде режим ограниченной функциональности
Содержание:
Удаление ограничений
Вы подготовили текст дома на стареньком, но на таком привычном вам Word 2003. Принесли файл на флешке или другом носителе на работу, к друзьям, а там установлен Ворд 2007/2010. Вам перед распечаткой нужно внести изменения либо дополнения, но это недоступно. Итак, перед вами стоит выбор: извиниться и предложить сделать всё позже, когда вернётесь домой, или преобразовать документ, чтобы пользоваться всеми возможностями, предоставляемыми разработчиками.
Если вы выбрали второй вариант, то вам нужно знать, как сделать так, чтобы всё заработало. Здесь возможны два способа: с сохранением исходного файла или без сохранения.
- Вы решили преобразовать документ 2003 в новый формат, но оставить и исходник. Вам нужно просто пересохранить с другим расширением. Для этого зайдите в «Файл» — «Сохранить как ». В строке «Тип файла» выберите «Документ Word», впишите другое название. Откроется дополнительное окошко, где будет предупреждение, что новая версия не станет открываться в Office Нажмите OK, предварительно можно поставить галочку «Больше не задавать этот вопрос», чтобы в следующий раз это сообщение не появлялось. Система сохранить оба варианта с разными расширениями.
- Если вам не нужно сохранять исходный вариант, то поступаем так: во вкладке «Файл» переходим на «Сведения», там кликаем на «Преобразовать». Вы получите файл с расширением docx, все
Надпись «Режим ограниченной функциональности» в верху документа Word говорит о том, что текст был создан в более ранней версии редактора (1997-2003), то есть имеет расширение.doc, а не docx. Поэтому Word эмулирует предыдущий (старый) дистрибутив и не может предоставить пользователю свои новые функции редактирования.
Отключить «Режим ограниченной функциональности» можно двумя способами. Давайте разберёмся, как ими пользоваться.
Как удалить разрыв раздела в документе Word
Microsoft Word предоставляет множество инструментов, позволяющих форматировать текст, добавленный в документ. Но он также включает некоторые параметры форматирования для самого документа. Это может быть как столбцы, так и другие функции, такие как разрывы разделов.
Разрыв раздела в документе Word позволяет разделить документ на отдельные части, которые затем можно отформатировать, не затрагивая остальную часть документа. Обычно это используется для изменения ориентации отдельной страницы документа, оставляя остальную часть документа в текущей ориентации.
Но если вы ранее создали разрыв раздела, который вам больше не нужен, или если вы редактируете чужой документ и хотите удалить один из добавленных разрывов раздела, то наше руководство ниже покажет вам, как это сделать.
Как удалить разрыв раздела в Microsoft Word
Действия, описанные в этой статье, были выполнены в версии приложения Microsoft Word для Office 365, но также будут работать в большинстве других последних версий Word. В первом разделе этой статьи дается краткий обзор того, как удалить разрыв раздела Word, но вы можете продолжить прокрутку, чтобы увидеть полное руководство с изображениями, или вы можете щелкнуть здесь, чтобы перейти к этому разделу.
Результат: удаление разрыва раздела в Word
Узнайте, как найти разрыв раздела в документе Word и удалить этот разрыв, если вы больше не хотите включать его в документ.
Активное время 2 минуты
Общее время 2 минуты
Сложность Средний
Инструкции
- Откройте документ в Word.
- Выберите вкладку «Главная».
- Нажмите кнопку «Показать / скрыть» в разделе «Абзац».
- Выберите разрыв раздела, который вы хотите удалить.
- Нажмите клавишу Delete на клавиатуре.
Что же делать с этой несовместимостью
Во-первых, нужно проверить, с какой из версий редактора «дружит» ваш документ. Для этого выполним несложную операцию. Кликаем по вкладке «Файл», выбираем раздел «Инспектор документов», затем команду «поиск проблем» и «проверку совместимости». В выпадающем списке ваш случай будет помечен галочкой.
Если это версия 2010, то вы не сможете воспользоваться многочисленными приложениями для Office и разместить видео. В случае варианта -2007 вы лишитесь вдобавок новых подходов к нумерации страниц, фигур, надписей, различных WordArt и текстовых эффектов, и других элементов управления. Я не говорю уже о более ранних версиях. Оно вам надо? Тем более, что перевести ваш файловый документ в формат 2016 не составляет никакого труда.
Убираем режим ограниченной функциональности в редакторе Word
Представим ситуацию, что вы напечатали текст на домашнем компьютере в привычном приложении 2003. Перенесли его на флешку или другой носитель, принесли на работу, где установлен Ворд 2007/2010. Перед печатью потребовалось что-то там отредактировать, но эта опция недоступна. Что делать в этом случае? Необходимо использовать возможности, которые предоставляют разработчики. Есть два варианта: убрать, сохранив исходный документ, и без сохранения.
В первом случае с сохранением «оригинала» необходимо всего лишь выполнить сохранение со сменой расширения. Для этого:
- переходите в раздел «Файл»;
- ищите там «Сохранить как»;
в строчке «Тип файла» выбираете «Документ Word», пишите другое название;
появится новое окошко с предупреждением о том, что новая версия не откроется в Office;
- кликните «ОК», установив перед этим галочку в пункте «Больше не задавать этот вопрос»;
- оба варианта будут сохранены с различными расширениями.
Если вы хотите убрать данную проблему без сохранения исходника, необходимо перейти по такому пути:
Файл/ Сведения/Преобразовать
Получается объект docx, а все обновленные функции будут беспроблемно работать.
В выпуске 2007 вместо «Файл» в левом углу сверху доступна кнопка «Office».
Стоит отметить, что в редакторе 2013 данную проблему решить можно точно также, алгоритм не поменялся.
Надеемся, в этой статье, вы узнали, как убрать режим ограниченной функциональности в старом Word. Нет необходимости обращаться в специализированные сервисы, с помощью вышеописанных рекомендаций вы легко справитесь своими силами.
Видеоинструкция
Вы можете посмотреть видеоролик, в котором приводятся дополнительные комментарии к описанным выше действиям.
С выходом Word 2007 компания Майкрософт ввела новый формат для текстовых документов. Данный формат получил расширение DOCX и стал новым стандартом для текстовых редакторов Word. Сейчас Word 2007, 2010, 2013 и 2016 по умолчанию сохраняют все текстовые документы именно в формате DOCX.
Но, в использовании остались и старые версии текстового редактора Word, в частности Word 2003, который до сих пор пользуется большой популярностью. Эти старые версии Ворд продолжают сохранять документы в формат DOC, что создает некоторые проблемы в совместимости при открытии данных документов в новых версиях Word.
Например, если в Word 2010 открыть старый документ в формате DOC, то пользователь Word 2010 не сможет использовать все функции данного редактора. Именно о такой проблеме и сигнализирует сообщение «Режим ограниченной функциональности», которое появляется в заголовке окна программы.
В данной статье мы расскажем о том, как можно решить эту проблему и убрать режим ограниченной функциональности в Word 2007, 2010, 2013 и 2016.
Способ № 1. Преобразование документа.
Если вы хотите убрать режим ограниченно функциональности в Ворде, то самый простой способ сделать это воспользоваться функцией «Преобразование». Для этого откройте меню «Файл», которое находится в левом верхнем углу программы, выберите пункт меню «Сведения» и нажмите на кнопку «Преобразовать».
После этого появится всплывающее окно с предупреждением о преобразовании документа. Для того чтобы убрать режим ограниченной функциональности нужно подтвердить преобразование нажатием на кнопку «Ok».
В результате ваш текстовый документ будет преобразован в новый формат, а его расширение изменится с DOC на DOCX. После этой процедуры сообщение о режиме ограниченной функциональности больше появляться не будет.
Способ № 2. Сохранение документа в формате DOCX.
Второй способ убрать режим ограниченной функциональности в Ворде это просто сохранить файл в формате DOCX. Для этого нужно открыть меню «Файл» и выбрать пункт меню «Сохранить как».
После этого появится окно для сохранения документа. Здесь нужно открыть выпадающее меню «Тип файла» и в появившемся списке выбрать «Документ Word *.docx». После чего документ нужно сохранить в выбранном формате.
В результате у вас получится еще один файл с таким же названием, но в формате DOCX. Редактор Word автоматически переключится на работу с новым файлом и сообщение о режиме ограниченной функциональности исчезнет.
Кроме этого, этого есть еще один способ убрать режим ограниченной функциональности. Вы можете просто скопировать содержимое файла в формате DOC, вставить его в новый пустой файл в формате DOCX и продолжить редактирование текста в новом файле.
≡ 22 Июль 2015 · Рубрика:
Великолепный MS Word
Думаю вы уже замечали, что при работе с некоторыми документами у вас в верху окна Word написано «Режим ограниченной функциональности». Этот режим означает, что вы работаете со старым форматом документа. Старый формат имеет расширение «doc», а новый формат с расширением «docx». В результате работы со старым форматом, некоторые новые функции, появившиеся в Word 2007-2010, будут не доступны. И вот если вы хотите сделать эти функции доступными и снять режим ограниченной функциональности нужно всего лишь пересохранить документ в новом формате. Для этого нужно воспользоваться пунктом меню «Сохранить как». И вместо формата «Документ Word 97-2003» выбрать формат «Документ Word».
Снять режим ограниченной функциональности поменяв формат документа
Есть еще один способ убрать режим ограниченной функциональности. Для этого нужно зайти в меню файл и выбрать пункт «Сведения». В этом пункте будет доступный выбор преобразования режима. И тогда Word все сделает сам преобразование режимов.
Убрать режим ограниченной функциональности преобразовав его
Для любопытных хочу привести что будет недоступно в режиме ограниченной функциональности.
- Текстовые эффекты;
- Новые фигуры и надписи;
- Новые форматы нумерации;
- Новые эффекты WordArt;
- Возможности OpenType;
- Новые элементы управления содержимым;
- Темы;
- Табуляция на полях;
- И многое другое.
Наиболее полный список возможностей можно узнать на странице Microsoft.
В качестве заключительной рекомендации, хочется сказать, что хотите использовать все возможности Word – конвертируйте из режима ограниченной функциональности.
Отключение режима
Если нужно убрать сообщение вверху и работать с Вордом по максимуму, тогда достаточно, просто пересохранить файл в более новом формате.
Откройте нужный документ и перейдите вверху на вкладку «Файл» . Из открывшегося списка выберите пункт «Сохранить как» .
Дальше необходимо указать папку, где сохранить, в поле «Тип файла» выбрать из выпадающего списка «Документ Word» и нажать «Сохранить» .
У меня установлен Word 2010. Если у Вас стоит 2016, тогда вместо отдельного окна, развернется меню «Сохранить как» . В области справа укажите папку на компьютере для сохранения и выберите упомянутый «Тип файла» с расширением *.docx. Затем жмите кнопку «Сохранить» .
Появится вот такое диалоговое окно. В нем говорится, что документ может быть немного изменен. Например, удалены некоторые стили, а все формулы станут картинками и отредактировать их будет невозможно. Нажимаем «ОК» .
После этого, Вы сможете использовать все возможности программы Ворд, которая установлена на компьютере, при работе с документом, сообщение вверху пропадет.
Как выключить или включить режим чтения в Microsoft Word
Изменения внешнего вида и макета будут немедленно видны всем, кто увидит новую версию Word. Новый текстовый редактор Microsoft Word 2019/2016 выглядит намного лучше старой версии. Поскольку это не последняя версия любимого текстового редактора Microsoft, на данном этапе мы могли бы попытаться адаптироваться к новым включенным функциям. Одна из возможностей, которую мы рассмотрим сегодня, — это «Режим чтения» Microsoft Word.
Режим чтения в Word
Word 2013 в некоторой степени поддерживает пользовательский интерфейс Metro с новыми функциями. И одна из таких новинок — доступность нового режима чтения. «Режим чтения» звучит довольно необычно, не правда ли? Большинство людей распознают приложение Office либо как текстовый редактор, либо как инструмент для создания документов, но не как приложение для чтения. Но как только эти документы написаны и распространены, их читают. Помня об этой информации, команда разработчиков Word хотела сосредоточиться на создании обновленных современных возможностей чтения для нового Word; тот, который оптимизирован для тех случаев, когда пользователь сосредоточен на потреблении, а не создании контента.Функция «Режим чтения» призвана изменить это.
Когда вы открываете любой документ Word в режиме чтения, вы увидите, что документ преобразован в интерактивный цифровой журнал . При этом он удаляет все панели инструментов и вкладки из интерфейса и предоставляет только базовые инструменты чтения.
Включите режим чтения
Если вы хотите включить или переключиться в режим чтения в Word 2013, сделайте следующее:
Откройте документ в Word, найдите и щелкните значок «Режим чтения» внизу, чтобы активировать режим чтения.Значок находится прямо под вашим документом. Посмотрите скриншот ниже!
После того, как вы щелкните по нему, ваш документ будет отображаться в виде столбцов. Вы заметите, что стрелки режима чтения отображаются как справа, так и слева. Это сделано для облегчения навигации.
При желании вы можете установить ширину столбца, щелкнув пункт меню «Вид» и выбрав «Ширина столбца». Помимо этого, есть и другие инструменты для настройки макета страницы, цвета и т. Д.
Параметр «Цвет» режима чтения позволяет выбрать цвет для чтения документа. Предлагаются три варианта (Нет, Сепия, Инверсия)
Вы можете выбрать цвет для установки цвета ваш документ в режиме чтения.
Если ваш документ содержит какие-либо комментарии, их также можно прочитать в режиме чтения. Чтобы прочитать их в режиме чтения, просто выберите пункт меню «Показать комментарии» в меню «Просмотр».
Комментарии можно будет читать вместе с документом.
Режим чтения перекомпоновывает документ в соответствии с ограничениями устройства, на котором вы читаете, гарантируя, что чтение на 7-дюймовом экране будет таким же комфортным, как и на 24-дюймовом — набор столбцов соответствует экрану, который прокручивается слева направо. , Эти столбцы создаются автоматически на основе трех настраиваемых пользователем параметров: предпочтения ширины столбца, размера текста и размера окна.
Попробуйте режим чтения в Microsoft Office и поделитесь с нами своими впечатлениями.