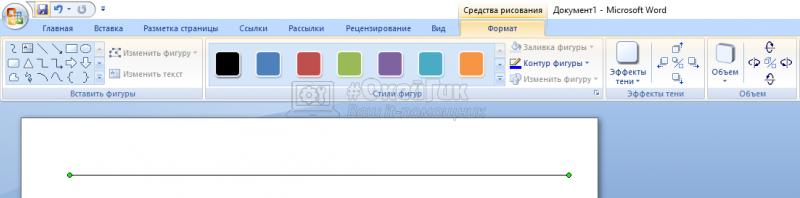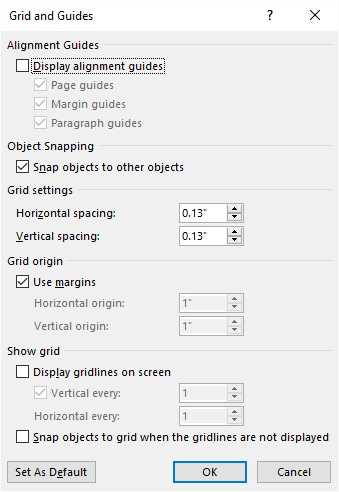Как убрать полосу в ворде
Содержание:
- Программные средства Word
- Программные средства Word
- Как сделать разделитель в Microsoft Word | Small Business
- Как удалить символы абзаца для каждой строки в Word
- Как изменить единицу измерения линейки в Word, Excel, PowerPoint
- Как сделать линию в Ворде
- Ошибка 0xc000021a в Windows 10
- Как убрать или поставить черту в документе Word
- Что такое дефолт
- Горизонтальная линия в Word: 4 способа
- Самый быстрый способ, как сделать горизонтальную линию в ворде
- Регулярность
- Я не могу заставить исчезнуть красные вертикальные линии на левой стороне
- Добавление
- Как сделать нижнее и верхнее подчеркивание в Ворде (Word)?
- Прописные одиночные и двойные кавычки “Лапки”
- Что такое автоклавный газобетон? Описание, особенности, применение и цена автоклавного газобетона
- Рисуем линии в программе Microsoft Word
- Добавить или удалить номера строк
- Самый быстрый способ, как сделать горизонтальную линию в ворде
- Как убрать неудаляемую полосу в MS Word
Программные средства Word
Чтобы получить линию, поверх которой в дальнейшем можно будет впечатать необходимый текст, следует активировать функцию форматирования «Подчеркнутый», нажатием на соответствующую клавишу или горячей комбинацией «CTRL+U».
Опция «Подчеркнутый»
Затем следует нажимать:
- «TAB», чтобы сразу получить видимую строку. Одно нажатие создаст линию, длина которой равна установленному значению для размера табуляции в параметрах абзаца.
- «SPACE» (пробел) нужное количество раз. Однако такая линия подчеркивания будет невидимой. Если в её конце (за последним пробелом) отключить функцию «Подчеркнутый» и начать печатать (хотя бы поставить точку), то проявится подстрочная линия.
Нажав в любом месте такой линии можно печатать текст, который будет отображаться поверх неё.
Текст поверх линии подчеркивания
Линия будет увеличиваться в процессе печати. Удалить лишние подчеркивания можно, как и обычные символы, нажатием на «DEL» или «BACKSPACE».
Программные средства Word
Чтобы получить линию, поверх которой в дальнейшем можно будет впечатать необходимый текст, следует активировать функцию форматирования «Подчеркнутый», нажатием на соответствующую клавишу или горячей комбинацией «CTRL+U».
Опция «Подчеркнутый»
Затем следует нажимать:
- «TAB», чтобы сразу получить видимую строку. Одно нажатие создаст линию, длина которой равна установленному значению для размера табуляции в параметрах абзаца.
- «SPACE» (пробел) нужное количество раз. Однако такая линия подчеркивания будет невидимой. Если в её конце (за последним пробелом) отключить функцию «Подчеркнутый» и начать печатать (хотя бы поставить точку), то проявится подстрочная линия.
Нажав в любом месте такой линии можно печатать текст, который будет отображаться поверх неё.
Текст поверх линии подчеркивания
Линия будет увеличиваться в процессе печати. Удалить лишние подчеркивания можно, как и обычные символы, нажатием на «DEL» или «BACKSPACE».
Как сделать разделитель в Microsoft Word | Small Business
Сворачивание информации в документе Microsoft Word — это не только заголовки и форматирование абзацев. Возможно, вам понадобится провести линию на виртуальном песке, и с Word все, что вам нужно сделать, это указать, где и как. Коллекция фигур Word позволяет создавать разделители не только на ваших страницах, но и для ваших страниц. Вы можете рисовать разделительные линии по всему документу и использовать страницы документа для создания разделителей, которые можно вырезать и использовать для организации офиса.
Разделение страницы
Запустите Word и откройте документ, который хотите разделить. Прокрутите страницу до того места, где нужно разместить разделитель. Чтобы добавить дополнительное пространство для разделителя, нажмите клавишу «Enter».
Щелкните вкладку «Вставить». Нажмите кнопку «Фигуры» на ленте и выберите опцию «Линия», первую в подкатегории «Линии».
Нажмите и удерживайте клавишу «Ctrl», чтобы разделительная линия оставалась прямой. Поместите курсор возле левого поля под местом, которое вы хотите разделить.Нажмите и удерживайте левую кнопку мыши и перетащите курсор вправо, рисуя разделитель. Отпустите кнопку мыши и клавишу «Ctrl».
Щелкните разделительную линию, когда она появится. Когда откроется новая вкладка «Инструменты», щелкните меню «Контур фигуры» на ленте. Здесь вы можете отформатировать разделитель, сделав его толще, изменив его цвет и выбрав другой стиль линии.
Рисование разделителя
Запустите Word и щелкните вкладку «Вставить». Нажмите кнопку «Фигуры» на ленте.
Щелкните один из параметров в подкатегории «Основные фигуры», чтобы сформировать форму разделителя, например прямоугольник со скругленными углами. Курсор изменится на знак плюса.
Поместите курсор на страницу, нажмите и удерживайте левую кнопку мыши и перетащите, пока ваш разделитель не станет желаемого размера. Отпустите кнопку мыши.
Щелкните разделитель, чтобы открыть вкладку Инструменты. Используйте параметры на ленте для форматирования разделителя, например заливку его цветом и изменение цвета границы.
Нажмите кнопку «Добавить текст» на ленте, чтобы ввести текст в разделитель.Это может быть полезно, если вы делаете несколько разделителей, например, для организации файловой системы.
Щелкните разделитель правой кнопкой мыши и выберите «Копировать». Щелкните разделитель, щелкните правой кнопкой мыши и выберите «Вставить». Переформатируйте эту копию разделителя в другой стиль, например изменив ее текст и цвет заливки. Продолжайте вставлять копии и форматировать их для всех необходимых вам разделителей.
Как удалить символы абзаца для каждой строки в Word
Часто, когда вы вставляете форматированный текст в документ Word, он может быть вставлен с двумя или более символы абзаца в каждой строке. Вы можете легко удалить эти символы абзаца.
Например:
Чтобы удалить лишние символы абзаца, выполните следующие действия:
1. Выделите текст, в котором вы хотите удалить символы.
По умолчанию символы удаляются из всего документа.p ) или выберите Параграф Mark два раза из списка Special :
Оставить поле Заменить на пустым.
После нажатия Заменить все все лишние символы абзаца будут удалены:
Подробнее о замене специальных символов.
См. Также этот совет на французском: Комментарий Supprimer des Symboles de Paragraphe pour chaque ligne.
Как изменить единицу измерения линейки в Word, Excel, PowerPoint
Microsoft Word использует горизонтальные и вертикальные линейки для выравнивания абзацев, таблиц, изображений и т. Д
Важно не только иметь макет, который соответствует вашему стилю письма, но и принимать решения как распечатываются документы. По умолчанию единицы измерения для этих линеек установлены в дюймах, но вы можете легко изменить их на единицы измерения по вашему выбору
В этом руководстве мы расскажем, как изменить единицу измерения линейки в Word , Excel и PowerPoint с дюймов на см, мм, точки и пика.
Изменить линейку в Word и Excel
Работает в любой установке Office. Я попробовал это с Office 365 на своем компьютере. В качестве примера мы покажем вам, как это сделать в Word:
- Откройте Word, затем щелкните меню «Файл» и выберите «Параметры
- В окне параметров Word выберите раздел Advanced на левой панели.
- На правой панели прокрутите до тех пор, пока вам не станет виден раздел Display .
- При обнаружении выберите желаемое устройство из раскрывающегося списка и нажмите «ОК».
Вы можете изменить единицу измерения линейки с дюймов на сантиметры , миллиметры, точки и пик. Точки используются, когда вам нужно моделировать пиксели, тогда как Picas обычно используются для представления фиксированных горизонтальных измерений.
Если вы хотите увидеть, как именно это будет выглядеть на бумажном носителе, вам следует воспользоваться этим. Он используется в основном для оформления газет, журналов, информационных бюллетеней и рекламы.Пики имеют размер 1/6 дюйма и содержат 12 точек.
То же самое относится к любому Microsoft Office, включая Excel, PowerPoint и другие. Опция доступна в разделе «Дополнительно»> «Дисплей».
В разделе отображения у вас есть еще две опции.
- Показать пиксели для функций HTML — пиксели используются в качестве единицы измерения по умолчанию в диалоговых окнах, связанных с функциями HTML.
- Показывать размеры по ширине символов полезно при печати.
Если вы хотите вернуть единицы измерения линейки к единицам измерения по умолчанию, вернитесь к той же настройке в окне параметров приложения Office.
Изменить единицу линейки в PowerPoint
Microsoft PowerPoint не предлагает прямого способа изменения единицы линейки, но вместо этого это зависит от региональных настроек Windows 10. Это довольно грубо, но если вы хотите изменить единицу измерения, вы нужно изменить настройки в винде. Значение по умолчанию на моем компьютере — см, так как я использую метрику.Если я изменю его на США, он будет отображать дюймы.
- Откройте классическую панель управления, а затем щелкните значок региона.
- . Щелкните «Дополнительные настройки» в нижней части окна, чтобы открыть параметр для настройки формата.
- Изменить с метрической системы на США в измерении. system
- Закройте PowerPoint и перезапустите его.
- Теперь, когда вы открываете PowerPoint и выбираете вкладку «Просмотр»> «Показать» и расширяете его, щелкнув ссылку со стрелкой, отображаются настройки в дюймах.
Также вы должны заметить изменение на линейке.поставьте галочку напротив опции «Линейка», и линейка будет отображаться в дюймах вместо сантиметров.
Надеюсь, это поможет.
Также прочтите : Как обрезать изображения с помощью PowerPoint.
Как сделать линию в Ворде
Ошибка 0xc000021a в Windows 10
Как убрать или поставить черту в документе Word
Данная статья рассматривает периодически возникающую проблему самопроизвольного появления черты в документе. Если вы попали сюда из поисковой системы с вопросом «Как в ворде удалить жирную черту», «ворд как удалить черту на странице», «как убрать линию в документе word» или подобными, то вы пришли по адресу. Можете сразу переходить к разделу Удаление. Именно там вы узнаете, как же, наконец, избавиться от этой надоедливой черточки. А если же вы искали «Как сделать в ворде черту в документе», «Как сделать длинную сплошную черту», «Как поставить в ворде нижнюю линию на весь лист», «Как поставить в ворде черту для подписи» и другие, то в этом вам моя статья также поможет. Чуть ниже в разделе Добавление вы узнаете, как поставить сплошную черту в ворде и не только.
Что такое дефолт
Дефолт – невозможность исполнения долговых обязательств. Под неплатёжеспособным субъектом может подразумеваться физическое лицо, организация и государство.
Если отказ по выплатам заявляет человек или учреждение, – это узкое понятие дефолта и предвестник банкротства. Но если платить по долгам отказывается государство – это широкое понятие дефолта. То есть дефолт простыми словами – нарушение обязательств, от экономических до дипломатических.
Горизонтальная линия в Word: 4 способа
Видеоурок проекта Античайник. http://my7sky.com Сергея Авраменко MS Word, как правильно оформить договор в программе Ворд, таблицы, невидимые границы
YouTube
В данном видео вы узнаете, как можно писать в ворде над чертой, не разрывая этой линии. http://koskomp.ru/microsoft-word/kak-pisat-v-vorde-nad-chertoy/
YouTube
Рассмотрим, как в Ворде разлиновать страницу и сделать зебру для удобного написания писем от руки. Описание всего процесса находится в статье http://officeprog
YouTube
Автоматическое форматирование в Microsoft Word — штука замечательна и полезная, но иногда она не столько помогает, сколько создаёт проблемы. Допустим, вы захоте
YouTube
Из видео вы узнаете как провести горизонтальную линию в ворде.
YouTube
Рассмотрим, как нарисовать стрелки в Ворде с помощью меню «Фигуры». Видео к статье http://officeprogs.ru/word/kak-narisovat-strelki-v-vorde.html
YouTube
В данном видео уроке мы покажем как разлиновать страницу в Word. Итак настроим поля. Переходим в вкладку “макет” далее “поля” и выбираем “настраиваемые поля”. Т
YouTube
Подключайтесь к партнёрской программе AIR. Реферальная ссылка http://join.air.io/mazahakis ============================================== Регистрируйтесь в Lety
YouTube
Как сделать оглавление в Microsoft Word Помощь проекту, яндекс кошелёчек : 4100187251
YouTube
Подробный курс по Word, Excel и Powerpoint — https://goo.gl/QmDVwh В повседневной жизни нам периодически приходится писать различные заявления, рапорты, отчеты
YouTube
http://officeprogs.ru/word/podcherkivanie-teksta-v-vorde.html Рассмотрим, как сделать подчеркивание текста в Ворде линиями различного типа и цвета, а также расс
YouTube
Рассмотрим в видео, как поставить длинное тире в Ворде с помощью специальных кодов, как вставить тире через меню «Символ» и как настроить автоматическую замену
YouTube
два способа написания надстрочных символов квадрата, куба или другой степени в Ворде
YouTube
Самый быстрый способ, как сделать горизонтальную линию в ворде
Для того чтобы быстро сделать горизонтальную линию, введите три или более специальных символа в новой строке и затем нажмите Enter. Word автоматически преобразует эти символы в горизонтальную линию. Стиль горизонтальной линии зависит от введенных символов:
Как сделать горизонтальную линию в Word – Стили горизонтальных линий в ворде
- Три или более «*» — пунктирная горизонтальная линия
- Три или более «=» — двойная горизонтальная линия
- Три или более «
» — волнистая горизонтальная линия
Три или более «#» — толстая декоративная горизонтальная линия
Три или более «-» или «_» — толстая или тонкая одиночная горизонтальная линия
Эти горизонтальные линии часто используются в документах Word.
Регулярность
Естественно, что контактировать с аудиторией нужно регулярно. Если вы этого не планируете, то не стоит и начинать. Чаще всего письма приходят один раз в месяц или один раз в неделю. Лучше присылать качественный материал, но реже, чем некачественный, но часто.
Считается, что самая эффективная регулярность находится в диапазоне от двух писем в неделю до одного письма в две недели. Частые обращения воспринимаются как проявление назойливости, а если напоминать о себе слишком редко, то могут и совсем забыть.
Я не могу заставить исчезнуть красные вертикальные линии на левой стороне
Вы можете встретить повторяющиеся изменения, когда слово или знак препинания заменяется тем же словом или знаком препинания.
Подобные изменения происходят во время обычного процесса редактирования, поэтому нет причин для беспокойства. Есть две распространенные причины, по которым вы можете увидеть такие изменения:
- Наши редакторы работают в режиме «простой разметки», чтобы не допустить ошибок в процессе редактирования.Однако это означает, что редакторы иногда удаляют слово, а затем вводят его повторно, и изменения отслеживания Word будут засчитывать это как правку.
- Это также может произойти, когда редакторы используют проверку орфографии или другие инструменты расширенного редактирования, которые позволяют редактору просматривать несколько экземпляров слова одновременно. Подобные инструменты позволяют нам производить последовательное редактирование, но иногда они приводят к «ненужным» изменениям.
Если вы видите в тексте повторяющиеся изменения, вы можете просто принять или отклонить их.
Добавление
Иногда в документе требуется отделять что-либо горизонтальной чертой. Многие ошибочно полагают, что если прочертят на всю строку знак подчеркивания «_» или дефиса «-«, то визуально черта получится, а значит все хорошо. На деле это не так, потому что при изменении размеров шрифта, полей или других видов форматирования, данная псевдочерта изменится и будет либо длинней, либо короче требуемой.
Word имеет свои инструменты для этого. Итак, для начала убедитесь, что в настройках стоит галочка, которая позволяет реализовать желаемое.
Для Word 2003 и ниже:
Зайдите в меню «Сервис» и выберите команду «Параметры автозамены» . В диалоговом окне «Автозамена» выберите вкладку «Автоформат при вводе» . Поставьте галочку с опцией «Линии границ».
Для Word 2007 и выше:
Нажимаем кнопку «Officce » и выбираем «Параметры Word». В появившемся окне пункт «Правописание» и нажимаем кнопку «Параметры автозамены» . В диалоговом окне «Автозамена» выберите вкладку «Автоформат при вводе» . Поставьте галочку с опцией «Линии границ».
Теперь для установки черты мы можем использовать следующие способы:
- Введите три подряд «-» (три дефиса) и нажмите Ввод (Enter) — дефисы преобразуются в неразрывную тонкую линию на всю ширину страницы
- Введите три подряд «=» (три знака равенства) и нажмите Ввод (Enter) — знаки равенства преобразуются в двойную неразрывную черту на всю ширину страницы
- Введите три подряд «_» (знака подчеркивания) и нажмите Ввод (Enter) — знаки подчеркивания преобразуются в неразрывную жирную линию на всю ширину страницы
Но есть и еще один интересный способ, который ставит не сплошную, а пунктирную черту на всю ширину листа.
Введите три подряд «*» (три звездочки) и нажмите Ввод (Enter) — дефисы преобразуются в пунктирную линию на всю ширину страницы
Как сделать нижнее и верхнее подчеркивание в Ворде (Word)?
При работе с документом в Ворде нередко возникает необходимость выделить часть текста с помощью подчеркивания.
Также может потребоваться сделать подчеркивание без текста — то есть отметить с помощью линии место, куда должны вноситься определённые данные (например, если вы печатаете бланк или анкету).
Подчеркивание в Word можно сделать несколькими способами.
Нижнее подчеркивание в Ворде
Самый простой вариант сделать подчеркивание в Ворде (Word) — это воспользоваться специальной кнопкой (она называется «Ч») на панели инструментов. Просто выделяем текст и нажимаем на неё.
Также можно выбрать тип линии для подчеркивания — одинарная, двойная, пунктир и др. Для этого нажимаем на стрелку, расположенную рядом с данной кнопкой.
Подчеркнуть текст или фрагмент текста также можно с помощью комбинации Ctrl + U.
Верхнее подчеркивание в Ворде
Иногда требуется сделать, чтобы определенный фрагмент документа Word имел так называемое надчеркивание — то есть черту сверху.
Чтобы в Ворде сделать верхнее подчеркивание можно воспользоваться несколькими способами.
1) Использование редактора формул.
Вставляем формулу и выбираем «Диактрические знаки» -> «Черта».
Теперь пишем нужный текст. Получится так:
2) Можно создать таблицу, которая имеет только 1 ячейку. И в свойствах таблицы оставить видимой только верхнюю границу.
В результате этого текст будет иметь подчеркивание сверху.
Чтобы убрать границы нужно в контекстном меню таблицы выбрать «Границы и заливка», после чего с помощью специальных кнопок убираем ненужные границы.
Подчеркивание без текста в Ворде
Если в документе Ворд (Word) требуется подчеркнуть не текст, а пустое место (чтобы на подобной линии можно было писать в дальнейшем), то это можно сделать так:
1) Нажимаем одновременно клавиши Shift и «-«.
2) Нужно на панели инструментов нажать на кнопку «Ч» (которая делает текст подчеркнутым), а затем сделать подчеркивание с помощью клавиши «Tab».
3) Более трудоемкий способ — рисование линий. Для этого в главном меню Word выбираем «Вставка» -> «Фигуры» -> «Линия» и рисуем линию в нужном месте.
4) Кроме этого можно использовать вариант с таблицей из одной ячейки. В этом случае оставляем видимой только нижнюю границу.
Прописные одиночные и двойные кавычки “Лапки”
Традиционными кавычками в русской письменности считается парный знак препинания похожий на “лапки”. Если нужно указать значение слова, перевод с другого языка или отрывок из цитаты – в помощь верхние и нижние запятые. А как поставить такие знаки рассмотрим немного ниже. Сделать кавычки запятыми в Ворде можно двумя способами:
Вариант 1: ‘Одинарные лапки’
Одинарные ‘кавычки-запятые’ делаются следующим образом:
- Ставите указатель мыши туда, где нужен одиночный символ;
- Переключаетесь на английский ввод букв (Shift+Alt);
- Включаете «Num LOCK»;
- Удерживаете «Alt» и вводите цифры (0145) – открыть кавычку, а закрыть (0146). Используйте цифровую панель для набора цифр.
- Результат на картинке ниже.
Способ 1.
Нужно знать код знака и добавить совсем чуть -чуть манипуляций с сочетанием клавиш. Следуйте по шагам:
- Установить курсор мыши в нужном месте;
- Включить английскую раскладку комбинацией (Shift+Alt);
- Удерживая кнопку «Alt» наберите, чтобы открыть “0147” и закрыть “0148”.
- Получатся верхние “кавычки-запятые”.
Внимание! Нужно работать с цифровой клавиатурой, которая расположена правее буквенной
Способ 2.
Научимся вставлять кавычки запятыми посредством буквы «Э». Для этого нужно:
- Установить курсор мыши в нужном месте;
- Включить английскую раскладку комбинацией (Shift+Alt);
- Удерживать «Shift» и кликнуть по букве «Э». При повторном нажатии на букву «Э» добавится закрывающаяся кавычка в виде запятых.
- Готово! Сравните результат с картинкой ниже.
Вариант 3. Развёрнутые
Есть еще один легкий путь как сделать в Ворде кавычки запятыми. Только получатся они в развёрнутом друг от друга положении. Открываться символ будет снизу, а закрываться сверху. Вот что надо для этого:
- Поставить указатель мыши в соответствующее место;
- Найти и включить «Num LOCK» (смотрите на картинку, если не знаете её расположение на клавиатуре);
- Удержать «Alt» и на цифровой панели напечатать число «0132» — открыть кавычку, «0147» — закрыть кавычку.
- Вот что должно было получиться.
Что такое автоклавный газобетон? Описание, особенности, применение и цена автоклавного газобетона
Рисуем линии в программе Microsoft Word
Если вы хотя бы иногда пользуетесь текстовым редактором MS Word, наверняка знаете о том, что в этой программе можно не только набирать текст, но и выполнять ряд других задач. О многих возможностях этого офисного продукта мы уже писали, при необходимости, вы можете ознакомиться с этим материалом. В этой же статье мы расскажем о том, как в Ворде нарисовать линию или полоску.
Создаем обычную линию
1. Откройте документ, в котором необходимо нарисовать линию, или создайте новый файл и откройте его.
2. Перейдите ко вкладке “Вставка”, где в группе “Иллюстрации” нажмите кнопку “Фигуры” и выберите подходящую линию из списка.
Примечание: В нашем примере используется Ворд 2016, в предыдущих версиях программы во вкладке “Вставка” есть отдельная группа “Фигуры”.
3. Нарисуйте линию, нажав левую кнопку мышки в ее начале и отпустив в конце.
4. Линия заданной вами длины и направления будет нарисована. После этого в документе MS Word появится режим работы с фигурами, о возможностях которого читайте ниже.
Рекомендации по созданию и изменению линий
После того, как вы нарисуете линию, в Ворде появится вкладка “Формат”, в которой вы сможете изменить и отредактировать добавленную фигуру.
Чтобы изменить внешний вид лини, разверните меню пункта “Стили фигур” и выберите тот, который вам нравится.
Чтобы сделать пунктирную линию в Word, разверните меню кнопки “Стили фигур”, предварительно кликнув на фигуру, и выберите необходимый тип линии (“Штрих”) в разделе “Заготовки”.
Чтобы нарисовать не прямую, а кривую линию, выберите соответствующий тип линии в разделе “Фигуры”. Кликните один раз левой кнопкой мышки и потяните ее, чтобы задать один изгиб, кликните второй раз для следующего, повторите это действие для каждого из изгибов, а затем дважды кликните левой кнопкой мышки, чтобы выйти из режима рисования линии.
Чтобы нарисовать линию свободной формы, в разделе “Фигуры” выберите “Полилиния: рисованная кривая”.
Чтобы изменить размер поля нарисованной линии, выделите ее и нажмите на кнопку “Размер”. Задайте необходимые параметры ширины и высоты поля.
- Совет: Изменить размер области, которую занимает линия можно и с помощью мышки. Кликните по одному из кружков, обрамляющих ее, и потяните в нужную строну. Если это необходимо, повторите действие и с другой стороны фигуры.
Для фигур с узлами (например, кривая линия) доступен инструмент их изменения.
Чтобы изменить цвет фигуры, нажмите на кнопку “Контур фигуры”, расположенную в группе “Стили”, и выберите подходящий цвет.
Чтобы переместить линию, просто кликните по ней, чтобы отобразилась область фигуры, и переместите ее в желаемое место документа.
На этом все, из этой статьи вы узнали, как нарисовать (провести) линию в Ворде. Теперь вы знаете немного больше о возможностях этой программы. Желаем вам успехов в ее дальнейшем освоении.
Добавить или удалить номера строк
Сложить номера строк
Вы можете добавить номера строк ко всему или части документа.Чтобы просмотреть номера строк, вы должны находиться в режиме макета печати (щелкните вкладку View для проверки).
Примечания:
-
Таблица считается одной строкой.
-
Цифра считается одной строкой.
-
Текстовое поле считается одной строкой, если оно расположено внутри текста на странице.Если текст на странице обтекает текстовое поле, учитываются строки текста на странице. Строки текста внутри текстового поля не учитываются.
Добавить номера строк ко всему документу
-
На вкладке Макет в группе Параметры страницы щелкните Номера строк .
Примечание: Если ваш документ разделен на разделы и вы хотите добавить номера строк ко всему документу, вам сначала нужно выбрать документ.Щелкните Выберите в группе Редактирование на вкладке Домашняя страница , а затем щелкните Выбрать все . Или нажмите CTRL + A.
-
Выполните одно из следующих действий:
-
Для последовательной нумерации по всему документу щелкните Непрерывно .
-
Чтобы начать с цифры 1 на каждой странице, щелкните Перезапустить каждую страницу .
-
Чтобы начать с номера 1 после каждого разрыва раздела, щелкните Перезапустить каждый раздел .
-
Для получения дополнительных параметров нумерации строк, таких как нумерация с разными интервалами, щелкните Параметры нумерации строк , а затем щелкните Номера строк на вкладке Макет .
-
Добавление номеров строк к разделу или нескольким разделам
-
Щелкните раздел или выберите несколько разделов.
-
На вкладке Макет в группе Параметры страницы щелкните Номера строк .
-
Щелкните Параметры нумерации строк , а затем щелкните вкладку Макет .
-
В списке Применить к щелкните Выбранные разделы .
-
Щелкните Номера строк .
-
Установите флажок Добавить нумерацию строк , а затем выберите нужные параметры.
Верх страницы
Удалить номера строк
Вы можете удалить номера строк из всего документа, из раздела или абзаца.
-
Щелкните документ или раздел или абзац, из которых вы хотите удалить номера строк. Если вы хотите удалить номера строк из нескольких разделов, выберите разделы.
-
На вкладке Макет в группе Параметры страницы щелкните Номера строк .
-
Выполните одно из следующих действий:
-
Чтобы удалить номера строк из всего документа или раздела, щелкните Нет .
-
Чтобы удалить номера строк из одного абзаца, нажмите Подавить для текущего абзаца .
-
Верх страницы
Сложить номера строк
Вы можете добавить номера строк ко всему или части документа.Чтобы просмотреть номера строк, вы должны находиться в режиме макета печати (щелкните вкладку View для проверки).
Примечания:
-
Таблица считается одной строкой.
-
Цифра считается одной строкой.
-
Текстовое поле считается одной строкой, если оно расположено внутри текста на странице.Если текст на странице обтекает текстовое поле, учитываются строки текста на странице. Строки текста внутри текстового поля не учитываются.
Добавить номера строк ко всему документу
-
На вкладке Макет страницы в группе Параметры страницы щелкните Номера строк .
Примечание: Если ваш документ разделен на разделы и вы хотите добавить номера строк ко всему документу, вам сначала нужно выбрать документ.Щелкните Выберите в группе Редактирование на вкладке Домашняя страница , а затем щелкните Выбрать все . Или нажмите CTRL + A.
-
Выполните одно из следующих действий:
-
Для последовательной нумерации по всему документу щелкните Непрерывно .
-
Чтобы начать с цифры 1 на каждой странице, щелкните Перезапустить каждую страницу .
-
Чтобы начать с номера 1 после каждого разрыва раздела, щелкните Перезапустить каждый раздел .
-
Для получения дополнительных параметров нумерации строк, таких как нумерация с разными интервалами, щелкните Параметры нумерации строк , а затем щелкните Номера строк на вкладке Макет .
-
Добавление номеров строк к разделу или нескольким разделам
-
Щелкните раздел или выберите несколько разделов.
-
На вкладке Макет страницы в группе Параметры страницы щелкните Номера строк .
-
Щелкните Параметры нумерации строк , а затем щелкните вкладку Макет .
-
В списке Применить к щелкните Выбранные разделы .
-
Щелкните Номера строк .
-
Установите флажок Добавить нумерацию строк , а затем выберите нужные параметры.
Верх страницы
Удалить номера строк
Вы можете удалить номера строк из всего документа, из раздела или абзаца.
-
Щелкните документ или раздел или абзац, из которых вы хотите удалить номера строк. Если вы хотите удалить номера строк из нескольких разделов, выберите разделы.
-
На вкладке Макет страницы в группе Параметры страницы щелкните Номера строк .
-
Выполните одно из следующих действий:
-
Чтобы удалить номера строк из всего документа или раздела, щелкните Нет .
-
Чтобы удалить номера строк из одного абзаца, нажмите Подавить для текущего абзаца .
-
Верх страницы
Самый быстрый способ, как сделать горизонтальную линию в ворде
Для того чтобы быстро сделать горизонтальную линию, введите три или более специальных символа в новой строке и затем нажмите Enter. Word автоматически преобразует эти символы в горизонтальную линию. Стиль горизонтальной линии зависит от введенных символов:
Как сделать горизонтальную линию в Word – Стили горизонтальных линий в ворде
- Три или более «*» – пунктирная горизонтальная линия
- Три или более «=» – двойная горизонтальная линия
- Три или более «
» – волнистая горизонтальная линия
Три или более «#» – толстая декоративная горизонтальная линия
Три или более «-» или «_» – толстая или тонкая одиночная горизонтальная линия
Эти горизонтальные линии часто используются в документах Word.
Как убрать неудаляемую полосу в MS Word
Опубликовал(а): tweaker
в: 22.02.2012
Если Вы столкнулись с такой ситуацией, когда работая в Ворде обнаружилась полоска в виде линии с «мистическими» свойствами, тогда читаем далее эту инструкцию.
На самом деле это отнюдь не мистика и не глюк, а создание границ у абзаца, которое наиболее часто используется для подчеркивания абзаца. Такая линия не выделяется как графический объект. При попытке удалить клавишами Del или Backspace она может перескакивать на другое место на странице. Тут дело в том, что несколько абзацев могут иметь подобный стиль с подчеркиванием нижней границы.
Создается граница следующим образом: вводим три знака тире «-» и нажимаем клавишу Enter, в итоге появляется линия, ограничивающаяся отступами абзаца слева и справа. Если ввести три знака «_» вместо знаков тире, то получим линию толще. Чтобы отключить подчеркивание абзаца такими сочетаниями клавиш, необходимо зайти в «Сервис» — «Параметры автозамены…» и во вкладке «Автоформат при вводе» открывшегося окна убрать галочку напротив «линии границ». В MS Word 2007 для настройки автозамены нажмите на кнопку «Office» (находится в левом вернем углу программы), в меню выберите кнопку «Параметры Word», далее перейдите на вкладку «Правописание» и нажмите кнопку «Параметры автозамены».
Теперь избавимся от такой линии. Выделим абзац, который находится выше этой линии, или весь документ, если в текстовом файле несколько таких линий. Затем заходим через верхнее меню редактора Word 2003 в «Формат», выбераем пункт «Границы и заливка…». На вкладке «Граница» открывшегося окна выбираем тип — «нет» и нажимаем на кнопку ОК.
В текстовом редакторе MS Word 2007 чтобы открылось окно «Границы и заливка», надо перейти в меню «Разметка страницы» и нажать на кнопку «Границы страниц».
После проделанных действий полоса должна исчезнуть.
Существует также способ убирания этой полоски и других границ абзаца для всего документа с использованием макроса. Таким образом можно автоматизировать данный процесс для других документов в будущем.
В версии 2003 Word’а заходим в меню «Сервис» и в дополнительном списке пункта меню «Макрос» выбираем команду «Макросы», в 2007-м Ворде в меню «Вид» нажимаем на кнопку «Макросы». Откроется диалоговое окно, в котором вам нужно ввести имя вашего макроса.
Нажмите кнопку Создать (Create). Вы попадете в окно редактора Microsoft Visual Basic.
Код макроса:
Sub Removing_lines() ' Макрос на удаление неудаляемой полоски With ActiveDocument.Paragraphs .Borders(wdBorderTop).LineStyle = wdLineStyleNone .Borders(wdBorderBottom).LineStyle = wdLineStyleNone .Borders(wdBorderLeft).LineStyle = wdLineStyleNone .Borders(wdBorderRight).LineStyle = wdLineStyleNone End With End Sub
Вставьте код, приведенный выше, в окно редактора. Заметим, что в этом окне уже присутствуют строки Sub Macros() и End Sub, поэтому заменяем весь текст кода или вставляем лишь тот код, который находится между этими строками.
После закрытия редактора Microsoft VB, Вы вновь возвращаетесь в Microsoft Word. Чтобы задействовать данный код, заходим в «Макросы», выбираем по названию наш макрос и нажимаем на кнопку Выполнить.