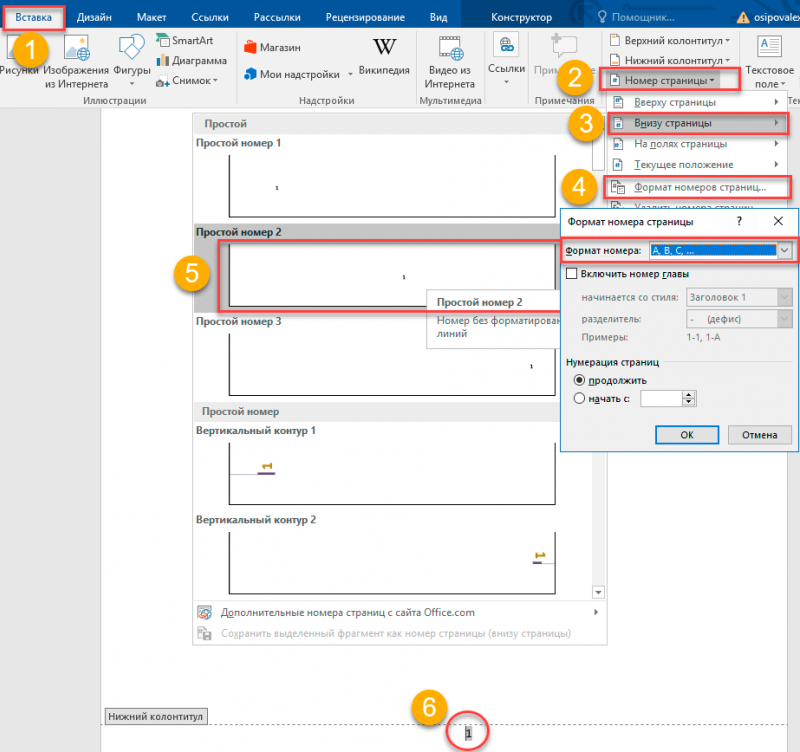Как в word убрать колонтитулы со всех или некоторых страниц?
Содержание:
- Как напечатать в Ворде
- Убираем выделение текста — 2 способ
- Зачем Вам нужен рукописный шрифт для Word
- Приложение Screen Master
- Изменение вида сетки
- Как удалить лист в Ворде
- Как убрать клетки в Word
- Когда применяется клетка в документах Word
- Использование сетки рисования (Microsoft Word)
- Удаление границ в «Ворд 2007,2010»: через вкладку «Главная»
- BossLike: как заработать и обменять баллы на сайте Босслайк?
- Как сделать сетку в фотошопе?
- Использование специальной функции в программе
- Как в ворде убрать фон за текстом для многих элементов документа
- Добавить или удалить номера строк
- Причины ошибки
- 2 Комментариев
- Сделайте бумагу с точечной сеткой с помощью документа Word
- Как удалить пустые строки в Word | Малый бизнес
Как напечатать в Ворде
http-equiv=»Content-Type» content=»text/html;charset=UTF-8″>class=»ai-viewports ai-viewport-2 ai-viewport-3 ai-insert-10-74848902″ data-insertion=»after» data-selector=».ai-insert-10-74848902″ data-insertion-no-dbg data-code=»PGRpdiBjbGFzcz0nY29kZS1ibG9jayBjb2RlLWJsb2NrLTEwJyBzdHlsZT0nbWFyZ2luOiA4cHggYXV0bzsgdGV4dC1hbGlnbjogY2VudGVyOyBkaXNwbGF5OiBibG9jazsgY2xlYXI6IGJvdGg7Jz4KPHNjcmlwdCBhc3luYyBzcmM9Imh0dHBzOi8vcGFnZWFkMi5nb29nbGVzeW5kaWNhdGlvbi5jb20vcGFnZWFkL2pzL2Fkc2J5Z29vZ2xlLmpzIj48L3NjcmlwdD4KPCEtLSBwcmludGVydSBpbnRleHQgbW9iaWxlIDIgMzAwKjI1MCAtLT4KPGlucyBjbGFzcz0iYWRzYnlnb29nbGUiCiAgICAgc3R5bGU9ImRpc3BsYXk6aW5saW5lLWJsb2NrO3dpZHRoOjMwMHB4O2hlaWdodDoyNTBweCIKICAgICBkYXRhLWFkLWNsaWVudD0iY2EtcHViLTcwMDAzMTMwOTY0NDM0MjciCiAgICAgZGF0YS1hZC1zbG90PSI5MjAyMDIzMjQ4Ij48L2lucz4KPHNjcmlwdD4KICAgICAoYWRzYnlnb29nbGUgPSB3aW5kb3cuYWRzYnlnb29nbGUgfHwgW10pLnB1c2goe30pOwo8L3NjcmlwdD48L2Rpdj4K» data-block=»10″>
Рассмотрим на примере печати лекции. Нам придется разрезать, а затем склеить листы, правильно подобрать размеры полей, шрифта, его тип.
Что понадобится
Для вывода графической информации на тетрадный лист понадобятся:
- принтер;
- Microsoft Word или текстовый редактор с бесплатного офисного пакета;
- узкий скотч;
- канцелярский нож, ножницы для разрезания листов надвое или линейка – чтобы разрывать их по шву.
Инструкция по распечатке
Приступим.
- Откройте конспект лекций, скопируйте текст в новый документ для дальнейшей подготовки к печати.
- Во вкладке «Макет» или «Разметка страницы» (зависит, какую версию Офиса Вы используете) разверните список «Размер», где выберите «Другие размеры бумаги…».
- Введите ширину, равной 16,5 см, высоту – 20,5 см.
Для большей точности перемеряйте свои листы, они могут отклоняться до пары миллиметров в любую сторону. Если нет линейки, считайте количество клеточек, размер одной – 5 мм.
- Во вкладке «Макет» щёлкните по кнопке «Поля», в выпадающем списке – по «Настраиваемые…».
- Укажите следующие значения:
- Верхнее – зависит от того, как напечатана первая клетка. Если она получилась целой, значит 0,5 см – первая строчка останется пустой; если менее или более половины – измерьте это значение (или определите на глаз) и добавьте к 0,5 см – пустыми останутся обрезанная и полная строки.
- Нижнее – 0, 5 см.
- Внутри: 2,5 см – 2 см – это размер отделённого красной вертикалью поля + 0,5 см, чтобы оставить пустой первую клетку – для точности измерьте размер поля своей тетради, допустимо колебание в диапазоне 20–23 мм.
- Снаружи – 0,8 мм.
- Осталось «включить» сетку. Она не выводится при печати, и нужна для более удобного выравнивания текста по строчкам тетради.
- Во вкладке «Макет» разверните выпадающее меню «Выровнять», кликните «Параметры сетки».
- Шаг сетки установите равным 0,5 см – габариты клетки, активируйте опцию «Отображать линии сетки на экране».
Текст размещён не по строчкам. Приступим к форматированию.
- Установите рукописный шрифт Eskal или ему подобный (скачайте, запустите файл формата ttf, нажмите «Установить»).
- Размер шрифта – 16.
- Для изменения междустрочного интервала кликните «Интервал» и выберите «Другие варианты…».
- В блоке «Интервал» установите точное значение «14,2 пт».
- Избавьтесь от интервалов перед и после абзацев.
- Выровняйте текст по ширине.
- Активируйте функцию автоматического переноса слов.
- В итоге документ примет следующий вид.
Осталось разрезать листы и напечатать лекцию. Струйный принтер может выводить на печать и на двойных листах (свёрнутых). Но:
- велика вероятность их «зажевывания»;
- нужно пристально следить за порядком страниц;
- после печати каждой странички менять разворот.
Остановимся на втором варианте.
- Разогните скобы и извлеките бумагу из тетради.
- Разрежьте или с помощью линейки разорвите двойные листы по шву на одинарные.
- Распечатайте и склейте их при помощи узкого скотча.
Вставьте бумагу обратно в тетрадь и идеальный конспект лекций готов. Если результат получится далёким от ожидаемого, внимательно перемеряйте бумагу своей тетради и адаптируйте значения полей под неё.
Для имитации гелевой ручки придется немного поэкспериментировать с подбором правильного оттенка синего цвета при использовании цветного принтера. Одни модели принтеров не работают с нестандартными форматами бумаги, на других лоток для подачи бумаги нужно устанавливать по ширине листа, третьи зажевывают нестандартную бумагу.
Убираем выделение текста — 2 способ
Удалить все выделения в тексте можно с помощью очистки форматирования документа. Нужно сбросить параметры документа на настройки по умолчанию.
Обратите внимание, что таким способом не получится убрать выделение текста цветом. Не путайте этот элемент оформления с цветом шрифта, при котором выделяется только сам шрифт, а не фон за текстом
Проделайте следующие действия:
- В открытом документе Word щелкните курсором мыши в любом месте.
- Нажмите на клавиши «Ctrl» + «A», при помощи которых будет выделен весь текст в данном документе.
- После выделения текста, войдите во вкладку «Главная».
- В группе «Стили» нажмите на стрелку, расположенную справа внизу от ленты примеров доступных вариантов стилей.
- В открывшемся меню «Дополнительные параметры» нажмите на пункт «Очистить формат».
В результате изменения параметров оформления текста, документ Word примет вид по умолчанию.
Зачем Вам нужен рукописный шрифт для Word
Бывают ситуации, когда пользователям нужен уникальный рукописный шрифт для Word. Этот шрифт в тексте отличается от остальных шрифтов тем, что он имеет вид рукописи. Как будто его написал от руки человек. Зачем он вообще нужен, если можно писать любые документы в Ворде со стандартным шрифтом?
Иногда возникает такая необходимость. Например, в школьных заведениях или в Институтах задают домашние задания, которые нужно выполнить написав их от руки. А если преподаватель заметит, что эта работа была сделана с помощью компьютера, по этой причине может понизить оценку. Или эти шрифты хорошо подойдут для какой-либо книги.
Эту проблему можно решить, если использовать бесплатные рукописные шрифты. Об этом, мы поговорим подробно.
Приложение Screen Master
Если описанные способы не работают на вашем телефоне или планшете, попробуйте установить приложение из Play Маркета. Откройте магазин, введите в строку поиска “Screen Master” и установите программу.
Когда процесс завершится, нажмите на кнопку “Открыть” и откройте доступ к медиаматериалам на своем устройстве. Убедитесь, что опция “Показать плавающую кнопку” активна, затем включите захват экрана и разрешите программе открываться поверх других окон.
После этого можно закрыть окно Screen Master. На экране вашего смартфона слева должна появиться пиктограмма в виде затвора фотоаппарата. Ее можно перетаскивать по экрану по своему желанию.
Когда вам нужно сделать снимок, нажмите на эту плавающую кнопку. Перед вами появится уменьшенная версия изображения, и вы сразу сможете совершить некоторые действия с полученной фотографией:
- обрезать, кадрировать;
- поделиться;
- сшить с другими снимками для получения так называемого длинного скриншота;
- сохранить;
- редактировать: добавлять текст, стикеры, маркеры.
На мой взгляд, это эффективная и удобная в работе программа, позволяющая снять экран мобильного устройства и сразу обработать картинку.
Изменение вида сетки
Если требуется не просто добавить, но и настроить клеточки, их размер, это выполняется через «Разметку страницы». В разделе «Область выделения» вверху справа есть кнопочка «Выровнять». Нажав на неё, вы откроете дополнительное окно. Внизу увидите надпись «Отображать сетку». Активировав её, вы получите такие же клеточки, как в п.1 нашей статьи. А ниже есть «Параметры сетки». Например, если вы не знаете, допустим, как сделать зебру в Word, тоже можете применить эту функцию. Там можно настроить следующее:
- проставить размеры шага клеточек как по вертикали, так и горизонтально;
- распределить сетку до полей либо полностью на весь лист;
- отображать только горизонтальные линии («зебра»);
- привязать объекты.
Как удалить лист в Ворде
Удаление листа в вордовском документе может потребоваться при появлении лишних листов. Они могут появиться при нечаянной постановке разрыва страниц или постановке большого количества пробелов. В нашей статье мы разберем, как удалить лист в Ворде. Эта информация пригодится как для опытных, так и для начинающих пользователей.
Как мы уже писали выше, лишние пустые страницы в Ворде возникают по причине разрыва страниц или после расстановки дополнительных абзацев. Бывают лишними и страницы с текстом – как их удалить мы тоже расскажем в нашей статье.
На самом деле, чтобы удалить лист в Ворде, от пользователя не потребуется особых навыков, главное, это следовать алгоритму.
Но первоочередное задание заключается в выяснении того, что, же стало причиной образования пустой страницы в текстовом документе.
Устанавливаем причину появления пустых страниц
В напечатанном вордовском документе установить точную причину появления лишней страницы – не получится. Для этого пользователю Ворда необходимо включить отображение всех скрытых знаков, имеющихся в документе. Что для этого требуется сделать? Пользователь должен найти на панели меню, расположенной вверху страницы, кнопку «Показать/скрыть». Она выглядит следующим образом:
После ее нажатия в документе отобразятся все скрытые знаки, которые раньше были недоступны пользователю. После этого он может увидеть причину появления пустой страницы: был это разрыв страницы или расстановка дополнительных абзацев.
Как удалить лист в Ворде: вариант № 1
Данный способ максимально прост и удобен. К этому способу обращается практически каждый пользователь текстового редактора. Что же требуется выполнить пользователю? Если пустая страница находится в самом конце документа, то вам необходимо перейти к ней.
Это можно сделать, пролистав весь документ, либо нажать комбинацию клавиш CTRL+END, после необходимо нажать клавишу BACKSPACE. Если же лишняя пустая страница появилась из-за разрыва страниц или лишней постановки абзацев, то она должна исчезнуть.
В том случае, если пустая страница появилась по причине постановке нескольких абзацев, то пользователю необходимо нажать клавишу «Бэкспейс» несколько раз.
Вариант № 1
- Устанавливаем курсор в любом месте текста на листе, который нужно удалить из документа.
- Жмем левой кнопкой мышки по опции «Найти» (в левой стороне в верхней панели Word).
- Выбираем пункт «Перейти…».
- В окне под названием «Найти и заменить», на вкладке «Перейти», выбираем объект перехода «Страница».
- В разделе «Введите номер… » вводим: — page.
- Жмем на пункт «Перейти», после чего текст на выбранной страничке должен выделиться.
- Жмем на «Закрыть», затем жмем клавишу «DELETE».
Как удалить в Ворде, расположенный после таблицы?
Если последний лист документа заканчивается таблицей, то алгоритм действий будет немного другой. Ведь в данном случае удалить последний абзац нельзя, так как он сразу же перенесется на новую страницу. Именно поэтому первое, что должен сделать пользователь – выделить значок, а после зайти в раздел «Шрифт».
После этого жмем по стрелочке, которая открывает окно корректировки шрифтов. Далее ставим галочку напротив пункту под названием «Скрытый» и подтверждаем все действия, нажав ОК. Лишняя страница будет удалена из документа.
Удаление страницы в Ворде на Мас: 2011 год
В данном случае, удалить пустую страницу в конце документа или страницы или пустые абзацы разрывы, можно при помощи отображения знаков абзацев. Для этого пользователь должен нажать сочетание следующих клавиш ? + 8, для отображения знаков абзаца.
Для того чтобы удалить пустые абзацы, пользователь должен выделить знак абзаца и удалить его. А вот для того, чтобы удалить установленные вручную разрывы листов, пользователь должен выделить разрыв страницы и удалить его.
Такой вариант работы подходит для тех, кто пользуется версией Ворда 2011 года.
Удаление пустой страницы в Ворде 2016 года для Мас
Для начала следует открыть страницу, которую требуется удалить. Далее во вкладке «Вид» выбираем пункт под названием «Режим публикации». После чего на вкладке «Макет на ленте» в разделе «Страницы» жмем на пункт «Удалить».
В данной статье мы рассмотрели, как удалить лист в Ворде. Как показывает практика, в этом нет ничего сложного, достаточно просто четко следовать указанному алгоритму действий. Только в этом случае результат вас порадует, а сама работа не доставит вам никаких хлопот и проблем. Желаем успехов!
Наши авторы уже более 10 лет пишут для студентов курсовые, дипломы, контрольные и другие виды учебных работ и они отлично в них разбираются. Если Вам тоже надо выполнить курсовую работу, то оформляйте заказ и мы оценим его в течение 10 минут! Заказать работу Узнать цену
Как убрать клетки в Word
Снять видимость клеток на листе можно в тех же разделах меню, где производилась настройка отображения. Таким образом, надо выполнить один из указанных ниже вариантов:
- Вариант №1. В закладке «Вид» необходимо найти строку «Сетка» (блок инструментов «Показать») и убрать напротив ее галку.
- Вариант №2. В закладке «Разметка страницы» необходимо раскрыть список команд «Выровнять» и снять галку напротив строки «Отображать сетку».
Удалить таблицу с клетками можно следующим способом:
- Поставить курсор в область таблицы.
- Открыть вкладку «Макет», щелкнуть по стрелке команды «Выделить», а затем выбрать «Выделить таблицу».
- Найти раздел инструментов «Строки и столбцы», щелкнуть по стрелке инструмента «Удалить» и выбрать «Удалить таблицу».
Когда применяется клетка в документах Word
Клетка в Word может иметь разное назначение и внешний вид:
В этом случае применяется инструмент «Сетка», который служит для выравнивания графических элементов и ориентации их на листе относительно друг друга и координат самого листа.
От величины шага сетки зависит точность привязки. Эта клетка является аналогом миллиметровой бумаге, которую раньше использовали для рисования и черчения.

Такая клетка не выводится на печать.
- Лист в клетку, как визуальный объект.
Применяется, когда надо изобразить лист в клетку в распечатанном виде (аналог тетрадного листа). Например, детям будет проще писать цифры и рисовать фигуры на листе в клетку, чем на обычном альбомном листе.

Использование сетки рисования (Microsoft Word)
Когда вы работаете с инструментами рисования Word, вы можете столкнуться с трудностями при выравнивании объектов. К счастью, есть функция рисования, которую вы можете использовать, чтобы помочь вам в этом. Вы можете использовать сетку для рисования, чтобы получить временную прямую кромку без печати. Таким образом вы можете легко выровнять другие объекты на вашем чертеже.
Чтобы убедиться, что сетка для рисования включена, выполните следующие действия:
- Отобразите вкладку «Макет страницы» (или вкладку «Макет», если вы используете Word 2016 или более позднюю версию) ленты.
- В группе «Упорядочить» щелкните раскрывающийся список «Выровнять». Word отображает список доступных команд.
- Выберите Параметры сетки. Word отображает диалоговое окно «Сетка чертежа» (если вы используете Word 2007 или Word 2010) или диалоговое окно «Сетка и направляющие» (если вы используете Word 2013 или более позднюю версию) (см. Рис. 1.)
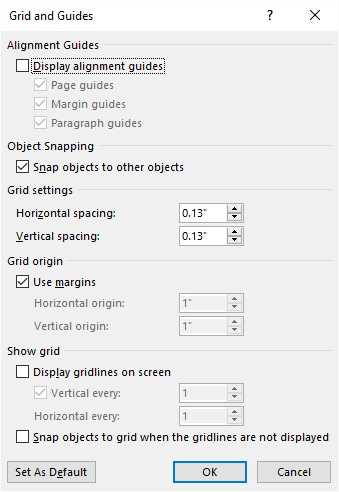
Рисунок 1. Диалоговое окно «Сетка и направляющие».
Используйте элементы управления в диалоговом окне, чтобы задать особенности сетки.Вы можете использовать элементы управления, чтобы указать горизонтальный и вертикальный интервал, используемый в сетке. Вы также должны убедиться, что выбран параметр «Привязать объекты к сетке, когда линии сетки не отображаются». Убедитесь, что установлен флажок «Отображать линии сетки на экране». (Вы можете включать и выключать линии сетки позже, используя вкладку «Просмотр» на ленте в группе «Показать».) Щелкните ОК.
WordTips — ваш источник экономичного обучения работе с Microsoft Word.(Microsoft Word — самая популярная программа для обработки текстов в мире.) Этот совет (5947) применим к Microsoft Word 2007, 2010, 2013, 2016, 2019 и Word в Office 365. Вы можете найти версию этого совета для старого интерфейса меню Word здесь: Использование сетки рисования .
Автор Биография
Аллен Вятт
Аллен Вятт — всемирно признанный автор, автор более чем 50 научно-популярных книг и многочисленных журнальных статей.Он является президентом Sharon Parq Associates, компании, предоставляющей компьютерные и издательские услуги. Узнать больше о Allen …
Поиск вкладок
Вкладки обычно не отображаются в распечатанном документе, но Word все равно позволяет их искать. Все, что вам нужно сделать, это …
Вставка разных тире
Дефисы могут использоваться в письменной форме по-разному.Word поддерживает три типа тире, как описано в этом совете.
водяных знаков в Excel
Excel отлично печатает числа на листе бумаги, но ужасно печатает водяные знаки. Очевидно, это …
Изменение размера объекта чертежа
Документы часто состоят не только из текста.Если в вашем документе есть объекты рисования, вам, несомненно, понадобится …
Печать графических эскизов
Если вы работаете с большим количеством графики, может быть полезно создать сводную страницу, содержащую миниатюры …
Нежелательный эффект миллиметровой бумаги
Когда вы открываете документ или начинаете использовать Word, видите ли вы фон, похожий на миллиметровую бумагу? Это могло быть потому, что…
Удаление границ в «Ворд 2007,2010»: через вкладку «Главная»
В этих версиях, как и в Microsoft Word 2003, есть более простой способ. Он сводится к следующему алгоритму:
- Выделить текст или часть содержимого таблицы.
- Во вкладке «Главная» в блоке «Абзац» нажать на перевернутый треугольник около кнопки «Внешние границы». Она расположена в правом нижнем углу блока.
- В раскрывшемся списке выбрать пункт «Нет границы».
Для того чтобы убрать внешнюю рамку вокруг картинок, графиков или схем SmartArt, нужно:
- Нажать на объект.
- Перейти в последнюю вкладку под названием «Формат».
- В блоке «Стили фигур» кликнуть по надписи «Контур фигуры».
- В раскрывшемся списке нажать «Нет контура».

Примечание: по умолчанию у вставляемых изображений и схем внешняя рамка отсутствует.
Кроме использования вкладки «Формат», убрать границы у подобных объектов можно и по-другому. После выделения содержимого рамки нужно:
- Щелкнуть правой кнопкой мыши и в появившемся контекстном меню выбрать подпункт «Формат рисунка\объекта».
- В новом диалоговом окне перейти в раздел «Цвет линии» и поставить отметку около строчки «Нет линий».
На этом описание способа того, как убрать рамки в «Ворде» 2010 или 2007, завершено.
BossLike: как заработать и обменять баллы на сайте Босслайк?
lass=»postdate»>
25 октября, 2017 Любовь Зубарева
Опубликовано в рубрике -заработок без опыта, ЗАРАБОТОК В ИНТЕРНЕТЕ
Как сделать сетку в фотошопе?
Использование специальной функции в программе
Клетки обычно делают на лист в Ворде, чтобы нарисовать какие-либо элементы, объекты, выровнять их, распределить по отношению друг к другу. Удобно работать, увеличив масштаб до 400% — очень крупного. Такая решётка не видна после печати, помогает лишь форматировать, оформлять документ. Есть специальная функция в Word, чтобы сделать сетку и её убрать.
Чтобы сделать клетчатой страничку, поставьте соответствующую галочку на панели «Вид» в разделе «Показать» — «Сетка».
Как убрать клетку в Word, если она больше не нужна или у вас файл открылся с такой вот сеткой, и вы желаете её удалить? Соответственно пройдите в «Вид» — «Показать» и удалите галочку напротив «Сетка».
Как в ворде убрать фон за текстом для многих элементов документа
Если вы часто работали с документами Word, вы скорее всего обращали внимание на выделения в тексте, которое рассчитано на привлечение внимания к определенному объекту в тексте. Это может быть как отдельная буква, слово, предложение или же даже ячейка в таблице, которая вставлена как объект
Возможно даже выделение фоном всего листа целиком или же всего документа.
Но чрезмерное выделение может не только не выполнять свое предназначение, а и раздражать при просмотре и чтении документа.
Я думаю что вы не увлекаетесь такими крайностями (хотя я видел такое часто) и в случае, если вам для чтения или ознакомления попадется такой документ, после прочтения вы будете знать как в ворде убрать фон за текстом, как убрать фон в ворде при копировании и как сделать фон. Давайте по порядку.
- Как записать файл ISO
- Как в экселе сделать выпадающий список
Как в ворде убрать фон за текстом
Как я говорил выше, фон за текстом может присутствовать в разных элементах. Среди них буква, слово, абзац, весь текст или элемент в таблице (ячейка, столбец или строка).
Удаление фона страницы
Для удаления фона страницы сделайте следующее:
- Для Word 2007-2010 в открытом документе в верхней части Ворд выбираете раздел «Разметка страницы», для Word 2013 вам надо выбрать раздел «Дизайн». Я использую Word 2013 и изображения привожу для этой версии.
- В разделе находите панель «Фон страницы» в которой необходимо нажать на кнопку «Цвет страницы»
- В выпадающем меню нажмите на ссылку «Нет цвета»
Убираем фон текста
Кроме задания фона всей страницы, возможен вариант с выделением отдельного текста фоном. Чтобы убрать это выделение:
- Курсором выделите весь текст, фон которого необходимо убрать или изменить
- Откройте вкладку «Клавная» в верхней части документа
- Найдите иконку с изображением ведра с краской и нажмите на него
- В выпадающем списке выберите нет цвета. Фон выделенного вами текста исчезнет.
- Еще один инструмент чтобы убрать фон текста — это маркер. С его помощью можно выборочно отмечать нужные слова, а так же выборочно убирать фон. Вы просто выбираете этот инструмент, выбираете цвет выделения (если необходимо выделить) или пункт «Нет цвета» (если необходимо убрать цвет фона и просто выделяете интерактивно выборочный текст. Можно так же выделить весь текст.
Удаление фона всей таблицы
Увидеть ярко выделенные ячейки или вовсе всю таблицу тоже не редкость. Многие финансовые документы выглядят как праздничные открытки школьников. Чтобы избавиться от этого проделайте следующее:
- Наведите курсор над таблицей (должен появиться в левом верхнем углу таблицы крестик) и нажмите на крестик правой кнопкой мыши. Появиться контекстное меню
- Нажмите на ведро с заливкой .
- В выпадающем списке выберите «Нет цвета».
Удаление фона отдельных ячеек в таблице
Фон отдельных ячеек изменить или убрать не сложнее чем фон всей таблицы. Для этого:
- Выделяете несколько ячеек правой кнопкой мыши (не отпуская ее), после выделения должно появиться всплывающее меню. Если не появилось, нажмите правой кнопкой мыши на выделенных ячейках. Для одной ячейки сразу нажимайте на ней правой кнопкой мыши.
- Нажмите на иконке с ведром.
- В выпадающем списке выберите «Нет цвета»
Как убрать фон в ворде при копировании
Очень часто при работе с текстом приходится выделять и копировать найденный в интернете текст.
При этом когда вы вставляете текст в Ворд, он сохраняет все атрибуты и форматирование, которое было указано на интернет странице и текст фона далеко не все, что вы перенесете в документ.
Это может быть шрифт, размер, цвет и многое другое. Для того чтобы избавиться от фона и от всего форматирования вообще необходимо проделать следующее:
- Выделите текст, который вы вставили.
- Перейдите на вкладку «», найдите иконку «Удалить все форматирование» с изображением ластика и буквой на его фоне. Нажмите на нее и Ворд уберет все форматирование и фон текста в том числе. Еще одним вариантом не «Заносить» ненужное форматирование в документ — это перед вставкой в Ворд использовать блокнот (входит в стандартный пакет Windows). Блокнот не воспринимает форматирование. Вы вставляете текст в блокнот, потом копируете этот текст из блокнота в Word.
Как сделать фон в ворде
Описывать как сделать фон для всех элементов нет необходимости, т.к. вы можете проделать все вышеописанные операции для здания фона. Просто вместо выбора пункта «Нет цвета» выберите необходимый цвет.
Добавить или удалить номера строк
Сложить номера строк
Вы можете добавить номера строк ко всему или части документа.Чтобы просмотреть номера строк, вы должны находиться в режиме макета печати (щелкните вкладку View для проверки).
Примечания:
-
Таблица считается одной строкой.
-
Цифра считается одной строкой.
-
Текстовое поле считается одной строкой, если оно расположено внутри текста на странице.Если текст на странице обтекает текстовое поле, учитываются строки текста на странице. Строки текста внутри текстового поля не учитываются.
Добавить номера строк ко всему документу
-
На вкладке Макет в группе Параметры страницы щелкните Номера строк .
Примечание: Если ваш документ разделен на разделы и вы хотите добавить номера строк ко всему документу, вам сначала нужно выбрать документ.Щелкните Выберите в группе Редактирование на вкладке Домашняя страница , а затем щелкните Выбрать все . Или нажмите CTRL + A.
-
Выполните одно из следующих действий:
-
Для последовательной нумерации по всему документу щелкните Непрерывно .
-
Чтобы начать с цифры 1 на каждой странице, щелкните Перезапустить каждую страницу .
-
Чтобы начать с номера 1 после каждого разрыва раздела, щелкните Перезапустить каждый раздел .
-
Для получения дополнительных параметров нумерации строк, таких как нумерация с разными интервалами, щелкните Параметры нумерации строк , а затем щелкните Номера строк на вкладке Макет .
-
Добавление номеров строк к разделу или нескольким разделам
-
Щелкните раздел или выберите несколько разделов.
-
На вкладке Макет в группе Параметры страницы щелкните Номера строк .
-
Щелкните Параметры нумерации строк , а затем щелкните вкладку Макет .
-
В списке Применить к щелкните Выбранные разделы .
-
Щелкните Номера строк .
-
Установите флажок Добавить нумерацию строк , а затем выберите нужные параметры.
Верх страницы
Удалить номера строк
Вы можете удалить номера строк из всего документа, из раздела или абзаца.
-
Щелкните документ или раздел или абзац, из которых вы хотите удалить номера строк. Если вы хотите удалить номера строк из нескольких разделов, выберите разделы.
-
На вкладке Макет в группе Параметры страницы щелкните Номера строк .
-
Выполните одно из следующих действий:
-
Чтобы удалить номера строк из всего документа или раздела, щелкните Нет .
-
Чтобы удалить номера строк из одного абзаца, нажмите Подавить для текущего абзаца .
-
Верх страницы
Сложить номера строк
Вы можете добавить номера строк ко всему или части документа.Чтобы просмотреть номера строк, вы должны находиться в режиме макета печати (щелкните вкладку View для проверки).
Примечания:
-
Таблица считается одной строкой.
-
Цифра считается одной строкой.
-
Текстовое поле считается одной строкой, если оно расположено внутри текста на странице.Если текст на странице обтекает текстовое поле, учитываются строки текста на странице. Строки текста внутри текстового поля не учитываются.
Добавить номера строк ко всему документу
-
На вкладке Макет страницы в группе Параметры страницы щелкните Номера строк .
Примечание: Если ваш документ разделен на разделы и вы хотите добавить номера строк ко всему документу, вам сначала нужно выбрать документ.Щелкните Выберите в группе Редактирование на вкладке Домашняя страница , а затем щелкните Выбрать все . Или нажмите CTRL + A.
-
Выполните одно из следующих действий:
-
Для последовательной нумерации по всему документу щелкните Непрерывно .
-
Чтобы начать с цифры 1 на каждой странице, щелкните Перезапустить каждую страницу .
-
Чтобы начать с номера 1 после каждого разрыва раздела, щелкните Перезапустить каждый раздел .
-
Для получения дополнительных параметров нумерации строк, таких как нумерация с разными интервалами, щелкните Параметры нумерации строк , а затем щелкните Номера строк на вкладке Макет .
-
Добавление номеров строк к разделу или нескольким разделам
-
Щелкните раздел или выберите несколько разделов.
-
На вкладке Макет страницы в группе Параметры страницы щелкните Номера строк .
-
Щелкните Параметры нумерации строк , а затем щелкните вкладку Макет .
-
В списке Применить к щелкните Выбранные разделы .
-
Щелкните Номера строк .
-
Установите флажок Добавить нумерацию строк , а затем выберите нужные параметры.
Верх страницы
Удалить номера строк
Вы можете удалить номера строк из всего документа, из раздела или абзаца.
-
Щелкните документ или раздел или абзац, из которых вы хотите удалить номера строк. Если вы хотите удалить номера строк из нескольких разделов, выберите разделы.
-
На вкладке Макет страницы в группе Параметры страницы щелкните Номера строк .
-
Выполните одно из следующих действий:
-
Чтобы удалить номера строк из всего документа или раздела, щелкните Нет .
-
Чтобы удалить номера строк из одного абзаца, нажмите Подавить для текущего абзаца .
-
Верх страницы
Причины ошибки
2 Комментариев
Сделайте бумагу с точечной сеткой с помощью документа Word
Введение — точечная сетка
Добавьте настраиваемую точечную сетку на страницу документа Word с помощью этого макроса VBA. Распечатайте его, чтобы сделать блокнот, или используйте его для дизайна, рисования или игры в точки и квадраты.
Отказ от ответственности: В зависимости от того, насколько мала ваша сетка, выполнение этого макроса может занять несколько минут, после чего ваш документ Word может перестать отвечать.
Пример
Добавить точечную сетку в документ Word
Создавайте эффективные макросы с помощью нашего бесплатного комплекта разработчика VBA
Такой макрос легко скопировать и вставить, но сложнее создать его самостоятельно. Чтобы помочь вам создавать подобные макросы, мы создали бесплатный VBA Developer Kit , полный предварительно созданных макросов, чтобы вы могли управлять вводом-выводом файлов, массивами, строками и многим другим — скачайте копию ниже.
Учебное пособие
Еще раз хочу предупредить вас, что это может занять много времени, но это работает! После завершения вся страница вашего документа Word будет покрыта крошечными точками.
Вот как можно запустить макрос точечной сетки:
- Откройте редактор VBA, нажав Alt + F11 .
- Вставьте модуль, нажав Вставить> Модуль в верхнем меню.
- Вставьте AddDotGridexample в новый модуль.
- Запустите макрос, нажав F5 .
По умолчанию этот макрос помещает серые точки через каждые четверть дюйма (0,25 дюйма) на вашу страницу. Измените значение переменной dInc в поле INPUT , если вы хотите большую или меньшую сетку.Просто введите новое значение в дюймах.
Если вам не нравится серый цвет, вы можете поиграть с цветом своих точек, изменив целые числа в . Не любите круглые точки? Измените Type с msoShapeOval на msoShapeRectangle, если вы предпочитаете квадратные точки!
Удалить сетку точек
Запустите указанный выше макрос, чтобы удалить точечную сетку. Если вы создали сотни точек, возможно, вам придется запустить этот макрос несколько раз, чтобы удалить их все. Этот макрос ищет и удаляет все овалы 2×2 в документе Word.
Это один из моих любимых макросов.Медленно, как патока, но мне все равно нравится. Я запускаю этот макрос, чтобы создать полноразмерную бумагу с точечной сеткой. Я распечатываю двусторонние копии бумаги с точечной сеткой, вырезаю и скрепляю их в небольшие блокноты для себя. Они выглядят как записные книжки марки Field Notes и идеально вписываются в мой poc
Как удалить пустые строки в Word | Малый бизнес
С момента своего появления в 1983 году Microsoft Word произвел революцию в нашей работе. С каждым проходящим обновлением он становится только проще в использовании и сложнее с точки зрения возможностей. Однако форматирование часто было проблемой с программным обеспечением, поскольку малейшие изменения в документе могут привести к появлению большого количества пустого пространства.
Удаление пустого места в документе Word является такой же частью работы в Word, как и создание самих документов.Хотя небольшими разделами легко управлять, поиск всех пустых мест в большом документе может занять значительное время, если вы не знаете, что делать. К счастью, вы можете предпринять некоторые шаги, встроенные в программное обеспечение, которые позволяют легко и быстро упорядочивать документы.
Уплотнение документа Word
При создании документа Word вы захотите, чтобы он был оптимизирован. Слишком много пустых мест сделает текст менее читаемым. Однако разрывы строк, разрывы страниц и пробелы имеют свое назначение.Они определяют, где начинаются новые предложения, абзацы и страницы, но слишком много пустого места в документе Word не требуется, и этого следует избегать.
Пустое пространство увеличивает время, необходимое для чтения документов, и увеличивает количество напечатанных страниц. Уплотнение документов так, чтобы они содержали только необходимые разрывы, более экологически безвредно, так как вы будете использовать меньше бумаги и чернил для их печати. Когда документы Word используются в цифровом виде, пробелы менее проблематичны, но их правильное форматирование облегчает чтение и лучший поток информации.
Использование средства поиска и замены Word
В документах Word меньшего размера можно удалить отдельные пустые места с помощью кнопки «Удалить» на клавиатуре. Для ряда пробелов дважды щелкните пустую область, чтобы выбрать всю строку, и нажмите кнопку «Удалить». Чтобы удалить пустые места в конце документа, выберите эти области, щелкнув и перетащив, а затем нажмите кнопку «Удалить».
Для больших документов Techwalla.com предлагает использовать функцию поиска и замены программного обеспечения, которая позволит вам удалить все ненужные пробелы между абзацами, оставив те, которые вам нужны, нетронутыми.Для этого перейдите на вкладку «Главная» на панели инструментов, найдите «Параметры редактирования», прокрутите вниз до «Найти» и нажмите «Заменить» в подменю. В диалоговом окне выберите «Еще» в нижнем левом углу и выберите «Отметка абзаца». Его символ появится в поле «Найти»; оставьте поле «Заменить на» пустым и нажмите «Заменить все».
Удаление двойных пробелов между предложениями
Найти и заменить также полезно для удаления двойных пробелов. Согласно LaptopMag.com, вы должны выделить весь текст в документе, нажав CTRL + A, и открыть окно «Найти и заменить».Затем введите два пробела в поле «Найти» с помощью клавиши пробела. В поле «Заменить на» введите всего один пробел с помощью клавиши пробела и нажмите «Заменить все». Все дополнительные двойные пробелы будут удалены.
При удалении лишних пробелов в документах Word важно помнить, что каждое действие, которое вы предпринимаете, будет влиять на внешний вид всего документа. Например, если раздел начинается в верхней части страницы, любые удаляемые вами пробелы вытягивают заголовок этого раздела на страницу перед ним.При удалении пробелов вам необходимо перенастроить все затронутые области