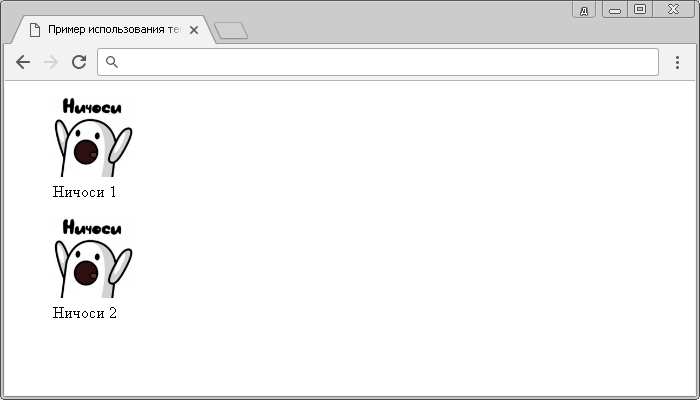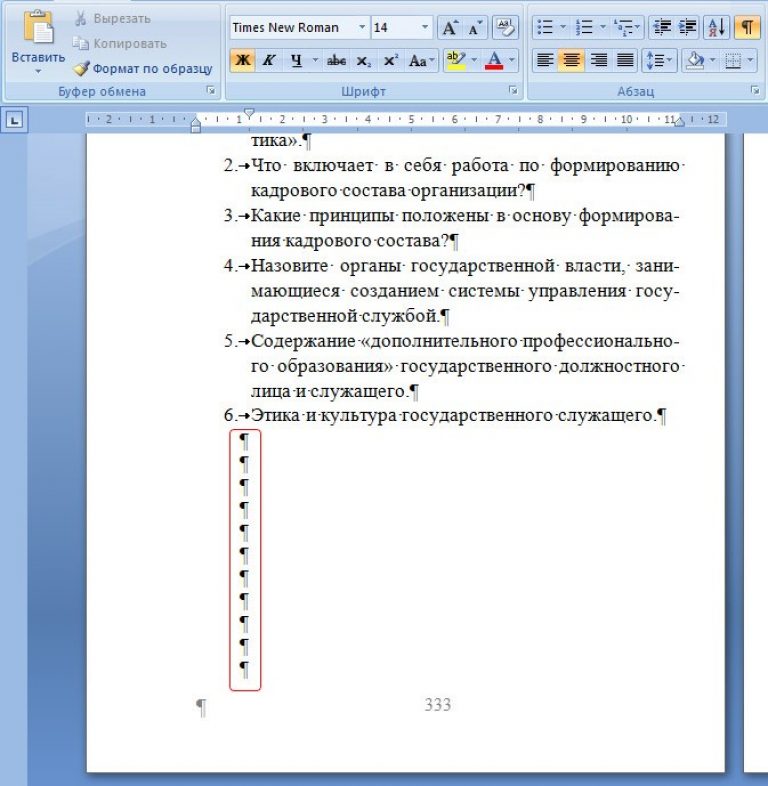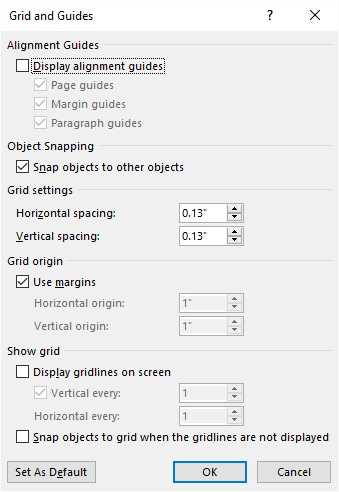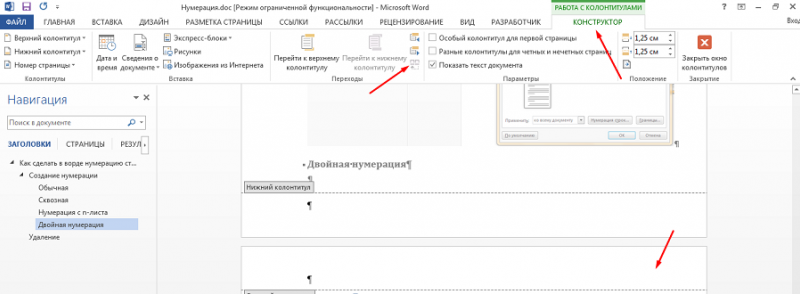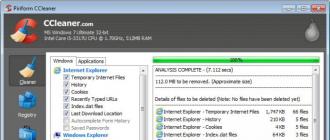Как убрать номер страницы с титульного листа в word
Содержание:
- Для первых и титульных листов
- Удаление
- Работа с Word Online
- Нумерация начальной страницы в документе позже
- Удаление номера на первом листе документа
- Способы установки ватсап на ноутбуке
- macos — Автосумма и другие вычисления в таблице слов — Mac
- Как убрать номер страницы в Ворде, но не со всех страниц?
- Для старых версий
- Добавить или удалить номера строк
- Нумерация в Excel
Для первых и титульных листов
Чаще всего в документе удаляют первые номера листов, так как ни для дипломной работы, ни в других важных документах они не используются для титула.
Есть, конечно, вариант с созданием отдельной титульной страницы, но им пользуются только пользователи, которые незнакомы со следующей методикой:
- открыв документ, переходят в меню «Файл»;
- выбирают пункт «Параметры страницы»;
- открывают вкладку «Источник бумаги» и здесь же отмечают галочкой отдельную нумерацию для первой страницы.
Теперь номер титульной или просто первой страницы не виден. А листы, начиная со второго, остаются пронумерованными.
При использовании Word 2010 совершаются те же действия, за исключением того, что нужную команду ищут не в меню «Файл», а на вкладке «Разметка страницы».
Если известно, что номер первого листа не понадобится, можно сократить время и не ставить его изначально.
Для этого, устанавливая нумерацию, убирают галочку с пункта «Номер на первой странице».
Нажимается кнопка «Формат номера страницы»;
При выбранной команде «начать с» ставится значение «ноль».
Отличие для Word 2013 или 2007 заключается в выборе команды не на верхней панели, а во вкладке «Вставка»/ «Колонтитулы».
Теперь первый лист не входит в нумерацию. Сделать то же самое со вторым листом таким же путём не получится.
Хотя правила документа обычно и не предъявляют особых требований ко вторым и третьим листам.
class=»eliadunit»>
Практически во всех вышедших версия Word от Microsoft Office принцип отделения номера страницы с титульного листа одинаковая. Поэтому описанный способ будет работоспособен в Microsoft Office Word 2007/2010/2013
годов выпуска. Если нужно просто убрать номер страницы с только первой страницы, то это делается в пару кликов. Если же требуется убрать нумерацию с двух и более страницы, то в пару кликов не отделаешься. Но и во втором случае, всё делается просто, главное разобраться.
В версиях программы 2007/2010/2013 отображение номера на первой страницы делается однотипно. Лаконичное решение данного вопроса описано в этой статье
на примере с Office 2007 года. Тезисно стоит повториться. Исходная ситуация: в документе Word пронумерованы все страницы, вне зависимости их положения (вверху, снизу и т.д.); стоит задача убрать номер на первой странице. Для этого делаем нижеприведенные действия.
1. Кликаем по самому номеру на первой (титульной) странице:
2. В шапке открывается меню «Работа с колонтитулами
» => «Конструктор
».
3. Ставим галочку «».
Вопрос решен. Но стоит немного углубиться и показать действия в немного нестандартных ситуациях касательно нумерации в Word
, которые вытекают из общей темы материала. Наиболее популярными является такие вопросы:
1. Как продолжить нумерацию на втором листе с единицы?
class=»eliadunit»>
2. Что делать, если нужно скрыть номер страницы и на второй странице?
Для продолжения счёта страниц на втором листе с единицы, стоит нажать на номер страницы (2) и тем самым вызвать «Конструктор
» в разделе «Работа с колонтитулами
». Затем нажать «Формат номеров страниц
»:
3. Для начала нумерации на второй странице с единицы в пункте «Начать с» выбираем с «». Тем самым титульная страница будет под номером «», а так как нумерация на нём скрыта, то счёт начнётся со второй страницы и с единицы.
Далее разберём ситуацию, в которой требуется убрать нумерацию до второй включительно или до любой другой страницы. Это делается путем разделения текста на разделы и назначением им разной нумерации или отключением нумерации.
1. Ставим курсор на страницу, до которой (включительно) нужно будет убрать нумерацию. Например, нужно убрать нумерациию с 1-ой и 2-ой страницы. В таком случае ставим курсор в любом месте на 2-ой странице, т.к. до неё (включая её) нужно будет убрать нумерацию.
2. Заходим в «Разметку страницы
» и вставляем разрыв раздела с началом нового раздела со следующей страницы. Нажав, мы создаём два раздела в одном документе. Теперь можно создать две независимые нумерации. Нам нужно в первом разделе убрать нумерацию, а во-втором выставить нумерацию.
Таким образом, второстепенные задачи решены. Кстати, создав разделы в документе можно сделать не только разную нумерацию, а например, сделать разную ориентацию листа
в каждом разделе, это очень необходимо при вставке в документе горизонтальных картинок или таблиц.
Удаление
Первый из вариантов, который обычно подразумевается при оформлении документов, — это отсутствие какой-либо маркировки страниц. Все листы должны быть чистыми. Они содержат только необходимую информацию без излишеств. Как убрать нумерацию страниц в «Ворде», если вам достался такой документ? Существует универсальный и простой метод. Он поможет быстро справиться с проблемой:
- Откройте нужный текстовый документ и прокрутите любой лист до самого низа.
- Затем дважды щелкните на номере страницы левой кнопкой мышки.
- Число выделится. И вы сможете его удалить клавишей Backspace.
- Нажмите кнопку «Закрыть» на появившейся панели колонтитулов.
Теперь во всем тексте исчезнет исчисление листов. Разобравшись, как убрать нумерацию страниц в «Ворде» во всём документе, можно приступать к частным случаям.
Работа с Word Online
Онлайн версия популярного текстового редактора не только получает все свежие обновления, но и позволяет быстро отредактировать документ с разнообразных устройств.
Кроссплатформенность упрощает работу и позволяет работать над одним документом коллективно. Процесс удаления номера здесь выполняется аналогичным MS Word 2016 способом. Действие может различаться в мобильном приложении, что создает необходимость дополнительного изучения данного вопроса. Браузерная версия доступна для повседневного использования на бесплатных условиях, а базового объема облачного файлового хранилища хватит для создания множества текстовых документов. Такие файлы могут синхронизироваться между различными типами устройств, что позволяет не отвлекаться от рабочего процесса.

Приветствую всех посетителей ! В данной статье я расскажу об одной небольшой хитрости. Вы узнаете, как в Microsoft Word убрать нумерацию с титульной страницы и при этом сохранить нумерацию на всех остальных страницах документа.
Многие скажут, что можно разместить титульную страницу в другом документе, где не будет нумерации. Это одно из решений проблемы, но не всегда оно бывает удобным. Иногда нужно отправить готовый, например, диплом преподавателю. И удобнее его отправлять одним файлом.
Также документооборот и правила делопроизводства предписывают, что страницы официальных писем должны быть пронумерованы со второй страницы. Так что же делать в данном случае? Как убрать номер страницы с титульного листа в Word?
Нумерация начальной страницы в документе позже
Убрать номер страницы с первой страницы
-
Перейти к Вставить > Верхний колонтитул или Нижний колонтитул > Изменить верхний колонтитул или Изменить нижний колонтитул .
-
Выбрать другую первую страницу .
Примечание: Другая первая страница может применяться к первой странице любого раздела документа, а не только к самой первой странице.
-
В области верхнего или нижнего колонтитула вы должны увидеть метку на первой странице с надписью Верхний колонтитул первой страницы . Выберите номер страницы и нажмите Удалить.
-
Выберите Закрыть верхний и нижний колонтитулы или нажмите Esc для выхода.
Совет: Если вы хотите, чтобы ваша вторая страница начиналась с 1, а не с 2, перейдите к Вставьте > Номер страницы > Форматируйте номера страниц и установите Начало с под Нумерация страниц на 0, скорее чем 1.
Выберите сценарий, наиболее точно соответствующий тому, что вы хотите сделать:
-
Перейти к Вставить > Верхний колонтитул или Нижний колонтитул > Изменить верхний колонтитул или Изменить нижний колонтитул .
-
Выбрать другую первую страницу .
Примечание: Другая первая страница может применяться к первой странице любого раздела документа, а не только к самой первой странице.
-
В области верхнего или нижнего колонтитула вы должны увидеть метку на первой странице с надписью Верхний колонтитул первой страницы . Выберите номер страницы, чтобы выделить ее, и нажмите Удалить.
-
Выберите Закрыть верхний и нижний колонтитулы или нажмите Esc для выхода.
Удаление номера на первом листе документа
Ворд 2003
-
Дважды нажмите на иконку текстового процессора, чтобы открыть его.
-
В графическом интерфейсе программы найдите «Вставку». Кликните на ней.
-
В появившемся окошке щелкните основной кнопкой координатного устройства по фразе «Номера страниц».
-
Уберите отметку возле «Номера на первой странице».
-
Кликните на «Ок», чтобы подтвердить свои действия.
Ворд 2007
-
Дважды щелкните координатным устройством по иконке редактора.
-
В графическом интерфейсе найдите «Вставку». Нажмите.
-
В «Колонтитулах» найдите «Номер страницы». Щелкните по кнопке.
-
Если колонцифры должны находиться в конце листа, нажмите на «Внизу страницы». Если знаки должны быть в начале страницы, кликните на «Вверху».
-
На всех листах документа имеются числовые знаки. Удалить нужно цифру именно на первой странице. Нажмите на «Вставку», расположенную между «Главной» и «Разметкой страницы».
-
В группе «Колонтитулы» выберите ту строку, какую вы предпочли ранее.
-
В самом низу открывшегося интерфейса найдите фразу «Изменить колонтитул». Кликните на ней.
-
В «Конструкторе», открывшемся после нажатия на «Изменить колонтитул, найдите строку «Особый колонтитул для первой страницы». Поставьте отметку возле этой фразы.
- Дважды кликните основной кнопкой координатного устройства на листе документа. Пагинация на страницах отсутствует.
Ворд 2010
-
Дважды кликните координатным устройством на ярлыке программы, чтобы открыть процессор.
-
В графическом меню найдите «Вставку». Нажмите.
-
В «Колонтитулах», расположенных между «Ссылками и «Текстом», кликните основной кнопкой мыши на фразе «Номер страницы».
- Выберите то расположение числовых знаков на листах документа, какое считаете нужным. Для этого щелкните мышью по одной из предложенных строк: «Вверху», «Внизу» или «На полях страницы».
-
Откроется вкладка «Конструктор». Поставьте отметку возле фразы «Особый колонтитул для первой страницы», расположенной в «Параметрах».
-
Закройте «Работу с колонтитулами», нажав на кнопку, расположенную в правой части графического интерфейса процессора.
Колонцифра на первом листе документа удалена.
Способы установки ватсап на ноутбуке
Сейчас существует множество способов установки. Каждый человек, которому понадобилась необходимость вацапа на рабочей столе, может загрузить его себе на компьютер. Среди всех способов найдётся хоть один, который придётся по вкусу любому.
Все нижеперечисленные способы можно выполнить, имея выход в интернет и свободное место на жёстком диске.
Способ 1: Bluestacks app player
Самый популярный способ установки приложения. Программу можно скачать с официального сайта или трекеров. Его главная особенность – возможность эмулировать любое приложение с android. Помимо социальных сетей можно поставить ещё игры, которые не тянет телефон.
Интерфейс представляет собой рабочий стол смартфона. Можно менять обои рабочего стола, совершать звонки, СМС и заходить в настройки:
- Необходимо, чтобы на оперативной памяти было как минимум 2 GB места.
- Далее, устанавливается программа и закачивается файл с расширением .apk
- Активация пройдет с помощью звонка сервиса. Звонок будет происходить на сим-карту, чей номер введён в специальном поле.
- В звонке робот процитирует номер-код, который необходимо будет ввести для активации.
В этом окне видно, как правильно активировать весь функционал
Способ 2: Youwave android
Youwave android практически ничем не отличается от предыдущего аналога. Его так же можно найти на официальном сайте.
- После установки нужно перенести файл с расширением .apk в папку «youwave», где и будут храниться все устанавливаемые файлы.
- Далее производится простая установка мессенджера. В конце нужно указать, куда будет загружаться весь скачанный контент.
-
Запускается основное Окно. В верхних отделениях надо найти функцию «View». Ниже будет строчка «Always on Top». Потом появится возможность нажать на окно «App», в котором и можно будет найти необходимую иконку окна.
- В появившемся окне вводится номер, а в строчку ниже код, который придёт в виде СМС-сообщения.
Способ 3: Использование версии для windows
Разработчики предоставили право совершать захождение в сервис с помощью официальной web-версии. Его можно найти на официальном сайте разработчиков.
Использование версии для windows
QR-код активируется при наведении камеры на окно, вылезшее на мониторе:
- Запускается установочный файл.
- Запустить иконку с девайса. В углу появятся три кнопочки, в списке которых можно найти пункт «WhatsApp Web».
- На экране появится окно, в котором будет виден QR-код.
- Через телефон необходимо его просканировать.
- При первом запуске нужно настроить диалоги.
- Могут отсутствовать части переписок. Ошибка устраняется при перезагрузке.
- Программа запустится сразу на двух устройствах, что позволяет коммуникабельно пользоваться всеми услугами.
Из-за развития проекта потенциал с каждым разом расширяется, что позволяет простым людям, далёким от мира гаджетов и девайсов, общаться со своими родными. WhatsApp – лучшее приложение для связи, не требующее дополнительных покупок.
macos — Автосумма и другие вычисления в таблице слов — Mac
Как убрать номер страницы в Ворде, но не со всех страниц?
В данном разделе мы поговорим о выборочной нумерации, которая позволяет ставить номера только на некоторых страницах вордовского документа. Для этого необходимо разбить свой документ на несколько разделов, для этого поставьте курсор мышки в конце страницы, где и будет располагаться конец первого и начало второго раздела.
Далее открываем вкладку «Раздела», нажимаем на пункт «Разрывы», выбираем опцию «Следующая… ». Далее жмем на «Вкладку», после на «Номер… », затем выбираем нужный нам шаблон («Вверху», «Внизу»). Затем пользователь должен перейти в самое начало раздела, где требуется изменить формат нумерации.
В данной статье мы рассмотрели вопрос «как убрать номер страницы в Ворде
». Как вы уже поняли, в этом нет ничего сложного. Главное – это четко следовать указанному алгоритму действий. Только в этом случае результат работы вас не разочарует, а сам процесс не доставит никаких хлопот и трудностей.
Как удалить нумерацию страниц? Вы создали документ в Word. Если количество страниц в текстовом документе не превышает единицы, то нумерация и не нужна. Но при создании книги или курсовой работы без нумерации страниц не обойтись. Требования есть требования. Да и в работе над документами, нумерация страниц часто просто необходима. Но бывают случаи, когда нумерация уже проставлена, а вам она не нужна. Тогда её необходимо удалить. Вот тут у некоторых пользователей и возникают трудности. Конечно, при желании можно и самому разобраться с этим вопросом, но не всегда есть это желание, а главное время. Нумерация страниц проставляется в . Если у вас новая версия ворда, то почитайте об этом в статье — . А сейчас поговорим о том, как удалить нумерацию страниц в Ворде.
Вот краткая инструкция по удалению нумерации страниц.
Для старых версий
Для Word версии 2003 или более ранней требуется открыть сначала меню «Вид», затем команду «Колонтитулы» и перейти к соответствующему меню.
Теперь, если номер листа располагается сверху, переход осуществится автоматически.
При нижнем (самом распространённом) размещении цифр перейти придётся с помощью иконки «Верхний/нижний колонтитул».
Команда «Верхний/нижний колонтитул»
Дальше всё просто – при открытом окне «Колонтитул» с помощью мыши выделяется номер листа и удаляется клавишами Delete или BackSpace.
Тот же метод подходит и для удаления любых других колонтитулов (подписей, логотипов компании и т.д.).
Выделение номера страницы
Добавить или удалить номера строк
Сложить номера строк
Вы можете добавить номера строк ко всему или части документа.Для просмотра номеров строк необходимо находиться в режиме макета печати (для проверки щелкните вкладку View ).
Примечания:
-
Таблица считается одной строкой.
-
Цифра считается одной строкой.
-
Текстовое поле считается одной строкой, если оно расположено внутри текста на странице.Если текст на странице обтекает текстовое поле, учитываются строки текста на странице. Строки текста внутри текстового поля не учитываются.
Добавить номера строк ко всему документу
-
На вкладке Макет в группе Параметры страницы щелкните Номера строк .
Примечание: Если ваш документ разделен на разделы и вы хотите добавить номера строк ко всему документу, вам сначала нужно выбрать документ.Щелкните Выберите в группе Редактирование на вкладке Домашняя страница , а затем щелкните Выбрать все . Или нажмите CTRL + A.
-
Выполните одно из следующих действий:
-
Для последовательной нумерации по всему документу щелкните Непрерывно .
-
Чтобы начать с номера 1 на каждой странице, щелкните Перезапустить каждую страницу .
-
Чтобы начать с номера 1 после каждого разрыва раздела, щелкните Перезапустить каждый раздел .
-
Для получения дополнительных параметров нумерации строк, таких как нумерация с разными интервалами, щелкните Параметры нумерации строк , а затем щелкните Номера строк на вкладке Макет .
-
Добавление номеров строк к разделу или нескольким разделам
-
Щелкните раздел или выберите несколько разделов.
-
На вкладке Макет в группе Параметры страницы щелкните Номера строк .
-
Щелкните Параметры нумерации строк , а затем щелкните вкладку Макет .
-
В списке Применить к щелкните Выбранные разделы .
-
Щелкните Номера строк .
-
Установите флажок Добавить нумерацию строк , а затем выберите нужные параметры.
Верх страницы
Удалить номера строк
Вы можете удалить номера строк из всего документа, из раздела или абзаца.
-
Щелкните документ или раздел или абзац, из которых вы хотите удалить номера строк. Если вы хотите удалить номера строк из нескольких разделов, выберите разделы.
-
На вкладке Макет в группе Параметры страницы щелкните Номера строк .
-
Выполните одно из следующих действий:
-
Чтобы удалить номера строк из всего документа или раздела, щелкните Нет .
-
Чтобы удалить номера строк из одного абзаца, щелкните Подавить для текущего абзаца .
-
Верх страницы
Сложить номера строк
Вы можете добавить номера строк ко всему или части документа.Для просмотра номеров строк необходимо находиться в режиме макета печати (для проверки щелкните вкладку View ).
Примечания:
-
Таблица считается одной строкой.
-
Цифра считается одной строкой.
-
Текстовое поле считается одной строкой, если оно расположено внутри текста на странице.Если текст на странице обтекает текстовое поле, учитываются строки текста на странице. Строки текста внутри текстового поля не учитываются.
Добавить номера строк ко всему документу
-
На вкладке Макет страницы в группе Параметры страницы щелкните Номера строк .
Примечание: Если ваш документ разделен на разделы и вы хотите добавить номера строк ко всему документу, вам сначала нужно выбрать документ.Щелкните Выберите в группе Редактирование на вкладке Домашняя страница , а затем щелкните Выбрать все . Или нажмите CTRL + A.
-
Выполните одно из следующих действий:
-
Для последовательной нумерации по всему документу щелкните Непрерывно .
-
Чтобы начать с номера 1 на каждой странице, щелкните Перезапустить каждую страницу .
-
Чтобы начать с номера 1 после каждого разрыва раздела, щелкните Перезапустить каждый раздел .
-
Для получения дополнительных параметров нумерации строк, таких как нумерация с разными интервалами, щелкните Параметры нумерации строк , а затем щелкните Номера строк на вкладке Макет .
-
Добавление номеров строк к разделу или нескольким разделам
-
Щелкните раздел или выберите несколько разделов.
-
На вкладке Макет страницы в группе Параметры страницы щелкните Номера строк .
-
Щелкните Параметры нумерации строк , а затем щелкните вкладку Макет .
-
В списке Применить к щелкните Выбранные разделы .
-
Щелкните Номера строк .
-
Установите флажок Добавить нумерацию строк , а затем выберите нужные параметры.
Верх страницы
Удалить номера строк
Вы можете удалить номера строк из всего документа, из раздела или абзаца.
-
Щелкните документ или раздел или абзац, из которых вы хотите удалить номера строк. Если вы хотите удалить номера строк из нескольких разделов, выберите разделы.
-
На вкладке Макет страницы в группе Параметры страницы щелкните Номера строк .
-
Выполните одно из следующих действий:
-
Чтобы удалить номера строк из всего документа или раздела, щелкните Нет .
-
Чтобы удалить номера строк из одного абзаца, щелкните Подавить для текущего абзаца .
-
Верх страницы
Нумерация в Excel
Пронумеровать страницы в Excel можно при помощи колонтитулов. Они по умолчанию скрыты, располагаются в нижней и верхней области листа. Их особенностью является то, что занесенные в данную область записи являются сквозными, то есть отображаются на всех страницах документа.
Способ 1: обычная нумерация
Обычная нумерация предполагает пронумеровать все листы документа.
- Прежде всего, нужно включить отображение колонтитулов. Переходим во вкладку «Вставка».
На ленте в блоке инструментов «Текст» жмем на кнопку «Колонтитулы».
После этого Эксель переходит в режим разметки, а на листах отображаются колонтитулы. Они располагаются в верхней и нижней области. Кроме того, каждый из них разделен на три части. Выбираем, в каком колонтитуле, а также в какой его части, будет производиться нумерация. В большинстве случаев выбирают левую часть верхнего колонтитула. Кликаем по той части, где планируется разместить номер.
Как видим, появляется специальный тег «&». Чтобы он преобразовался в конкретный порядковый номер, кликаем по любой области документа.
Теперь на каждой странице документа Эксель появился порядковый номер. Чтобы он выглядел более презентабельно и выделялся на общем фоне, его можно отформатировать. Для этого выделяем запись в колонтитуле и наводим на неё курсор. Появляется меню форматирования, в котором можно произвести следующие действия:
- изменить тип шрифта;
- сделать его курсивом или полужирным;
- изменить размер;
- изменить цвет.
Выбирайте те действия, которые хотите произвести для изменения визуального отображения номера, пока не будет достигнут удовлетворяющий вас результат.
Способ 2: нумерация с указанием общего количества листов
Кроме того, можно пронумеровать страницы в Excel с указанием их общего количества на каждом листе.
- Активируем отображение нумерации, как было указано в предыдущем способе.
- Перед тегом пишем слово «Страница», а после него пишем слово «из».
Устанавливаем курсор в поле колонтитула после слова «из». Кликаем по кнопке «Число страниц», которая размещена на ленте во вкладке «Главная».
Кликаем по любому месту документа, чтобы вместо тегов отобразились значения.
Теперь у нас отображается информация не только о текущем номере листа, но и об общем их количестве.
Способ 3: нумерация со второй страницы
Бывают случаи, что пронумеровать нужно не весь документ, а только начиная с определенного места. Давайте разберемся, как это сделать.
Для того, чтобы выставить нумерацию со второй страницы, а это уместно, например, при написании рефератов, дипломных и научных работ, когда на титульном листе не допускается присутствие номеров, нужно произвести действия, указанные ниже.
- Переходим в режим колонтитулов. Далее перемещаемся во вкладку «Конструктор колонтитулов», расположенную в блоке вкладок «Работа с колонтитулами».
В блоке инструментов «Параметры» на ленте отмечаем галочкой пункт настроек «Особый колонтитул для первой страницы».
Устанавливаем нумерацию при помощи кнопки «Номер страницы», как уже было показано выше, но делаем это на любой странице, кроме первой.
Как видим, после этого все листы пронумерованы, кроме первого. Причем первая страница учитывается в процессе нумерации других листов, но, тем не менее, на ней самой номер не отображается.
Способ 4: нумерация с указанной страницы
В то же время, бывают ситуации, когда нужно чтобы документ начинался не с первой страницы, а, например, с третьей или седьмой. Такая необходимость бывает не часто, но, тем не менее, иногда поставленный вопрос тоже требует решения.
- Проводим нумерацию обычным способом, путем использования соответствующей кнопки на ленте, подробное описание чего было дано выше.
- Переходим во вкладку «Разметка страницы».
На ленте в левом нижнем углу блока инструментов «Параметры страницы» имеется значок в форме наклонной стрелки. Кликаем по нему.
Открывается окно параметров, переходим во вкладку «Страница», если оно было открыто в другой вкладке. Ставим в поле параметра «Номер первой страницы» то число, нумерацию с которого нужно проводить. Кликаем на кнопку «OK».
Как видим, после этого номер фактически первой страницы в документе изменился на тот, который был указан в параметрах. Соответственно, нумерация последующих листов тоже сместилась.
Пронумеровать страницы в табличном процессоре Excel довольно просто. Эта процедура выполняется при включенном режиме колонтитулов. Кроме того, пользователь может настроить нумерацию под себя: отформатировать отображение номера, добавить указание общего числа листов документа, нумеровать с определенного места и т.д.