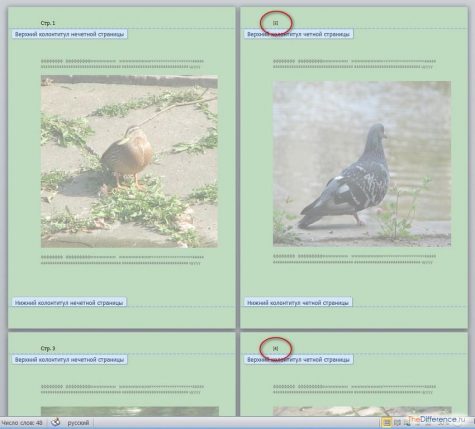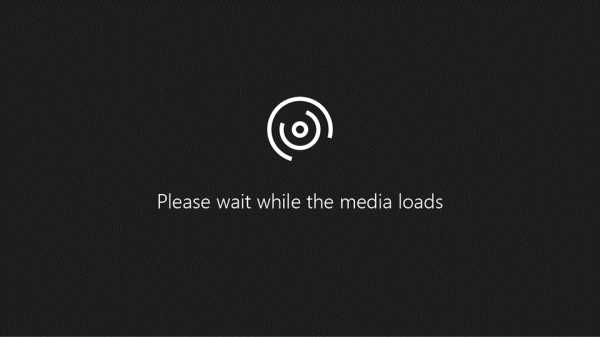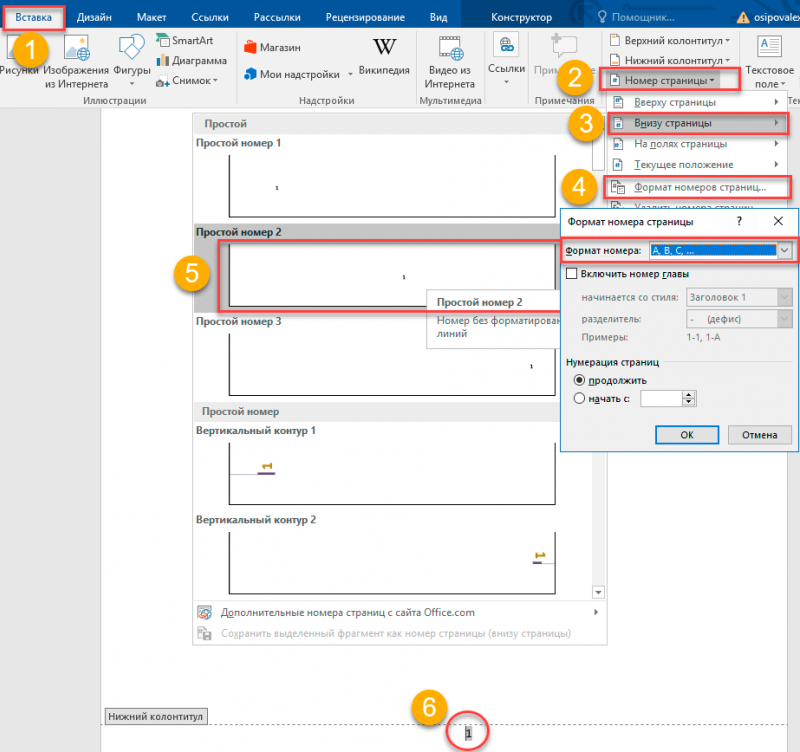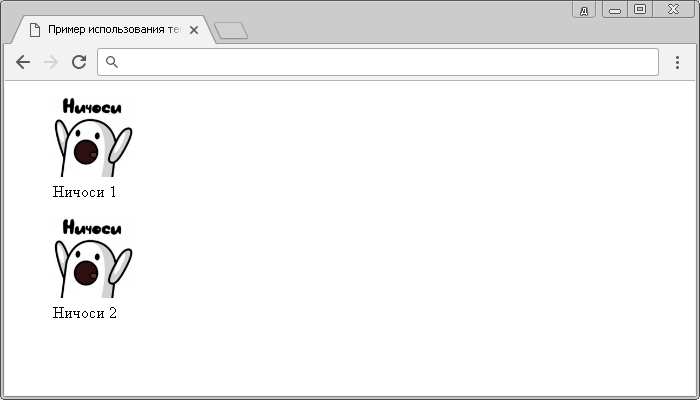Как правильно пронумеровать курсовую работу посредством microsoft word, с какой страницы начинается нумерация?
Содержание:
- Как начать нумерацию с 3 страницы
- Сквозная нумерация страниц в книге учета доходов и расходов
- Настройка отдельных параметров
- Как пронумеровать страницы с 3 листа или последующих листов — 1 способ
- Нумерация страниц с учетом разделов
- Как сделать нумерацию в ворде с 3 страницы
- Как сделать сквозную нумерацию в ворде (Это легко)
- Задачи сквозной нумерации
- Как сделать сквозную нумерацию в ворде (Это легко)
- Формат нумерации
- Работа с цифрами
- Дополнительные настройки нумерации
Как начать нумерацию с 3 страницы
Когда вы готовите реферат, курсовую или подобную работу, по правилам, вы не должны нумеровать титульную страницу и содержание. Что же делать скажите вы. Обычно есть два варианта решения.
1) Если титулка и содержание в другом файле, начнем нумерацию основного документа с 3 страницы.
При создании документов в Microsoft Word часто нужна нумерация станиц. Как выяснилось, некоторые пользователи делают это, проставляя цифры вручную. Естественно, даже незначительная правка такого текста сводит их старания на нет, да и открытие документа на другом компьютере нередко преподносит «сюрпризы» – номера оказываются не на тех местах, куда их поставил автор.
Зачем же мучиться? Предлагаю доверить эту работу самой программе, ведь она с этим справляется гораздо лучше. Итак, сегодня я расскажу, как пронумеровать страницы в Ворде – вверху, внизу или на полях. Инструкция актуальна для всех версий , начиная с 2007. Различия только в оформлении главного меню.
Как пронумеровать страницы в Ворде
Сквозная нумерация страниц в книге учета доходов и расходов
Индивидуальные предприниматели, использующие систему упрощенного налогообложения (так называемую «упрощенку» или УСН), в соответствии с действующим законодательством совершенно не обязаны заниматься ведением полноценного бухгалтерского учета. Для целей же налогового учета им вполне достаточно вести книгу учета доходов и расходов.
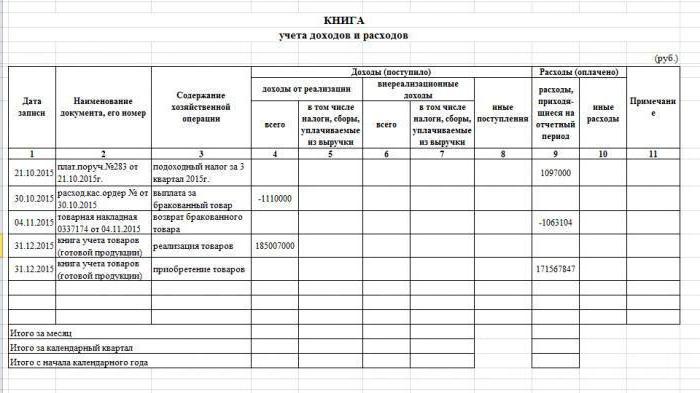
Она так же многостранична, как и кассовая книга, и в ней так же должны находить свою строчку для записи любые явления, касающиеся, как поступления доходов, так и осуществления расходов. Отличием от кассовой книги является тот факт, что в кассовой книге отражаются только операции с наличностью, а в книге учета доходов и расходов — еще и операции, в которых задействован расчетный счет. Сквозная нумерация страниц в книге учета доходов и расходов опять же выступает гарантией того, что никакие листы с записанными хозяйственными операциями не могут быть незаметно изъяты с какой-либо целью.
Настройка отдельных параметров
Специальное обозначение первой страницы
Но в некоторых случаях требуется специальный дизайн. Например, при сдаче научных работ на первой странице не должен отображаться номер. Чтобы задать особый колонтитул для титульной страницы, необходимо:
-
Перейти в режим «Конструктор». Он включается автоматически сразу после простановки номеров.
-
В меню «Конструктор» поставьте галочку в соответствующем чекбоксе – и вы сможете вручную внести нужные данные на первую страницу или оставить ее пустой.
Продолженная нумерация
В некоторых ситуациях требуется продолжить нумерацию страниц с определенного значения. Например, когда первая часть статьи, книги или научной работы находится в другом документе.
Это действие также производится через меню «Конструктор». Необходимо:
-
Нажать на пункт «Формат номеров» в выпадающем подменю «Номер страницы».
-
В появившейся вкладке нажать на чек-бокс «Начать с» и выбрать страницу, с которой вы продолжите пагинацию.
-
Нажать «ОК» и наблюдать за изменениями в нумерации. Нумерация продолжится, начиная с текущей страницы.
Таким способом вы можете создать сложную пагинацию, задав, например, в одном месте нумерацию с 10-й страницы, а в другом – с 50-й. Это бывает полезным при совместной подготовке одного документа, который необходимо распечатать на разных устройствах.
Разные колонтитулы для четных и нечетных страниц
В некоторых ситуациях требуется задать разный внешний вид нумерации для расположенных рядом страниц. По умолчанию встроен функционал зеркального отображения нумерации, когда цифры находятся на противоположных углах страницы или, напротив, рядом.
Но если нужен какой-нибудь изыск, например, чтобы на четных страницах нумерация была внизу, а на нечетных – вверху, можно применить соответствующий пункт в меню «Конструктор».
Для отображения нумерации четных страниц внизу, а на нечетных – вверху, отмечаем в конструкторе пункт «Разные колонтитулы для четных и нечетных страниц»
Настройка разных видов колонтитулов производится вручную. Помимо отображения нумерации, можно настроить показ различных дополнительных элементов, например, имени автора на четной странице и названия произведения – на нечетной.
Вручную к нумерации страниц можно добавить любые данные
Как пронумеровать страницы с 3 листа или последующих листов — 1 способ
Встречаются ситуации, когда необходимо пронумеровать страницы с 3 листа или любого другого последующего листа. В начале документа часто находится титульный лист, оглавление, поэтому нумерация на этих страницах которых выглядит неуместной.
Вам также может быть интересно:
- Как удалить нумерацию в Word
- Как сделать фон в документе Word — 5 способов
Мы используем следующий вариант решения проблемы с двумя вариантами действий:
- В документе Word выполните автоматическую вставку номеров на страницы.
- Щелкните курсором мыши внизу, после последней строки на первом листе документа.
- Откройте вкладку «Макет» (в Word 2007 и в Word 2010 — вкладка «Разметка страницы»), в группе «Параметры страницы» нажмите на кнопку «Разрывы».
- В меню «Разрывы страниц», в группе «Разрывы разделов» выберите «Следующая страница».
- Перейдите на вторую страницу документа, поставьте курсор мыши в конец страницы, выберите «Разрывы», а затем «Следующая страница».
- Повторите подобную операцию для тех страниц, на которых не должно быть номеров.
- Перейдите на первую страницу документа, а затем щелкните в любом месте курсором мыши.
- Войдите в меню «Вставка», в группе «Колонтитулы» нажмите на кнопку «Номера страниц».
- В контекстном меню выберите пункт «Формат номеров страниц…».
- В окне «Формат номера страницы», в настройке «Нумерация страниц», в опции «начать с:» поставьте цифру «0».
- Нажмите на кнопку «ОК».
Перейдите на вторую страницу документа, проделайте тоже самое. Если нужно начать нумерацию с «4», «5» или другой страницы, выполните аналогичную операцию для каждой страницы.
В нашем документе на первых двух страницах находится цифра «0», а нумерация в Word начинается с третьей страницы, где сейчас расположена цифра «1». Нам необходимо убрать «0» с первых двух страниц документа.
- Кликните два раза по цифре «0», на странице отобразится колонтитул.
- Во вкладке «Конструктор», в группе «Параметры» выберите «Особый колонтитул для первой страницы».
- Цифра «0» исчезнет со страницы документа. Повторите эти действия на второй странице документа Word.
- В завершение, нажмите на кнопку «Закрыть окно колонтитулов».
В результате, на первой и второй страницах нет номеров, а нумерация начинается с третьего листа документа Word.
Для изменения порядка нумерации, например, если потребовалось, чтобы на третьей странице отображалась цифра «3», а не «1», измените порядок начала нумерации.
- Щелкните по цифре «1».
- Откройте меню «Вставка», нажмите на пункт «Номер страницы».
- В открытом меню выберите «Формат номеров страниц…».
- В разделе «Нумерация страниц», в настройке «начать с:» поставьте цифру «3», а затем сохраните изменения.
Нумерация страниц с учетом разделов
Если документ имеет четкую структуру и разбит на разделы (главы), то в нумерацию можно включить номера этих самых разделов. К примеру, формат будет выглядеть так: «I-1». Здесь I – это номер раздела, 1 – номер страницы в рамках раздела. Чтобы пронумеровать страницы в Ворде таким образом, следует открыть на вкладке «Вставка» меню кнопки «Номер страницы», потом выбрать «Формат номеров страниц…» и отметить галочкой опцию «Включить номер главы».
Однако здесь есть одно большое «НО» – документ должен иметь соответствующее оформление с пронумерованными заголовками. Иначе после нажатия «ОК» вы получите приведенное ниже сообщение.
Кстати, в нем содержится подсказка, как придать документу нужную структуру. Давайте следовать этой мини-инструкции.
Разметка документа
Итак, чтобы сделать нумерацию страниц в Ворде с указанием номеров разделов, нам нужно задать для заголовков стили и схему нумерации, связанную со стилями. Выделяем первый заголовок (или просто ставим курсор мыши на строку с заголовком), открываем вкладку «Главная» и находим блок «Стили». Выбираем один из предустановленных стилей, например, «Заголовок 1».
Формат и размер шрифта изменятся исходя из настроек пресета. Их, к слову, можно изменять, но это уже отдельная история. Отформатируйте все другие заголовки и подзаголовки в соответствии с их уровнем (Заголовок 1, Заголовок 2, Заголовок 3 и т.д.)
Теперь нужно сделать так, чтобы каждый раздел, который будет участвовать в нумерации, начинался с новой страницы. Делается это с помощью разрывов страниц. Но перед тем, как приступить к добавлению разрывов, включим отображение скрытых знаков форматирования – они помогут нам не запутаться при дальнейшей разметке. Включаются знаки специальной кнопкой на вкладке «Главная» (см. скриншот).
Возвращаемся к разграничиванию глав. Ставим курсор в конец раздела (перед следующим заголовком верхнего уровня), переключаемся на вкладку «Макет» и жмем кнопку «Разрывы».
В открывшемся меню в подпункте «Разрывы разделов» выбираем «Следующая страница».
Появится маркировка «Разрыв раздела (со следующей страницы)», и заголовок следующего раздела будет перенесен на новую страницу. Таким же способом установите границы всех разделов.
Пробуем пронумеровать разделы (главы). Ставим курсор на строку с самым первым заголовком верхнего уровня и на вкладке «Главная» нажимаем кнопку «Многоуровневый список». Далее в «Библиотеке списков» выбираем список, связанный с заголовками (например, такой же, как на скриншоте).
Все заголовки автоматически получат нумерацию в соответствии с иерархией (в нашем примере 1, 1.1, 1.1.1 и т.д.)
Присвоение номеров страниц
Разметка произведена, можно переходить к нумерации страниц. Открываем настройки формата номера, активируем переключатель «Включить номер главы» и задаем параметры номера (используем выпадающие списки «начинается со стиля» и «разделитель»).
Применяем настройки нажатием на кнопку «ОК». На страницах должны появиться номера в заданном формате.
Отметим, что при сложной разметке документа есть возможность изменять формат нумерации отдельно для каждого раздела. Войдя в конструктор колонтитулов определенной страницы, нажмите на верхней панели слева кнопку «Номер страницы» и настройте схему нумерацию текущего раздела.
Есть и другие нюансы, но на них мы заострять внимание не будем, предлагая нашим читателям самим поэкспериментировать с параметрами. Общие же сведения по нумерации страниц в Ворде, думается, вполне доходчиво изложены в данной статье
Как сделать нумерацию в ворде с 3 страницы
Вы спросите почему с третей? Всё просто, первую и вторую страницу (обложка и титульный лист) не нумеруют и поэтому, сквозная нумерация чаще всего начинается с 3 страницы. Но бывают и исключения. Итак, заходим во вкладку «Вставка» → «Номера страницы» → нажимаем «Формат номеров страниц»
В появившемся окне вводим номер страницы, с которой нам необходимо начать отсчет и нажимаем Ок
Теперь, не зависимо от того, как у Вас изменится текст, а точнее количество листов, будет динамически изменяться нумерация страниц. Таким способом вы можете расположить нумерацию где угодно, а не только в тех местах, которые предоставили нам разработчики Microsoft Word. В следующем уроке мы разберем как на одном листе сделать ДВОЙНУЮ НУМЕРАЦИЮ, которая различна по своему значению.
Что же такое сквозная нумерация и для чего она нужна в повседневной жизни? Все знакомы с лотерейными билетами, дисконтными картами, страховыми полисами, квитанциями за коммунальные услуги. Чтобы уберечь их от фальсификации, используется в качестве защиты нумерация. Кроме того, это помогает и облегчает работу с документами. В учебнике и книгах можно быстро найти необходимую информацию по странице в оглавлении.
Сквозная нумерация – это способ печатания, когда номера страниц или документов меняются последовательно, по нарастанию. Например, при подготовке к тендеру собирается пакет разных документов. Они нумеруются подряд, как будто это не пачка многих разных документов, а один единый.
При оформлении диссертации надо нумеровать все страницы, введение, основную часть, таблицы, теоретическую часть, практические выводы, список используемой литературы – все, кроме титульного листа и приложения.
В книгах, состоящих из нескольких глав, сквозная нумерация идет от первой до последней страницы. Если в каждой главе отсчет начинается заново, это уже не будет называться таким образом. Да и используется это крайне редко.
Сквозная нумерация страниц требуется в дипломных проектах, диссертациях и докладах, при оформлении рефератов и курсовых работ. Каждый ВУЗ предъявляет свои особые требования, но существуют общие стандарты, которые надо знать каждому студенту. Начинается нумерация с первого текстового листа. Цифры ставят в правом нижнем углу на каждой странице. На титульном листе и в листе приложений или оглавления цифры не ставят.
При распечатывании из Excel надо все листы выделить, нажать на клавишу Shift и держать ее. Тогда на каждой странице будут стоять все цифры подряд. Чтобы получить индивидуальную нумерацию, надо встать курсором на тот лист, который вы желаете, и выбрать во вкладке «Разметка страницы» вкладку «Страница» или «Поле», и вместо авто поставить нужную цифру.
Если вы хотите сделать сквозную нумерацию в Word, то нужно поставить курсор мышки на то место, где будут стоять цифры. Затем нажать Ctrl+ F9, чтобы появились фигурные скобки. В них и надо прописывать все команды. Для самого простого варианта достаточно написать внутри скобок Page.
Сквозная нумерация документов или страниц в книге нужна не только для удобства пользователей, но и является необходимым требованием государственных органов. Это помогает избежать подделок в документации. Все предприятия и организации ведут учет своей деятельности, выписывают документы поставки и отгрузки. И здесь без нумерации просто не обойтись. Многие бухгалтерские документы требуют сшивать и нумеровать, а затем скреплять печатью предприятия
Особенно это важно при учете и ведении кассовых документов и бланков строгой отчетности
В страховой организации все полисы также пронумерованы, поэтому они уникальны
Нумеруются также ценные бумаги, что крайне важно при их использовании. В автобусах и трамваях на билетах используют тот же принцип нумерации
Это удобно и легко выполняется, просто учитывается и проверяется при необходимости в повседневной практике.
Технически возможно использовать как сквозную нумерацию, так и обратную. Но в реальности чаще всего применяют первую. При печати журналов или книг, квитанций и страховых полисов, проездных билетов и дисконтных карт используется сквозная нумерация. На гарантийных талонах, накладных, ценных бумагах применяют специальное приспособление нумератор.
В докладах, где используется много рисунков, диаграмм, таблиц, тоже применяется сквозная нумерация. Она достаточно простая и понятная, выполняется легко и значительно облегчает восприятие информации.
На презентациях, при показе слайдов, нужная последовательность картинок положительно сказывается на привлечении клиентов и покупателей в торговые организации.
Как сделать сквозную нумерацию в ворде (Это легко)
Чтобы сделать сквозную нумерацию скачаем документ для примера здесь. Для справки: в документе, где проставляется сквозная нумерация, всегда должна проставляется обычная нумерация раздела, внизу, в штампах (как сделать штамп по ГОСТу в ворде смотрите здесь ). Так что работа будет вестись по двум фронтам.
- Итак, скачали, открыли документ.
- Теперь переходим в режим редактирования верхнего колонтитула нажимая двойным щелком левой кнопки мышки в верху документа, примерно здесь:
- В открывшемся поле редактирования верхнего колонтитула, щелкните один раз левой кнопкой мышки внутри рамки
- И нажмите комбинацию клавиш на клавиатуре CTRL+F9. Появится одна или две фигурные скобки (все зависит от размера шрифта)
- Чтобы нам видеть то, что мы будем редактировать, еще раз щелкнем в этой же самой рамки левой кнопкой мышки, нажмем сочетание клавиш на клавиатуре CTRL+A (A – латинская (русская Ф)). Тем самым мы выделили весь текст в рамке сквозной нумерации, и изменяем размер шрифта на более маленький. Например, 3-6 пт. Далее лучше увеличить масштаб просмотра страницы для удобства.
- После того, как изменили размер шрифта, подстроили под себя масштаб, вводим внутрь фигурных скобок «page». В конце концов должно выглядеть так:
- Теперь необходимо отобразить значение этого кода, чтобы отобразилась нужная нам цифра. Этого можно добиться несколькими способами:
1 Способ: нажать комбинацию клавиш на клавиатуре SHIFT + F9 (на некоторых версия ворд ALT + F9)
2 Способ: выделить (или нажать в рамке левой кнопкой мышки и ввести комбинация CTRL + A). Далее, наводя на нажать правой кнопкой мышки и выпавшем меню выбрать «Коды/значения полей»
Если Вы все сделали правильно, то у Вас отобразится номер страницы. Но у каждого документа сквозная нумерация может начаться с любого номера.
Задачи сквозной нумерации
При переносе любых данных из электронных баз на бумажный носитель (что весьма желательно, поскольку, несмотря на все удобство ведения учета исключительно в специальной бухгалтерской программе, свою роль вносят и человеческий фактор, и фактор риска технического сбоя) распечатка получается явно не на единственном листе
Риск утратить нечто важное из весьма толстого бухгалтерского талмуда по невнимательности или злому умыслу существует всегда. Один из основных способов гарантии того, что в регистре учета на бумаге присутствуют все данные, которые были распечатаны — это сквозная нумерация страниц
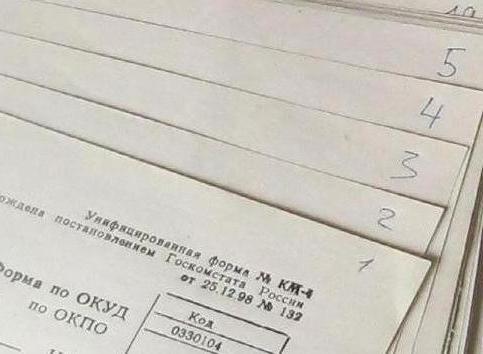
Как сделать сквозную нумерацию в ворде (Это легко)
Чтобы сделать сквозную нумерацию скачаем документ для примера Для справки: в документе, где проставляется сквозная нумерация, всегда должна проставляется обычная нумерация раздела, внизу, в штампах (как сделать штамп по ГОСТу в ворде смотрите ). Так что работа будет вестись по двум фронтам.
- Итак, скачали, открыли документ.
- Теперь переходим в режим редактирования верхнего колонтитула нажимая двойным щелком левой кнопки мышки в верху документа, примерно здесь:
- В открывшемся поле редактирования верхнего колонтитула, щелкните один раз левой кнопкой мышки внутри рамки
- И нажмите комбинацию клавиш на клавиатуре CTRL+F9. Появится одна или две фигурные скобки (все зависит от размера шрифта)
- Чтобы нам видеть то, что мы будем редактировать, еще раз щелкнем в этой же самой рамки левой кнопкой мышки, нажмем сочетание клавиш на клавиатуре CTRL+A (A – латинская (русская Ф)). Тем самым мы выделили весь текст в рамке сквозной нумерации, и изменяем размер шрифта на более маленький. Например, 3-6 пт. Далее лучше увеличить масштаб просмотра страницы для удобства.
- После того, как изменили размер шрифта, подстроили под себя масштаб, вводим внутрь фигурных скобок «page». В конце концов должно выглядеть так:{ page }
- Теперь необходимо отобразить значение этого кода, чтобы отобразилась нужная нам цифра. Этого можно добиться несколькими способами:
1 Способ: нажать комбинацию клавиш на клавиатуре SHIFT + F9 (на некоторых версия ворд ALT + F9)
2 Способ: выделить { page } (или нажать в рамке левой кнопкой мышки и ввести комбинация CTRL + A). Далее, наводя на { page } нажать правой кнопкой мышки и выпавшем меню выбрать «Коды/значения полей»
Если Вы все сделали правильно, то у Вас отобразится номер страницы. Но у каждого документа сквозная нумерация может начаться с любого номера.
Формат нумерации
Установить собственный формат нумерации можно по умолчанию в карточке организации.
| Параметр | Описание |
|---|---|
| %d% | число (пример: 08) |
| %m% | месяц (пример: 02) |
| %Y% | год (пример: 2010) |
| %y% | год (пример: 10) |
| %z% | день года (пример: 97, от 1 до 365) |
| %Z% | день года (пример: 097, от 001 до 365) |
| %nd% | порядковый номер документа за день (с мин. кол-вом цифр) |
| %ny% | порядковый номер документа за год — сквозная нумерация (с мин. кол-вом цифр) |
| %ndi% | порядковый номер документа за день (без мин. кол-ва цифр) |
| %nyi% | порядковый номер документа за год — сквозная нумерация (без мин. кол-ва цифр) |
| Дополнительный параметр для единой нумерации Актов и Товарных накладных | |
| %ed% | единый порядковый номер для Актов и Тов.накл. за день (с мин. кол-вом цифр) |
| %ey% | единый порядковый номер для Актов и Тов.накл. за год — сквозная нумерация (с мин. кол-вом цифр) |
| %edi% | единый порядковый номер для Актов и Тов.накл. за день (без мин. кол-ва цифр) |
| %eyi% | единый порядковый номер для Актов и Тов.накл. за год — сквозная нумерация (без мин. кол-ва цифр) |
| Дополнительный параметр нумерации для обычных и авансовых Счетов-фактур | |
| %ed% | единый порядковый номер для обычных и авансовых счетов-фактур за день (с мин. кол-вом цифр) |
| %ey% | единый порядковый номер для обычных и авансовых счетов-фактур за год — сквозная нумерация (с мин. кол-вом цифр) |
| %edi% | единый порядковый номер для обычных и авансовых счетов-фактур за день (без мин. кол-ва цифр) |
| %eyi% | единый порядковый номер для обычных и авансовых счетов-фактур за год — сквозная нумерация (без мин. кол-ва цифр) |
Работа с цифрами
 Сквозная нумерация — это алгоритм, который используется и при оформлении диссертации. В данном случае соответствующим образом оформляются все страницы, список используемой литературы, практические выводы, таблицы, основная и теоретическая часть, введение. Не нуждается в нумерации только титульный лист и приложения. В книгах, которые состоят из нескольких глав, цифры присутствуют на всех страницах от первой до последней.
Сквозная нумерация — это алгоритм, который используется и при оформлении диссертации. В данном случае соответствующим образом оформляются все страницы, список используемой литературы, практические выводы, таблицы, основная и теоретическая часть, введение. Не нуждается в нумерации только титульный лист и приложения. В книгах, которые состоят из нескольких глав, цифры присутствуют на всех страницах от первой до последней.
Бывают и более редкие случаи. В каждой главе нумерация может начинаться заново, однако тогда она не будет относиться к сквозной. Такое случается нечасто, но все же имеет место. Сквозная нумерация требуется в курсовых работах, рефератах, докладах, диссертациях, дипломных проектах. Каждый вуз может предъявлять особые требования к этому процессу, но при этом существуют и общие стандарты, которых следует придерживаться:
- Нумерация начинается с первого текстового листа.
- Цифры ставят на каждой странице в нижнем правом углу.
- Нумерация отсутствует на листах с оглавлением и приложениями.
- При распечатывании документов из Excel выделяем все листы. Нажимаем на клавишу Shift, удерживая ее. Тогда на каждой из страниц будут подряд указаны соответствующие цифры.
Можно также настроить индивидуальную нумерацию. Для этого устанавливаем курсор на выбранный лист. Переходим на вкладку «Разметка страницы». Выбираем «Поле». Вместо автоматического варианта указываем нужную цифру. Описанный подход активно используется в организациях и на предприятиях, поскольку они выписывают документы и ведут учет деятельности. Многие бухгалтерские бумаги сшивают, нумеруют и скрепляют печатью предприятия
Это особенно важно во время учета и ведения кассовых документов. В страховой организации пронумерованы все полисы
Благодаря этому они уникальны.
Дополнительные настройки нумерации
Иногда возникают случаи, когда в документе необходимо удалить нумерацию с первой страницы. Там может располагаться что угодно – пояснение к документу, титульная страница или обложка книги. В любом случае, если номер на первой странице нежелателен, то можно его удалить. Для этого дважды нажимаем на номер страницы и попадаем на панель редактирования колонтитулов. Нас интересует пункт «Особый колонтитул для первой страницы». Если поставить галочку на этом пункте, то на первой страницы нумерация отображаться не будет. Говоря о том, как сделать нумерацию страниц в Word более профессиональной, стоит отметить, что иногда необходимо выбрать разные стили нумерации для четных и нечетных страниц. В том же разделе можно установить галочку на пункте «Особый колонтитул для четных и нечетных страниц». Правда, придется вставлять нумерацию еще раз – на следующей странице документа.
Заметьте, что при выборе варианта с ненумерованной первой страницей следующая страница уже будет пронумерована цифрой два. Если вы хотите избежать этого, то в пункте вставки нумерации страниц необходимо выбрать пункт «Формат номеров страниц». Отметьте пункт «Начать с…» и введите ноль. Так у вас первая страница будет нулевой. Соответственно, отображение нумерации начнется с цифры один.