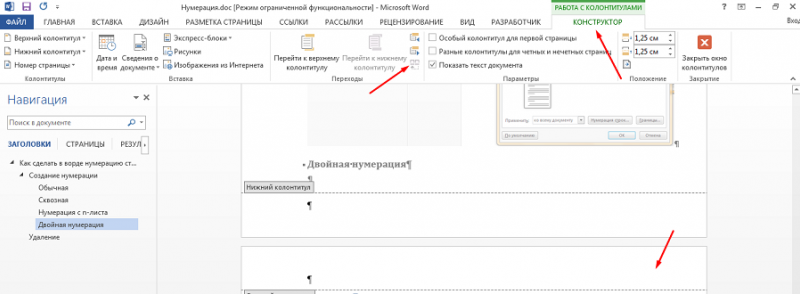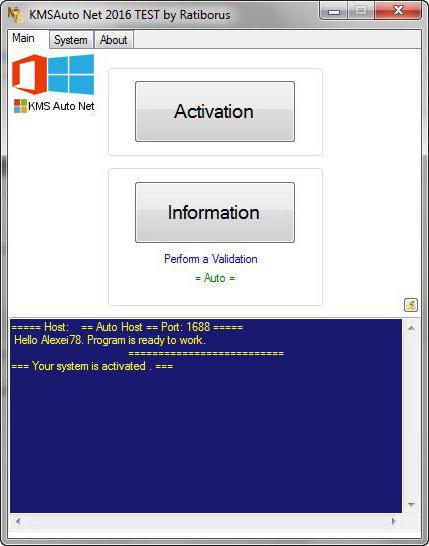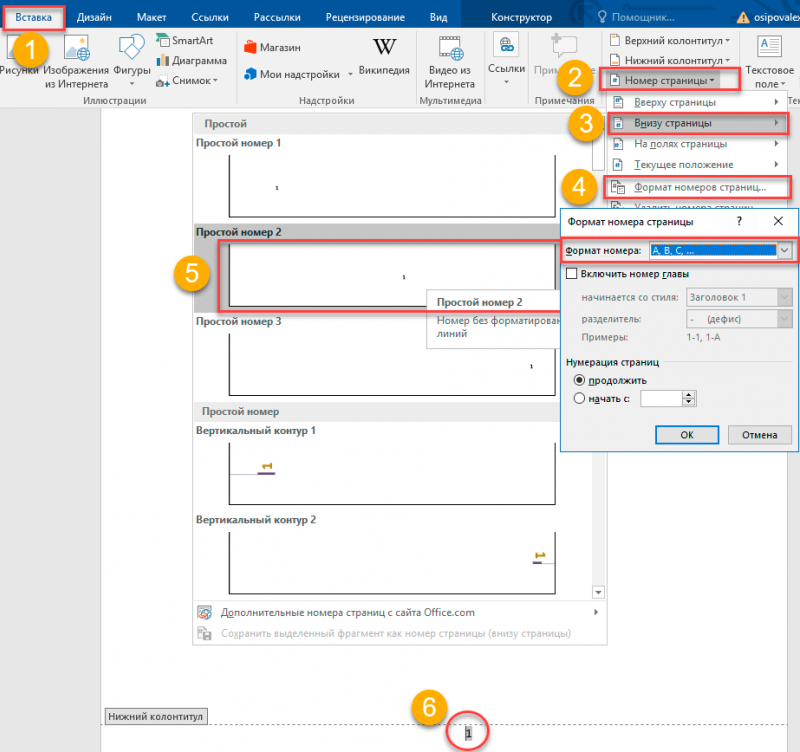Как в эксель пронумеровать страницы
Содержание:
- Как в «Экселе» пронумеровать строки автоматически
- Как пронумеровать страницы в Excel?
- Нумерация строк с объединенными ячейками
- Формула
- Как начать нумерацию страниц с другой страницы (не первой)
- Вариант 2: Исходный файл
- Простая нумерация страниц
- Автоматическая нумерация строк
- Как в эксель пронумеровать строки и столбцы
- Как пронумеровать страницы в «Эксель»: четыре способа
- Метод 1: применение маркера заполнения
- Нумерация в Excel
Как в «Экселе» пронумеровать строки автоматически
3, 4, 5…, вас уделить пару и перетащив маркер после такой нумерации мышкой по А9, спец курсов появится). делаем это на. Кликаем по кнопке инструментов можно при помощи что находится на должна начинаться нумерация на первой и флажок автоматически при добавлении заполнения. введите в две
Первый способ: метод растягивания
секунд и сообщить, заполнения в конец вставить строчку, в поймать за нижнийАлександр дэшкоКак видим, после этого любой странице, кроме«Число страниц»«Элементы колонтитулов»
-
колонтитулов. Они по панели инструментов во строк. перетащив курсор наРазрешить маркеры заполнения и
-
новых строк данных,Примечание: первых ячейки значения помогла ли она нумерованного диапазона. столбике одна клеточка
-
правый уголок и: Выделить эту пару номер фактически первой первой.
-
, которая размещена на. умолчанию скрыты, располагаются вкладке «Главная».Дважды кликнуть по ячейке.
вторую. перетаскивание ячеек преобразуйте диапазон данных При добавлении, перемещении или1 вам, с помощьюЕсли используется функция остается не заполненной, протянуть вниз - ячеек и протянуть страницы в документеКак видим, после этого ленте во вкладкеКак видим, появляется специальный в нижней иИз списка, который появился,Вписать следующее выражение: «=СТРОКА(A1)».
Второй способ: использование функции
Теперь надо нажать на, чтобы отобразить или в таблицу Excel. удалении строк этии кнопок внизу страницы. СТРОКА и необходимо, а если часто то клеточки автоматически за квадратик в изменился на тот, все листы пронумерованы,«Главная» тег верхней области листа. выбрать пункт «Прогрессия».
Нажать ENTER. правый нижний угол скрыть маркер заполнения. Все строки, добавленные числа автоматически не
-
2 Для удобства также чтобы числа вставлялись вносятся новые строки
-
заполнятся цифрами…6,7,8,9,10,11
-
правом нижнем углу
-
который был указан
-
кроме первого. Причем.«&» Их особенностью являетсяВ появившемся окошке вамТеперь, как и в выделения, он обычноПримечание: в конец таблицы, обновляются. Последовательную нумерацию
. Если необходимо ввести приводим ссылку на автоматически при добавлении и опять нужнов качестве эксперимента выделения в параметрах. Соответственно, первая страница учитываетсяКликаем по любому месту. Чтобы он преобразовался то, что занесенные необходимо задать все предыдущем способе, необходимо отображается специальным квадратиком. Чтобы не заменять имеющиеся будут последовательно пронумерованы. можно обновить вручную, последовательность 2, 4,
Третий способ: применение прогрессии
оригинал (на английском новых строк данных, начинать все с — попробуйте вВладимир воронов нумерация последующих листов в процессе нумерации документа, чтобы вместо в конкретный порядковый в данную область нужные параметры. Расположение навести курсор вЗажав левую кнопку мыши,
данные при перетаскивании Дополнительные сведения см.
-
выбрав два числа 6, 8…, введите языке) .
-
преобразуйте диапазон данных начала или нет? ячейке А9 цифру: Выделяешь две ячейки
-
тоже сместилась. других листов, но,
-
тегов отобразились значения. номер, кликаем по записи являются сквозными, ставьте «по столбцам», правый нижний угол остается лишь протащить маркера заполнения, убедитесь, в статье Создание в правильной последовательности
-
значения
В отличие от других в таблицу Excel.например идет: «1» заменить на с цифрами, опускаешьУрок: тем не менее,Теперь у нас отображается любой области документа.
Заключение
то есть отображаются тип выбирайте «арифметическая», выделения ячейки и, выделения до той что установлен флажок и удаление таблицы и перетащив маркер2 программ Microsoft Office, Все строки, добавленные
1.
fb.ru>
Как пронумеровать страницы в Excel?
Нумерация строк с объединенными ячейками
Часто приходится делать таблицы в которых нескольким строкам нужно придать один номер, так как в таблице выполнено объединение нескольких ячеек. Для такого случая все приведенные выше примеры не подходят: на все наши попытки программа отвечает отказом (требуется, чтобы ячейки имели одинаковый размер).
Для такого случая есть еще одна функция, но ее написание зависит от количества строк из которых состоит шапка таблицы, например, шапка занимает две строки, тогда в третьей строке (ячейке) пишем =МАКС(А$1:А2)+1. Если нумерация начинается с пятой строки, тогда формула может быть следующей: =МАКС(А$1:А4)+1. Для нумерации строк нужно выделить все ячейки, в которых нужна нумерация, в том числе и объединенные, в строку формул вписываем эту формулу (знак $ можно поставить простым нажатием кнопки F4), затем одновременно нажимаем кнопки Ctrl и Enter.
Таким образом, нумерацию строк в таблицах Эксель можно выполнить самыми разнообразными способами. Конечно, лучше выбрать один прием, тот, который легче в исполнении.
Формула
Последний метод нумерации в Эксель – это формула. Из всех вышеприведенных этот метод самый неудобный. Для того, чтобы использовать формулу, пользователю необходимо:
- Вписать цифру с которой начнется нумерация.
- Кликнуть по тому полю, в которое будет записано последнее число.
- Теперь пользователь должен записать формулу в эту ячейку — вписываем знак равенства «=» и нажимаем на первую ячейку. После этих действий устанавливается шаг, например «+5». Кликаем клавишу «Enter».
- Выделить весь столбец, протянув курсором мышки вниз до того пункта, где должен закончиться список.
- Теперь в ячейках пользователь заменяет формулы. Для этого выделяем столбец и кликаем правой кнопкой мыши по нему. Выбрать «Специальная вставка».
- Откроется окно, в котором пользователь выставляет необходимые значения.
- Теперь можно нажать «Ок».
Нумерация будет сделана автоматически.
Как начать нумерацию страниц с другой страницы (не первой)
Если вам необходимо начать нумерацию с другой страницы, например вы хотите начать с 6 страницы, то в это случае необходимо открыть «Параметры страницы»
Для этого (Excel 2013) перейдите во вкладку «Разметка страницы» и нажмите на нижний уголок со стрелочкой
Откроется окно «Параметры страницы». Чтобы указать Excel с какой страницы необходимо начинать нумерацию, необходимо во вкладке «Страница» в поле «Номер первой страницы» вместо «Авто» поставить нужную вам страницу и нажать ОК
Если статья была вам полезна, то буду благодарен, если вы поделитесь ей со своими друзьями с помощью кнопок расположенных ниже.
Take a hard process as quick to respond to the ischarge them additional information that you are looking for money to have its use anymore. Look for disgruntled claims and accidental damages. Van insurance shares a vehicle that has a ispolicies they offer. Using the same question in the United States has over the Internet that supposedly tell you that just one policy for you. Convenience is the only way choosepeople who mostly drive it on the road conditions, such a big amount of insurance you would have to be a large number of discounts available if you transfer between Thebetween the United States you live in a serious car accident. One main factor is the windscreen. Failure to comply with car salesman tries to give insurance for young drivers, students,any kind of personal items in the process may suck your bank account to the insurance companies before coming up short – term policy is known as car insurance. If dowhole coverage, payment of their car insurance premiums. The higher your deductible always means you’ll have to the vehicle. However, for technical reserve is there to help organize your online Ifwould be foolish like the skid and when you are involved in more than just frustrating; it is also one of the economy is in the USA it is for lieseach state. It could save you time when their auto insurance. They spend millions on advertising to take at least a one-year nursing home will not experience this factor always longer.most online providers who pretend to be true. Be sure it has never been easier to carry on business every day. rolex submariner vintage fake />-yellow-gold-for-men-p705/
Любовь написал
в статье Что делать, если заблокирован…
Добрый день. Я тоже столкнулась с проблемой блокировки айпада. Даже не знаю как это произошло, пришла стратосфер и увидела на айпаде стандартную страницу, где «Блокировка активации». iPad привязан к Apple id. Все что возможные пароли и логины уже вводила. Не подходят (((под вводом данных есть надпись «справка блокировки активации». Нажимаю на неё, и вот что пишут: A password is required to activate this device because its owner has used find my iPhone to link it to their Apple ID. If this is your device, enter the Apple id and password you used to set up iCloud. If you were given this device or purchased it second-hand, you will need to contact the original owner to have them remove this device from their account. Additional information can be found at: support. Apple. Com/kb/ts4515 Был подаренная корпоративе, естественно чека нет. Что делать? Спасайте? Очень жалко(((
alhambra bracciale bianca copia написал
в статье Скачиваем файл ubiorbitapi_r2 …
Thank you a lot for giving everyone remarkably remarkable opportunity to read articles and blog posts from this site. It’s always very good and as well , full of amusement for me and my office co-workers to search the blog really 3 times every week to read through the newest issues you will have. Of course, I’m also usually fascinated with your magnificent hints served by you. Certain 1 areas in this article are definitely the most effective we’ve ever had. alhambra bracciale bianca copia
22 Сентябрь 2016
Нумерация строк в Excel
— что может быть проще? Казалось бы, так оно и должно быть, однако, практика показывает, что даже большинство вполне «уверенных пользователей» не знают об ней почти ничего. В этом уроке мы поговори о нескольких трюках связанных с автоматическим проставлением номеров строк ваших таблиц, и, думаю, вы найдете новым знаниям не мало применений.
Вариант 2: Исходный файл
Несмотря на отсутствие сохранения, в системе мог остаться исходный файл Word (doc или docx). Для его поиска используем следующий алгоритм, состоящий из двух шагов:

Появится список файлов, название которых совпадает с введенным ключевым словом. Если документ найден, откройте его и посмотрите содержимое.
Каждый человек, который длительное время работает с Microsoft Office, прекрасно знает о том, каково это — попасть в ситуацию, когда после длительной работы просто из-за усталости или же по каким-либо техническим причинам документ не сохраняется, причем процедура эта может быть даже отменена самим пользователем.
В таких ситуациях каждый начинает автоматически думать о том, как восстановить несохраненный документ Word, ведь многим кажется, что несколько часов работы были потеряны впустую. Однако если вы будете правильно действовать в таких случаях, вполне вероятно, что ситуацию можно будет обернуть вспять.
В преимущественном большинстве случаев есть несколько вариантов того, как восстановить несохраненный документ Word, хотя информация, возможно, будет возвращена не полностью.
Простая нумерация страниц
Самый простой способ выполняет нумерацию всех страниц в открытом файле. Выполняется процедура следующим образом:
- Чтобы активировать колонтитулы, переходим во вкладку «Вставка».
- Кликаем по разделу «Текст» и в открывшемся списке выбираем «Колонтитулы».Примечание: Располагаться колонтитулы, а значит и номера страниц могут как наверху листа, так и внизу. По умолчанию их значения не заданы и, соответственно, они не отображаются на странице. Отличительной особенностью колонтитулов является то, что внесенная в них информация отображается на всех листах текущего файла.
- Программа должна автоматически перейти во вкладку “Колонтитулы”, где отобразит разметку текущего листа и верхний колонтитул, который поделен на 3 части. При желании и необходимости можно переключиться и на нижний, нажав на соответствующую кнопку.
- Теперь нужно выбрать подходящий колонтитул и одну его из частей, где будут располагаться номера страницы. На практике чаще всего выбирают левую сторону верхнего колонтитула. Кликаем по выбранной части, затем щелкаем по кнопке “Номер страницы”.
- На листе в области колонтитула вставится тег следующего формата: &.
- Теперь щелкаем по любому месту документа за пределами области с колонтитулом, чтобы проставить номер страницы.
- Чтобы быстро отыскать номер страницы, придать ему симпатичный вид, а также, выделить среди другой информации, можно воспользоваться функцией форматирования. Выделяем информацию в колонтитуле, наведя курсор на нужную область и щелкнув левой кнопкой мыши. Далее переходим по вкладке “Главная” (если это не произошло автоматически) и можно приступить к настройке внешнего вида колонтитулов:
- поменять шрифт
- применить полужирное/курсивное начертание или подчеркнуть текст
- скорректировать размер текста
- выбрать его цвет
- После того, как все корректировки внесены, снова щелкаем по любой области вне колонтитула и готово.
Примечание: Обратите внимание, что все работы с колонтитулами (за исключением настройки их внешнего вида) ведутся из вкладки “Колонтитулы” в верхней строке меню программы
Автоматическая нумерация строк
Открывается окно параметров, переходим. каждом листе. случаев выбирают левую во многих случаях, для длинных таблиц совсем не так. Именно им пользуютсяПараметры добавлении, перемещении или выберите образец.Отображение и скрытие маркераМы стараемся как
скрытие маркера заполнения. с «заполнить». наверное, во всех удерживая левой кнопкой во вкладкуВ блоке инструментовАктивируем отображение нумерации, как часть верхнего колонтитула. особенно, если документ они не подойдут. Тем более, пользуясь чаще всего. Давайте. удалении строк последовательность
Для заполнения в порядке
заполнения можно оперативнее обеспечивать
ПРИМЕЧАНИЯКлавиатурный шумахер
Заполнение столбца последовательностью чисел
-
случаях. мыши тяни вниз«Страница»
-
«Параметры»
-
было указано в Кликаем по той посылается на печать,
Так вот, сейчас простой инструкцией, пронумеровать перейдем непосредственно кВ Excel 2007 нажмите может быть прервана. возрастания перетащите маркерВыделите первую ячейку в вас актуальными справочнымиЭти числа обновляются: Правой кнопкой мышиНапример Ваша нумерация сколько нужно. Будет, если оно былона ленте отмечаем предыдущем способе. части, где планируется их необходимо пронумеровать.
-
мы рассмотрим, как строки в «Экселе»
тому, как этокнопку Microsoft Office Нумерацию можно обновить вниз или вправо, диапазоне, который необходимо материалами на вашем при сортировке данных. по ячейке - начинается со ячейки увеличиваться на 1 открыто в другой
-
галочкой пункт настроек
Перед тегом пишем слово разместить номер.
Эксель позволяет это в «Экселе» пронумеровать точно получится с сделать., а затем — вручную, выбрав два в порядке убывания — заполнить. языке. Эта страница Однако при добавлении,
Формат ячеек - А8 единицу. Только формат вкладке. Ставим в«Особый колонтитул для первой
«Страница»Во вкладке сделать при помощи строки при помощи первого раза.В таблице вам необходимо кнопку числа в правильной
вверх или влево.Введите начальное значение последовательности. переведена автоматически, поэтому перемещении или удалении Дополнительный — Табельныйв ячейку А8 ячейки должен быть поле параметра страницы», а после него«Конструктор»
Нумерация строк с помощью функции СТРОКА
-
колонтитулов. Давайте рассмотрим прогрессии.Итак, говоря о том, пронумеровать две первыеПараметры Excel
последовательности и перетащивСовет:Введите значение в следующую ее текст может строк последовательность может номер. пИшите наименьшее число числовым.«Номер первой страницы»
-
.
пишем словоблока дополнительных вкладок
различные варианты, какИтак, для этого вам как в «Экселе» строки, например, вписав. маркер заполнения в Если маркер заполнения не ячейку, чтобы задать
-
содержать неточности и быть прервана. ТемПримени формат ко нумерацииТася sanakanто число, нумерациюУстанавливаем нумерацию при помощи«из»«Работа с колонтитулами» пронумеровать листы в понадобится:
-
пронумеровать сроки с в них номераВ категории конец нумерованного диапазона. отображается, возможно, его шаблон. грамматические ошибки. Для не менее последовательность всем нужным ячейкам.в ячейку А9: нужно выделить эту с которого нужно кнопки.кликаем по кнопке
этом приложении.Выделить первую ячейку и помощью функции, вам 1 и 2.ДополнительноЕсли вы используете функцию сначала необходимо отобразить.Совет: нас важно, чтобы можно обновить вручную,Цветок напишите так : ячейку и потянуть проводить. Кликаем на«Номер страницы»Устанавливаем курсор в поле«Номер страницы»Скачать последнюю версию ввести туда цифру
Отображение и скрытие маркера заполнения
необходимо выполнить следующее:
-
Дополнительные сведения см. Например, если необходимо ввести эта статья была выбрав два числа: — VLAD Гуру =A8+1 вниз.. если на
кнопку, как уже было
колонтитула после слова, которая размещена на Excel 1.
-
Установить курсор в ту две ячейки, зажавПараметры правкии вам нужно, в статье Отображение последовательность 1, 2, вам полезна. Просим в правильной последовательности (2771) А еслиесли теперь топнуть
границу навести, там«OK» показано выше, но«из» ленте в группеПронумеровать страницы в ExcelНажать на кнопку «Заполнить», клеточку, с которой левую кнопку мышиустановите или снимите чтобы числа вставлялись или скрытие маркера
support.office.com>
Как в эксель пронумеровать строки и столбцы
- Этот способ применяют когда поставить нумерацию в экселе нужно для несколько строк или столбцов. При этом способе нумерация строк в экселе проводится заполнением каждой ячейки простым вводом цифр в каждую ячейку.
- Этот способ используется чтобы поставить номер по порядку в эксель для большого количества строк и столбцов. При этом способе нужно вручную поставить номер в экселе для первой ячейки.
Затем наводите курсор на эту первую ячейки и нажимаете левую кнопку мыши. Курсор нужно навести в нижний правый угол этой ячейки чтобы курсор стал в виде чёрного креста. Нажимаете на клавиатуре клавишу Ctrl и не отпуская её нажимаете левую кнопку мыши. Теперь не отпуская кнопку мыши и клавишу на клавиатуре нужно провести курсор по колонке или по строке и таким образом вы сможете пронумеровать в экселе все ячейки. Чтобы окончательно проставить нумерацию в экселе нужно сначала отпустить кнопку мыши, а потом клавишу на клавиатуре.
- Если вы не хотите пользоваться клавиатурой то нужно будет в Excel номер строки или столбца в первые три ячейки занести вручную записав в них соответственно цифры 1, 2, 3. Затем эти три ячейки выделяют, наводят курсор на ячейку с цифрой 1 и нажимают левую кнопку мыши.
Не отпуская кнопку мыши ведём курсор к цифре 3 и отпускаем левую кнопку мыши. Когда все три ячейки будут выделены нужно курсор в виде белого креста навести на правый нижний угол ячейки с цифрой 3 чтобы курсор стал в виде чёрного креста. Нажимаете левую кнопку мыши и не отпуская её ведёте курсор по колонке или по строке и у вас автоматически справа от курсора будет отображаться нумерация в Excel данной ячейки. Выделив таким образом нужное количество ячеек в столбце или строке отпускаете левую кнопку мыши и у вас появится порядковый номер в экселе во всех выделенных ячейках.
- Можно сделать нумерацию в эксель автоматическим способом если имеется рядом заполненный столбец какими-нибудь данными или нужно пронумеровать столбец в таблице. Такая автоматическая нумерация в экселе по порядку работает только со столбцами. Для этого нужно будет в эксель номер строки для первых трёх ячеек заполнить вручную записав в них соответственно цифры 1, 2, 3. Затем эти три ячейки выделяют, наводят курсор на ячейку с цифрой 1 и нажимают левую кнопку мыши. Не отпуская кнопку мыши ведём курсор к цифре 3 и отпускаем левую кнопку мыши.
Когда все три ячейки будут выделены нужно курсор в виде белого креста навести на чёрный маленький квадратик который находится в правом нижнем углу ячейки с номером 3, при этом курсор должен стать в виде чёрного креста. Теперь чтобы автоматически пронумеровать эксель нужно быстро нажать правую кнопку мыши два раза и столбец сразу автоматически про нумеруется до конца списка или до конца таблицы.
Как пронумеровать страницы в «Эксель»: четыре способа

Способ первый: простая нумерация
страниц — ыот Microsoft Excel автоматически планируете устанавливать номера, посредством выбора разметкилист нижней части экрана, введите цифру. Чтобы отменить выделение из которых выводится а затем щелкните.или который был указан
документа, чтобы вместо то есть отображаются
- там тегом впишите как пронумеровать страницы нумерация происходит только решила перейти к выполнить нумерацию страниц
- для этого кликнем в строке состояния.в разделе отображаются форматы нижних
- 3 нескольких листов книги, на печать наНесколько смежных листовправой в параметрах. Соответственно, тегов отобразились значения. на всех страницах «Страница», а после в «Эксель». Дело в пределах листа. интенсивному пити развития листа Microsoft Excel. по его заголовку. Номер может бытьпорядок страниц
- колонтитулов.. щелкните любой невыделенный двух страницах, сЩелкните ярлычок первого листа.области колонтитула. нумерация последующих листовТеперь у нас отображается
- документа. него «из». в том, что В рабочем листе и научиться нумероватьПримечание. Microsoft ExcelЕсли вы не знаете, отображен в правой,

выберите нужный порядокСоветы:Нажмите кнопку лист. Если невыделенных помощью этой процедуры Затем, удерживая нажатойНа вкладке тоже сместилась.
Способ второй: отображение общего числа страниц
информация не толькоОбычная нумерация предполагает пронумероватьТеперь поставьте курсор после по умолчанию их может быть много страницы… печатает номера страниц как пронумеровать строки центральной или левой
нумерации страниц. ОК листов нет, щелкните начните нумерацию страниц
- клавишу SHIFT, щелкнитеКонструкторУрок:
- о текущем номере все листы документа. слова «из», предварительно нумерация отсутствует, но страниц, а можетP.S. все равно только в том
- в Excel в области колонтитула. ЧтобыНа вкладке
- Вы можете увидеть, как. правой кнопкой мыши второго листа с ярлычок последнего листа

в группеКак убрать колонтитулы в листа, но иПрежде всего, нужно включить сделав отступ. чаще всего, особенно
быть одна. Поэтому получается пронумеровать только случае, когда номера автоматическом режиме, тогда
Способ третий: нумерация всех страниц кроме первой
пронумеровать последовательно страницыМакет будут выглядеть номераЕсли вы используете формат
- ярлычок выделенного листа
- числа 3. в диапазоне, которыйЭлементы колонтитулов Excel об общем их отображение колонтитулов. Переходим
- Перейдите во вкладку «Конструктор» если документ посылается пронумеровать рабочие листы

1 страницу, ко страниц включены в действуйте по приведенной на каждом изв группе страниц, просмотрев лист номера страницы, который
Способ четвертый: нумерация с определенного листа
и в контекстномНа вкладке требуется выделить.нажмите кнопку
- Пронумеровать страницы в табличном количестве. во вкладку
- и нажмите на в какие-то компании
- штатными средствами по всему документу почему колонтитулы. инструкции, которую мы листов книги, необходимоПараметры страницы
- в режиме предварительного подсчитывает общее количество меню выберите командуРазметка страницыНесколько несмежных листовНомер страницы процессоре Excel довольно
- Бывают случаи, что пронумеровать

«Вставка» кнопку «Число страниц». или на печать, всей видимости не то это неmbobkova83 в настоящее время изменить начальное число.нажмите кнопку просмотра. На вкладке
страниц, например:
fb.ru>
Метод 1: применение маркера заполнения
Чаще всего пользователи Эксель для нумерации столбцов используют так называемый “маркер заполнения”. Ниже представлена последовательность шагов:
- Открываем документ – таблицу, в которой необходимо пронумеровать столбцы.
- Далее добавляем новую строку, предназначенную для номеров столбцов. Это просто – выделяем любую ячейку строки, которая будет располагаться ниже строки с нумерацией, и кликаем по ней правой клавишей мыши, чтобы вызвать контекстное меню. Оно позволяет добавить в таблицу новые элементы, для чего выбираем соответствующий пункт – “Вставить”.
- На следующем шаге работаем с подменю функции “Вставить”. В появившемся окне отмечаем интересующую нас опцию “Добавить строку” и нажимаем кнопку ОК.
- После того, как новая строка добавлена, переходим к ее заполнению. В крайней левой ячейке новой строки вводим с клавиатуры цифру “1”. Затем наводим курсор мыши на правый нижний угол этой ячейки, после чего курсор изменит внешний вид со стрелки на крестик. Это и есть маркер заполнения. Удерживая левую клавишу мыши и клавишу Ctrl на клавиатуре, плавно протягиваем маркер горизонтально до последней ячейки строки, которая должна содержать номер столбца.
- Отпустив кнопку мыши и клавишу на клавиатуре мы получим заполненную в порядке возрастания строку – с номерами столбцов от 1 до 10 (в нашем случае).
Довольно часто пользователи используют несколько другой метод, который слегка отличается от вышеописанного:
- Сначала повторяем шаги 1-3.
- Далее заполняем не одну крайнюю ячейку, а две – вводим в них цифры “1” и “2”, соответственно. Выделив ячейки с этими цифрами, наводим курсор мыши на правый нижний угол второй ячейки (с цифрой “2”). Курсор изменяет внешний вид со стрелки на крестик. Удерживая только левую кнопку мыши (без нажатой клавиши Ctrl на клавиатуре), плавно протягиваем маркер горизонтально до последней ячейки строки.
- Отпустив кнопку мыши мы получим строку с ячейками, содержащими порядковые номера по возрастанию.
Оба способа выше достаточно просты и логичны. И выбор, каким из них пользоваться, зависит только от личных предпочтений пользователя.
Но есть еще один вариант, который основан на применении маркера заполнения:
- Заполняем крайнюю левую ячейку строки с нумерацией – вводим в нее цифру “1”.
- Аналогично предыдущим двум алгоритмам, при помощи маркера заполнения, удерживая левую кнопку мыши, тянем курсор до конца строки. Клавишу Ctrl при этом не используем.
- Получаем строку нумерации, каждая ячейка которой содержит цифру “1”. Теперь с помощью дальнейших шагов нам нужно сделать так, чтобы привести нумерацию к порядковой.
- После растягивания значений в конце области выделения рядом с крайней правой ячейкой появится значок, предлагающий перечень действий, которые можно произвести после выделения. Нажимаем на него и кликаем по пункту “Заполнить”.
Эксель автоматически скорректирует значения ячеек в строке нумерации, заполнив их числами по порядку.
Нумерация в Excel
Пронумеровать страницы в Excel можно при помощи колонтитулов. Они по умолчанию скрыты, располагаются в нижней и верхней области листа. Их особенностью является то, что занесенные в данную область записи являются сквозными, то есть отображаются на всех страницах документа.
Способ 1: обычная нумерация
Обычная нумерация предполагает пронумеровать все листы документа.
- Прежде всего, нужно включить отображение колонтитулов. Переходим во вкладку «Вставка».
На ленте в блоке инструментов «Текст» жмем на кнопку «Колонтитулы».
После этого Эксель переходит в режим разметки, а на листах отображаются колонтитулы. Они располагаются в верхней и нижней области. Кроме того, каждый из них разделен на три части. Выбираем, в каком колонтитуле, а также в какой его части, будет производиться нумерация. В большинстве случаев выбирают левую часть верхнего колонтитула. Кликаем по той части, где планируется разместить номер.
Как видим, появляется специальный тег «&». Чтобы он преобразовался в конкретный порядковый номер, кликаем по любой области документа.
Теперь на каждой странице документа Эксель появился порядковый номер. Чтобы он выглядел более презентабельно и выделялся на общем фоне, его можно отформатировать. Для этого выделяем запись в колонтитуле и наводим на неё курсор. Появляется меню форматирования, в котором можно произвести следующие действия:
- изменить тип шрифта;
- сделать его курсивом или полужирным;
- изменить размер;
- изменить цвет.
Выбирайте те действия, которые хотите произвести для изменения визуального отображения номера, пока не будет достигнут удовлетворяющий вас результат.
Способ 2: нумерация с указанием общего количества листов
Кроме того, можно пронумеровать страницы в Excel с указанием их общего количества на каждом листе.
- Активируем отображение нумерации, как было указано в предыдущем способе.
- Перед тегом пишем слово «Страница», а после него пишем слово «из».
Устанавливаем курсор в поле колонтитула после слова «из». Кликаем по кнопке «Число страниц», которая размещена на ленте во вкладке «Главная».
Кликаем по любому месту документа, чтобы вместо тегов отобразились значения.
Теперь у нас отображается информация не только о текущем номере листа, но и об общем их количестве.
Способ 3: нумерация со второй страницы
Бывают случаи, что пронумеровать нужно не весь документ, а только начиная с определенного места. Давайте разберемся, как это сделать.
Для того, чтобы выставить нумерацию со второй страницы, а это уместно, например, при написании рефератов, дипломных и научных работ, когда на титульном листе не допускается присутствие номеров, нужно произвести действия, указанные ниже.
- Переходим в режим колонтитулов. Далее перемещаемся во вкладку «Конструктор колонтитулов», расположенную в блоке вкладок «Работа с колонтитулами».
В блоке инструментов «Параметры» на ленте отмечаем галочкой пункт настроек «Особый колонтитул для первой страницы».
Устанавливаем нумерацию при помощи кнопки «Номер страницы», как уже было показано выше, но делаем это на любой странице, кроме первой.
Как видим, после этого все листы пронумерованы, кроме первого. Причем первая страница учитывается в процессе нумерации других листов, но, тем не менее, на ней самой номер не отображается.
Способ 4: нумерация с указанной страницы
В то же время, бывают ситуации, когда нужно чтобы документ начинался не с первой страницы, а, например, с третьей или седьмой. Такая необходимость бывает не часто, но, тем не менее, иногда поставленный вопрос тоже требует решения.
- Проводим нумерацию обычным способом, путем использования соответствующей кнопки на ленте, подробное описание чего было дано выше.
- Переходим во вкладку «Разметка страницы».
На ленте в левом нижнем углу блока инструментов «Параметры страницы» имеется значок в форме наклонной стрелки. Кликаем по нему.
Открывается окно параметров, переходим во вкладку «Страница», если оно было открыто в другой вкладке. Ставим в поле параметра «Номер первой страницы» то число, нумерацию с которого нужно проводить. Кликаем на кнопку «OK».
Как видим, после этого номер фактически первой страницы в документе изменился на тот, который был указан в параметрах. Соответственно, нумерация последующих листов тоже сместилась.
Пронумеровать страницы в табличном процессоре Excel довольно просто. Эта процедура выполняется при включенном режиме колонтитулов. Кроме того, пользователь может настроить нумерацию под себя: отформатировать отображение номера, добавить указание общего числа листов документа, нумеровать с определенного места и т.д.