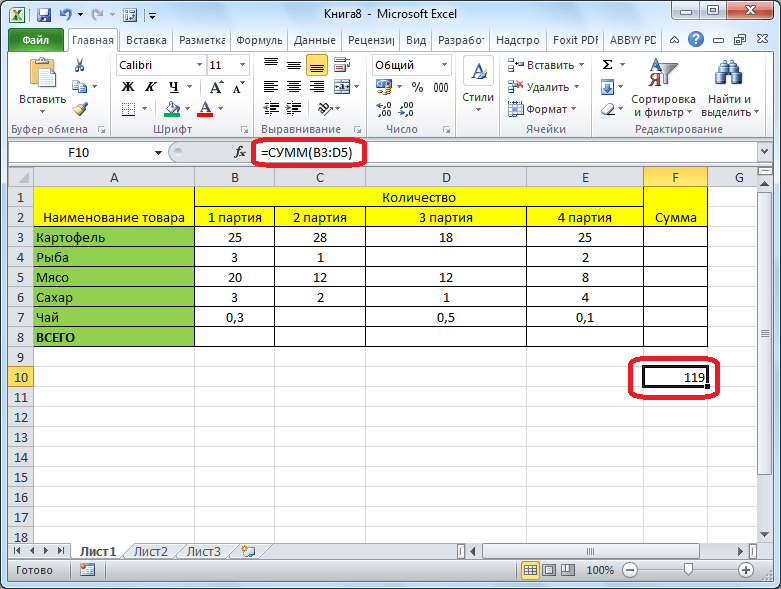Колонтитулы эксель
Содержание:
Разбиваем лист MS Excel на печатные листы
По-умолчанию, эксель иногда разбивает страницу на листы совсем не так как бы нам хотелось. Чтобы взять процесс в свои руки, самый простой способ — перейти в страничный режим
разметки.
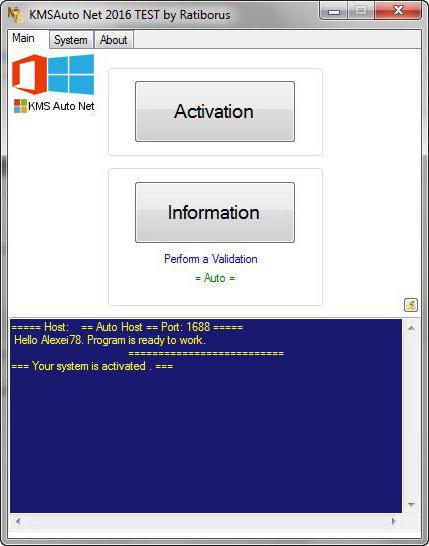
Ваша таблица на листе сразу же окажется обведенной толстой синей линией. Не пугайтесь — её вертикальные границы показывают границы листа, а горизонтальные — как при печати будет разбит документ. Если результат вас не устраивает, просто поднесите курсор мыши к границе и когда он поменяет форму — зажмите левую кнопку и перетяните границу туда, где на ваш взгляд она будет более уместна.
Обратите внимание — если из страничного режима редактирования вы вернетесь обычный, синие границы исчезнут, но те места, где они проходили останутся видны в виде тонких пунктирных линий. Эти линии как бы разбивают нашу электронную excel-таблицу на воображаемые печатные
Эта «фишка» мне всегда очень нравилась, поэтому я обычно «расставляю границы» сразу же как только создаю новый документ. Для этого не требуется ничего более, как просто переключиться в «страничный» вид и тут же вернуться обратно в «обычный».
2. Как сделать разные колонтитулы в одном документе Word для любых страниц
Здесь необходимо уточнение: эта задача решаема только в том случае, если страницы принадлежат разным разделам. Чтобы было совсем понятно, поясню: разные колонтитулы возможны только в разных разделах. Причем, понятие «раздел» в программе Word — это технический термин, который может, но не обязан повторять структуру вашего документа. При желании каждую его страницу можно пометить меткой разрыва раздела. И только при таком условии в одном документе Ворд можно прописать разные колонтитулы на разных страницах.
Итак, чтобы сделать разные колонтитулы в отдельных разделах вордовского документа, предварительно нужно включить механизм разрыва. Для этого выполним такие действия: ставим курсор в конце страницы или другом нужном месте, далее вкладка «Макет»-«Параметры страницы»
—«Вставить разрыв»
—«Разрыв разделов со
следующей страницы»
(см. рис. 3).
рисунок 3
Обратите внимание, что так нужно отделить каждый раздел, то есть выделить подобным образом страницы, предназначенные для каких-то особых колонтитулов. Далее в панели «Конструктор»
, группе «Переходы»
дезактивируем кнопку «Как в предыдущем»
, если она была нажата (см
рис. 4). Такой порядок действий применяют, когда речь идет о верхних, нижних и в отдельных случаях боковых колонтитулах.
Рисунок 4
После этого на каждой странице нового раздела в режиме ручного ввода нужно добавить свой колонтитул. Работа эта кропотливая и небыстрая, но, как говорится, «охота пуще неволи». Главное, чтобы в этом был какой-то логический смысл.
Если же у автора есть намерение поставить центральный колонтитул, то есть вставку для выделения какой-либо части текста, только лишь на одной странице, то в окне «Разрывы страницы»
нужно перейти по зеленой стрелке. А о том, как вставлять боковые и центральные колонтитулы речь шла в первой части этой статьи (ссылку см. выше). На рис. 5 представлен пример подобного форматирования.
Рисунок 5
Выбор целевой аудитории
- Демографические данные. Показывайте рекламу пользователям, которым будут особенно интересны ваши товары и услуги, с учетом пола, возраста, местонахождения и типа устройств.
- Аудитории по интересам. Рекламодатели, которые проводят кампании на телевидении, могут также размещать рекламу в Интернете, чтобы охватить пользователей в Google Поиске и контекстно-медийной сети.
- Аудитории заинтересованных покупателей. Обращайтесь к потенциальным клиентам, которые искали товары и услуги, похожие на ваши. Возможно, они планируют сделать покупку или уже приобрели то, что им нужно, но готовы рассмотреть и ваши предложения.
- Особые аудитории по намерениям. Выбирайте слова и фразы, релевантные для пользователей, которые с наибольшей вероятностью будут совершать действия на вашем сайте и покупать то, что вы предлагаете. Вы также можете добавлять URL сайтов, приложений и роликов YouTube, интересных вашей аудитории.
- Похожие аудитории. Показывайте рекламу тем, у кого такие же интересы, что и у пользователей из ваших списков ремаркетинга. Это позволит расширить аудиторию за счет тех, кто не ищет ваши товары и услуги, но кому они могут оказаться достаточно интересны.
- Ремаркетинг. Напоминайте о себе пользователям, которые уже заходили на ваш сайт или нажимали на ваше объявление, на любых этапах пути к конверсии. Возможно, они вернутся, чтобы совершить покупку.
Встроенные элементы
MS Excel предлагает уже предустановленные и готовые для использования встроенные элементы и даже целые колонтитулы. Они доступны для выбора в меню соответственно верхнего заголовка и нижнего «подвала» в меню работы с колонтитулами.
Из списка выбирается наиболее подходящий текст, содержащий номер страницы, дату, наименование или путь к файлу. Если ни один из вариантов не подходит, можно произвольно скомбинировать нужные элементы с помощью кнопок на панели «Элементы колонтитулов» в Excel (вкладка «Конструктор»), добавив не только порядковый номер, но и количество страниц, дату и время формирования файла, имя и путь к файлу, наименование листа или рисунок.
После работы с заголовками для перехода на редактирование остальной информации на листе можно кликнуть в любом месте страницы. При этом вы продолжите видеть и заголовки с «подвалами». Если же необходимо перейти в обычный просмотр листов, достаточно включить обычный режим на вкладке «Вид», панель инструментов «Режимы просмотра книги».
Иногда возникает необходимость убрать колонтитул в Excel. Например, если файл пришел извне, а для работы и последующего использования информация, содержащаяся в заголовках, не представляет ценности и даже нежелательна.
Для того чтобы удалить колонтитулы, переключитесь в режим разметки страницы с помощью соответствующей кнопки на вкладке «Вид». Excel отобразит скрытую в обычном режиме информацию. Второй способ отобразить колонтитулы — воспользоваться одноименным инструментом на панели «Текст» вкладки «Разметка страницы».
Для удаления одного или нескольких блоков выделите необходимый и нажмите клавишу Delete или Backspace на клавиатуре. Если нужно убрать полностью верхний, нижний или оба колонтитула, это можно сделать в режиме конструктора, выбрав на панели «Колонтитулы» в меню соответственно верхнего или нижнего колонтитула пункт «нет».
Теперь вы знаете, как вставить колонтитулы в Excel, сделать настройки и удалить их при необходимости.
Чтобы дополнить таблицу названием, датой, нумерацией или какой-то другой похожей информацией, заполните колонтитулы в Excel . Такие объекты будут присутствовать на каждом листе. Увидеть их можно только в режиме разметки. Их часто вставляют в документы, которые предназначены для печати.
Чтобы дополнить таблицу названием, датой, нумерацией или какой-то другой похожей информацией, заполните колонтитулы в Excel
Это небольшие отступы снизу и сверху таблицы. В них можно написать текст, вставить картинку или указать путь к файлу.
Чтобы все элементы форматирования отображались так, как они будут выглядеть на бумаге, включите режим разметки.
- Откройте Excel.
- В строке состояния (справа снизу) будут маленькие кнопки и ползунок масштаба.
- Если на них навести курсор, появится всплывающая подсказка.
- Найдите «Разметка страницы». Она находится между «Обычный» и «Страничный».
- После этого отобразятся колонтитулы.
- Чтобы их убрать и продолжить работу в стандартном виде, нажмите на кнопку «Обычный». Если она не активна, значит, выделено одно из примечаний. Кликните в любом месте таблицы — тогда сумеете сменить режим.
Чтобы все элементы форматирования отображались так, как они будут выглядеть на бумаге, включите режим разметки
В этих элементах доступно три поля для редактирования. Можете, например, в один из них вставить название файла, в другой — дату, а в третий — логотип или иконку.
Добавление и редактирование
Примечания в таблицах редактируют двумя способами. Через параметры их можно присоединить к листам и диаграммам, через разметку — только к листам.
Параметры страницы
Чтобы сделать колонтитулы в Экселе, следуйте инструкции .
- Выделите диаграмму или лист. Чтобы «зацепить» несколько деталей, кликайте по ним с зажатой клавишей Ctrl.
- Если надо охватить целый документ, щёлкните по закладке листа (внизу окна) правой кнопкой мыши и выберите «Выделить всё».
- Откройте раздел «Разметка» в строке меню вверху.
- На панели «Параметры страницы» внизу справа есть маленькая кнопка в виде уголка со стрелкой. Нажмите её.
- Перейдите в «Колонтитулы». Здесь находятся их настройки.
- Кликните на выпадающий список «Верхний» или «Нижний» и выберите один из шаблонов. Там есть нумерация листов, их количество, название книги, используемые для редактирования утилиты и тому подобное.
- Чтобы добавить туда информацию, которая отсутствует в списке, нажмите на «Создать верхний»/«Создать нижний».
- В открывшемся окне будет три блока. Они соответствуют трём полям колонтитулов.
- Напечатайте в них что-то, чтобы сделать текстовое примечание.
- Над этими блоками находятся кнопки, отвечающие за содержимое. Наведите на них курсор — появится всплывающая подсказка. Если вы нажмёте, к примеру, «Вставить рисунок», сможете добавить картинку .
- Информация и ссылки в данных объектах отображаются в виде формул. Путь будет обозначен, как &&, а текущая дата — как &&.
- Чтобы убрать это, просто сотрите формулу.
Чтобы сделать колонтитулы в Экселе, следуйте инструкции.
Если вы хотите сделать специальные данные для первой страницы или разный текст в чётных и нечётных листах, поставьте флажки рядом с нужными опциями.
- Откройте Параметры — Колонтитулы.
- В нижней части окна есть настройки.
- Отметьте «Выравнивать относительно полей» и «Изменять масштаб», чтобы при редактировании документа не приходилось заодно менять размер примечаний.
- Там же есть пункт «Разные для чётных и нечётных страниц». Если вы включите эту функцию и нажмёте на «Создать верхний» (или «Создать нижний»), в открывшемся окне будет две вкладки — для чётных и нечётных.
- Чтобы сделать «титульный лист», поставьте флажок рядом с «Особый для первой страницы». Соответственно, если вы активируете эту настройку и нажмёте «Создать верхний», также появится окно с двумя разделами — для вставки обычных примечаний и одного уникального.
Разметка страницы
Вот ещё способ работы с этими объектами:
- Вкладка «Вставка» в строке меню.
- На панели «Текст» нажмите на «Колонтитулы».
- Включится разметка.
- Кликните на область над или под таблицей.
- Напишите в ней желаемый текст.
- Если хотите добавить рисунки , пути к папкам или что-то подобное, используйте конструктор. Он появится в строке меню, когда вы кликните на какой-нибудь колонтитул.
- В нём есть кнопки, с помощью которых можно вставить графику, дату, номер и так далее.
- Там же вы можете найти настройки, отвечающие за создание особых примечаний на первой странице, чётных и нечётных листах.
- Если вы поставите галочку рядом с одним из этих пунктов, в режиме разметки будет отображаться, какой конкретно блок вы заполняете — чётный или нечётный.
Если хотите добавить рисунки, пути к папкам или что-то подобное, используйте конструктор
Колонтитулы и номера страниц в MS Excel
Снова открываем «Печать заголовков» и переходим на вкладку «Колонтитулы». Нажимаем кнопку «Создать верхний колонтитул» и заполняем нужные поля, как того просит наша фантазия
Обратите внимание на управляющие кнопки:
- Дата (автоматически вставляет дату создания документа)
- Время (автоматически вставляет время создания)
- Номер страницы (порядковый номер страницы в документе)
- Число страниц (число страниц в документе)
- Формат текста (позволяет задать размер и стиль шрифта)
- Путь к файлу (путь к файлу на вашем компьютере)
- Имя файла (имя файла документа)
- Имя листа
- Рисунок (вставка рисунка в колонтитул)
Причем если с датой, временем и номером страницы все понятно без проблем, то путь к файлу и имя файла, сперва вызывают вопросы. Не сомневайтесь в их полезности — они понадобятся вам, когда потребуется через месяц найти файл на компьютере и отредактировать!
Как только текст верхнего и нижнего колонтитула введен, нажимаем кнопку «Ок» и применяем изменения.