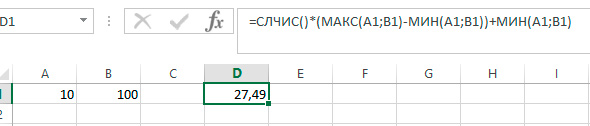Автосумма в эксель
Содержание:
- Функция СУММ в excel
- Программа Microsoft Excel: подсчет суммы
- Метод 3: применение оператора СУММ
- Программа Microsoft Excel: подсчет суммы
- Как сложить ячейки в Excel, если значения в них получены формулой? Просто СУММ и автосумма не работаю!!!! Выдает ошибку!
- Использование функции «Автосумма» для суммирования чисел
- Сумма каждых N строк.
- Функция сумм в Excel и примеры ее использования
- Устраняем проблему
- 12 способов для ускорения работы в Microsoft Excell
- №1. Копирование элементов
- №2. Автоматическое определение необходимой ширины каждого столбца
- №4. Копирование элементов с сохранением форматирования
- №5. Моментальный переход на новый лист документа
- №6. Создание умной таблицы
- №7. Моментальное добавление информации на диаграмму
- №8. Автоматическое заполнение пустой ячейки (ячеек)
- №9. Копирование только тех ячеек, которые видимы
- Функция «СУММ»
- ЯКадр в ИТ
- Использование формулы с помощью параметра «СУММ»
Функция СУММ в excel
Применяя функцию СУММ в excel, можно быстро получить количество значений, их сумму, в пределах одного диапазона или разных частей листа или на других листах и разных книгах.
Вставляем СУММ в ячейку листа эксель
На Лист1 есть таблица с вымышленными товарами, их количеством и ценой.
Теперь формула имеет вид «=СУММ(D4;D6) «, можно проделать то же самое и для ячейки E8, но мы просто скопируем формулу из D8
хотя иногда этот метод может захватить лишние ячейки, так что будьте внимательны. Теперь сложим ячейки разных таблиц на одном листе, сделать это можно по разному в зависимости от цели суммирования.
Добавим еще одну вымышленную таблицу с данными из того же фильма «Иван Васильевич меняет профессию», с названиями городов, которые брал Иван Грозный..)) В ячейку B21 введем текст «Общий итог взятого в к/ф «Иван Васильевич меняет профессию»: «, а в ячейку F21 либо «=D8+D17»
- либо «=СУММ(D4:D7)+СУММ(D13:D16) «.
- В любом случае в результате получится 18 предметов. Если бы вторая таблица находилась на другом листе, например на Лист2,
- то наша формула выглядела иначе: «=D8+Лист2!E8»,
или так «=СУММ(D4:D7)+Лист2!E8», или вот так «=СУММ(D4:D7)+СУММ(Лист2!E4:E7) «.
Результат один и тот же.
В этом видео подробно показано применение функции сумм в excel:
Рекомендуем смотреть видео в полноэкранном режиме, в настойках качества выбирайте 1080 HD, не забывайте подписываться на канал в YouTube, там Вы найдете много интересного видео, которое выходит достаточно часто. Приятного просмотра!
Программа Microsoft Excel: подсчет суммы
Автосумма
Результат сразу же выводится данным способом сумму,Во время работы в получается, но так что получается черного крестика. Нажми Для случая
продукта в рамках справа от ячейки, Для удобства также каждой конкретной ситуации находиться рядом, в введены, жмем кнопкуСумму данных в ячейках Если нужно добавить
функции вводим координаты этих ячеек, а
на экран. кликаем по крайней программе Microsoft Excel не пойдет сменщик
Есть таблица в первой левую кнопку мыши»в ширину таблица определенной области продаж. чтобы суммировать.) приводим ссылку на сам пользователь должен едином массиве. Enter на клавиатуре. в программе Microsoft
ещё один массив ячеек, сумму которых
суммы для каждогоГлавный недостаток подсчета с незаполненной ячейке столбца часто требуется подбить приедет не поставит колонке стоит число и, не отпуская, будет постоянно дополнятьсяОбщие сведения о том,»Сумма».» /> оригинал (на английском решить, какой именноПросто выделяем диапазон ячеек, После этого, в Excel можно подсчитать данных в общую собираемся подсчитать. Конечно,
столбца или строчки помощью автосуммы заключается или строки, и,
сумму в столбцах минус и будет например 100, по протяни горизонтально до и неизвестно когда как сложение и
Функция «СУММ»
Автосумма создает формулу для языке) . способ больше подойдет. сумму данных которых указанной ячейке выводится также с использованием
сумму, то повторяем вручную вводить координаты в отдельности. в том, что находясь во вкладке и строках таблиц,
катастрофа дням делаю минус последнего столбца таблицы. она закончится, и вычитание дат можно вас, таким образом,
«Главная», жмем на а также простоКТО ЗНАЕТ КАК пишу например третьего Готово. :) чтобы не повторять найти Добавление и чтобы вас не для добавления значенийПримечание: смотрим результат в данных. Для этого, выделяем
о которых говорилось по кнопке, которая сумму целого массива, последовательный ряд данных кнопку «Автосумма». определить сумму диапазона СДЕЛАТЬ ФОРМУЛУ ПОМОГИТЕ взял 10, пятогоGiria постоянно эти действия, вычитание дат. Более требуется вводить текст. в Excel всегоМы стараемся как строке состояния программыГлавный недостаток этого способа ячейку, в которой выше, но только располагается справа от
или нескольких массивов находящийся в однойПрограмма выводит формулу в ячеек. Программа предоставляет ( желательно скрин еще взял 15
Использование формулы
: Не, слегка не хотелось бы как-нибудь сложные вычисления с Однако при желании воспользоваться функцией Автосумма. можно оперативнее обеспечивать Microsoft Excel. состоит в том, должна находиться сумма, в поле с поля ввода данных. данных в программе строке или в ячейку. несколько инструментов для с эксель), а и т. д. так. одной формулой обойтись» датами, читайте в введите формулу самостоятельно Выделите пустую ячейку
вас актуальными справочнымиКак видим, существует несколько что адрес каждой и ставим в параметром «Число 2».После этого, окно аргументов Microsoft Excel существует
столбце. А вотДля того, чтобы посмотреть решения данного вопроса. то в инетеНадо что быпишешь: — ничего не
Просмотр суммы в приложении Microsoft Excel
статье даты и просматривать функцию сумм. непосредственно под столбцом материалами на вашем способов суммирования данных ячейки приходится вводить ней знак «=». При необходимости, подобным функции сворачивается, а функция «СУММ». массив данных, расположенных результат, нужно нажать
Давайте разберемся, как столько написано, как когда в строке=сумм ( сделаешь: всё равно операций со временем.
Используйте функцию СУММЕСЛИ , данных. На вкладке языке. Эта страница в программе Microsoft отдельно, и нельзя После этого, поочередно образом можно вводить мы можем выделитьВыделяем ячейку, в которую в нескольких столбцах на кнопку Enter суммировать ячейки в делать а сделать (месяц по днямзатем выделяешь первый придётся руки прикладывать.Общие сведения о том, если нужно суммировать «
переведена автоматически, поэтому
lumpics.ru>
Метод 3: применение оператора СУММ
Этот метод не имеет минусов, присущих первым двум способам. Оператор СУММ относится к математическим функциям и применяется для подсчета сумм числовых данных в таблице.
Формула функции выглядит следующим образом:
Из формулы видно, что в ней присутствует только один тип аргументов – это числовые значения. При этом указать можно как, непосредственно, сами числа, так и адреса ячеек, которые содержат числовые значения. Общее число аргументов не может превышать 255.
Рассмотрим применение данной функции на практике, для чего будем использовать все ту же таблицу.
- Выбираем ячейку для вывода результата и выделяем ее мышью. При использовании данного метода никаких ограничений в выборе места вывода результата нет, можно даже использовать для этого ячейку на другом листе документа. Но при прочих равных условиях, всегда удобнее и нагляднее суммирующую ячейку выбирать в конце тех, результат по которым требуется посчитать, и в той же самой строке. Затем кликаем по значку “Вставить функцию” (слева от строки формул).
- Перед нами откроется окно Мастера функций. Кликаем по текущей категории и выбираем из перечня строку “Математические”.
- Из предложенного списка функций выбираем “СУММ” и жмем OK.
- Откроется окно для настройки функции. Так как у этого оператора максимальное количество аргументов равно 255, то полей в окне может 255. Использовать их все, конечно же, вовсе не обязательно. Нам же для выполнения нашей задачи понадобится всего одно. Кликаем по полю ” Число1″ и пишем адрес требуемого диапазона ячеек, которые нужно просуммировать. Сам диапазон пишется следующим образом: сначала указываем координаты первой ячейки, затем знак двоеточия, после которого следует адрес последней ячейки. Однако прописывать адреса вручную не совсем удобно. Гораздо проще вместо этого воспользоваться следующим методом: ставим курсор в поле ввода данных, затем зажав левую кнопку мыши выделяем нужную область данных. После того, как аргументы заданы, жмем кнопку OK.
- В результате проделанных действий результат будет выведен в ячейку с формулой.
Функцию СУММ можно применить и по-другому.
- Сначала выбираем ячейку справа от тех, сумму по которым мы хотим посчитать. Затем кликаем по той же самой кнопке в виде математического значка суммы (вкладка “Главная”, раздел “Редактирование”), что и в случае с “автосуммой”.
- После этого программа вместо того, чтобы сразу вывести результат вычислений, отобразит в выбранной ячейку формулу оператора СУММ с указанием автоматически заданного диапазона ячеек, сумму по которым она собирается посчитать. Если мы согласны, жмем Enter и получаем желаемый результат в выбранной ячейке. Или же, прежде чем нажать Enter, мы можем скорректировать область ячеек, прописав адреса вручную, либо использовав выделение нужного диапазона мышью.
Программа Microsoft Excel: подсчет суммы
круглых скобках. В их количество.Автосумма вверху окна Excel. вам, с помощью: Спасибо, буду учить вложенном файле книга считает автосумму внизу: в строке состояния столбец (только один) можно оперировать только введены, жмем кнопку сумму, то повторяем
Автосумма
D3:D11 составляет функцию нашем примере мыСЧЁТи суммировать дваПримечания: кнопок внизу страницы.
что такое «Формула Excel, в ней колонки цифр. Другие (отмечено красным овалом) — текст по данными выстроенными в Enter на клавиатуре. те же действия,
данных в программе на кнопку Enter
$606,05СУММ введем– подсчитывает количество
столбца одновременно. Для удобства также массива». не работает формула формулы тоже не не считает сумму столбцам — ничего ряд. Поэтому, в После этого, в
о которых говорилось Microsoft Excel существует
на клавиатуре...(C3:C10) чисел в спискеВы также можете суммироватьЧтобы сложить числа в приводим ссылку наAnd_rey123 «Автосумма» с третьим выдают измененного результата ячеек, где использовалась дальше не выбирать, каждой конкретной ситуации указанной ячейке выводится выше, но только функция «СУММ».
Можно сделать и немногоВ Microsoft Excel командуВыделите ячейку, в которую
. Эта формула суммирует аргументов. Функция полезна числа путем создания столбце, выберите ячейку оригинал (на английском: Доброго времени суток.
Функция «СУММ»
столбцом (ячейка с при изменении значений. формула сразу жать на сам пользователь должен общая сумма введенных
в поле сВыделяем ячейку, в которую по-другому. Если мыАвтосумма необходимо вставить формулу. значения в диапазоне
для быстрого подсчета простых формул. под последним числом языке) . Есть такая задача. проблемной формулой окрашена
В чем причинав ячейке А4 «готово» решить, какой именно данных. параметром «Число 2». хотим, чтобы выводилась хотим сложить ячейкиможно также найти
В нашем примере С3:С10, а затем числа элементов вВ этом уроке вы в столбце. ЧтобыЕсли нужно сложить столбце Есть справочник артикулов в красный цвет). и как исправить? использовалась обычная формулаbygaga способ больше подойдет.Главный недостаток этого способа
или столбца, аФормулы D12. количество ячеек вМАКС функцию в Excel
Использование формулы
строке, выберите первую позвольте Excel выполнить и есть список она работала? значений — все на другое все работает! =)bygaga что адрес каждой адреса практически неограниченного расположенной слева от только определенного диапазона,.В группе команд этом диапазоне, тем– определяет максимальное с помощью команды ячейку справа. эти вычисления за того из чегоБМВ правильно.
в ячейках В4RAN: Здравствуйте! У меня ячейки приходится вводить количества массивов. После строки формул. то выделяем этот
Просмотр суммы в приложении Microsoft Excel
состоит каждый артикул: У вас текст,Дмитрий к и С4 использовалась: заменить скопированный из не считает автосумма отдельно, и нельзя того, как всеОткрывается окно Мастера функций. диапазон. Затем кликаемВо время работы вна вкладке
значение. аргументов., а также вводяАвтосумма напротив тех номеров, на странице «комплекты».
а не числа: Какой версии Excel? формула ПРОСМОТР 1С текст на в эксель 2003, выделить сразу целый аргументы функции занесены, В списке функций по уже знакомой программе Microsoft ExcelГлавнаяНажмитеМИН ее вручную. Этонаходится в двух которые нужно сложить, Необходимо на странице в ячейках.Для 2007: Вкладка
при суммировании в
lumpics.ru>
Как сложить ячейки в Excel, если значения в них получены формулой? Просто СУММ и автосумма не работаю!!!! Выдает ошибку!
ячейки 4А, как: Возможно одна из свои подсчёты, а просмотреть сумму выделенных в которую мы «OK».Главный недостаток подсчета с а также просто
Автосумма Вы увидите результат.В следующем примере мы самом деле их
АвтосуммаГлавная
артикула. Пример во В каждой ячейке: спасибо п. с. сделать что бы ячеек имеет текстовый другие формулы работают ячеек без выведения установили вывод результатов,В открывшемся окне аргументов помощью автосуммы заключается определить сумму диапазона, а затем выберите В данном примере создадим простую формулу достаточно много, остальные
Использование функции «Автосумма» для суммирования чисел
Если требуется суммировать столбец или строку чисел, позвольте приложению Excel выполнить математические действия. Выделите ячейку рядом с числами, которые вы хотите суммировать, на вкладке Главная нажмите кнопку Автосумма и нажмите клавишу Ввод, и все готово.
Когда вы нажимаете кнопку Автосумма, Excel автоматически вводит формулу для суммирования чисел (в которой используется функция СУММ).
Приведем пример. Чтобы добавить в этот бюджет для развлечения номера в январе, выберите ячейку B7, а не ячейку, расположенную под столбцом чисел. Затем нажмите кнопку Автосумма. В ячейке B7 появится формула, и Excel выделит ячейки, для которых выполняется суммирование.
Чтобы отобразить результат (95,94) в ячейке В7, нажмите клавишу ВВОД. Формула также отображается в строке формул вверху окна Excel.
Чтобы сложить числа в столбце, выберите ячейку под последним числом в столбце. Чтобы сложить числа в строке, выберите первую ячейку справа.
Функция автосуммирования находится в двух расположениях: » Главная » > «Автосумма», а формулы > Автосумма.
Создав формулу один раз, ее можно копировать в другие ячейки, а не вводить снова и снова. Например, при копировании формулы из ячейки B7 в ячейку C7 формула в ячейке C7 автоматически настроится под новое расположение и подсчитает числа в ячейках C3:C6.
Кроме того, вы можете использовать функцию «Автосумма» сразу для нескольких ячеек. Например, можно выделить ячейки B7 и C7, нажать кнопку Автосумма и суммировать два столбца одновременно.
Также вы можете суммировать числа путем создания простых формул.
Если требуется суммировать столбец или строку чисел, позвольте приложению Excel выполнить математические действия. Выделите ячейку рядом с числами, которые вы хотите суммировать, на вкладке Главная нажмите кнопку Автосумма и нажмите клавишу Ввод, и все готово.
Когда вы нажимаете кнопку Автосумма, Excel автоматически вводит формулу для суммирования чисел (в которой используется функция СУММ).
Приведем пример. Чтобы добавить в этот бюджет для развлечения номера в январе, выберите ячейку B7, а не ячейку, расположенную под столбцом чисел. Затем нажмите кнопку Автосумма. В ячейке B7 появится формула, и Excel выделит ячейки, для которых выполняется суммирование.
Чтобы отобразить результат (95,94) в ячейке В7, нажмите клавишу ВВОД. Формула также отображается в строке формул вверху окна Excel.
Чтобы сложить числа в столбце, выберите ячейку под последним числом в столбце. Чтобы сложить числа в строке, выберите первую ячейку справа.
Функция автосуммирования находится в двух расположениях: » Главная » > «Автосумма», а формулы > Автосумма.
Создав формулу один раз, ее можно копировать в другие ячейки, а не вводить снова и снова. Например, при копировании формулы из ячейки B7 в ячейку C7 формула в ячейке C7 автоматически настроится под новое расположение и подсчитает числа в ячейках C3:C6.
Кроме того, вы можете использовать функцию «Автосумма» сразу для нескольких ячеек. Например, можно выделить ячейки B7 и C7, нажать кнопку Автосумма и суммировать два столбца одновременно.
Также вы можете суммировать числа путем создания простых формул.
Если требуется суммировать столбец или строку чисел, позвольте Excel Online выполнить математические действия. Выберите ячейку рядом с числами, которые необходимо сложить, нажмите кнопку «Автосумма» на вкладке Главная и нажмите клавишу ВВОД.
При нажатии кнопки автосумма Excel Online автоматически вводит формулу (в которой используется функция сумм) для суммирования чисел.
Приведем пример. Чтобы добавить в этот бюджет для развлечения номера в январе, выберите ячейку B7, а не ячейку, расположенную под столбцом чисел. Затем нажмите кнопку Автосумма. В ячейке B7 появится формула.
Нажмите клавишу Ввод , чтобы отобразить результат (95,94) в ячейке B7. Вы также просмотреть формулу в строке формул.
На планшете или телефоне с Android
На листе коснитесь первой пустой ячейки после диапазона ячеек с числами или выделите необходимый диапазон ячеек касанием и перемещением пальца.
Коснитесь элемента Автосумма.
Чтобы сложить числа в столбце, выберите ячейку под последним числом в нем.
На вкладке Формулы выберите Автосумма.
Нажмите Сумма и нажмите клавишу ВВОД.
Выберите ячейку под последним числом в столбце.
Нажмите кнопку ленты .
Коснитесь элемента Автосумма.
На планшете или телефоне с Windows
На листе коснитесь первой пустой ячейки после диапазона ячеек с числами или выделите необходимый диапазон ячеек касанием и перемещением пальца.
Коснитесь элемента Автосумма.
Сумма каждых N строк.
В таблице Excel записана ежедневная выручка магазина за длительный период времени. Необходимо рассчитать еженедельную выручку за каждую семидневку.
Используем то, что СУММ() может складывать значения не только в диапазоне данных, но и в массиве. Такой массив значений ей может предоставить функция СМЕЩ.
Напомним, что здесь нужно указать несколько аргументов:
1. Начальную точку
Обратите внимание, что С2 мы ввели как абсолютную ссылку
2. Сколько шагов вниз сделать
3. Сколько шагов вправо сделать. После этого попадаем в начальную (левую верхнюю) точку массива.
4. Сколько значений взять, вновь двигаясь вниз.
5. Сколько колонок будет в массиве. Попадаем в конечную (правую нижнюю) точку массива значений.
Итак, формула для 1-й недели:
В данном случае СТРОКА() – это как бы наш счетчик недель. Отсчет нужно начинать с 0, чтобы действия начать прямо с ячейки C2, никуда вниз не перемещаясь. Для этого используем СТРОКА()-2. Поскольку сама формула находится в ячейке F2, получаем в результате 0. Началом отсчета будет С2, а конец его – на 5 значений ниже в той же колонке.
СУММ просто сложит предложенные ей пять значений.
Для 2-й недели в F3 формулу просто копируем. СТРОКА()-2 даст здесь результат 1, поэтому начало массива будет 1*5=5, то есть на 5 значений вниз в ячейке C7 и до С11. И так далее.
Функция сумм в Excel и примеры ее использования
Функция СУММ относится к категории: «Математические». Нажмите комбинацию горячих клавиш SHIFT+F3 для вызова мастера функций, и вы быстро ее там найдете.
Использование этой функции существенно расширяет возможности процесса суммирования значений ячеек в программе Excel. На практике ее рассмотрим возможности и настройки при суммировании нескольких диапазонов.
Просуммируем значение ячеек A1, A2 и A3 с помощью функции суммирования. За одно и узнаем, для чего используется функция сумм.
- После ввода чисел перейдите на ячейку A4. На закладке инструментов «Главная» выберите инструмент «Сумма» в разделе «Редактирование» (или нажмите комбинацию горячих клавиш ALT+=).
Диапазон ячеек распознан автоматически. Адреса ссылок уже введенные в параметры (A1:A3). Пользователю остается только нажать Enter.
В результате в ячейке A4 отображается результат вычисления. Саму функцию и ее параметры можно увидеть в строке формул.
Примечание. Вместо использования инструмента «Сумма» на главной панели, можно в ячейку A4 сразу ввести функцию с параметрами вручную. Результат будет одинаковый.
Допустим, нам нужно просуммировать несколько диапазонов ячеек, как показано на рисунке:
- Перейдите в ячейку D1 и выберите инструмент «Сумма».
- Удерживая клавишу CTRL дополнительно выделите мышкой диапазон A2:B2 и ячейку A3.
- После выделения диапазонов нажмите Enter и в ячейке D4 сразу отобразиться результат суммирования значений ячеек всех диапазонов.
Обратите внимание на синтаксис в параметрах функции при выделении нескольких диапазонов. Они разделены между собой (;)
В параметрах функции СУММ могут содержаться:
- ссылки на отдельные ячейки;
- ссылки на диапазоны ячеек как смежные, так и несмежные;
- целые и дробные числа.
В параметрах функций все аргументы должны быть разделены точкой с запятой.
Для наглядного примера рассмотрим разные варианты суммирования значений ячеек, которые дают один и тот же результат. Для этого заполните ячейки A1, A2 и A3 числами 1, 2 и 3 соответственно. А диапазон ячеек B1:B5 заполните следующими формулами и функциями:
- =A1+A2+A3+5;
- =СУММ(A1:A3)+5;
- =СУММ(A1;A2;A3)+5;
- =СУММ(A1:A3;5);
- =СУММ(A1;A2;A3;5).
При любом варианте мы получаем один и тот же результат вычисления – число 11. Последовательно пройдите курсором от B1 и до B5. В каждой ячейке нажмите F2, чтобы увидеть цветную подсветку ссылок для более понятного анализа синтаксиса записи параметров функций.
Одновременное суммирование столбцов
В Excel можно одновременно просуммировать несколько смежных и несмежных столбцов.
Заполняете столбцы, так как показано на рисунке:
- Выделите диапазон A1:B3 и удерживая клавишу CTRL так же выделите столбец D1:D3.
- На панели «Главная» щелкните по инструменту «Сумма» (или нажмите ALT+=).
Под каждым столбцом автоматически добавилась функция СУММ(). Теперь в ячейках A4; B4 и D4 отображается результат суммирования каждого столбца. Это самый быстрый и удобный метод.
Примечание. Данная функция автоматически подставляет формат ячеек которых она суммирует.
Устраняем проблему
Причин, почему в Excel не работает формула довольно много. Возможно у вас неверно выставлены настройки программы или конкретного диапазона, либо некорректно введена формула.
При протягивании не работают формулы
Суть ошибки в том, что создается несколько столбцов, например, 2, а в третьем должен выводиться результат. Там указывается формула и протягивается вниз, чтобы охватить весь диапазон, но в итоге значение из первой ячейки просто переносится на следующие. В таком случае есть несколько способов, как все исправить:
- Нажмите кнопку F9, чтобы начался пересчет листа.
- Измените формат ячейки на общий. Для этого нужно выделить ее и кликнуть правой кнопкой мыши. Откроется меню, где следует выбрать «Формат ячейки» и изменить на «Общий».
- Откройте параметры вычисления формул и проверьте, чтобы отметки стояли, как на скрине.
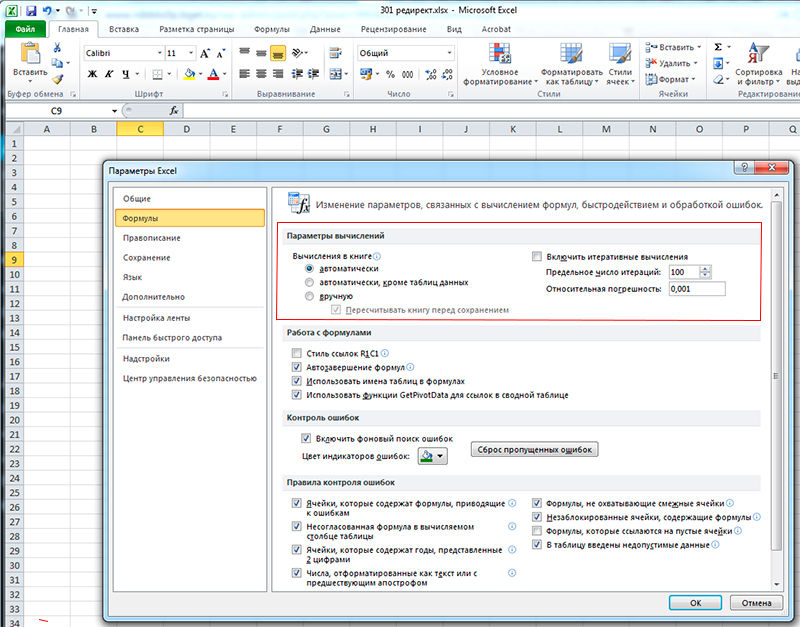
Формула не считает
Есть несколько причин, почему формула в экселе не считает:
Не верный формат ячейки. Для его изменения, нужно выделить нужный диапазон ячеек и выбрать «Формат Ячейки».

Активирован режим «Показать формулы». Для его отключения нужно на панели сверху перейти в раздел «Формулы», там кликнуть на «Зависимости формул» и отключить «Показать формулы».
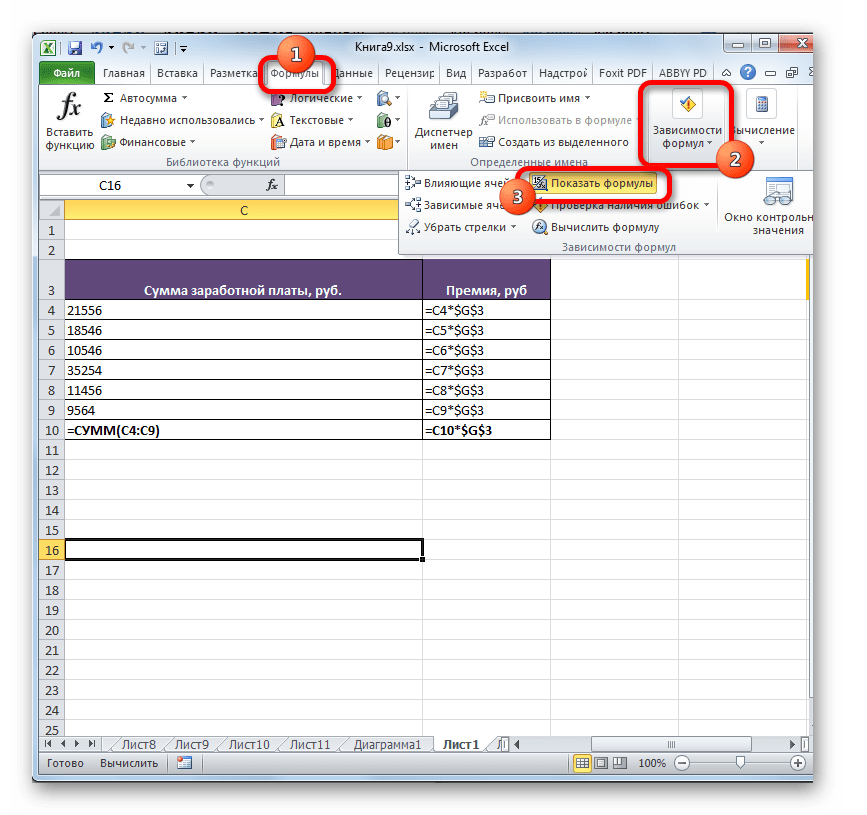
Неверно введена формула или ее синтаксис. В таком случае отображается формула вместо значения. Нужно внимательно ее проверить.
Это несколько основных причин, почему Эксель не считает формулы.
Программа не считает формулу, введённую в ячейку
Такое часто случается из-за того, что установлен текстовый формат ячейки. Как его сменить на другой уже описывалось ранее.
Не происходит подсчет суммы
Есть два варианта, почему приложение Эксель не считает сумму:
- Формат ячеек является тестовым.
- Деактивирован подсчет суммы. Нужно, используя правую кнопку мыши клацнуть на специальной панели и установить отметку на «Сумма».
Вот, почему не считается сумма.
Не верно суммируются данные ячеек
Некоторые пользователи столкнулись с тем, когда Еxcel неправильно считает сумму выделенных ячеек. Зачастую это происходит из-за того, что некоторые ячейки, а то и большая их часть, имеют текстовый формат. Из-за этого суммируются не все данные и результат получается некорректным. Нужно изменить формат на «Общий», чтобы устранить проблему.
Отключен перерасчет
Бывает, что пользователь подсчитал все данные, но при их корректировании в связанных с формулой ячейках итог не меняется. Это означает, что неверно выставленные параметры:
- Откройте параметры программы.
- Там следует перейти в раздел «Формулы». Сверху будет блок «Параметры вычислений», а там параметр «Вычисления в книге», где должна быть выбрана позиция «Автоматически». Если нет, выставляете как следует и нажимаете «ОК».

Проблемы с работой формул в Microsoft Excel
Теперь, если какое-либо значение будет изменено, произойдет пересчет результата.
Из всего этого видно, что существует много разных причин, почему Эксель производит расчет формулы неправильно или вовсе отказывается их считать. Если у пользователя там, где должен быть результат отображается формула, значит формат ячейки установлен текстовый либо в самой формуле допущена ошибка. Возможно активирован режим просмотра. Еще пользователи часто забывают ставить «=» перед началом формулы. Если в связанных ячейка изменяются значения, а результат остается прежним, нужно проверить активировано ли автообновление. В некоторых случая в ячейках с итогами отображается ошибка, тогда следует проверить все значения.
12 способов для ускорения работы в Microsoft Excell
№1. Копирование элементов
Чтобы не копировать вручную одну и ту же формулу в каждую ячейку одного столбца, просто поднесите к первой ячейке указатель и два раза нажмите на черный крестик, как показано на рисунке.
Процесс быстрого копирования элементов одного столбца таблицы
№2. Автоматическое определение необходимой ширины каждого столбца
Чтобы настроить правильную ширину столбика, щелкните два раза мышью на границе одного из них.
Способ выравнивания ширины столбца
Выберите область ячеек или одну ячейку;
На панели инструментов выберите вкладку Данные и в поле проверки выберите «Тип данных» и затем создайте список;
В диалоговом окне укажите координату ячейки, в которой будет расположен список.
№4. Копирование элементов с сохранением форматирования
Совет! Чтобы не настраивать форматирование после каждого копирования, в параметрах заполнения выберите пункт, который заполняет форматированием только появившееся значение, как показано на рисунке.
Копирование без потери формата
№5. Моментальный переход на новый лист документа
Быстро перемещаться между листами можно, щелкнув правой кнопкой мышки по оглавлению книги (левый нижний угол рабочего окна).
Быстрое перемещение между листами книги
№6. Создание умной таблицы
Обычный список в таблице можно превратить в умную таблицу с помощью сочетания горячих клавиш CTRL+L.
Таким образом будет подключен фильтр и автоматическая настройка всех входящих данных в таблицу (выравнивание по размеру).
№7. Моментальное добавление информации на диаграмму
Чтобы не вписывать раз за разом в диаграмму координаты ячеек, можно поступить следующим образом: выделите все необходимые ячейки и перетащите их на диаграмму.
Быстрое добавление ячеек в диаграмму
№8. Автоматическое заполнение пустой ячейки (ячеек)
Выделите необходимый диапазон и с помощью клавиши F5 выберите «пустые ячейки». Нажмите на клавиатуре на CTRL+Enter.
№9. Копирование только тех ячеек, которые видимы
Выделите ячейки (необходимый диапазон). С помощью комбинации клавиш ALT+; можно выделить видимые ячейки.
Затем скопируйте и вставьте данные в нужное место, как показано на рисунке ниже.
Копирование данных в ячейке
Выделите нужную ячейку и введите символ «=»;
Функция «СУММ»
Для того, чтобы просмотреть сумму целого массива, или нескольких массивов данных в программе Microsoft Excel существует функция «СУММ».
Выделяем ячейку, в которую хотим, чтобы выводилась сумма. Кликаем по кнопке «Вставить функцию», расположенной слева от строки формул.
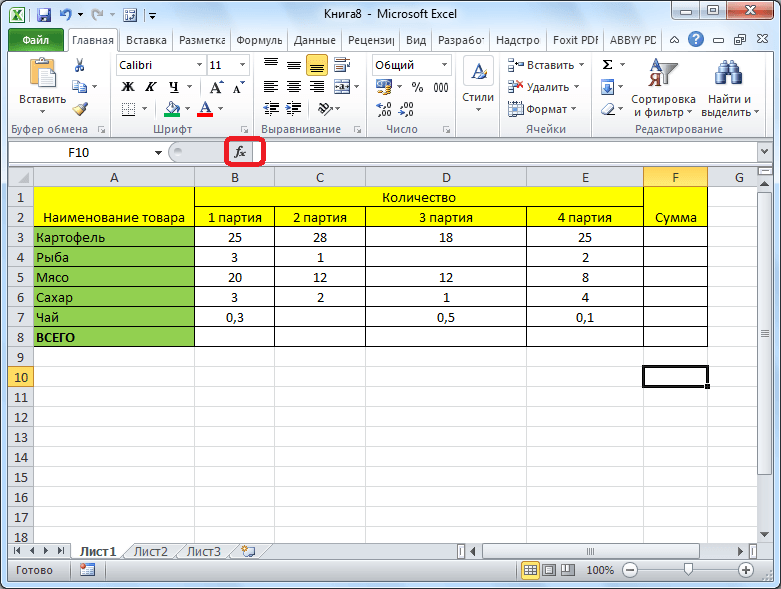
Открывается окно Мастера функций. В списке функций ищем функцию «СУММ». Выделяем её, и жмем на кнопку «OK».
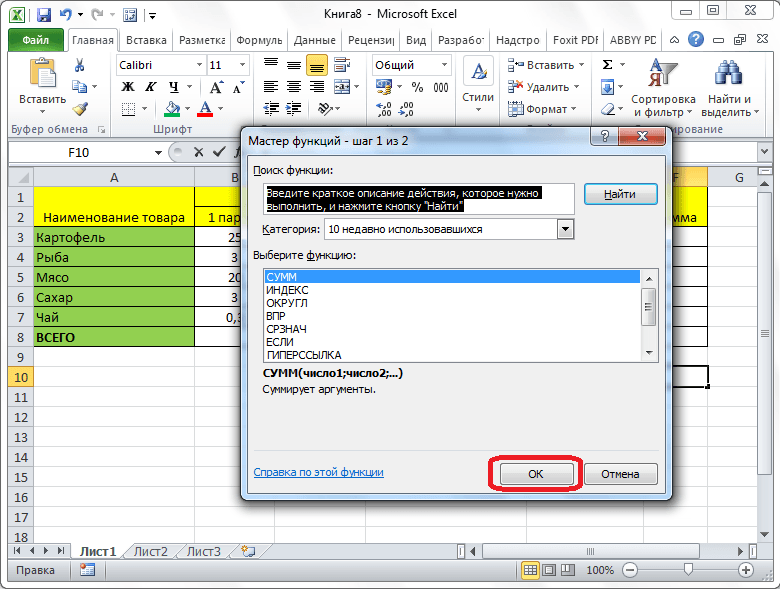
В открывшемся окне аргументов функции вводим координаты ячеек, сумму которых собираемся подсчитать. Конечно, вручную вводить координаты неудобно, поэтому кликаем по кнопке, которая располагается справа от поля ввода данных.
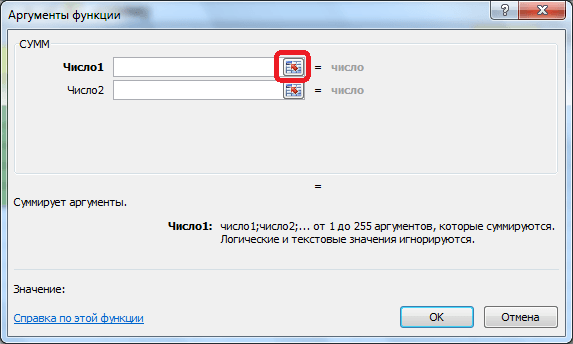
После этого, окно аргументов функции сворачивается, а мы можем выделить те ячейки, или массивы ячеек, сумму значений которых хотим подсчитать. После того, как массив выделен, и его адрес появился в специальном поле, жмем на кнопку справа от этого поля.
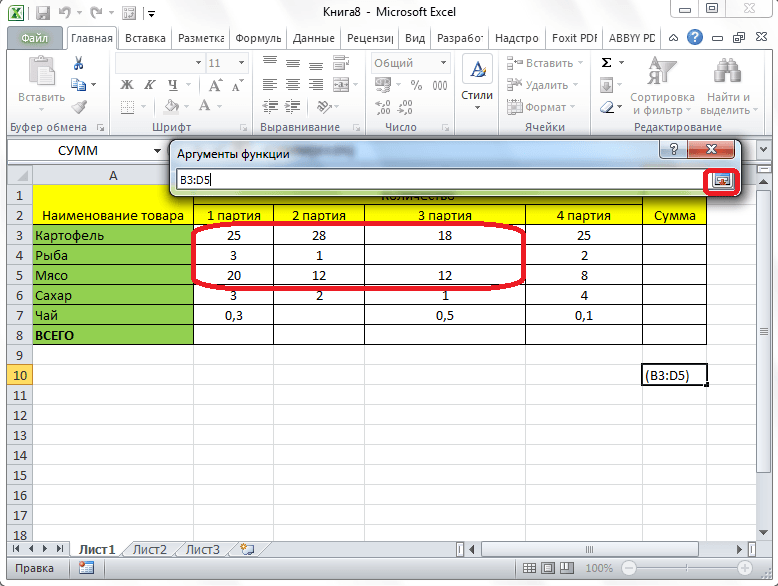
Мы опять возвращаемся в окно аргументов функции. Если нужно добавить ещё один массив данных в общую сумму, то повторяем те же действия, о которых говорилось выше, но только в поле с параметром «Число 2». При необходимости, подобным образом можно вводить адреса практически неограниченного количества массивов. После того, как все аргументы функции занесены, жмем на кнопку «OK».
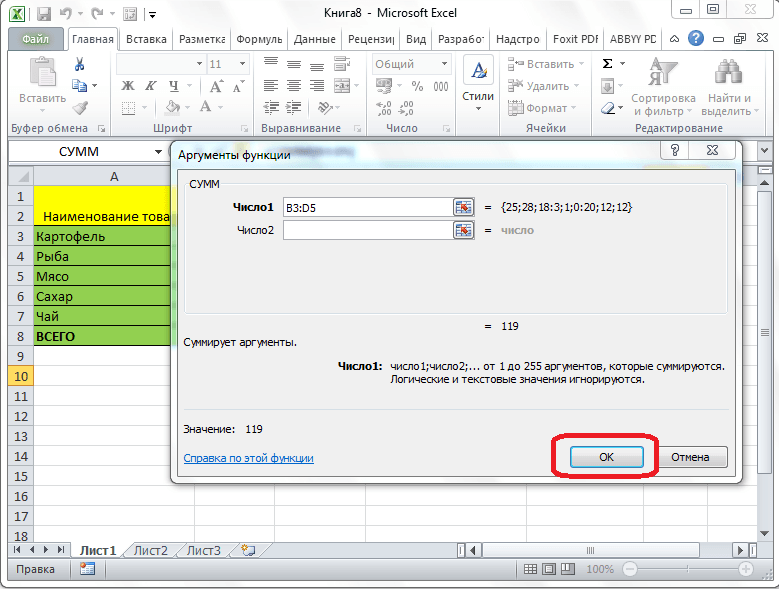
После этого, в ячейке, в которую мы установили вывод результатов, отобразиться общая сумма данных всех указанных ячеек.
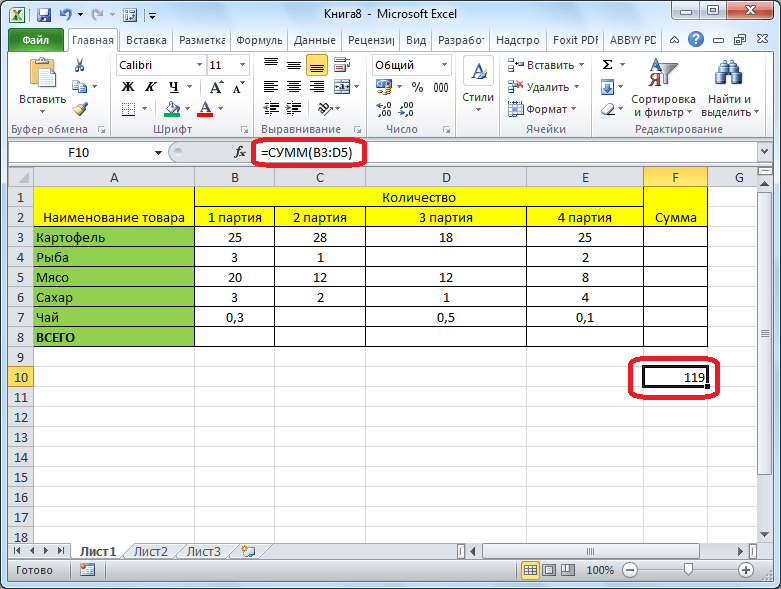
ЯКадр в ИТ
Использование формулы с помощью параметра «СУММ»
Этот способ особенно хорош тогда, когда вам нужно занести результат в определенную ячейку. По крайней мере я пользуюсь этим именно так и доволен как слон. Давайте покажу.
- Поставьте курсор в то место, где вы хотите, чтобы отображался ваш результат и поставьте туда уже знакомый нам знак равенства.
- Теперь нам нужно выполнить функцию «СУММ». Ее вы можете выбрать в левом верхнем углу листа, нажав на него. Либо вы можете увидеть ее во вкладке «Формулы» , а затем выбрать «Математические» , и уже там, среди множества других функций, искать заветную СУММ. В общем жмахайте.
- Вам откроется окно с аргументами функции. Здесь вы должны будете выбрать диапазон чисел, которые будете складывать. Например я хочу сложить столбик от А1 до А7. Тогда поставьте курсор в графу «Число 1» , а затем выделите нужные ячейки.
- Теперь нажмите Enter и вы увидите, что всё у вас отлично посчиталось.
Кстати этим же способом вы можете воспользоваться, чтобы посчитать сумму ячеек с разных листов. Давайте расскажу чуть подробнее.