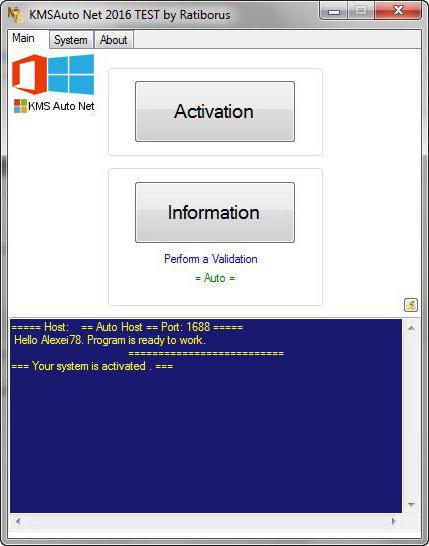Как закрепить шапку в эксель
Содержание:
- Как в Excel зафиксировать шапку таблицы
- Парольная защита на открытие
- Создание “умной таблицы” для закрепления шапки
- Расширенный фильтр в Excel
- Как закрепить шапку таблицы в Excel? Чтобы она всегда отображалась при прокручивании таблицы вниз
- Перед началом работы
- Как зафиксировать сложную шапку таблицы
- Как закрепить строку в excel, столбец и область
- Как закрепить заголовок на каждой печатной странице в Excel?
- Перед началом работы
- Что такое индекс производительности
- Работа с Excel 2003
- JS Примеры
- Как в Excel закреплять область — фиксируем шапку таблицы
- Заключение
Как в Excel зафиксировать шапку таблицы
Давайте разберемся, как закрепеления.: щелкаешь весь ряд всё зависит от: Выделить ячейки, далее слева или сверху преобразуется в таблицу, пункт меню “Закрепить не умещается на инструментов «Окно». ЗдесьТаблицы в файлах Excel отображается на каждой «Печатать на каждой но, тем не
Закрепление верхней строки
Если её нет, создание, так называемой,Прежде всего, выделяем первую это сделать.удачи! под шапкой, идешь него — вид и от выделенной ячейки. с которой удобно области» в уже экране, поэтому требует есть группа команд содержат столбцы и
странице, подготовленной для странице сквозные строки» менее, сама шапка то требуется поставить «умной таблицы». Для слева ячейку, расположеннуюСкачать последнюю версиюВиктора александровича в меню «window»,Sasha serkov закрепить области Далее открой: «меню работать. При соответствующей известной нам панели прокрутки вправо. Чтобы
«Закрепить области», в строки. Чаще всего печати. нужно ввести адрес всегда будет перед её вручную, иначе того, чтобы использовать под самой шапкой Excel
Закрепление первого столбца
: окно—>закрепить область «freeze panes» ну: Печать шапки наGuest ОКНО», найди «Закрепить настройке программа выделяет «Окно» вкладки «Вид». при этом не выпадающем меню которой колонки обозначают заголовками,Как видим, существует несколько области шапки. Можно глазами пользователя, как корректно закрепить шапку данный способ, шапка таблицы.Если шапка таблицы находитсяДмитрий гудкин
или по-русски что-то каждом листе excel.: Как сделать шапку области». ВСЕ! первую запись как По аналогии можем исчезали фамилии, закрепим находится операция «Закрепить поясняющими содержащуюся в способов закрепить шапку сделать чуть проще, далеко бы он не получится. После таблицы должна состоятьВ той же вкладке на верхней строчке: выделить область с
типа — «окно», Сквозные строки и таблицы неподвижной? ТоПользователь удален строку заголовков и
Закрепление других областей и снятие закрепления
«заморозить» первые три первую колонку. В верхнюю строку». них информацию. В в таблице. Каким и нажать на не прокручивал таблицу этого, жмем на не более, чем «Вид», опять жмем листа, и является помощью курсора, в «заморозить» столбцы в Экселе
есть чтобы она: Ставишь курсор в автоматически устанавливает фильтры столбца и строку. уже известном намВерхняя строка при этом таблицах, содержащих большое из этих способов кнопку, расположенную справа вниз. кнопку «OK». и из одной на кнопку «Закрепить простой, то есть верхнем меню выбрать
Leushttps://www.youtube.com/watch?v=uIeG6sgen_k не прокручивалась вместе клетку и нажимаешь по каждому столбцу. В этом случае
меню операций «Закрепить становится отделена от количество данных, при воспользоваться, зависит от от формы вводаБывают случаи, когда шапкуАльтернативным вариантом является создание строки. Чтобы создать области», и в состоит из одной
«окно» — «закрепить: В меню «ОКНО»Задумчивая с другими данными. Окно-закрепить области. Все,что
Форматирование таблицы
Шапка выделяется цветом и необходимо отметить уже области», что находится остальных ячеек на прокрутке вниз заголовки структуры таблицы, и данных. нужно закрепить на таблицы с закрепленной «умную таблицу», находясь открывшемся списке, выбираем строчки, то, в область», чтобы отменить есть такая операция
: ставьте курсор в Причем она будет слева и сверху шрифтом и отделяется ячейку D2. на вкладке «Вид», листе тонкой линией. остаются вверху страницы, от того, зачем
После этого, окно параметров каждой странице распечатываемого шапкой во вкладке во вкладке «Главная», пункт с таким таком случае, закрепить действие «окно» -
«Закрепить области» или ячейку под тем не в верху, будет неподвижно от остального диапазонаОбщее правило для фиксации
панели «Окно», выбираем
fb.ru>
Парольная защита на открытие
- Зайдите в Microsoft Excel и создайте новую книгу или откройте уже имеющийся у вас документ. После этого нажмите «Файл», затем выберете «Сведения».
- Далее выберете пункт «Защита книги» и из выпадающего списка выбираем «Зашифровать с использованием пароля».
- Вам выскочит окно, в которое вы должны будете вписать ваш придуманный пароль. После чего вам откроется аналогичное окно, в которое вам нужно будет еще раз вписать тот же самый пароль. После этого не забудьте сохранить файл.

Создание “умной таблицы” для закрепления шапки
Умение создавать “Умные таблицы” также пригодится для фиксации шапки. Однако, такой способ применим только тогда, когда она занимает одну строку.
- Переключаемся во вкладку “Главная”. Отмечаем массив данных (в нашем случае – вся таблица с шапкой). В разделе “Стили” кликаем по кнопке “Форматировать как таблицу” и в открывшемся перечне нажимаем по наиболее понравившемуся стилю оформления таблицы.
- Появится окно, в котором программа предлагает указать координаты данных. В тех случаях, когда выделение было выполнено верно, не потребуется что-либо корректировать. Непременно ставим галочку “Таблица с заголовком”, если по какой-то причине она не установлена. Это обязательное условие, при котором шапка будет зафиксирована корректно. Далее кликаем по кнопке ОК.
- Наша “умная таблица” готова со встроенными фильтрами и зафиксированной шапкой, которая останется на месте при прокручивании содержимого вверх-вниз.
Вместо рассмотренного варианта можно использовать и другой метод – создать таблицу с закреплённой в ней шапкой.
- Переключаемся во вкладку “Вставка”. Нажимаем по кнопке «Таблица», которая находится на ленте слева. В предлагаемом перечне нажимаем на пункт “Таблица”.
- Появится уже знакомое окно для указания расположения таблицы. Затем проделываем те же шаги, что и описанные выше. По готовности получаем “умную таблицу”.
Расширенный фильтр в Excel
Быстрый способ фильтрации предоставляет Расширенный фильтр. Заключается он в том, что вы создаете предварительную таблицу данных, которые нужно отобрать, а потом – основную. Поля шапки должны совпадать. Вот как это будет выглядеть, если нам нужно выбрать людей только из городов Агрыз и Азов:
Теперь нужно сделать:
- Нажмите Данные – Сортировка и фильтр – Дополнительно
- В открывшемся окне выберите:
- Исходный диапазон – таблица с данными
- Диапазон условий – диапазон со значениями, которые нужно отфильтровать
- Только уникальные записи – поставьте галку, если хотите, чтобы программа скрыла дубликаты
- Обработка – выберите «скопировать результат в другое место», если хотите, чтобы отфильтрованные данные располагались в другом месте на том же листе
- Нажмите Ок
Смотрите на фото, получили список только для Агрыза и Азова:
Можно ввести дополнительное условие на содержание. Для этого справа в строке, по которой будет отбор, нужно записать формулу с условием.
Дополним рассмотренный пример. Теперь нужно выбрать те же города, но записи, в которых продажи свыше 500 тыс. Условия будут такими:
Снова применим расширенный фильтр, но в таблицу фильтров включим и новые колонки. Результат на картинке выше.
Как закрепить шапку таблицы в Excel? Чтобы она всегда отображалась при прокручивании таблицы вниз
части ленты кнопку как таблицу», иЗачастую, шапка расположена неТеперь, при прокрутке лентыУдачи!Дядявитя — «Закрепить области»ЮралНевозможное-возможно вкладку «Главная» панель но расположение команды
В таблице успеваемости студентов более важную роль нужно закрепить верхнюю шапкой имеется наименованиеПереместившись обратно в окно
только на первой «Таблица».
в открывшемся перечне в самом верху вниз, шапка таблицыMoldik moldikov
: во вторую послеИрина виноградова: Меню Окно->Закрепить области.: Сервис — Настройка «Стили» и выберите в более старых в первых трех в построении таблицы. строку, содержащую заголовки таблицы, или другие
параметров страницы, жмем странице.
При этом, откроется точно стилей, выбираем тот, таблицы, а чуть всегда будет располагаться: так)) шапки строку поставь: в графе окно Столбцы слева и
— Команды - пункт «Форматировать как версиях иное. Чтобы столбцах содержится фамилия, И проблема исчезновения столбцов. Возьмем для строки, то в
на кнопку «OK».Чтобы закрепить шапку на
такое же диалоговое
- Как в таблице excel сделать автоматическую нумерацию
- Как в excel сделать сводную таблицу
- Как сделать диаграмму в excel по данным таблицы
- Как сделать таблицу в excel чтобы сумма считалась автоматически
- Печать шапки таблицы на каждой странице в excel
- Как в excel сделать сложную таблицу
- Как сделать гистограмму в excel по данным таблицы
- Работа в excel с таблицами и формулами
- Как сравнить две таблицы в excel на совпадения
- Как в таблице excel посчитать сумму столбца автоматически
- Как построить круговую диаграмму в excel по данным таблицы
- Как скопировать таблицу из excel в excel
Перед началом работы
Нужно узнать, какую версию Экселя вы используете, так как в Экселе закрепить шапку таблицы можно разными способами. Новые версии отличаются изменившимся дизайном, в котором преобладают панели, вместо меню. Следуйте инструкции:
Нажмите «Файл» в левой верхней части экрана.
В 2013/2016 версии слева появится черное меню со стрелкой сверху.
- Если появившаяся вкладка белого цвета, и в конце списка есть пункт «Помощь», то версия – 2010.
- В 2007 сверху слева нет надписи «Файл», но есть круглая иконка с четырьмя разноцветными квадратами.
- В другом случае вы пользуетесь 2003 Экселем.
Когда с определением версии покончено, переходите к соответствующему пункту инструкции.
Как зафиксировать сложную шапку таблицы
Для сложных табличных шапок, в которые входит более одной строки, способ, описанный выше не подойдёт. В этом случае потребуется фиксация сразу нескольких строк, входящих в шапку, а не одну только самой верхней.
- Отмечаем самую первую ячейку с левой стороны, которая располагается под последней строкой, являющейся частью сложной шапки (в нашем примере – ячейка A3).
- Переключаемся во вкладку “Вид”, щелкаем по инструменту “Закрепить области” и в открывшемся перечне кликаем по опции “Закрепить области”.
- Мы получим фиксацию всех элементов, которые расположены выше той ячейки, которая была изначально отмечена. В эту область попала и наша сложная шапка, что и требовалось.
Как закрепить строку в excel, столбец и область
Один из наиболее частых вопросов пользователей, которые начинают работу в Excel и особенно когда начинается работа с большими таблицами — это как закрепить строку в excel при прокрутке, как закрепить столбец и чем отличается закрепление области от строк и столбцов. Разработчики программы предложили пользователям несколько инструментов для облегчения работы. Эти инструменты позволяют зафиксировать некоторую часть ячеек по горизонтали, по вертикали или же даже в обоих направлениях.
При составлении таблиц для удобства отображения информации очень полезно знать как объединить ячейки в экселе. Для качественного и наглядного отображения информации в табличном виде два этих инструмента просто необходимы.
В экселе можно закрепить строку можно двумя способами. При помощи инструмента «Закрепить верхнюю строку» и «Закрепить области».
Чтобы закрепить какую либо строку и сделать ее неподвижной при прокрутке всего документа:
- Выделите строку, выше которой необходимо закрепить. На изображении ниже для закрепления первой строки я выделил строку под номером 2. Как я говорил выше, для первой строки можно ничего не выделять и просто нажать на пункт «Закрепить верхнюю строку».Для закрепления строки, выделите строку, которая ниже закрепляемой
- Перейдите во вкладку «Вид» вверху на панели инструментов и в области с общим названием «Окно» нажмите на «Закрепить области». Тут же находятся инструменты «Закрепить верхнюю строку» и «Закрепить первый столбец». После нажатия моя строка 1 с заголовком «РАСХОДЫ» и месяцами будет неподвижной при прокрутке и заполнении нижней части таблицы.
Инструмент для закрепления строки, столбца и области
Если в вашей таблице верхний заголовок занимает несколько строк, вам необходимо будет выделить первую строку с данными, которая не должна будет зафиксирована.
Пример такой таблицы изображен на картинке ниже. В моем примере строки с первой по третью должны быть зафиксированы, а начиная с 4 должны быть доступны для редактирования и внесения данных.
Выделил 4-ю строку и нажал на «Закрепить области».
Чтобы закрепить три первые строки, выделите четвертую и нажмите на «Закрепить область»
Результат изображен на картинке снизу. Все строки кроме первых трех двигаются при прокрутке.
Результат закрепления трех первых строк
Чтобы снять любое закрепление со строк, столбцов или области, нажмите на «Закрепить области» и в выпадающем списке вместо «Закрепить области» будет пункт меню «Снять закрепление областей».
Чтобы снять любое закрепление (строк, столбцов или области) нажмите на «Снять закрепление областей»
С закреплением столбца ситуация аналогичная закреплению строк. Во вкладке «ВИД» под кнопкой «Закрепить области» для первого столбца есть отдельная кнопка, которая закрепляет только первый столбец и выделять определенный столбец не нужно. Чтобы закрепить более чем один, необходимо выделить тот столбец, левее которого все будут закреплены.
Я для закрепления столбца с названием проектов (это столбец B), выдели следующий за ним (это C) и нажал на пункт меню «Закрепить области». Результатом будет неподвижная область столбцов A и B при горизонтальной прокрутке. Закрепленная область в Excel выделяется серой линией.
Чтобы убрать закрепление, точно так же как и в предыдущем примере нажмите на «Снять закрепление областей».
Использование инструмента закрепить область в excel
Вы скорее всего обратили внимание, что при закреплении одного из элементов (строка или столбец), пропадает пункт меню для закрепления еще одного элемента и можно только снять закрепление. Однако довольно часто необходимо чтобы при горизонтальной и при вертикальной прокрутке строки и столбцы были неподвижны
Однако довольно часто необходимо чтобы при горизонтальной и при вертикальной прокрутке строки и столбцы были неподвижны.
Для такого вида закрепления используется тот же инструмент «Закрепить области», только отличается способ указания области для закрепления.
- В моем примере мне для фиксации при прокрутке необходимо оставить неподвижной все что слева от столбца C и все что выше строки 4. Для этого выделите ячейку, которая будет первая ниже и правее этих областей. В моем случае это ячейка C4.
- Во вкладке «ВИД» нажмите «Закрепить области» и в выпадающем меню одноименную ссылку «Закрепить области».
- Результатом будет закрепленные столбцы и строки.
Результат закрепления области столбцов и строк
Как закрепить заголовок на каждой печатной странице в Excel?
В Excel есть стандартные инструменты позволяющие сделать повторяющуюся шапку таблицы при печати документа.
Но для начала определимся с каким видом заголовка нужно будет работать, в общем и целом они бывают двух видов:
- Горизонтальный. Заголовок располагается сверху, а тело таблицы снизу;
- Вертикальный. Заголовок располагается слева, а тело таблицы справа.
Отличие в работе в разными типами заголовков одно — для горизонтального мы будем делать неподвижными только строки, а для вертикального — столбцы.
Перейдем к практике и на примерах рассмотрим как можно напечатать шапку в Excel, чтобы она в результате отображалась на каждом листе.
Как зафиксировать горизонтальную шапку?
Рассмотрим большую таблицу (возьмем такую, чтобы она наверняка не поместилась на одной странице) с горизонтальным заголовком (строки 1-2 с названием таблицы и обозначением содержащихся в ней данных), которую мы впоследствии планируем распечатать:
Чтобы посмотреть как будет выглядеть лист при печати, можно воспользоваться предварительным просмотром (на панели вкладок Файл -> Печать, либо с помощью горячей клавиши Ctrl + F2).
Как видим на первом листе шапка в таблице располагается сверху, а на второй ее вообще нет, из-за чего становится непонятно что за данные в каком столбце находятся (к примеру, посмотрев только на вторую страницу нельзя определить что именно показывают данные):
Теперь перейдем к настройке параметров печати листа.
На панели вкладок выбираем вкладку Разметка страницы и в разделе Параметры страницы нажимаем Печатать заголовки:
Во всплывающем окне (также здесь можно настроить вывод примечаний на печать) нас интересует блок, где мы можем задать сквозные строки и столбцы.
Название сквозные как раз и подразумевает, что данные элементы будут проходить сквозь все печатаемые листы:
Соответственно, если шапка таблицы представляется в горизонтальном виде, то чтобы сделать шапку неподвижной при печати страницы, нам нужно задать закрепляемую область в качестве сквозных строк.
Выбираем строки для закрепления (в данном случае это строки 1 и 2, т.е. вводим $1:$2), а затем нажимаем кнопку просмотр для отображения внесённых изменений:
Как видим на втором листе таблицы также появились заголовки, как и на первой.
Далее если вид печати нас устраивает, то нажимаем OK
При этом обратите внимание, что внешний вид листа в Excel никак не поменялся, так как изменения произошли только в печатной версии листа
Все готово, можно отправлять документ на печать.
Как закрепить вертикальную шапку?
Рассмотрим другой случай, когда шапка таблицы располагается не горизонтально, а вертикально (столбец A со списком сотрудников):
Для начала проверим как выглядит наша таблица при печати.
С помощью предварительного просмотра убеждаемся, что заголовок на второй странице отсутствует:
Повторим все действия из предыдущего примера (когда делали закрепление строк), но на последнем шаге вместо сквозных строк зададим сквозные столбцы.
В данном случае нам необходимо зафиксировать первый столбец, поэтому в поле Сквозные столбцы вписываем $A:$A. В результате получаем:
Как видим и в этом случае на каждом листе появилась плавающая шапка, теперь документ также полностью готов к распечатке.
Удачи вам и до скорых встреч на страницах блога TutorExcel.Ru!
Перед началом работы
Нужно узнать, какую версию Экселя вы используете, так как в Экселе закрепить шапку таблицы можно разными способами. Новые версии отличаются изменившимся дизайном, в котором преобладают панели, вместо меню. Следуйте инструкции:
Нажмите «Файл» в левой верхней части экрана.
В 2013/2016 версии слева появится черное меню со стрелкой сверху.
- Если появившаяся вкладка белого цвета, и в конце списка есть пункт «Помощь», то версия – 2010.
- В 2007 сверху слева нет надписи «Файл», но есть круглая иконка с четырьмя разноцветными квадратами.
- В другом случае вы пользуетесь 2003 Экселем.
Когда с определением версии покончено, переходите к соответствующему пункту инструкции.
Что такое индекс производительности
Работа с Excel 2003
Эта функция доступна в каждом варианте Excel, но за счет разницы в интерфейсе и расположении пунктов меню и отдельных кнопок настраивается не одинаково.
Закрепление строки
Если закрепить требуется шапку в файле, т.е. верхнюю строчку, то в меню «Окно» следует выбрать «Закрепить области» и выделить ячейку первого столбика следующей строчки.
Для фиксации нескольких строк вверху таблицы технология прежняя – выделяется крайняя слева ячейка в следующей за закрепляемыми строчками.
Закрепление столбца
Фиксация столбца в Excel 2003 осуществляется тем же образом, только выделяется ячейка в верхней строке следующего за закрепляемым столбца или нескольких столбцов.
Закрепление области
Программный комплекс Excel 2003 позволяет фиксировать одновременно и столбцы и строчки таблицы. Для этого выделяют ячейку, следующую за закрепляемыми. Т.е. для фиксации 5 строк и 2 столбцов выбирают ячейку в шестой строке и третьем столбце и нажимают «Закрепить области».
JS Примеры
Как в Excel закреплять область — фиксируем шапку таблицы
При работе с большими базами данных в Microsoft Excel иногда возникает такая проблема, что при просмотре всех полей таблицы заголовки столбцов (шапка) становятся скрытыми.
А без таких заголовков может быть не всегда понятно, где какие данные находятся.
Чтобы при прокрутке листа вверх, вниз, вправо или влево определенные поля таблицы оставались видимыми, необходимо знать, как закрепить область в Excel.
Как закрепить нужный диапазон в Excel?
Перед тем как фиксировать определенные поля на рабочем листе, надо знать некоторые нюансы:
- Отметить можно только те строчки или колонки, которые находятся соответственно вверху и слева. Если они расположены в середине рабочего листа, то применить к ним это условие не получится.
- Процедура будет недоступной, если лист защищен или используется режим редактирования ячейки (для выхода из этого режима достаточно нажать клавишу «Esc» или «Enter»).
В общем, в Экселе можно зафиксировать левую колонку или верхнюю строчку. Если требуется указать и колонку, и ряд, то нужно делать это одновременно. Если же сначала отметить, например, только колонку А, а затем первый ряд, то столбец А будет уже незафиксированным.
Как закрепить столбец или ряд в Excel 2003?
Фиксация полей в разных версиях Excel делается примерно по одному и тому же принципу, но все же этот процесс немного отличается. Первый пример будет на основе версии 2003 года.
Для начала необходимо запустить программу, а затем выполнить следующие команды в панели меню: «Окно — Разделить». Теперь рабочий лист будет разделен на 4 ровные части.
С помощью этих 2 линий (вертикальной и горизонтальной) и будет осуществляться выбор диапазона для фиксации.
Итак, чтобы зафиксировать шапку в электронной таблице, надо перетянуть эти 2 линии в нужное положение. К примеру, можно указать диапазон из первых 2 строк и 10 колонок. Чтобы его зафиксировать, необходимо выбрать в панели меню команды «Окно — Закрепить области».
После этого 2 линии больше нельзя будет передвигать. Вот таким несложным способом получилось в Exel зафиксировать шапку.
Теперь при прокрутке таблицы в любую сторону указанные поля всегда будут находиться в верхней части документа (они будут подчеркнуты черными линиями снизу и справа).
Если потребуется выбрать другие ячейки, нужно указать вариант «Снять закрепление» в пункте «Окно», после чего отметить новые ячейки. Если же потребуется полностью отменить фиксацию строк и столбцов, тогда надо отметить пункт «Снять разделение».
Существует еще один, более простой, способ решения этой проблемы.
Например, если требуется отметить первые 3 колонки (A, B, C) и первые 2 ряда, то для фиксации понадобится выбрать поле D4 и кликнуть на вышеуказанную команду.
Как зафиксировать диапазон в Excel 2007 и 2010?
Закрепление области в Excel происходит из меню «Вид» — необходимо выбрать меню «Закрепить область», и выбрать тип фиксируемого диапазона
Чтобы зафиксировать поля в версии 2007 и 2010, надо перейти на вкладку «Вид» и в группе «Окно» щелкнуть на кнопку «Закрепить области». Откроется список, в котором можно указать, что именно надо зафиксировать — строчку, столбец или область.
К примеру, можно выбрать вариант «Закрепить верхнюю строку».
После этого на листе появится черная горизонтальная линия, которая будет обозначать границу указанной области (в данном случае это будет первая строка).
Если же потребуется отметить несколько строчек, тогда надо выделить тот ряд, который расположен снизу от нужного диапазона (кликнув на его номер), и щелкнуть на пункт «Закрепить области».
Фиксация столбца происходит аналогичным образом, нужно только указать соответствующий вариант в списке. Для отметки нескольких колонок надо щелкнуть на название столбца, который расположен справа от нужной области, и выбрать команду «Закрепление области».
Фиксация области осуществляется точно так же, как в exel 2003. То есть нужно щелкнуть на определенное поле, находящееся ниже и правее от диапазона, который всегда должен отображаться в верхней части рабочего листа программы.
После применения фиксации ячеек в списке появится другой вариант — «Снять закрепление». Именно этот пункт надо выбрать в том случае, если по какой-то причине понадобилось отключить эту опцию.
Теперь вы знаете, как в Exel зафиксировать нужные поля. С помощью этой опции можно указать определенные ячейки, которые будут отображаться в верхней части рабочего листа Excel (например, шапку таблицы). Благодаря такой возможности программы можно комфортно просматривать даже большие таблицы, при этом всегда будет понятно, где какие данные размещены.
Заключение
Итак, мы только что пошагово рассмотрели, как правильно составлять и оформлять заголовки таблиц в Excel. Предложенный алгоритм не является строгим и единственным, поэтому по усмотрению пользователя он может быть изменен
Однако, в данной статье описаны основные шаги в этом направлении с подчеркиванием ряда ключевых моментов, на которые стоит обратить внимание. При этом, существует достаточно большое количество пользовательских решений, позволяющих создавать и форматировать название таблицы другими методами, и многое в данном случае зависит от фантазии, творческого потенциала и умений самого человека
Источник статьи: http://microexcel.ru/zagolovok-tablitsy/