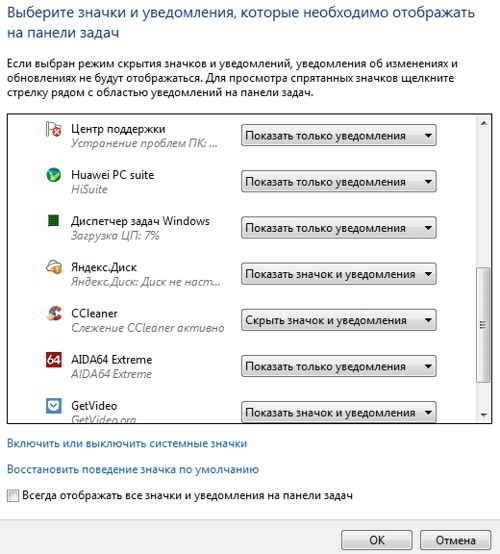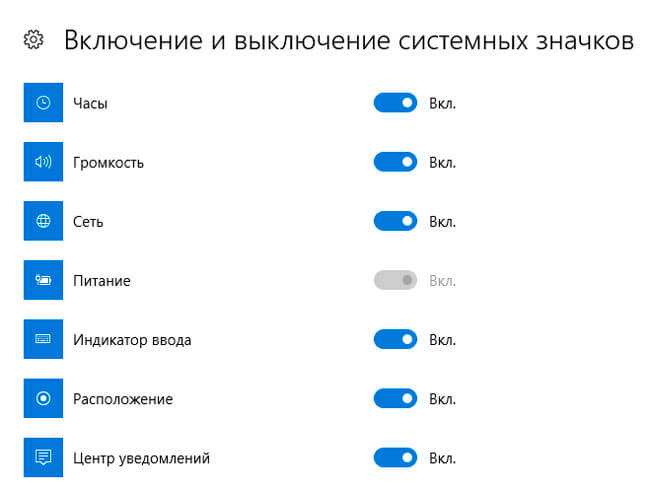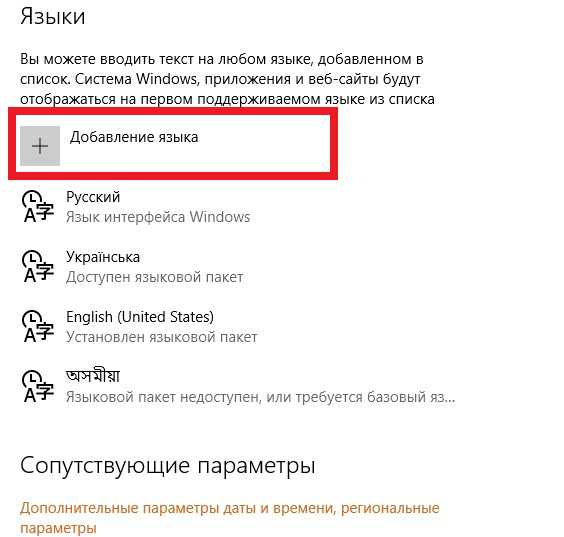Как закрепить панель задач внизу экрана: инструкция для windows 10
Содержание:
- Возвращение исходного положения панели
- Возвращаем панель задач на прежнее место экрана
- Ручное перемещение
- Как в Windows 10 переместить Панель задач вниз экрана
- Скрываем панель задач в Windows 7
- Как найти панель задач
- Способ третий: командная строка
- Перемещение панели задач вниз экрана
- Свойства панели
- Панель задач Windows XP.
- Способы устранения проблем и ошибок панели задач
- Как переместить панель задач вниз экрана
Возвращение исходного положения панели
Нужно выполнить некоторые действия, чтобы вернуть положение таскбара в первоначальное положение.
Через стандартные настройки
Жмем правой кнопкой мышки по меню Пуск или свободной части панели задач, в открывшемся контекстном меню выбираем «Свойства«.
Запустится окошко изменений параметров пуска и панели задач. Переключаемся во вкладку «Панель задач«, в разделе «Положение панели задач на экране» выбираем необходимое. Для примера попробуем изменить на «Снизу«. Нажимаем кнопку «OK» для сохранения результатов.
Пользователи Windows XP не обнаружат у себя настройку положения панели задач в стандартных опциях пуска, как видно из скриншота экрана, такого раздела вообще нет в разделе оформления, поэтому им рекомендуется воспользоваться следующей инструкцией.
С помощью перетаскивания мышью
Перемещаем стрелку мыши к панели, щелкаем правой кнопкой по пустой области и убираем галочку с настройки «Закрепить панель «. Делаем это с целью дать возможность пользователю перемещать таскбар в нужное место, а иначе система заблокирует панель и не даст возможность производить необходимые манипуляции.
Теперь нажимаем правой кнопкой мышки по свободной части панели и, не отпуская кнопку, перетаскиваем в нужный край экрана. Можно переместить на левый край, в верхний, правый или нижний. После, снова нажимаем по свободной части таскбара и закрепляем панель, отметив соответствующий пункт галочкой.
С помощью редактора системного реестра
Более опытные пользователи могут воспользоваться следующим методом. За положение панели задач отвечает ключ реестра «StuckRects2«, который находится по адресу «HKEY_CURRENT_USER\Software\Microsoft\Windows\CurrentVersion\Explorer\StuckRects2«. В данной ветке реестра находим файл «Settings«, который необходимо будет изменить.
Открываем файл settings двойным нажатием. В открывшемся окне увидим набор цифр и букв, его и нужно изменить.
Удаляем все и вносим приведенные ниже значения (запятые не вводим):
- Для перемещения вниз: 28, 00, 00, 00, ff, ff, ff, ff, 02, 00, 00, 00, 03, 00, 00, 00, 3e, 00, 00, 00, 2e, 00, 00, 00, 00, 00, 00, 00, 82, 04, 00, 00, 80, 07, 00, 00, b0, 04, 00, 00
- Вверх: 28, 00, 00, 00, ff, ff, ff, ff, 02, 00, 00, 00, 01, 00, 00, 00, 3e, 00, 00, 00, 2e, 00, 00, 00, 00, 00, 00, 00, 00, 00, 00, 00, 80, 07, 00, 00, 2e, 00, 00, 00
- Влево: 28, 00, 00, 00, ff, ff, ff, ff, 02, 00, 00, 00, 00, 00, 00, 00, 3e, 00, 00, 00, 2e, 00, 00, 00, 00, 00, 00, 00, 00, 00, 00, 00, 3e, 00, 00, 00, b0, 04, 00, 00
- Вправо: 28, 00, 00, 00, ff, ff, ff, ff, 02, 00, 00, 00, 02, 00, 00, 00, 3e, 00, 00, 00, 2e, 00, 00, 00, 42, 07, 00, 00, 00, 00, 00, 00, 80, 07, 00, 00, b0, 04, 00, 00
После этого перезагружаем компьютер
Возвращаем панель задач на прежнее место экрана
План сегодняшнего обзора:
- Мышка в помощь
- Параметры панели инструментов
- Как зайти в панель задач
- Настройка панели
Предлагаю посмотреть видеоурок на тему нашей статьи
Мышь наш помощник
Первым делом предлагаю воспользоваться мышкой и попробовать передвинуть панель инструментов. Данный метод сработает, если панель инструментов не закреплена на рабочем столе.
Нажимаем правой кнопкой мыши по свободному пространству панели инструментов и смотрим стоит или нет галочка возле закрепить панель задач.
Если галочка стоит, то её можно легко убрать, просто нажмите на закрепить панель задач один раз левой кнопкой мыши.
Как убрали галочку, найдите свободное место на панели инструментов, нажмите и держите левую кнопку мыши, перемещая панель в необходимое место своего экрана.
Вот так можно передвигать панель.
Меняем параметры панели задач
Заходим в панель инструментов, нажимаем правой кнопкой мыши на свободном месте панели и открываем параметры панели задач с шестеренкой.
Находим опцию расположения панели инструментов на вашем экране и выбираем нужный из четырех пунктов: слева, справа, внизу или вверху.
Как попасть в панель инструментов
Второй способ открытия панели. Нажимаем правой кнопкой мыши по свободному пространству рабочего стола. Во всплывающем контекстном меню заходим в персонализацию.
В персонализации открываем нижнюю левую вкладку панель задач.
Меню пуск
Третий способ открытия через меню пуск. Заходим в меню пуск — > параметры.
В параметрах Windows находим вторую вкладку — персонализация: фон, экран блокировки, цвета.
Переходим к панели и настраиваем.
Меню пуск можно использовать и по-другому. Жмем правой кнопкой по меню пуск -> параметры -> персонализация -> панель инструментов.
Панель управления
Четвертый способ, открываем через значок панель управления на рабочем столе, если у вас такой есть. Если у вас его нет, и вы хотите добавить, читайте обзор мой компьютер на рабочий стол в windows 10.
Открываем иконку панели управления — изменение параметров и настройка функциональных возможностей данного компьютера.
Переходим к оформлению и персонализации — меняем внешний вид элементов рабочего стола, применяем темы оформления, экранные заставки, панель задач.
Отрываем панель инструментов и навигация, или свойства навигации — настройка панели, изменяем список отображаемых элементов и внешний вид.
Поиск в виндоус
Пятый способ, используем поиск в Windows. Нажимаем на лупу возле меню пуск и набираем текст — панель задач.
Заходим в параметры панели инструментов.
Окно выполнить
Шестой способ, запускаем панель задач через окно выполнить.
Открываем его, нажатием двух кнопок на клавиатуре, «Win + R».
Вводим команду без кавычек: «control /name Microsoft.TaskbarAndStartMenu» и жмем OK.
Производим свои настройки.
Настраиваем панель инструментов
Панель можно настроить под свои нужды, здесь обширные настройки:
- Закрепление панели задач
- Автоматически скрывать панель в режиме рабочего стола
- Автоматом скрывать панель в режиме планшета
- Использовать маленькие кнопки на панели
- Показывать рабочий стол при наведении указателя на клавишу «Свернуть все окна»
- Отображать эмблемы на кнопках панели
- Расположение
- Группировка кнопок
- Область уведомлений
- Несколько дисплеев
- Показывать контакты людей
Если вы работаете дизайнером, архитектором и при работе вам мешает панель, то можно её убирать, переместить ползунок на скрывать панель.
Так же можно уменьшить значки панели задач, перетащите ползунок задействовать маленькие кнопки панели инструментов.
Итоги
Сегодня мы с вами научились как перемещать панель задач вниз экрана и любое место рабочего стола. Узнали шесть способов открытия панели инструментов и настроили её под себя.
Так же, можете задавать любые вопросы, связанные с компьютерной тематикой на странице задать вопрос.
Благодарю вас, что читаете меня в Твиттере.
Оставайтесь на связи — мой канал You Tube.
Если приведенная выше информация оказалась для вас полезной, тогда рекомендую подписаться на обновления моего блога, чтобы всегда быть в курсе свежей и актуальной информации по настройке вашего компьютера.
Не забудьте поделиться этой информацией с вашими знакомыми и друзьями. Нажмите на социальные кнопки — поблагодарите автора.
Ручное перемещение
Обычно панель оказывается не на своем привычном месте из-за неосторожных движений мышкой. Если элемент не был закреплен, то вы легко можете смахнуть его вверх или в сторону. Исправляется проблема тоже вручную:
Верните вручную панель задач на привычное место, затем снова щелкните по ней правой кнопкой и поставьте отметку «Закрепить», чтобы исключить случайное перемещение впоследствии. Действия идентичны для всех версий Windows, от XP до «десятки».
Её тоже можно было закинуть случайно, в результате появлялась панелька, в которой отображалось содержимое каталога. Устраняется это аналогичным образом: необходимо взять папку и просто вытянуть её на середину рабочего стола.
Панель задач играет роль основной панели в операционной системе Windows. Здесь отображаются запущенные программы, часы и кнопка «Пуск».
По умолчанию, данная панель расположена внизу рабочего стола. Но, из-за программной ошибки или невнимательности пользователя, Панель задач может переместиться в другое положение. Например, на верх рабочего стола или к боковой грани. Для большинства пользователей такое не типичное расположение панели является не удобным. Поэтому они задаются вопросом, как опустить Панель задач вниз рабочего стола.
Как в Windows 10 переместить Панель задач вниз экрана
Когда пользователь приобретает персональный компьютер, ноутбук или меняет операционную систему, Панель задач локализована в самом низу рабочей зоны. Это классическое месторасположение, которое было задумано разработчиками. Но бывают случаи, когда пользователь изменяет локализацию строки. Перенос возможен в двух вариациях – горизонтальная и вертикальная. Если становится неудобно работать, ищут, как перенести Панель задач вниз экрана на Windows 10.
Стандартное расположение строки
В каких случаях необходимо переместить панель
Большинство хозяев компьютеров привыкли, что строка располагается снизу. Переместиться она может в следующих случаях:
- Пользователь самостоятельно сменил место расположения, но ему стало неудобно пользоваться функциями.
- После смены локализации пропали некоторые настройки или строка стала вовсе не активна.
- К персональному компьютеру имеют доступ два человек, один из которых мог поменять опции рабочего стола.
Так как большинство людей привыкли использовать строку снизу, появляются неудобства. Другие люди хотят найти, как переместить нижнюю панель в Windows 10, так как снизилась ее функциональность.
Важно! При работе с компьютером любой пользователь часто использует нижнее меню. Это основная строка, призванная помочь ему использовать открытый файл или папку, чтобы сохранить комфортные условия
Поэтому важно ее место расположения.
Скрываем панель задач в Windows 7
Существует два метода редактирования отображения рассматриваемой панели – применение системных параметров или установка специального стороннего софта. Каждый юзер выбирает тот метод, который будет оптимальным для него. Мы же предлагаем ознакомиться с ними и выбрать наиболее подходящий.
Способ 1: Сторонняя утилита
Одним разработчиком была создана простая программа под названием TaskBar Hider. Ее название говорит само за себя – утилита предназначена для скрытия панели задач. Она бесплатная и не требует инсталляции, а загрузить ее можно так:
Теперь вам доступно открытие и скрытие панели через активацию горячей клавиши.
Способ 2: Стандартный инструмент Windows
Как уже было сказано выше, в Виндовс 7 имеется стандартная настройка по автоматическому сворачиванию панели задач. Активируется эта функция буквально в несколько кликов:
- Нажмите на любом свободном месте панели ПКМ и выберите «Свойства».
Во вкладке «Панель задач» отметьте галочкой пункт «Автоматически скрывать панель задач» и щелкните на кнопку «Применить».
Вы также можете перейти в «Настроить» в блоке «Область уведомлений».
Здесь осуществляется скрытие системных значков, например, «Сеть» или «Громкость». После завершения процедуры настройки нажмите на «ОК».
Теперь, когда вы наводите указатель мыши на месторасположение панели задач, она открывается, а если курсор убрать, она снова исчезнет.
Как найти панель задач
Если пропала панель задач то возможно у вас в свойствах панели задано автоматическое скрывание или ваша панель отключена.
- Если в свойствах установлено автоматическое скрывание то в этом случае панель будет появляться только когда на неё наводится курсор. Отключать или включать автоматическое скрывание панели нужно в свойствах панели. Чтобы открыть свойства панели задач надо навести курсор в пустое место на панели задач и нажать правую кнопку мыши. Появится контекстное меню в котором нужно выбрать пункт «Свойства». Откроется окно под названием «Свойства панели задач и навигации».
В этом окне установив или сняв галочку у пункта «Автоматически скрывать панель задач» и нажав кнопку «ОК» вы тем самым включите или выключите автоматическое скрывание панели.
- Если панель отключена то нужно запустить Диспетчер задач. Чтобы запустить диспетчер задач нужно навести курсор в пустое место на панели задач и нажать правую кнопку мыши, а в появившемся контекстном меню выбрать Диспетчер задач.
В открывшемся окне Диспетчера задач нужно нажать на «Файл» и в появившемся списке выбрать «Запустить новую задачу». Откроется окно под названием «Создание задачи».
В этом окне нужно вписать explorer.exe и нажать кнопку «ОК». После этого панель запустится и будет отображаться на экране.
Способ третий: командная строка
Перемещение панели задач вниз экрана
Панель задач должна располагаться внизу экрана, однако её можно разместить на рабочем столе сбоку или сверху, если вам так удобно. Но иногда перемещение строки происходит случайно, в результате неосторожных действий пользователя. Посмотрим, как переместить панель задач вниз экрана, если в других местах вам неудобно ей пользоваться.
Свойства панели
Расположение любого элемента указывается в его свойствах. Чтобы попасть в них, щелкните по «Пуску» правой кнопкой мыши. Можно воспользоваться другими способами: кликнуть правой кнопкой по свободному месту на панели задач или воспользоваться встроенным поиском в меню «Пуск». В любом случае, на экране появится такое окно:
Как видите, в свойствах есть строка «Положение». В ней указано, где располагается панелька со всеми компонентами – сверху, снизу, справа или слева. Вам нужно выбрать значение «Снизу» и нажать «Применить».
Кстати, можно еще поставить автоматическое скрытие – панель будет пропадать, если вы не наводите на неё курсор мыши.
Ручное перемещение
Обычно панель оказывается не на своем привычном месте из-за неосторожных движений мышкой. Если элемент не был закреплен, то вы легко можете смахнуть его вверх или в сторону. Исправляется проблема тоже вручную:
- Щелкните правой кнопкой по панели, убедитесь, что возле пункта «Закрепить» нет галочки. Если она есть, уберите отметку, щелкнув по ней. По обеим сторонам элемента рабочего стола должны появиться полоски из точек.
- Установите курсор на свободное место на панели. Нажмите и держите клавишу.
- Переместите элемент в сторону или вниз – вы увидите, как он «прилипает» к границам экрана.
Верните вручную панель задач на привычное место, затем снова щелкните по ней правой кнопкой и поставьте отметку «Закрепить», чтобы исключить случайное перемещение впоследствии. Действия идентичны для всех версий Windows, от XP до «десятки».
Её тоже можно было закинуть случайно, в результате появлялась панелька, в которой отображалось содержимое каталога. Устраняется это аналогичным образом: необходимо взять папку и просто вытянуть её на середину рабочего стола.
Свойства панели
Расположение любого элемента указывается в его свойствах. Чтобы попасть в них, щелкните по «Пуску» правой кнопкой мыши. Можно воспользоваться другими способами: кликнуть правой кнопкой по свободному месту на панели задач или воспользоваться встроенным поиском в меню «Пуск». В любом случае, на экране появится такое окно:
Как видите, в свойствах есть строка «Положение». В ней указано, где располагается панелька со всеми компонентами – сверху, снизу, справа или слева. Вам нужно выбрать значение «Снизу» и нажать «Применить».
Кстати, можно еще поставить автоматическое скрытие – панель будет пропадать, если вы не наводите на неё курсор мыши.
Панель задач Windows XP.
13.11.2012
Предназначена для запуска программ, а также перехода между ними.
По умолчанию располагается в нижней части экрана рабочего стола . Имеет возможность перемещаться только по периметру экрана. Для этого наведите на нее указатель, щелкнув по левой стороне мыши, удерживая, переместите в нужное место.
Слева расположены: «Пуск», область быстрого запуска.
Справа располагаются : языковая панель, справка, область уведомлений.
Настройка панели задач
Чтобы это выполнить следует вызвать контекстное меню правым нажатием мыши по свободному месту панели. Далее — «Свойства». Попадаем в диалоговое окно с названием «Свойства панели задач и меню «Пуск».
Окно имеет две вкладки: первая — Панель задач;
вторая — Меню » Пуск».
На первой вкладке в разделе Оформление, проставьте нужные флажки:
— Закрепить панель задач.
Прежде, чем закрепить, сначала надо, установить. Выше мы говорили о том, что она может перемещаться только по периметру экрана.
Давайте посмотрим еще раз:
где находится панель задач? — На «Рабочем столе
Как осуществить перемещение? Произведя левый щелчок мыши по свободному месту панели, удерживая, переместить в нужное положение: вверх, слева, справа, вниз.
Как закрепить на рабочем столе? Включить флажок «Закрепить панель задач». Она будет закреплена в установленном Вами месте. Если нужно будет произвести перемещение влево, вправо, вверх, тогда флажок снимается.
-Автоматически скрывать панель задач.
Как убрать, удалить или скрыть ее? Для этого перед этой задачей поставьте галочку. Она будет появляться когда Вы подведете курсор к месту ее нахождения.
Не отображается или как вернуть ее? Если же Вы хотите чтобы панель снова отражалась на рабочем столе, надо снять в чекбоксе галочку.
—Отображать панель задач поверх остальных окон.
При включении этой задачи она будет постоянно отображаться на экране и всегда будет видна при открытых рабочих окнах. Это удобно для работы.
-Группировать сходные кнопки.
Если Вы поставите отметку в чекбоксе то, когда на панели появится много кнопок, операционная система может объединить их ( сгруппировать), если они имеют «родственную душу». При нажатии на такую кнопку будет показано число объединенных документов, приложений. Выбрав нужный, попадете в соответствующий рабочий документ. Это увеличивает производительность так как работа может вестись сразу со многими разделами.
— Отображать панель быстрого запуска.
Проставив отметку в чекбоксе, будем иметь область быстрого запуска, куда сможем помещать необходимые ярлыки для работы. Это удобно, так как не надо каждый раз закрывать или сворачивать окна, чтобы добраться до Главного меню или Рабочего стола в поисках нужности. Левое нажатие мыши по ярлыку приведет к запуску программы.
Как добавить ярлык в область быстрого запуска? Делаем левый щелчок мыши по ярлыку и тянем его в нужное место.
Как удалить значок или ярлык из области быстрого запуска? Вызвав контекстное меню ярлыка, выбрать команду Удалить.
На первой вкладке в разделе Область уведомлений установите нужные галочки:
Здесь прописываются программы, которые запускаются автоматически. Работают в скрытом от пользователя состоянии или как говорят (фоновом режиме).
В контекстном меню можно произвести изменения, увидеть параметры, выйти из программы, прочитать справочную информацию, если она предоставлена.
— Отображать часы.
Отметив задачу «Отображать часы,» справа, появится время. Если подвести к нему указатель покажется всплывающая подсказка с числом , месяцем, годом.
Все изменения производятся через контекстное меню, где есть ссылка «Настройка даты/ времени». Либо, двойным левым щелчком открываем диалоговое окно: «Свойства: Дата и время», на котором находятся три вкладки. Откорректировав нужные параметры, далее — «ОК».
Откорректировать такие же параметры можно также через «Пуск», далее — «Панель управления», далее — значок «Дата и время». Откроется диалоговое окно «Свойства: Дата и время». Сделав корректировку параметров, далее — «ОК».
-Скрывать неиспользуемые значки.
Можно задать поведение для нужных элементов, скрывая неактивные значки. Для этого в разделе «Область уведомлений» нажмите функцию «Настроить». В диалоговом окне «Настройка уведомлений» выберите элементы и задайте им соответствующее поведение. Не забудьте подтвердить «ОК». После всех изменений вернитесь на вкладку «Панель задач». На следующем шаге — «Применить», затем — «ОК», закончится преобразование настроек.
При активировании кнопки «Пуск» открывается Главное меню, разворачивающееся во многие подменю.
Способы устранения проблем и ошибок панели задач
У нижней строки есть меню для смены функций, открывающееся с помощью мыши. Выбирают раздел Параметры панели задач, где можно настроить основные функции. Компьютер мог зависнуть, из-за чего не открываются различные файлы и папки, исчезает приложение. Если проблема незначительна, ее решит обычная перезагрузка системы.
Важно! Если проблема серьезная, рекомендуется воспользоваться откатом ПК. То есть вернуться к тем функциям, на которых была сформирована последняя точка доступа
Если хозяин компьютера не знает, как восстановить утерянные данные, устранить неполадки настроек, консультируются с профессиональным мастером. Это позволит вернуть все функции к норме, не повредив системных данных.
Нижняя строка монитора содержит основные разделы, часто используемые хозяином компьютера. С этим разделом случаются неполадки. Например, пользователь мог переместить меню вверх или вбок, после чего исчезать функциональность меню «Пуска» или других разделов. Реже пропадают кнопки. Чтобы строка находилась только снизу, постоянно функционировала, требуется лишь переделать часть опций через Параметры панели задач, перезагрузив компьютер.
Как переместить панель задач вниз экрана
Урок покажет, как переместить панель задач вниз экрана и вернуть ее на прежнее место в ОС windows. Бывают ситуации, когда Вы сами или другой пользователь неаккуратными действиями, случайно ее перемещаете. Из-за этого она может оказаться слева, справа (сбоку) или вообще сверху. И тут сразу рождается вопрос, а как же вернуть панель задач на место?
Тема частично затрагивалась в рекомендации по настройке панели задач в windows 7, так что ознакомьтесь с ней подробней. Здесь рассмотрим 3 способа, которые помогут вернуть ее вниз экрана.
Перемещаем с помощью свойств панели задач
Свойства можно открыть такими действиями:
1. Щелкните правой кнопкой на свободном (пустом) месте панели задач и нажмите «свойства».
2. Кликните правой кнопкой на кнопку «пуск» и в меню выберите «свойства».
3. Нажмите «пуск» введите «панель задач», затем выберите строку в соответствии с картинкой.
Когда выполните 1 из 3 действий выше, перед вами выскочит окошко со свойствами. Обратитесь к пункту «положение панели задач», ниже которого Вы увидите текущее расположение (в моем случае «справа»). А при клике на него, появится выбор из таких положений:
Выберите положение «снизу», затем кликните «применить» и «OK», чтобы панель переместилась на место.
Примечание: поставьте флажок к надписи «закрепить панель задач», чтобы в будущем обезопасить себя от случайного перемещения.
Перемещение с помощью мышки
Именно, неосторожные движения мышкой являются частой причиной перемещения панели задач вбок или вверх. Такими же действиями, мы переместим ее вниз экрана и вернем на свое место по умолчанию.
Для начала снимите отметку с надписи «закрепить панель задач», либо в окне свойств, либо в меню, которое вызывается кликом правой кнопкой на пустом (свободном) месте панели. Если закрепления нет, Вы увидите точечные полосы по краям (правая показана на скриншоте).
Теперь зажмите на свободном (пустом) месте панели задач левую кнопку и перетаскивайте к нижнему краю дисплея до тех пор, пока она не окажется внизу. Поводите мышкой по внутреннему периметру дисплея и понаблюдайте. В каком месте отпустите кнопку, в таком она и окажется.
Как вернуть панель задач на место через реестр
Переместить панель задач вниз экрана и во все стороны можно и через реестр windows. Я не буду объяснять, что менять, создавать в реестре, так как приготовил готовые варианты.
Иначе, Вам бы пришлось переходить по длинному пути, создавать или править в разделе «StuckRects2» двоичный параметр «Settings», в котором надо вводить длинное численно-символьное значение.
Скачайте reg файлы для перемещения панели задач:
Распакуйте, например, на рабочем столе. Дважды кликните по файлу (.reg) и подтвердите действия, нажимая «да». После успешного добавления, перезагрузите компьютер через командную строку или обычным способом и оценивайте результат.
На этом все, теперь Вы без проблем можете переместить панель задач вниз экрана windows и таким образом вернуть ее на стандартное место. Используйте первые два метода, так как с реестром хлопотно, и не каждый туда полезет.