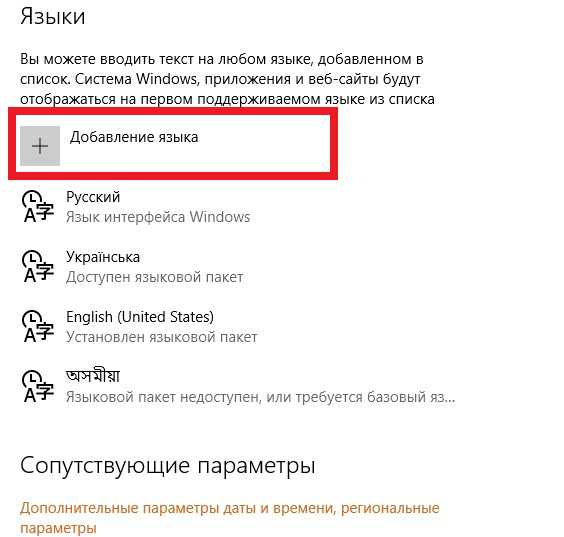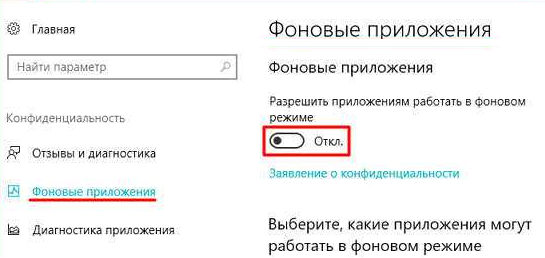Что такое панель управления windows
Содержание:
- Приложение «Win+X MenuEditor»
- Список апплетов панели управления
- Где находится панель управления и как ее открыть на компьютере и ноутбуке в windows XP, 7, 8, 10: используем горячие клавиши, поиск и командную строку
- Запуск при помощи «Поиска» в Windows 10
- Элементы Панели управления
- Другие апплеты, распространяемые Microsoft
- Пиар у других пользователей
- Способы открытия
- Как настроить
- Как открыть панель управления windows
- Категории Панели управления
- Как работать и решать проблемы «Панели управления» на Windows 7
- Зачем нужна Панель управления Windows
- Панель управления и Безопасный режим (Safe mode)
- Откройте панель управления в Windows 7, Vista или XP
- Other Ways to Open Control Panel Applets
- Панель задач не работает: побиты системные файлы
Приложение «Win+X MenuEditor»
Скачать
Утилита занимает меньше мегабайта, не требует установки. Единственный нюанс, который стоит учитывать – разрядность Вашей операционной системы (определяется она следующим образом). В скачанном архиве Вы найдете две папки и текстовый документ с инструкцией. Запускать файл «WinXEdiror» нужно из того каталога, название которого соответствует разрядности Windows (x86 или x64).
В приложении находим группу с названием «Group 2» и кликаем по ней один раз левой кнопкой мышки, чтобы выделить. Затем в верхней части окна нажимаем на кнопку добавления «Add a program», далее выбираем – «Control Panel Item…»:
На следующем этапе следует в списке найти объект, указанный на скриншоте и выбрать его с помощью кнопки «Select»:
После возврата к основному окну приложения, в нижнем правом углу кликаем на «Restart» для перезапуска «Проводника»:
Теперь в меню контекста снова отображается привычный нам элемент:
Список апплетов панели управления
Перечисленные ниже апплеты являются компонентами панели управления Microsoft Windows , которая позволяет пользователям определять ряд настроек для своего компьютера , отслеживать состояние таких устройств, как принтеры и модемы, а также настраивать новое оборудование , программы и сетевые подключения. Каждый апплет хранится индивидуально в виде отдельного файла (обычно файла .cpl), папки или DLL , расположение которых хранится в реестре под следующими ключами:
- HKLM \ SOFTWARE \ Microsoft \ Windows \ CurrentVersion \ Control Panel \ Cpls Содержит расположение всех файлов .cpl в строковом формате на жестком диске, используемом в панели управления.
- HKLM \ SOFTWARE \ Microsoft \ Windows \ CurrentVersion \ Explorer \ ControlPanel \ Namespace. Содержит расположениепеременных CLSID для всех панелей, не включенных как файлы cpl. Обычно это папки или апплеты оболочки, хотя Windows Vista позволяет регистрировать и сами физические программы. Затем CLSID позволяет установить такие элементы, как значок, информационное окно и категорию, и указывает местоположение файла, который будет использоваться.
Затем панель управления использует эти списки для поиска апплетов и загрузки их в программу панели управления (control.exe) при запуске пользователем. Помимо использования панели управления, пользователь также может запускать апплеты вручную через командный процессор . Например, синтаксис « Control.exe inetcpl.cpl » или « control.exe / name Microsoft.InternetOptions » запустит апплет свойств Интернета в Windows XP или Vista соответственно. Хотя оба примера синтаксиса принимаются в Windows Vista, в Windows XP допускается только первый.
Где находится панель управления и как ее открыть на компьютере и ноутбуке в windows XP, 7, 8, 10: используем горячие клавиши, поиск и командную строку
Панель управления – важнейший инструмент для настройки и управления основными параметрами системы, выполнения операций. Является «посредником» общения между пользователем и операционной системой, практически все широко изменяющие работу ОС параметры находятся именно здесь. Выполняет такие основные функции, как:
- установка и удаление программ;
- подключение и отключение периферийных устройств;
- настройка языка, электропитания, сети и общего доступа, центра обновлений, удаленного доступа к ПК;
- внесения изменений в учетную запись пользователя;
- архивация и восстановление системы и др.
Существует множество способов для открытия этой страницы, самые распространенные из них Вы найдете здесь.
Важно: каждая новая версия операционной системы windows терпит изменения, поэтому некоторые методы будут работать только на определенных версиях ОС
Окно «Выполнить» (работает на всех версиях ОС)
- Нажмите клавиши Win (клавиша с эмблемой windows) + R.
- Откроется окно «Выполнить», в строку «Открыть» вводим «control», затем нажимаем «ОК».
Запуск через встроенную функцию поиска
Для windows 8, 10:
- Используйте комбинацию клавиш «Win + S» или начните набирать текст, находясь в начальном меню.
- Во всплывшем окне поиска наберите «панель управления», выберите нужный пункт.
Для Виндовс 7, Vista через меню «Пуск»:
Для открытия панели можно использовать поиск. Чтобы туда попасть достаточно:
- Войти в меню «Пуск» (находится в левой части экрана).
- Далее в строке «Найти программы и файлы» ввести «панель управления», после чего выбрать искомый элемент.
Создаем ярлык на рабочем столе
Если вы хотите иметь легкий и быстрый доступ к настройкам компьютера прямо с рабочего стола, следует:
Для Виндовс 8, 10:
- В строке поиска найдите искомый элемент (более подробно выше).
- Наведите курсор на появившуюся иконку, нажмите правой кнопкой мыши, в возникшем меню снизу выберите «Открыть расположение файла».
- В открывшемся окне найдите нужный ярлык, нажмите ПКМ, далее «Отправить» на «Рабочий стол».
Для более старых версий этой операционной системы все проще:
- В «Пуске», в строке поиска введите «панель управления».
- Щелкните по появившейся иконке ПКМ, далее выберите «Отправить», «Рабочий стол».
Более сложный, но универсальный способ:
- ПКМ по свободному месту рабочего стола.
- В открывшемся меню следуем фото-инструкциям:
- Далее в строке расположения вписываем «control». Жмем «Далее».
- Вводим имя будущего ярлыка. Жмем «Готово».
Назначаем горячие клавиши
Для еще более оперативной работы можно создать горячую комбинацию клавишу:
- Создайте ярлык, как указано выше.
- ПКМ по ярлыку, далее – свойства.
- В свойствах в строке «Быстрый вызов» нажимаем любую букву английской раскладки. Горячая клавиша будет иметь вид: Ctrl + Alt + «Ваша клавиша».
Работа с настройками системы
После открытия панели, возникает следующее:
Как видно по скриншоту, все параметры сгруппированы на 8 основных категорий. Но при изменении параметра просмотра на крупные или мелкие значки, все настройки предстают перед нами по отдельности:
Для более быстрого поиска нужных настроек можно использовать отдел поиска:
Запуск при помощи «Поиска» в Windows 10
Как бы странно это ни звучало, но запустить «Панель управления» в «десятке» можно и с помощью обычного поискового движка, который используется в Windows 10 по умолчанию. Однако искать его в меню «Пуск» бесполезно, так как он располагается в панели задач.
Вообще, при помощи «Поиска» можно открыть практически любое приложение. Нужно только знать его правильное название. Все остальное операционная система сделает сама. А для открытия нужного нам компонента требуется сделать вот что.
1. Щелкаем кнопку «Поиска» на панели задач Windows. Обычно кнопка располагается рядом с меню «Пуск»
2. Теперь в строке поиска нужно начать набирать «Панель управления». Поиск сразу выдаст нужные результаты. Останется только нажать на нужный
Вот так работает системный поиск в Windows 10. С его помощью запустить «Панель управления» — пара пустяков. Теперь можно переходить к созданию ярлыков. Процесс этот довольно прост. И создать ярлыки можно несколькими способами.
Элементы Панели управления
Теперь подробнее рассмотрим элементы, входящие в состав панели управления в Windows 10. Существует два варианта их сортировки: категории и значки. В первом случае все функции разделены на несколько больших групп по своей тематике. Например, языковые настройки, часовой пояс и местоположение размещены в категории «Часы, язык и регион».
Отображение больших или маленьких значков — классический вариант просмотра.В таком случае сортировка выполняется только в алфавитном порядке. Но тут есть одна нестандартная особенность — разбивка пунктов идет не по столбцам, как принято, а по строкам.
Обозначим важные компоненты панели управления: Брандмауэр, Восстановление, Диспетчер устройств, Звук, Программы и компоненты и Система. В действительности элементов гораздо больше, но перечисленные, как правило, используются чаще прочих.
Брандмауэр
Данный компонент системы является встроенным средством защиту. Он отвечает за безопасность Windows 10, сохранность пользовательских данных и препятствует взломам.
Если установить сторонний антивирус, то он частично примет на себя функции Брандмауэра.Но останется возможность настройки работы Интернет-соединения, создания правил и добавления исключений для подключений.
Восстановление
Это встроенное средство по откату ОС до прежней конфигурации. Пункт его быстрого вызова находится на Вин 10 панели управления. Изначально система настроена таким образом, что создает контрольные точки, в которых сохраняется состояние компьютера на определенный момент. Если какое-либо действие пользователя привело к частичной потере функциональности ПК, то всегда есть возможность вернуться к прежним настройкам.
Диспетчер устройств
Диспетчер устройств отображает все технические компоненты, подключенные к компьютеру, а также их совместимость с операционной системой и правильность работы.С его помощью можно определить, например, функционирует ли внешняя веб-камера, подсоединенная через разъем USB, или съемный носитель для создания загрузочного диска. Там же получится обновить или откатить драйвера к тому или иному устройству, чтобы восстановить его работоспособность.
Программы и компоненты
Так называется элемент панели управления, отображающий все компоненты, установленные в систему пользователем. В «Программы и компоненты» можно удалить софт, отключить или установить системное ПО, а также стереть загруженные обновления программ.
Система
Данный элемент открывает окно основных сведений об установленном Windows и конфигурации ПК. В нем можно узнать состояние лицензии, увидеть разрядность системы, включить функцию защиты, а также настроить дополнительные параметры.К ним относится в том числе задание файла подкачки и смена отображаемого имени компьютера.
Если вас интересуют функции прочих элементов, то вы можете просмотреть их самостоятельно. Но не вносите никакие изменения, если не знаете, к чему они приведут.
@top-advice.ru
Другие апплеты, распространяемые Microsoft
| Биометрические устройства (biocpl.dll) |
|---|
Доступно для систем с поддержкой отпечатков пальцев под управлением версии 7 или более поздней версии, это позволяет пользователям настраивать считыватель отпечатков пальцев, показывая список всех биометрических устройств, взаимодействующих с системой, в дополнение к следующим элементам;
Перенесено в Настройки в Windows 10 . |
| Устройства Bluetooth (bthprops.cpl) |
Доступно в системах с поддержкой Bluetooth под управлением XP SP2 или более поздней версии, это позволяет пользователям настраивать соединение Bluetooth, показывая список всех устройств Bluetooth, взаимодействующих с системой, в дополнение к следующим элементам;
Перенесено в Настройки в Windows 10 . |
| Цвет (color.cpl) |
| Инфракрасный (irprops.cpl) |
| Подобно апплету Bluetooth, он используется для настройки того, как компьютер управляет любыми установленными беспроводными инфракрасными портами, включая такие параметры, как подключение и безопасность. |
| Расположение и другие датчики (SensorsCpl.dll) |
| Управляет данными на основе местоположения, такими как адреса и другие датчики местоположения. Доступно только в Windows 7 и 8.x. |
| CSNW (nwc.cpl) |
| Аплет Client Service for NetWare используется для выбора дерева и контекста по умолчанию в среде Novell Directory Services (NDS) или сервера NetWare, который наиболее часто используется в среде, отличной от NDS.
Требование: установка клиентской службы для NetWare. |
| Исследователи программного обеспечения |
| Являясь частью Защитника Windows , пользователи могут просматривать подробную информацию о программном обеспечении, которое в настоящее время запущено на компьютере и может повлиять на конфиденциальность пользователей или безопасность компьютера.
Заменено Defender Центр безопасности Windows на Windows 10 . |
Пиар у других пользователей
Платная взаимореклама – метод продвижения в социальной сети Тик Ток. Найдите инфлюенсира с минимум 5000 тысячами подписчиков. Напишите предложение о рекламе. Заинтересуйте для получения утвердительного ответа. Такой вариант даст получить активных подписчиков. Есть вариант найти человека с более дешевыми услугами. Любой метод — особенный. Пользователь не определит четкое количество подписчиков, которые придут. Постепенно, часть людей отпишется.
Способы открытия
Для того, чтобы найти панель управления в Windows 10, можно воспользоваться одним из трех способов, представленных ниже.
Используя быстрый поиск
В новой Windows 10 теперь не нужно запоминать расположения приложений и служб, достаточно воспользоваться интегрированным поиском. Например, для вызова «Панели управления» необходимо:
- Запустить встроенный поиск, нажав на иконку в виде лупы рядом с кнопкой Пуск.
- В появившейся поисковой строке ввести «Панель управления» и она появится в выдаче.
Можно пойти другим путем:
Используя меню «Выполнить»
Также, «Панель управления»открывается с помощью универсального меню «Выполнить»:
- Нажмите сочетание клавиши Win и R.
- В появившемся окошке впишите «control» и кликните «Ок».
Как настроить
К ее настройкам можно попасть двумя способами:
- через персонализацию
- контекстное меню
Через персонализацию
Для доступа к персонализации наводим на пустое место рабочего стола курсор мыши и нажимаем правую кнопку.
В появившемся меню выбираем «персонализация»
В открывшемся окне с левой стороны ищем «панель задач» и жмем на нее.
В открывшемся списке настраиваем этот элемент интерфейса под свои нужды.
Давайте всё-таки рассмотрим основные моменты:
1 Закрепить панель задач. Если выключить это параметр то можно наведя на границу панели курсор мыши, расширить ее, тем самым увеличить ее площадь.
2 Скрывать панель задач. При включенном параметре она появляется только при наведении на нее мыши. При выключенном параметре ее видно всегда.
3 Автоматически скрывать … Этот параметр актуален для планшетов.
4 Использовать маленькие кнопки. Здесь все понятно уменьшает размер кнопок находящихся на панели.
5 Показывать рабочий стол. Тут кому как нравится, у меня он выключен.
6 Заменить командную строку оболочкой Windows PowerShell … Если вы не являетесь IT-специалистом то она вам не к чему. Оставьте ее как есть.
7 Показать эмблемы на кнопках панели задач. Здесь я думаю тоже все понятно
Внимание! Данный параметр не работает при включенной настройке «Использовать маленькие кнопки»
8 Положение панели задач на экране. Есть четыре варианта настройки. Внизу (устанавливается по умолчанию), вверху, справа и слева. Ставьте как вам удобнее. У меня установлено снизу.
9 Группировка кнопок на панели задач. Включает или выключает названия рядом с иконками программ. Здесь тоже как вам нравится. У меня включено «Всегда скрывать метки»
10 Дальше идет ссылка на инструкцию по пользованию от производителей.
11 Потом идут настройки области уведомлений. О них мы поговорим чуть ниже. Так что читайте статью до конца.
12 Ниже показаны параметры для тех, у кого установлено несколько дисплеев.
13 При включении параметра «Люди» появится значок, нажав на который откроется область, где можно закрепить ваши контакты из скайпа или электронной почты.
У меня настройка выключена, так как она мне не нужна. Но вы можете попробовать.
В этих параметрах нет ничего сложного. Устанавливаем нужный параметр, смотрим, что получилось если не подходит, то возвращаем предыдущий вариант или выбираем следующий.
Через контекстное меню
Второй вариант немного проще вызываем контекстное меню, наведя мышью на свободную область самой панели и в самом низу выбираем «Параметры панели задач» и попадаем в тоже окно, что и в первом варианте.
С настройками, думаю все понятно, давайте теперь рассмотрим, из каких элементов она состоит, и как их настраивать.
Как открыть панель управления windows
Приветствую Вас на своем блоге! Про панель управления windows знают все пользователи, но чаще всего ее открывают стандартным способом, через меню “Пуск”. В этой статье я хочу подсказать пользователям, как можно открыть панель управления в windows 7 и windows 8 и как улучшить работу с этой панелью. Сделать это можно несколькими способами и каждый для себя решает, какой способ самый удобный для него.
Как открыть панель управления в windows 7.
Самый распространенный способ открыть панель управления windows 7, это через: “Пуск – Панель управления”.
В итоге у вас откроется стандартное окно программы. Но в windows 7 можно изменить окно панели управления так, чтобы сразу переходить к нужному пункту.
Для этого нажмите правой кнопкой мыши на панели задач или на кнопке “Пуск” и выберете пункт “Свойства”, в открывшемся меню.
Здесь перейдите во вкладку “меню Пуск”. Если вы нажмете пкм сразу на кнопке “Пуск”, то эта вкладка будет открыта сразу. Нажмите кнопку “Настроить…”.
Найдите элемент “Панель управления” и активируйте у него радиокнопку “Отображать как меню”.
После этого, как только вы наведете мышкой на на пункт “Панель управления”, у вас откроется список всех разделов и вы сможете сразу выбрать тот, который вам нужен.
Следующий способ добраться до панели управления, это через проводник системы. Откройте проводник нажав Win+E или “Мой компьютер” windows 7.
Затем нажмите клавишу Alt и выберите пункт “Сервис-Параметры папок…”.
Или перейдите по пути: “Упорядочить – Параметры папок и поиска”.
Затем перейдите во вкладку “Общие” и в разделе “Область переходов” отметьте галочкой пункт “Показать все папки”.
После этого, меню панели инструментов у вас появится в окне проводника, где вы сможете сразу найти нужный вам раздел.
Также можно создать ярлык панели управления на рабочем столе windows.
Для этого нажмите на рабочем столе правой кнопкой мыши и выберите в меню пункт “Персонализация”.
Далее выберите пункт “Изменение значков рабочего стола”.
И отметьте в разделе “Значки рабочего стола” галочкой “Панель управления”.
Или нажмите кнопку “Пуск”, затем нажмите правой кнопкой мыши на надпись “Панель управления” и выберите пункт “Отображать на рабочем столе”.
Самый просто способ, это просто нажать на надпись “Панель управления” левой кнопкой мыши и не отпуская ее, перетащить курсор на рабочий стол и создать на нем ярлык.
Как открыть панель управления в windows 8.
В windows 8 управление системой немного изменилось и способы открыть панель управления тоже. Первый способ, это через параметры системы.
Наведите курсор мыши в правый верхний угол экрана или нажмите сочетание клавиш Win+C и вам станет доступна чудо-кнопка, т.е боковая панель windows 8, затем нажмите “Параметры”.
Далее нажмите “Панель управления”.
Чтобы сразу открыть боковую панель параметров системы, нажмите сочетание кнопок Win+I и откроется нужная вам боковая панель, где вы сразу увидите в меню “Панель управления”.
Если нажать сочетание клавиш Win+X, то вам откроется меню основных настроек системы, где вы также можете перейти в панель управления системы.
Кнопку “Панель управления” можно установить и в главном окне системы.
Для этого откройте стартовый экран системы, нажав кнопку “Пуск” или клавишу Win и нажмите на стрелку, чтобы открыть все установленные по умолчанию приложения windows 8. Найдите “Панель управления” и нажмите левой кнопкой мыши на ней, так вы откроете это приложение.
Если вы нажмете на это приложение правой кнопкой мыши, то вы увидите меню, где можно выбрать нужную вам задачу.
Закрепить на начальном экране – так вы закрепите это приложение в начальном экране. Закрепить на панели задач – так вы установите ярлык панели управления на панели задач.
Остальные кнопки и так понятны.
Так будет выглядеть кнопка панели управления в стартовом окне, где можно изменить ее размер.
А так иконка панели управления будет выглядеть на панели задач.
Также меню панели управления можно вывести и в проводнике windows 8, почти также, как и в “семерке”.
Откройте “Мой компьютер”, нажав сочетание кнопок Win+E, затем перейдите во вкладку “Вид”. Нажмите на кнопку “Область навигации”. Поставьте галочки в пунктах “Область навигации” и “Отобразить все папки”.
После этого панель управления появится у вас в меню окна “Мой компьютер”.
Это были некоторые способы добраться до панели управления, которые нам предоставляет сама система.
Но есть еще один способ – это программа Win-Master, которую я написал специально для вас.
С помощью этой программы, вы быстро откроете нужное вам приложение, например “Панель управления” и “Все элементы панели управления”, нажав всего одну кнопку. Удачи!
С уважением Юрий Хрипачев.
Категории Панели управления
Одним новшеств, которое принесла с собой любимая пользователями Windows XP, была Панель управления, разбитая на категории. Это несколько смущало привыкшего к классическому списку пользователя, но давало несомненный выигрыш в скорости работы самой Панели. Особо актуальна категорированная Панель управления в 6-ой версии Windows NT (Vista/7), где обилие апплетов способно поразить любого видавшего виды оператора ПК.
Категория, в которой будет размещаться сторонний CPL-апплет, задаётся в реестре в разделе
HKEY_LOCAL_MACHINE\SOFTWARE\Microsoft\Windows\CurrentVersion\Control Panel\Extended Properties\{305CA226-D286-468e-B848-2B2E8E697B74} 2
Здесь должен присутствовать создать параметр DWORD, название которого соответствует пути к файлу апплета, а значение —цифре из этого списка:
- 0x00000001 — Оформление и персонализация
- 0x00000002 — Оборудование и звук
- 0x00000003 — Сеть и Интернет
- 0x00000004 — Более не используется. Все апплеты с такой категорией отображаются в «Оборудование и звук»
- 0x00000005 — Система и ее безопасность (Система и обслуживание в Vista)
- 0x00000006 — Часы, язык и регион
- 0x00000007 — Специальные возможности
- 0x00000008 — Программы
- 0x00000009 — Учетные записи пользователей и семейная безопасность
- 0x0000000a — Безопасность (в Windows 7 не используется. Элементы отображаются в категории Система и ее обслуживание)
- 0x0000000b — В Vista — Мобильные ПК (отображается только на переносных компьютерах) , в Windows 7 не используется вообще.
- 0xFFFFFFFF — Не отображать данный апплет
Несколько слов о штатных апплетах Панели управления. Системные CPL-апплеты разносятся по категориям по тому же принципу, что и сторонние, но принадлежность к категории для них задается в разделе
HKEY_LOCAL_MACHINE\SOFTWARE\Microsoft\Windows\CurrentVersion\Control Panel\Extended Properties\System.ControlPanel.Category
Что касается ActiveX-апплетов, механизм их распределения по категориям несколько иной. Принадлежность к категории для них указывается прямо в разделе GUID-описания ActiveX, строковым параметром System.ControlPanel.Category. Его значение – это одна или несколько цифр, разделенных запятой, каждая из которых олицетворяет собой отдельную категорию Панели управления. Если цифр несколько, то апплет показывается сразу в нескольких категориях. Вот эти цифры:
Давайте посмотрим на примере апплета «Электропитание», как это работает. Его GUID-описание находится в разделе
HKEY_CLASSES_ROOT\CLSID\{025A5937-A6BE-4686-A844-36FE4BEC8B6D}
Значение параметра System.ControlPanel.Category в Windows Vista, в которой я готовлю сейчас эту статью, равно «2,5,11», значит, апплет доступен из категорий Оборудование и звук, Система и ее безопасность и Мобильные ПК. В этом легко убедиться:
Как работать и решать проблемы «Панели управления» на Windows 7
«Панель управления» — святая святых всего, чем только можно управлять. Будь то космический аппарат или персональный компьютер, даже у запряжённой лошадьми повозки есть своя панель управления — поводья. Хорошо, когда этот инструмент взаимодействия с устройством простой, но чем дальше идёт прогресс, тем больше кнопочек, переключателей, настроек и режимов имеет интерфейс управления. А значит, разобраться в нём не всегда может быть легко.
При стандартных настройках в свежеустановленной операционной системе «Панель управления» (ПУ) легко можно найти в меню «Пуск».
Через меню «Пуск» открываем «Панель управления»
Вот только это не все возможные способы для открытия «Панели управления» и взаимодействия с ней.
Как запустить «Панель управления» от имени администратора
К сожалению, никак. В ОС Windows 7 не предусмотрена такая функция. Блажь разработчиков или ошибка — неясно, так как отдельные элементы ПУ вполне себе открываются с правами администратора, в то время как сама панель категорически отказывается.
Чтобы открыть отдельный элемент (апплет) «Панели управления» с правами администратора:
- Достаточно зайти в меню «Пуск», в поле для поиска файлов и программ ввести имя соответствующего файла — к примеру, appwiz.cpl (удаление и установка программ).
- Затем щёлкнуть правой кнопкой по найденному файлу и вызвать контекстное меню. В нём выбрать пункт «Запуск от имени администратора».
Найденный файл через контекстное меню открываем с правами администратора
Список основных файлов-апплетов «Панели управления»:
- appwiz.cpl — апплет удаления и установки программ;
- desk.cpl — настройки дисплея;
- intl.cpl — настройки даты и времени;
- main.cpl — настройки устройств (мышки, клавиатуры, принтеры и т. п.);
- mmsys.cpl — настойки звука;
- netcpl.cpl — настройки сети;
- themes.cpl — настройка и выбор темы оформления Windows;
- sysdm.cpl — свойства «Мой компьютер».
И многие другие. Все элементы настройки вашего девайса находятся в папке system32, что в каталоге Windows, и имеют расширение *.cpl.
Как запустить «Панель управления» из командной строки
Если вы удалили ссылку на ПУ из меню «Пуск» или же просто нужна практика в работе с командной строкой, есть простая возможность открытия окна «Панели управления».
- Запускаем командную строку, следуя по пути «Пуск — Все программы — Служебные– Командная строка».
- В открывшемся окне вводим команду control и запускаем её нажатием клавиши Enter. С помощью команды control в «Командной строке» вызываем «Панель управления»
К сожалению или к счастью, настроек внешнего вида у ПУ не так много. На самом деле она всего одна, состоит из фильтра «Просмотр», что в верхнем правом углу окна «Панели управления»:
- категория;
- мелкие значки;
- крупные значки.
Ваш IT помощник
Зачем нужна Панель управления Windows
Операционная система Windows является программой, которая выступает в роли посредника между устройствами компьютера и нами – пользователями.
Также операционная система обеспечивает необходимые условия для установки и работы программ и приложений. Задачи операционной системы разнообразны и охватывают все области работы на компьютере. Можно сказать, что это самая главная и самая важная программа.
Но, если разобраться детально, то Windows – это не одна программа, а целый пакет программ, который позволяет нам работать с файлами, организовывать компьютерные сети и выходить в Интернет, управлять доступом пользователей к компьютеру, обеспечивать защиту компьютера от проникновения из сети и так далее… Задач операционная система выполняет действительно много.
За отдельные задачи, как правило, отвечают отдельные утилиты (маленькие программы), которые входят в состав операционной системы. Для того чтобы выполнить настройку каких-либо параметров с помощью такой утилиты, ее нужно запустить. Для удобства все основные настройки операционной системы и утилиты, отвечающие за различные аспекты работы на компьютере, собрали в одном месте. Думаю, что вы уже догадались — это место называют Панелью управления Windows.
Панель управления и Безопасный режим (Safe mode)
В безопасном режиме в Панели управления отображаются далеко не все апплеты. Как и в обычном режиме работы, механизм формирования списка CPL- и ActiveX-апплетов весьма схож, но контролируется разным ветками реестра. Какие CPL-апплеты должны показываться, определяется параметрами раздела реестра
HKEY_LOCAL_MACHINE\Software\Microsoft\Windows \CurrentVersion\Control Panel\ExtendedProperties\System.ControlPanel.EnableInSafeMode
Здесь имя каждого из параметров представляет собой путь к CPL-файлу, а значение – это значние типа DWORD из следующего списка:
- 0x00000001 — Апплет отображается только в «обычном» Safe Mode.
- 0x00000002 — Апплет отображается в Безопасном режиме с поддержкой сети.
- 0x00000003 — Апплет всегда отображается, какой бы режим Safe Mode не был выбран при запуске системы.
Что касается ActiveX-апплетов, то видимостью в Безопасном режиме управляет DWORD-параметр System.ControlPanel.EnableInSafeMode в разделе GUID-описания с теми же возможными значениями. Опять-таки, вот пример с апплетом «Электропитание»:
Как несложно догадаться, этот апплет отображается в любом из «Безопасных» режимов.
Откройте панель управления в Windows 7, Vista или XP
- Нажмите кнопку Пуск.
- Выберите Панель управления из списка в правом поле.
Windows 7 или Vista: если вы не видите панель управления в списке, ссылка может быть отключена как часть настройки меню «Пуск». Вместо этого введите control в поле поиска в нижней части меню «Пуск», а затем нажмите «Панель управления», когда она появится в списке выше.
Windows XP: если вы не видите опцию «Панель управления», меню «Пуск» может быть установлено на «классический режим» или ссылка может быть отключена как часть настройки. Попробуйте Пуск → Настройка → Панель управления или выполните control из окна «Выполнить».
Во всех трех версиях Windows сгруппированное представление панели управления используется по умолчанию, но не сгруппированное представление предоставляет все отдельные апплеты, облегчая их поиск и использование.
Other Ways to Open Control Panel Applets
As we mentioned a few times above, the control command will start Control Panel from any command line interface in Windows, including Command Prompt.
Additionally, each individual Control Panel applet can be opened via Command Prompt, which is really helpful if you’re building a script or need quick access to an applet. See Command Line Commands for Control Panel Applets for a complete list.
Another way to access Control Panel applets is by enabling GodMode in Windows, which is a special folder that contains applets from Control Panel. It’s not Control Panel itself but instead an easy access folder of the tools found in the program.
Панель задач не работает: побиты системные файлы
Если честно, это первое к чему я всегда прибегаю, если не вижу что к чему. Да, встроенная утилита проверки целостности системных файлов – единственное в своём роде средство, которое может решить половину ваших ошибок одним махом. Так что не преминуйте воспользоваться из cmd от имени администратора:
sfc /scannow
Консоль может вам вернуть несколько вариантов ответа, и самый неприятный из них гласит, что ошибки есть, но Windows с ними справиться не может. Открываем более мощного собрата консоли PowerShell и отправляемся на сервера Windows за обновлениями через DISM:
DISM /Online /Cleanup-Image /RestoreHealth