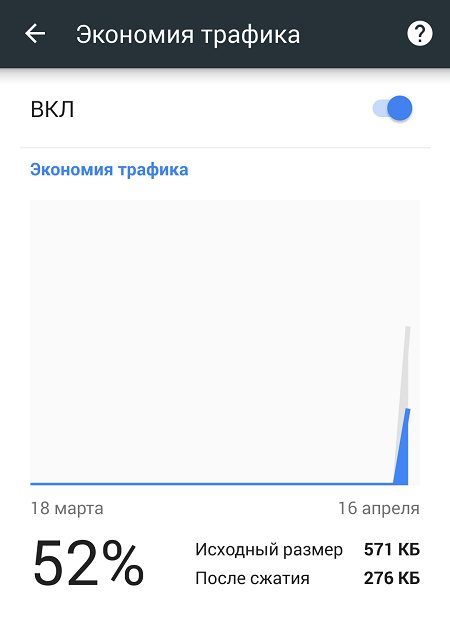Скорость флешки: как проверить и увеличить
Содержание:
- Способ 2 Изменение скорости через BIOS
- Оптимальный объем флешки.
- 4 Видео уроки
- Совместимость интерфейсов
- Определяем скорость флешки программой CrystalDiskMark
- Скорость работы ADATA S102 при подключении к портам USB 2.0 и 3.0
- Как выбрать хороший флеш-накопитель?
- Что стоит знать при выборе флешки
- Проблемы с драйверами и аудиокартой
- Стандарт Application Performance Class
- Десктопные приложения для измерения скорости чтения/записи sd-карты
- Объем флешки
- Как популярному стримеру монетизировать свой канал?
- Устранение вирусов
- Performance Test – оценим компьютер по достоинству
- Разъемы флешек
- И ещё несколько советов
- Самые надежные flash-накопители
- Поддержка технологий
- Объем и формат SD карты памяти.
- Заключение
Способ 2 Изменение скорости через BIOS
Что нам потребуется
Компьютер, минимальные знания BIOS, в некоторых случаях пароль доступа к BIOS.
Инструкция
1. Для входа в меню bios при загрузке компьютера нажмите на клавиатуре кнопку “delete”, “F2” или “F10” 2. Перейти в меню “Advanced Chipset Features”
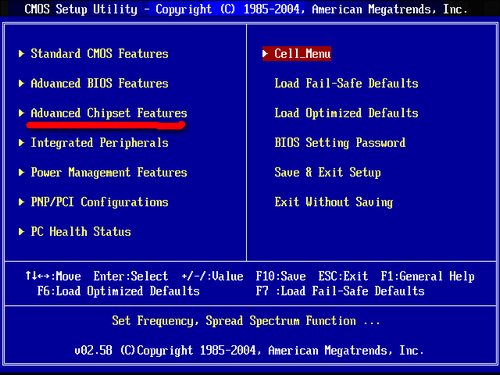
3. Найти пункт “USB Configuration” 4. Выбрать параметр “USB 2.0 Controller Mode” и нажать Enter 5. В открывшемся меню установить значение HiSpeed (480Mbps). 6. После проделанных операций нажмите F10 и Esc. 7. После этого компьютер перезагрузится, и скорость usb-порта должна увеличиться.
Совет
Пароль к bios можно узнать в руководстве к материнской плате или у вашего системного администратора.
Обратите внимание
У каждого производителя БИОСа (American Megatrends, Award Software, Phoenix Technologies) главное меню выглядит по разному, но названия основных параметров похожи. Пункты и визуальное оформление могут несколько отличаться еще и от его версии.
Оптимальный объем флешки.
Как правило, величину объема памяти флэшки указывают на упаковке или корпусе каждой модели. Обычно в этом вопросе люди руководствуются понятием, чем больше тем лучше, но с точки зрения экономии этот метод не всегда актуален. То бишь если вам крайне необходима супер мобильность, большой объем хранения информации и вас никак не ограничивают финансы, то почему бы и нет, но если острой необходимости в размере и объеме нет и хочется хоть что-то сэкономить, то лучше подойти к выбору флешки конструктивно или посмотреть в сторону внешнего жесткого диска.
- от 4 до 16ГБ, малообъемные, но дешевые;
- от 16 до 64ГБ, более менее качественные и по сносной цене;
- от 128ГБ, для конкретной цели по завышенной цене.
Вот такая у меня ассоциация флешек :). На мой взгляд оптимальный объем флешки должен исходить из поставленных целей, но… Так уж сложилось, что флешки с большой вместительностью продаются по завышенной цене и не всегда вполне оправданной для первых партий с новым объемом. Производители конкурируют между собой и чтобы побыстрее оказаться на рынке в числе первых часто тестируют свои модели не надлежащим образом и отправляют в продажу «сырыми».
4 Видео уроки
Совместимость интерфейсов
Флешки с интерфейсом USB совместимы с ближайшими старшими и младшими версиями этого разъема.
Совместимость интерфейсов:
- USB 3.1 – 3.1, 3.0, 2.0
- USB 3.0 – 3.1, 3.0, 2.0
- USB 2.0 – 3.1, 3.0, 2.0, 1.1, 1.0
Это значит, что флешку с интерфейсом USB 3.1 или 3.0 можно подключить к разъему USB 2.0 и она будет прекрасно работать, но скорость копирования файлов будет ограничена скоростью интерфейса USB 2.0 (27 МБ/с).
При этом флешка с интерфейсом USB 3.1 или 3.0 не будет работать при подключении к разъему USB 1.1 или 1.0. Такие разъемы могут быть на очень старых компьютерах и некоторых других устройствах.
В тоже время флешка с интерфейсом USB 2.0 может успешно работать как при подключении к более современным разъемам USB 3.1 или 3.0, так и к младшим 1.1 или 1.0. Если вдруг вы еще имеете дело с такими допотопными компьютерами или устройствами, то лучше брать флешку с интерфейсом USB 2.0. Хотя в большинстве случаев это не оправдано из-за очень низкой скорости интерфейса USB 1.1/1.0 (1.5 МБ/с) и возможной несовместимости современных флешек со старыми устройствами. Для таких целей лучше иметь отдельную флешку старой модели небольшого объема (до 4 Гб).
Флешки с интерфейсом USB 3.1 и 3.0 являются наиболее оптимальными на сегодня, так как USB 2.0 значительно медленнее и стремительно теряет актуальность.
Определяем скорость флешки программой CrystalDiskMark
Расскажу про еще одну программу – CrystalDiskMark. Устанавливать на компьютер ее не нужно. Более того, в архиве есть 2 версии, для 32-х разрядных и для 64-х разрядных операционных систем. Запустите ту, которая подходит Вам.
В главном окне программы, вверху, нужно установить несколько параметров: «1» – сколько раз будет записан/считан файл, «100MiB» – размер тестового файла, и в последнем поле, нужно выбрать букву диска, которая соответствует флешке, у меня «F:».
Для начала проверки, нажмите кнопку «All».
Из всех результатов нам нужно поле «Seq Q32T1». Здесь «Read» – скорость чтения, 17.96 МБ/с, а «Write» – скорость записи, 3.72 МБ/с.
Выбирайте одну из описанных программ, и проверяйте, какая скорость записи и чтения у Вашего USB-накопителя. Из всех, которые я описала, мне понравились две: USB-Flash-Banchmark и Check Flash.
Об авторе: Олег Каминский
Вебмастер. Высшее образование по специальности «Защита информации». Создатель портала comp-profi.com. Автор большинства статей и уроков компьютерной грамотности
Скорость работы ADATA S102 при подключении к портам USB 2.0 и 3.0
Я поочередно подключал флэшку к разным портам и выполнял операции с обоими наборами файлов. Однако в этот раз я добавил к тесту еще одну переменную — скорость диска!
Скорость USB 2.0 проверялась при обмене данными с твредотельным накопителем Kingston SSDNow V100. Однако в системе также установлен типовой ноутбучный труженик — Toshiba MK 7559, 5400 rpm. Интересно было посмотреть, насколько флэшка USB 3.0 может соревноваться с таким диском.
Чтение
Напомню, что CrystalDiskMark оценила скорость последовательного чтения в 119 Мб/с при подключении к USB 3.0, что почти в 4 раза быстрее, чем при использовании интерфейса 2.0.
При копировании с флэшки на диск набора маленьких файлов ощутимой разницы опять не обнаружилось – трудно сделать это быстрее, чем за 1 секунду.
Перенос больших файлов завершился в 2.5 раза быстрее. По-моему, 3 Гб за 20 секунд – очень приличная скорость! Однако снова видно расхождение с тестами CrystalDiskMark — на сей раз в сторону более скромных результатов в реальных условиях.
USB 3.0 против HDD 5400 rpm
Также заметьте, что копирование файлов на HDD заняло больше времени, нежели на SSD. Это значит, что скорость чтения с флэшки USB 3.0 оказалась выше скорости записи диска 5400 rpm. И тест CrystalDiskMark это подтверждает:
Запись
Скорость последовательной записи ADATA в утилите CrystalDiskMark была оценена в 35 Мб/с при подключении к порту USB 3.0 против 22 Мб/с при использовании порта 2.0.
Набор маленьких файлов записался на флэшку фактически с одинаковой скоростью, т.е. интерфейс USB 3.0 не дал ощутимого преимущества. Запись же больших файлов заняла на 25% меньше времени, чем при использовании USB 2.0. Здесь тоже результаты оказались скромнее, чем обещали цифры CrystalDiskMark.
USB 3.0 против HDD 5400 rpm
В данном случае разницы между SSD и HDD не наблюдается. Это неудивительно, ведь скорость чтения с HDD намного выше, чем запись на USB 3.0.
Таким образом, SSD дает преимущество только при копировании данных с флэшки USB 3.0 на диск.
Как выбрать хороший флеш-накопитель?
Прежде чем купить хорошую флешку, нужно разобраться в базовых особенностях:
- Тип файловой системы. exFAT гарантирует высокую скорость работы с данными при записи и при чтении. Стандартные технологии FAT32 и NTFS более распространенные и дешевые, но медленные.
- Скорость работы. Если USB-накопитель может считывать данные только на скорости 10 Мбит/с или меньше, то перед покупателем очень медленная модель. Для бюджетных устройств предпочтительно наличие хотя бы 10-20 Мбит/с, а запись происходит еще в 2 раза медленнее. Оптимальным значением для интерфейса USB 2.0 является 20-30 Мбит/с. Если поддерживается USB 3.0, то скорость может достигать 250 Мбит/с, но не меньше 50 Мбит/с. Запись происходит на скорости от 30 до 215 Мбит/с.
- Интерфейс. Если планируется переносить много информации и есть устройства с портами USB 3.0, то интерфейсы 3.0 или 3.1 обязательны для быстрой работы флешки.
- Объем памяти. Встречаются модели и на 4, 8, 16 Гб, и на несколько терабайт.
- Конструкция. Существует несколько разновидностей флешек. С открытым штекером – моделью проще пользоваться, но она и быстрее загрязняется, на ней появляется масса царапин. С крышкой – модель более защищена, но часто защитный элемент теряется. В виде слайдера – модель безопасна в использовании, но система уязвима и быстро выходит из строя. С поворотным механизмом – модель склонна к разбалтыванию, зато выглядит интереснее предыдущих.
Что стоит знать при выборе флешки
Выбор флешки – не такое простое занятие, каким кажется. Конечно, если накопитель планируется использовать в основном для передачи документов, можно взять первый попавшийся (или самый красивый). Но если на нём будут храниться большие файлы или мультимедиа с высоким битрейтом – фильмы в разрешении Full HD, например – то к выбору стоит подойти ответственно.
Разъёмы флешки (USB Type-C, USB Type-A, Micro USB)
-
Разъём флешки определяет аппаратную совместимость этого накопителя с компьютером. Самый популярный стандарт – USB Type-A. Это классический 4-контактный разъём прямоугольной формы, который используется практически во всех компьютерах.
-
В 2018 году становятся всё более популярны флешки с разъёмом USB Type-C. Это овальный, симметричный коннектор. Таким разъёмом оснащаются флагманские смартфоны, ультрабуки и гибридные ноутбуки. Например, в MacBook Pro 2017 используется только USB Type-C, поэтому «обычную» флешку в него не установишь.
-
Micro USB – постепенно устаревающий стандарт. Он используется в смартфонах и ультрабюджетных гибридных ноутбуках. Если планируется работать на ходу и открывать файлы с флешки на мобильном устройстве – стоит приобрести накопитель с двумя разъёмами: USB Type-A и Micro USB.
Переходники между разъёмами существуют, равно как и флешки, оснащённые сразу двумя коннекторами.
Поколение USB (1.1, 2.0, 3.0, 3.1)
Максимальная скорость передачи данных на флешку и с неё определяется не только производительностью самого встроенного накопителя, но и используемым поколением USB. Так, предельные значения следующие:
-
USB 1.1 – до 12 Мбит/с;
-
USB 2.0 – до 480 Мбит/с;
-
USB 3.0 – до 5 Гбит/с;
-
USB 3.2 – до 20 Гбит/с.
Самоочевидно, что если планируется копировать на флешку или с неё большое количество информации (по несколько ГБ за раз), то лучше не скупиться и взять накопитель USB 3.0 или 3.1. Для документов, мелких файлов и т.д. подойдут и менее новые поколения.
К слову, USB 3.2 поддерживается только на USB Type-C.
Фактический объём данных
Фактическая ёмкость флешки всегда меньше указанной на упаковке. Это не только маркетинговый приём, но и технологическая особенность. Производители флешек считают, что 1000 байт – это 1 килобайт. Операционная система уверена в другом – 1 килобайт равен 1024 байтам.
Как следствие, фактический объём данных всегда меньше номинального. И если планируется хранить на флешке 30 ГБ информации, то накопитель на 32 ГБ уже не подойдёт – нужно брать на 64 ГБ.
Реальные ёмкости флешек указаны ниже:
Накопитель на 1 ГБ – фактически 0.95 ГБ;
-
На 4 ГБ – 3.72 ГБ;
-
На 16 ГБ – 14.9 ГБ;
-
На 32 ГБ – 29.8 ГБ;
-
На 64 ГБ – 59.6 ГБ.
Фактическая скорость передачи данных
На фактическую скорость передачи данных влияют два фактора:
-
Первый – производительность накопителя. Этот параметр разнится между моделями (а зачастую и экземплярами одной серии) флешек, и вычислить его можно только экспериментально.
-
Второй – минимальное поколение USB. Если вставить «быструю» флешку 3.0 в медленный порт 1.1, максимальная скорость передачи будет ограничена скоростью порта 1.1. И наоборот, если вставить медленную флешку 1.1 в порт 3.0, скорость передачи будет ограничена скоростью накопителя 1.1.
Это важно учесть при покупке флешки. Если накопитель планируется использовать для того, что записывать на него фильмы с компьютера и воспроизводить потом на телевизоре, и при этом оба данных устройства оснащаются USB 2.0, приобретать накопитель 3.0 не стоит – бессмысленная переплата.
Материал корпуса
Этот параметр стоит учесть, если приобретается скоростная флешка USB 3.0 или будущий накопитель планируется использовать очень активно (например, для технологии ReadyBoost). При быстрой записи флеш-носитель заметно нагревается. И это тепло нужно как-то отводить.
Оптимальным вариантом становится покупка флешки в металлическом корпусе. Он выполняет роль радиатора, остужая накопитель и продлевая жизнь устройству.
Для медленных или редко используемых флешек этот параметр особого значения не имеет, подойдёт любой материал или дизайн корпуса.
Проблемы с драйверами и аудиокартой
Стандарт Application Performance Class
Еще существует стандарт Application Performance Class для карт памяти. Класс флешек этого стандарта указан с правой стороны от буквы «А». Существует два типа:
- Класс 1 ― с минимальной установившейся скоростью 10 МБ/c, со случайным минимальным чтением в размере 1500 IOPS (количество операционных действий по вводу-выводу в течение одной секунды) и случайной минимальной записью в 500 IOPS.
- Класс 2 ― с минимальной установившейся скоростью 10 МБ/c, со случайным минимальным чтением в размере 4000 IOPS и минимальной записью в 2000 IOPS.
Как уже было отмечено раньше, для обозначения класса флешек используют значение записи по минимуму. В теории, карта памяти класса 2 может оказаться быстрее флешек 4 класса. И именно по этой причине производители предпочитают добавочно указывать этот момент
На данную маркировку стоит всегда обращать внимание при покупке запоминающего устройства
Десктопные приложения для измерения скорости чтения/записи sd-карты
CrystalDiskMark
Программа для компьютера, способная измерять скорость работы карты памяти в разных условиях: во время просмотра видео, скачивания информации, работы приложений и пр. Оболочка выглядит очень просто: на главном экране только кнопка запуска теста с возможностью выбора накопителя, в результатах — таблица с цифрами в мегабайтах в секунду и другая информация о тестировании карты памяти.
Отличное решение для простой «пользовательской» проверки скорости sd карты, но для получения более серьёзных данных для анализа понадобится утилита помощнее.
SD Card Speed
Приложение для замера скорости для карт памяти и usb флешек.
Расчёт SD Card Speed проводит простым методом: записывает на флешку объемный файл и добавляет в него данные, попутно считая, сколько времени уходит на внесение каждого байта информации.
Результат отображается в форме простой таблицы. Вести статистику замеров по одному или нескольким карточкам можно, но не очень удобно.
Flash Memory Toolkit
Продвинутая программа для работы с флеш-накопителями.
Помимо теста скорости карты памяти в софте предусмотрены функции стирания данных и восстановления ранее удалённой информации. Кнопки для перехода между экранами вынесены в левое меню, непосредственно для тестов нужны две нижние: Low-level benchmark и File benchmark — анализатор скорости обработки и записи файлов, соответственно.
H2testw
Компактная утилита для теста скорости sd карты от немецких разработчиков. После запуска в окне доступна только одна кнопка — выбор носителя для проверки.
В результатах (логе) только фактический объём памяти и реальная скорость записи/считывания, ничего лишнего. Отличный вариант, чтобы проверять новые флешки с AliExpress на реальность заявленных характеристик.
Объем флешки
Современные флешки имеют объем от 4 Гб до 2 Тб.
Для переноса офисных файлов вам с головой хватит флешки минимального объема 4 Гб, но можно немного добавить и взять флешку на 8 Гб, ведь разница в цене не существенная.
Если же вы планируете хранить на ней музыку, то лучше брать флешку от 8 Гб, которая также будет оптимальной при необходимости установить Windows с флешки.
Оптимальными по соотношению цена/объем являются флешки от 16 до 64 Гб, руководствуйтесь своими реальными потребностями и финансовыми возможностями.
Для обмена видеофайлами и медиаплеера желательно брать флешку от 16 Гб, она также незначительно дороже, чем флешка на 8 Гб.
Для переноса образов операционных систем и программного обеспечения может потребоваться флешка объемом 32 Гб, которая стоит уже ощутимо дороже.
Для видео в высоком качестве, размер которого может достигать десяток гигабайт, вам понадобится флешка объемом не менее 64 Гб.
Учтите, что флешки сравнительно ненадежны, легко выходят из строя, портятся и теряются. Поэтому не нужно вкладывать в нее существенные для вас средства с расчетом на будущее.
Для переноса образов игр, размер которых сегодня достигает 50 Гб и более, резервного копирования системы и файлов, каких-то серьезных рабочих проектов, может потребоваться флешка на 128 Гб и более.
Стоимость такой флешки сопоставима с диском гораздо большего объема, поэтому возможно лучше присмотреться к хорошему и надежному внешнему диску.
Как популярному стримеру монетизировать свой канал?
Устранение вирусов
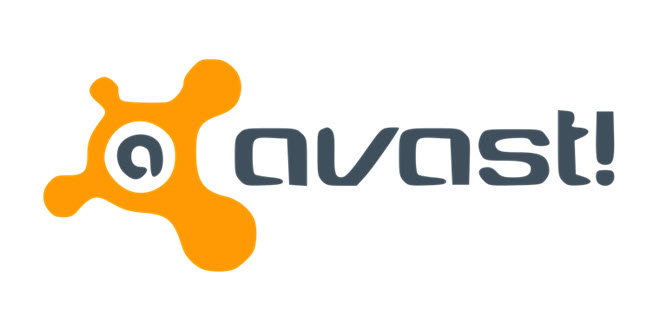
Выполнить проверку флешки на наличие вирусов можно при помощи обычных антивирусных программ. Подойдет как стандартный защитник Windows, так и другие утилиты. Продемонстрируем проверку на вирусы и увеличение скорости флешки на примере Avast! Free antivirus:
- после запуска утилиты перейдите на вкладку под названием «Защита»;
- в левой части окна выберите раздел «Антивирус»;
- после этого у вас произойдет переход на новую страницу. Здесь откройте «Другое сканирование»;
- из новых четырех вкладок выберите «Сканирование USB/DVD». После этого начнется процесс сканирования всех флешек и дисков, которые подключены к компьютеру. После обнаружения вирусов вы можете выбрать функцию удаления или отправить их в карантин.
Performance Test – оценим компьютер по достоинству
При покупке новой sd-карты (событие редкой важности) всякий желает оказаться в выигрыше. Покупатель волнуется, чтобы вложенная сумма оправдала доверие, продавец в любом случае заинтересован в выгодной для него продаже
В связи с этим, весьма полезно замерить производительность sd-карты, а не просто довериться рекомендациям продавца (“каждый кулик свое болото хвалит”). Таким образом, вы будете знать, соответствует ли данный компьютер своей цене.
– процессор: тестирование на сжатие, шифрование, MMX/SSE, инструкции 3DNow! ;
– оперативная память: оценка эффективности и оценка скорости доступа;
– видеокарта: производительность 2D/3D-производительности;
– sd-карты: чтение, запись и поиск файлов на диске.
К плюсам PT нужно отнести “компьютерную” точность данных. Разработчики уверяют, что их программа показывает результаты с точностью до одной миллионной секунды. Впрочем, вряд ли аналогичные программы сильно отстают от Performance Test. Результаты можно сохранить в текстовый либо графический файл. В дальнейшем можно сравнить результат с компьютерами другой производительности. В зарегистрированной версии программы доступны более усовершенствованные тесты по всем параметрам и, соответственно, более развитая система статистики.
Программа легка в настройке, графики интуитивно понятны. Никаких сложных диаграмм – все вам “скажут” цифры. Поэтому за покупкой идите с этой программой, и тогда достойная sd-карта обязательно найдет своего покупателя. За приемлемую цену, разумеется.
Разъемы флешек
Флешки с одним и тем же интерфейсом могут иметь различные разъемы, отличающиеся размером и формой. Разъем флешки определяет к каким устройствам вы сможете ее подключать.
Существуют следующие разъемы флешек:
- USB Type-A (компьютеры, ноутбуки, плееры, телевизоры, магнитолы)
- Micro-USB (большинство смартфонов и планшетов)
- USB Type-C (современные смартфоны и планшеты)
- Lightning (устройства Apple – iPhone, iPad, MacBook)
Основная масса флешек имеет обычный разъем USB (Type-A).
Многим пользователям этого достаточно, так как позволяет подключать флешку к компьютерам и к большинству остальных устройств, где это может понадобиться. Но есть также флешки с дополнительным разъемом уменьшенного формата для подключения к различным мобильным устройствам.
Если у вас есть смартфон или планшет с разъемом Micro-USB и вы чувствуете необходимость в подключении к нему флешки (например, чтобы смотреть с нее фильмы в дороге), то удобно если флешка будет компактной и иметь соответствующий разъем.
Это удобнее, чем использование OTG-переходника, но оправдано в основном в том случае, когда нет возможности установить карту памяти.
Также с помощью такой флешки можно легко и быстро перебрасывать объемные файлы с одного смартфона или планшета на другой и обмениваться ими с другими людьми в любом месте.
Многие современные смартфоны и планшеты оснащаются разъемом USB Type-C.
В таком случае вам понадобится флешка с аналогичным разъемом, но для обмена файлами с устройствами оснащенными более распространенным разъемом Micro-USB придется использовать OTG-кабель, искать редкий переходник «Micro-USB to USB Type-C» или «Micro-USB to USB».
Гораздо более распространенным является переходник «USB Type-C to Micro-USB».
При выборе флешки для мобильных устройств ориентируйтесь на разъем устройства, к которому вы будете подключать флешку чаще всего, чтобы обойтись без переходника.
Если вы являетесь счастливым обладателем девайсов от Apple, таких как iPhone, iPad или MacBook, то вам не обойтись без флешки с разъемом Lightning.
Но стоят такие уже заметно дороже и вместо них можно использовать обычную флешку и переходник «Lightning to USB», который вам скорее всего все равно понадобится.
Есть переходники с Lightning на полноразмерный USB (Type-A), на Micro-USB, USB Type-С, разные совмещенные варианты и компактные решения.
Приобретайте флешку с несколькими разъемами только если вам это действительно нужно, так как они обычно более медленные и менее надежные, а в случае необходимости можно использовать переходник.
И ещё несколько советов
- Покупайте флешки только известных проверенных изготовителей, которые обеспечивают их длительный период эксплуатации. Только качественный товар может обеспечить сохранность важных материалов.
- Проверяйте соответствие портов накопителя и ПК. Компьютеры старого образца укомплектованы портами 1.1, которые имеют низкую пропускную способность. В этом случае увеличивать скорость скачивания можно только модернизацией компьютера.
- Не применяйте для подключения флешки некачественных USB-удлинителей. Их качество и длина могут существенно влиять на работу устройств, которые подключаются с их помощью.
Самые надежные flash-накопители
Конечно, покупать устройства для хранения информации, тем более больших объемов, лучше ф официальных магазина, потому что сегодня в Китае производят огромное количество подделок. Давайте рассмотрим пятерку самых надежных usb накопителей:
1. Transcend JetFlash 700. Устройство с простым дизайном. Данная модель подойдет пользователям, которым необходима высокая производительность за невысокую цену.
2. Transcend JetFlash 780. Данное устройство отличается устройством ячеек, благодаря чему обработка данных на высоком уровне.
3. Kingston DataTraveler 100 GЗ. Данная модель проста и практична и имеет раздвижной корпус из пластика.
4. Transcend JetFlash З50. Флешка, которая отлично подойдет для работы или учебы, потому что она небольших размеров и удобная.
5. Kingston DataTraveler G4. У данной модели удобная система крепления.
Не забывайте, что на производстве случаются браки, поэтому и рейтинг меняется.
Итак, когда Вы наконец-то решили приобрести себе usb накопитель, сначала определитесь для чего он предназначен, для того чтобы определиться с устройством, которое Вам подойдет. Если флешка вам нужна для того чтоб скопировать рабочие файлы, то подойдет устройство с объемом памяти 8 Гб.
При покупке посоветуйтесь с консультантом, потому что, как правило, люди смотрят только на объем память. Можно приобрести устройство с объемом памяти 128 Гб, но скорость будет маленькая и фильм будет копироваться очень долго.
Огромный выбор качественных флешек тут
Поддержка технологий
Объем и формат SD карты памяти.
Существует несколько типов карт памяти в формате SD (Secure Digital Memory Card), которые я ниже перечислил в порядке обратной совместимости. То бишь предыдущий формат карты памяти в приведенном списке обратно совместим со следующими и не взаимозаменяем в обратном порядке.
SD (Secure Digital Memory Card) — это самый первый формат безопасной цифровой карты памяти. Данный тип совместим со всеми цифровыми устройствами, которые поддерживают все следующие форматы (SD, SDHC, SDXC).
- Максимальный объем памяти: 4 ГБ;
- Скорость обмена информацией: 12,5 МБ/с;
- Изначально файловая система: FAT16.
SDHC (SD High Capacity) — это следующая SD карта памяти высокой емкости. Этот формат работает немного иначе, чем предыдущий представитель и не имеет обратной совместимости с устройствами, которые поддерживают формат SD.
- Максимальный объем памяти: 32 ГБ;
- Скорость обмена информацией: 12,5 МБ/с;
- Изначально файловая система: FAT32.
SDXC (SD Extended Capacity) — очередной потомок SD карты памяти расширенной емкости. Данный формат имеет другую файловую систему и поэтому не имеет обратной совместимости с цифровыми устройствами, которые работают только с SD. Многие устройства выпущенные после 2010 года должны быть совместимы с этим форматом. Чтобы окончательно убедиться в совместимости карты памяти с устройством найдите логотип SDXC на карте и девайсе. К тому же кардридер умеющий работать с форматом не выше SDHC не будет совместим с картами SDXC. Этот формат поддерживается не всеми операционными системами.
- Максимальный объем памяти: 2 TБ;
- Скорость обмена информацией: 25 МБ/с;
- Изначально файловая система: exFAT.
SDHC I, SDXC I, SDHC II, SDXC II — карта с одним из таких логотипов имеет повышенную скорость обмена данными за счет усовершенствования интерфейса шины UHS. На простом и понятном языке можно сказать, что UHS (Ultra High Speed) представляет из себя дополнение к оригинальному интерфейсу формата SD, который время от времени совершенствуется разработчиками. Следует сказать, что хост-устройство получит максимально возможную скорость UHS только в том случае если и карта памяти и принимающее устройство поддерживают UHS, иначе для них будет доступна более медленная скорость предусмотренная в формате SD.
- UHS I — имеет две архитектуры для максимально быстрого обмена данными в 50 МБ/с и 104 МБ/с. Здесь разработчики переопределили назначение некоторых контактов, чтобы воплотить в жизнь четырех битный обмен данными.
- UHS II — следующее усовершенствованное поколение также имеет две архитектуры для скоростного обмена данными в 156 МБ/с и 312 МБ/с. Также используется четырех битный режим обмена данными.
Здесь указана максимально возможная скорость обмена данными для интерфейса, а узнать поддерживаемую скорость передачи данных для той или иной карты памяти вы можете из спецификации на сайте производителя или из информационной наклейки на упаковке карты. Полная совместимость карт UHS с цифровыми устройствами не имеющими высокоскоростной протокол UHS.