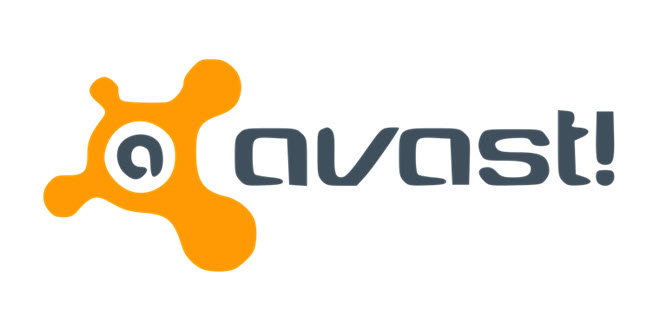Как увеличить скорость интернета
Содержание:
- Кардинальное решение для ускорения загрузки, замена жесткого диска
- Регулировка скорости загрузки в Win 10
- Как вернуть заводские настройки через меню смартфона Samsung
- Повышение приоритета активным приложениям.
- Ускорьте загрузку Steam: Проверьте настройки
- Зачем нужна оптимизация скорости сайта?
- Соревновательные игры
- Как увеличить скорость раздачи торрентов в программе uTorrent?
- Способ 4: Проверка операционной системы на вирусы
- Что значит фейсит в кс го?
- Совет 6. Переустановите Steam
- 5 лучших советов по увеличению скорости интернета
- Дефрагментация жесткого диска
- Оставить комментарий
- Увеличить скорость интернета с помощью оптимизации компьютера
- Как ускорить работу компьютера
- Ускорьте загрузку Steam: Смените тариф
- Установка большего количества оперативной памяти
- Программа для увеличения скорости скачивания до максимума
- Объединить CSS в один файл, объединить JavaScript
- Разные способы для разных движков
- Заключение
Кардинальное решение для ускорения загрузки, замена жесткого диска
Основная проблема обычных HDD дисков заключается в том, что их конструкция принципиально не изменилась с начала 90 годов. Именно тогда впервые начали использовать жесткие диски, работающие со скоростью 5400 оборотов в минуту. Именно эта скорость является крайне распространенной на сегодняшний день. Конечно, сегодня на рынке есть жесткие диски, скорость которых 7200 оборотов в минуту, но это не дало особенного прироста в производительности системы, ведь едва перевалила за 100 мегабайт в секунду, вместо 70 на дисках со скоростью вращения 5400 оборотов в минуту.
HDD -диск самый медленный элемент компьютера, из-за низкой скорости чтения которого, может гораздо медленнее работать система
Поэтому можно считать технологию производства HDD дисков наиболее устаревшей и бесперспективной, по сравнению с другими комплектующими компьютера. Именно жёсткий диск на сегодняшний день является самым медленным элементом компьютера, из-за низкой скорости чтения которого, может гораздо медленнее работать система.
SSD диски
К нашему счастью на рынке появилось принципиально новое устройство для хранения информации в компьютере — SSD диск. Простыми словами – это флешка большого объёма и с огромной скоростью записи и чтения, которая может в 10 или даже сотни раз превосходить скорость обычных HDD дисков. В SSD диске нет движущихся элементов, он абсолютно бесшумен, слабо греется и способен переживать физические воздействия. Но главное то, что такой диск способен гораздо быстрее читать и записывать информацию. С помощью такого устройства вы сразу заметите прирост производительности, все программы, браузеры и игры, включая Windows, будут загружаться гораздо быстрее. Казалось бы – SSD это прекрасная технология, которая моментально вытеснит устаревшие HDD диски с рынка. Но все не так просто.
С использованием SSD-диска сразу же станет заметен прирост производительности компьютера
Идеальным решением станет использование в компьютере сразу двух дисков – SSD и HDD. На первый вы установите операционную систему и необходимые программы, а на HDD все остальное. Такой подход поможет не потратить слишком много денег и получить производительную систему с большим объёмом памяти.
Регулировка скорости загрузки в Win 10

Проблема со многими ускорителями Win кроется в том, что они рекомендуют отключить некоторые важные функции ОС, например, такие как визуальная анимация. Ускоренная загрузка Windows 10 может происходить и без таких кардинальных мер. Этот способ ускорения работы системы Windows 10 выполняется без ущерба для ее внешнего вида и функциональности. Чтобы включить опцию быстрого запуска в Win 10, выполняют следующие действия:
- Нажать на «Старт».
- Ввести «ПУ» и открыть ее.
- В верхнем правом углу найти опцию «Просмотр по» >> выбрать «Категория».
- Найти «Оборудование и звук» и нажать на эту опцию.
- Проверить «Электропитание».
- Нажать «Выбрать, питание».
- Нажать «Изменить настройки» и отредактировать их.
- Включить опцию «Быстрый старт», все, ускоренная загрузка Win 10 завершена.
Как вернуть заводские настройки через меню смартфона Samsung
Повышение приоритета активным приложениям.
Приложения в Windows работают как в активном режиме, так и в фоновом. Если хотите, чтобы активные приложения получали больше ресурсов, тем самым работали быстрее, то в разделе HKEY_LOCAL_MACHINE\SYSTEM\CurrentControlSet\Control\PriorityControl найдите параметр Win32PrioritySeparation. По умолчанию значение равно 2
Максимальное значение 26, но если у вас система недостаточно мощная, то изменять этот параметр надо осторожно. Рекомендуется для таких систем максимальное значение 6 Для мощных систем можно ставить и большее значение
Отключение всплывающих подсказок для элементов рабочего столаОткройте раздел HKEY_CURRENT_USER\Software\Microsoft\Windows\CurrentVersion\Explorer\Advanced, найдите параметр ShowInfoTip и измените его значение на 0
Настройка службы Superfetch (Поддерживает и улучшает производительность системы.)Все параметры службы находятся в разделе HKEY_LOCAL_MACHINE\SYSTEM\CurrentControlSet\Control\Session Manager\Memory Management\PrefetchParameters там есть три параметра, которые и задают режим работы этой службы.EnableBootTrace — отключает трассировку службы. Включать трассировку необходимо только тогда, когда служба работает неправильно.EnablePrefetcher — включаем механизм Prefetcher (Упреждающая выборка)EnableSuperfetch — включает службу Superfetch. При этом параметры EnablePrefetcher и EnableSuperfetch имеют следующие значения: 0 — функция включена1 — функция включена только для загрузки системы2 — функция включена во время работы, но отключена при загрузки системы3 — функция включена во всех режимах
По умолчанию эти два параметры имеют значение 3
Ускорьте загрузку Steam: Проверьте настройки
Просто быстро откройте настройки Steam (находится на вкладке Steam в верхней части приложения) и перейдите в раздел Загрузки. Убедитесь, что для параметра Ограничить пропускную способность установлено значение Без ограничений. Это значение по умолчанию, поэтому его не следует устанавливать как что-либо еще, но оно всегда стоит быстрой проверки.
В этом меню вы также увидите параметр Загрузка во время потоковой передачи. Если ваше интернет-соединение может с этим справиться, попробуйте снять этот флажок это простое действие может оказать большое влияние на скорость загрузки.
Зачем нужна оптимизация скорости сайта?
Чем дольше грузятся страницы сайта, тем хуже поведенческие факторы: больше отказов, меньше просмотренных страниц.
Тормоза будут особенно ощутимыми при медленном соединении с интернетом или использовании сетей устаревшего формата (3G). А если у сайта не будет мобильной версии или адаптивного дизайна, то мобильный трафик также сильно просядет. Чтобы этого избежать, требуется оптимизация скорости сайта. В идеале страница должна загружаться не дольше 2-х секунд. Если ей требуется больше 4-х секунд – уже повод задуматься и начинать исправлять ситуацию, т.к., согласно исследованиям, это приводит к потере почти 60% трафика.
Быстрой загрузке страниц могут мешать следующие факторы:
- Неструктурированный html-код;
- Большие и тяжелые изображения;
- Скрипты, блокирующие работу сайта;
- Использование стилей в html-шаблонах;
- Медленная работа сервера, проблемы на стороне хостинга, превышение лимитов по тарифу;
- Вирусы и другой вредоносный код на сайте.
Быстрая скорость работы проекта положительно сказывается на конверсии и позициях в поисковых системах. Люди дольше остаются на ресурсе, совершают больше действий, не спешат покинуть сайт.
Соревновательные игры
Пример игрового чата
Главный вопрос при встрече нового или неизвестного сокращения в игровом чате или личном сообщении — что означает GL HF или другая фраза? Рассмотрим популярные сокращения геймеров в Dota 2, CS GO и других играх.
AFK — афк, отошел от клавиатуры, в оригинале away from keyboard. Сокращение употребляется, когда написавший отошел от компьютера, зачастую используется вместе с BRB (be right back, скоро вернусь).
GL — good luck, пожелание удачи. Говорится сопернику перед началом игровой сессии. Используется как вместе с HF (см. выше good luck have fun перевод), так и отдельно. Возможен заведомо-ироничный подтекст, который встречается при столкновении двух неравных по уровню игроков / команд.
GJ — good job, хорошая работа. Сокращение применяется с целью похвалить, подчеркнуть хорошие действия игрока. Возможен скрытый подтекст, который дополняется оскорблением, например “gj noob”.
GH — good half, хорошая половина. Сокращение употребляется по завершению половины матча, перед переходом сторон (в командных играх, например Counter-Strike).
HF — have fun, пожелание хорошо провести время, повеселиться. Сокращение обычно используется вместе с GL (см. выше). Пишется на старте матча / игры / стороны / после длительного ожидания и возобновления партии.
NT — nice try, хорошая попытка. Сокращение используется с целью похвалить за удачную попытку вытащить раунд / выиграть в сложной ситуации.
WP — well played, хорошо сыграно. Сокращение употребляется с целью подчеркнуть хорошую игру и выразить уважение сопернику по завершению матча.
NS — nice shot, хороший выстрел. Сокращение в основном используется в шутерах в качестве похвалы меткого или ценного выстрела. Редко можно встретить фразу в MOBA (если вы не играете с Ярославом NS Кузнецовым в Dota 2).
N1 — nice, number one, номер один, лучший, хорошо. Сокращение употребляется как универсальная похвала или выражение уважения. Часто применяется как подчеркивание опыта соперника.
Как увеличить скорость раздачи торрентов в программе uTorrent?
1. Сначала выключаем ограничение на максимальную скорость раздачи. Для этого при помощи правой кнопки мыши щелкаем по значку uTorrent в виде темно-зеленого квадратика, затем в выпадающем меню выбираем пункты «Ограничение отдачи->Не ограничено».2. После этого в главном меню uTorrent выбираем пункты «Настройка->Конфигурация» или нажимаем комбинацию клавиш Ctrl+P.Подходит инструкция? Получайте и другие нужные инструкции:3. Затем в открывшемся окне «Настройки» на вкладке «Скорость»: — в группе «Глобальное ограничение скорости отдачи» в поле «Для раздач (Кб/с)» для отключения лимита указываем значение «0» (без кавычек), затем снимаем флажок «Скорость раздачи при отсутствии загрузок (Кб/с)»; — в группе «Количество соединений» в поле «Максимальное количество соединений» задаем число 50, а в поле «Количество слотов раздачи на торрент» указываем число 30.4. Далее в этом же окне на вкладке «Очередность»: — в группе «Максимум активных торрентов (раздач и загрузок)» указываем значение 15 или больше; — в группе «Раздавать, пока…» в поле «Коэфф.
Обратите внимание, что у некоторых провайдеров исходящая скорость (отдача информации в Сеть) может быть значительно меньше входящей скорости (скачивание информации из Сети); — востребованность раздаваемых Вами файлов для ДРУГИХ участников торрент-сети. Дело в том, что при отсутствии или малочисленности участников торрент-сети, скачивающих раздаваемые Вами файлы, скорость раздачи у Вас будет или очень низкой, или вообще равной нулю; — работают ли в данный момент на компьютере другие программы, отдающие информацию в сеть Интернет (это могут быть любые программы, служащие для загрузки файлов с Вашего компьютера на различные сайты или передачи ее через Интернет на другие компьютеры)
Если такие программы в настоящий момент работают, то скорость Интернет-соединения распределяется между всеми программами, отдающими информацию в сеть Интернет и скорость раздачи может снижаться; — версия uTorrent. Как правило, самые новые версии программы содержат различные исправления и обновления, повышающие скорость раздачи файлов;6. Таким образом, скорость раздачи информации при использовании uTorrent зависит как от настроек программы, так и от внешних факторов (см. шаг 5). И только их учет и оптимизация будут способствовать тому, что скорость раздачи информации будет стабильно высокой.7. В результате выполненных действий Вы при помощи uTorrent 3.2 увеличили скорость раздачи файлов.
Способ 4: Проверка операционной системы на вирусы
Несмотря на неуместную популярность этого совета в случае возникновения любых неполадок с компьютером, в этот раз он действительно актуален. Нередко вирусы, заражая компьютер, снижают скорость интернета искусственно. Если вы не знаете, как с ними бороться и какую программу выбрать для поиска вредоносного программного обеспечения, рекомендуем ознакомиться с нашим материалом на эту тему.
Подробнее: Борьба с компьютерными вирусами
При обнаружении и удалении вредоносного ПО, чье действие напрямую связано с нарушением работоспособности компьютера, в большинстве случаев скачивание из браузеров возобновляется до прежнего уровня. Когда подобного не произошло, может помочь откат системы до одной из точек восстановления. Сделать это очень просто по одной из следующих инструкций.
Подробнее: Откат к точке восстановления в Windows 10 /
Что значит фейсит в кс го?
Совет 6. Переустановите Steam
В некоторых случаях проблему решает переустановка клиента, либо полное его удаление и последующая установка.
Важно: если помимо проблем с со скоростью в Steam вы наблюдаете неправильную работу других приложений и игр, слишком медленное копирование файлов и неожиданную перезагрузку системы с «синим экраном смерти», проверьте ваш жесткий диск и оперативную память. Для проверки состояния жесткого диска используйте любую программу, которая может показать его S.M.A.R.T (например, Crystal Disk Info)
Проверить оперативную память можно с помощью встроенной в Windows утилиты (Win+R, mdsched). При обнаружении ошибок замените неисправные компоненты.
5 лучших советов по увеличению скорости интернета
Зная способы, как увеличить скорость домашнего и мобильного интернета, пользователь без дополнительных затрат может почти на треть повысить этот важный показатель. Ниже приведены конкретные рекомендации, которые доказали свою эффективность и работоспособность.
Уберите лишних потребителей трафика (программы, девайсы подключенные по wifi)
Не только запущенные пользователем утилиты потребляют трафик, но и скрытые приложения, которые скачивают обновления, обмениваются статистическими данными с разработчиком программы и т.п. Рекомендуется, через диспетчер задач, остановить работу приложений, которые не требуются для работы системы и пользователю.
С целью выяснения, какие приложения активно используют подключение к всемирной паутине, следует воспользоваться «КС» (Командной строкой). Чтобы выполнить задуманное потребуется запустить «КС» с расширенными полномочиями и сделать следующие последовательные шаги:
- Напечатать «netstat -b 5 > activity.txt»;
- Клацнуть «Ввод»;
- В «КС» отобразится перечень искомых приложений;
- Клацнуть «Ctrl» и, не отпуская, щелкнуть по «C»;
- Создастся файл с перечнем подключений;
- В «КС» напечатать «activity.txt»;
- Клацнуть «Ввод»;
- Изучить перечень приложений, закрыв которые снизится нагрузка на сеть и увеличится скорость инета.
Удалите ненужные панели инструментов или измените браузер и используйте турбо режим
Простое избавление от неиспользуемых панелей инструментов в интернет-обозревателе, позволяет ускорить работу в сети. Иногда удаление дополнений занимает много времени или вызывает затруднения у начинающих пользователей, поэтому рекомендуется поменять браузер на более шустрый, например, перейти с установленного по умолчанию Internet Explorer на Chrome, Firefox или Opera. Последний обозреватель имеет в своем составе турбо-режим использование, которого почти на 10% повышает скорость работы в сети.
Проверте ваш девайс (ПК или мобильный) на вирусы
Регулярный анализ антивирусником памяти ПК или мобильного гаджета не только предотвращает риски утечки личной информации, но и увеличивает скорость интернета. Вирусы и рекламные приложения значительно замедляют работу в сети, расходуя трафик на свои нужды. Однако не каждый антивирусник способен избавить ПК от рекламного ПО. Для их удаления хорошо зарекомендовали себя следующие утилиты:
- HitMan Pro;
- Malwarebytes Antimalware;
- Adw Cleaner;
- Spybot Search & Destroy.
Отключите автоподстройку TCP
Чтобы отключить автоподстройку TCP_IP необходимо открыть «КС» с расширенными полномочиями.
Далее исполнить несколько действий:
- Напечатать «netsh int tcp set heuristics disabled»;
- Клацнуть «Ввод»;
- В «КС» отобразится «Ok»;
- Напечатать «netsh int tcp set global autotuninglevel=disabled»;
- Клацнуть «Ввод»;
- В «КС» отобразится «Ok»;
- Напечатать «netsh int tcp set global rss=enabled»;
- Клацнуть «Ввод»;
- В «КС» отобразится «Ok»;
- Напечатать «netsh int tcp show global»;
- Клацнуть «Ввод»;
- В «КС» отобразится «Ok»;
- Перезапустить «ПК»;
- Готово.
Используйте только самые быстрые DNS-сервера
Использование самых быстрых DNS для конкретных условий подключения ПК пользователя является одним из лучших методов увеличения скорости работы интернета.Потребуется выполнить следующие шаги:
- Скачать приложение «NameBench» (утилита свободно распространяется в глобальной сети);
- Запустить утилиту (инсталлировать ее не надо);
- Настраивать утилиту не надо. Сразу клацнуть «Start Benchmark»;
- Подождать;
- Отобразится подробный отчет;
- В отчете показаны сведения с оптимальными параметрами соединения, которые пользователю остается только использовать.
Дефрагментация жесткого диска
Принцип работы винчестера заключается в сохранении файлов в ячейках намагниченного покрытия вращающегося диска. Некоторые файлы не вмещаются в одну ячейку и делятся на несколько частей. Эти части могут быть сохранены в произвольном месте на диске, что увеличивает расстояние между ними и, следовательно, время доступа к целому файлу. Это явление называется фрагментацией.
Если слишком много системных файлов начнет фрагментироваться, это приведет к постоянной загруженности диска и падению скорости запуска Windows. Решить проблему можно дефрагментацией логических дисков HDD.
Стандартными средствами Windows это делается так:
- Заходим в «Пуск/Компьютер» («Этот Компьютер»), выделяем требуемый раздел и переходим в его «Свойства» из контекстного меню.
- Кликаем по вкладке «Сервис» и «Выполнить дефрагментацию».
- В окне программы представлены все логические диски, время последней дефрагментации и текущий уровень их фрагментации.
Принято считать, что дефрагментацию стоит запускать при значении 10% и более, так как частое ее использование уменьшает ресурс HDD. Фрагментация на уровне 20% уже свидетельствует о сильной раздробленности файлов.
Для точности результата выделяем системный диск «C:» и запускаем проверку кнопкой «Анализировать диск». При превышении значений, указанных выше, запускаем процесс командой «Дефрагментация диска».
Неплохой альтернативой базовому варианту является бесплатная утилита Defraggler. Чтобы начать дефрагментацию:
- Скачиваем программу на сайте разработчика https://www.ccleaner.com/defraggler.
- После установки запускаем Дефраглер.
Сразу отмечаем более понятное и приятное оформление интерфейса с наглядной круговой диаграммой заполнения диска.
Утилита отличается возможностью проверки быстродействия винчестера и выведения данных SMART.
- Возвращаемся в окно диска и нажимаем «Оценка быстродействия».
Лучшей информативности и пожелать нельзя. На основании этих данных запускаем процесс дефрагментации.
По окончании Дефраглер обновит показатели диска, и покажет прирост скорости обмена данными.
Оставить комментарий
Увеличить скорость интернета с помощью оптимизации компьютера
Для того чтобы увеличить скорость интернета необходимо заняться оптимизацией компьютера. Сделать это очень просто. Как именно – читайте ниже.
Сканируем компьютер на наличие вирусов. Вирусное заражение компьютера приводит не только к утечке ценной информации, но и к падению скорости интернет-соединения. Если Вы хотите увеличить скорость интернета, то обязательно проверьте компьютер на наличие вирусов.
В независимости от скорости интернета на Вашем компьютере всегда должен быть установлен антивирус. Это может быть бесплатная версия (не обязательно покупать платную программу). Выберите наиболее подходящий вам антивирус и установите его на компьютер.
Сканируем компьютер на наличие шпионского и рекламного ПО. К сожалению не все антивирусные программы (особенно это касается бесплатных и малоизвестных продуктов) способны обнаружить и удалить шпионское или рекламное ПО. Такое программное обеспечение относится к потенциально опасному. Постоянные попытки подключится к сторонним серверам и передать какую-либо информацию приводят к тому, что скорость интернет-соединения заметно снижается, а это приносит дискомфортные ощущения.
Для поиска шпионского ПО можно использовать сразу несколько программ. Никаких ограничений (как например, при использовании обычного антивируса) в этом плане нет. В частности для сканирования компьютера на наличия шпионских программ можно использовать:
- Malwarebytes Anti-Malware Free
- Spybot — Search & Destroy
- Spyware Terminator
- AVZ Antiviral Toolkit
- Ad-Aware Free Antivirus+
Удаляем лишние панели инструментов. Если Вы хотите увеличить скорость интернета, то обязательно удалите все лишние панели инструментов в браузере. Большое количество панелей инструментов реально снижает скорость интернета.
Меняем браузер. Иногда даже при высокой скорости интернет-соединения сайты открываются очень медленно и браузер постоянно подтормаживает. Пользователь может подумать, что причина кроется в низкой скорости интернета, хотя реальная проблема заключается в использовании устаревшего браузера. В статье «Выбор лучшего браузера» мы перечислили самые удобные и популярные браузеры. Подберите для себя новый браузер, если производительность старого оставляет желать лучшего.
Чистим компьютер от мусора. При особо запущенных случаях, замусоренный компьютер начинает работать медленнее. Во многих случаях пользователи отмечают, что скорость интернета упала, и работать в сети стало труднее, а в конечном итоге оказывается, что это тормозит компьютер.
Чистим кэш браузера. Забитый кэш браузера может замедлить работу браузера. Со стороны пользователя такая проблема может выглядеть как плохо работающий интернет. Для того чтобы увеличить скорость интернета очистите кэш. Как очистить кэш браузера мы уже рассказывали. Такую процедуру нужно проводить регулярно.
Закрываем программы, которые могут потреблять трафик. Очень часто падение скорости интернет-соединения связано с тем, что некоторые программы начинают активно потреблять трафик. Для того чтобы быстро увеличить скорость интернета нужно закрыть такие программы.
Не стоит прерывать процессы и закрывать программы с неизвестными именами. Это может привести к нестабильной работе компьютера, к зависанию или несанкционированной перезагрузке.
Это могут быть всевозможные игровые центры, торренты и другие программы. Без опаски можно завершать процессы, запущенные от имени пользователя. Системные процессы трогать не стоит, если только вы не абсолютно уверены в правильности своих действий.
Используем проводное соединение. Использование проводного соединения вместо беспроводного это хороший способ увеличить скорость интернета. С помощью Ethernet кабеля подключите компьютер к роутеру. Скорость интернета при этом будет заметно выше.
Объясню на своем примере. Мой ноутбук подключен к беспроводной сети раздаваемой роутером. Скорость, предоставляемая провайдером – до 100 Мб/сек. Реальная скорость при подключении по Wi-Fi около 20 Мб/сек.
Скорость при кабельном подключении ноутбука к роутеру – больше 95 Мб/сек.
Неплохая разница, согласитесь. Когда нужна мобильность в доме, можно использовать и беспроводное соединение. Когда же нужно скачать объемный фильм – только кабельное подключение. Для проверки скорости интернета speedtest.net отлично подойдет.
Как ускорить работу компьютера
Мы можем ускорить работу, увеличить производительность и быстродействие компьютера очень простым способом: отключив все не используемые нами службы и процессы, запускаемые при старте системы и постоянно потребляющие его ресурсы и память. Итак начинаем работы по ускорению работы компьютера:
Способ ускорить компьютер и его производительность
- Заходим в панель управления компьютером, которая находится на вкладке меню ПУСК (в левом нижнем углу окна монитора).
- В открывшемся окне находим пункт администрирование (для того чтобы найти его было легче вы можете сменить у этой папки вид отображения с больших значков на маленькие, таблицу или список) и открываем его.
- Далее идем еще глубже, находим приложение конфигурация системы и запускаем его.
- После запуска этого приложения вам откроется его окно с множеством вкладок, для того чтобы ускорить работу системы переходим на вкладку службы, в которой вам откроется список всех запущенных как работающих, так и находящихся в режиме ожидания служб (поедающих наши нервы и ресурсы на компьютере).
Прежде чем начать отключать те из них на которых установлена галочка но в статусе написано что они остановлены, для того чтобы не ошибиться и не отключить какую-либо важную, используемую одной из ваших программ нам нужно запустить на компьютере все часто используемые программы (например: свой интернет браузер, icq, winamp, ту в которой смотрите фильмы и свою излюбленную компьютерную игру).
Снимая галочки с остановленных служб вы отключаете их и таким образом увеличиваете производительность своего компьютера, поскольку они больше не будут потреблять его память, а значит возрастает быстродействие остальных работающих на компьютере программ и приложений.
Как ускорить загрузку windows
После того как вы отключили все ненужные службы применяем (кнопка применить) новые настройки и переходим на вкладку автозагрузка где вы увидите все приложения программ, которые автоматически запускаются при загрузке windows. В этой вкладке вы можете ускорить загрузку windows, смело убрав абсолютно все галочки (тогда каждое из данных приложений будет запускаться лишь при запуске своей программы).
После того как вы сняли все галочки, применяем новые настройки и жмем на кнопку ОК, после чего появится окно с предложением перезагрузить компьютер для того, чтобы изменения вступили в силу.
Как увеличить скорость компьютера при помощи служебных и сторонних программ
Давно ли вы проводили обслуживание своего компьютера? А ведь оно является еще одним средством для увеличения производительности системы, оно выполняется при помощи стандартных служебных программ windows:
- Выполнение дефрагментации жесткого диска (хотя бы раз в 2-3 месяца)
- Очистка реестра системы, где постоянно скапливается целая куча ненужных данных оставшихся от давно удаленных программ (для этого лучше использовать одну из множества специальных предназначенных для этого бесплатных программ, например: RegCleaner или Wise Registry Cleaner Free)
- Запуск служебной программы очистки диска удалит скопившиеся файлы во временных папках, и тоже позволит увеличить скорость работы компьютера
Последний способ ускорить компьютер и повысить производительность системы
Если все предыдущие действия по повышению производительности и ускорению работы компьютера не принесли ожидаемого вами результата, придется прибегнуть к крайним мерам: отключению всех наворотов оформления windows и понижению качества графики ну и в добавок можем увеличить размер файла подкачки, который используется при недостатке оперативной памяти.
- Для этого заходим снова в панель управления выбираем пункт система в появившемся окне на вкладке визуальные эффекты ставим галочку на пункте обеспечить наилучшее быстродействие и жмем «применить».
- Далее переходим на вкладку дополнительно и для увеличения размера файла подкачки нажимаем на кнопку изменить выбираем пункт указать размер и устанавливаем для нормальной работы размер имеющейся физической оперативной памяти помноженный на 1,5, а для игр умножаем его на 2-2,5 (минимальный и максимальный размер рекомендуется делать одинаковыми).
Такими вот несложным способами мы не только увеличили скорость загрузки при включении вашего ПК, его производительность но и понизили нагрузку на железо, в результате чего намного увеличится срок его жизни.
Ускорьте загрузку Steam: Смените тариф
Если ничего не помогает, возможно пришло время добавить немного денег и выбрать лучший тариф. Проконсультируйтесь с вашим провайдером, чтобы узнать какие тарифы имеются или поищите другие провайдеры чтобы узнать, сможете ли вы получить более быстрое соединение по сходной цене.
Помните, однако что большинство интернет до определённой величины (До 100 мб). Вы захотите проверить карты покрытия провайдера и онлайн-обзоры, чтобы увидеть, какую скорость вы действительно можете ожидать.
Поделитесь статьёй, помогите сайту!
- Поделился в соцсетях
- 0VKontakte
- Telegram
- 0Odnoklassniki
Установка большего количества оперативной памяти
Наряду с установкой SSD диска, производительность системы может повысить увеличение объёма ОЗУ. Увеличить объём оперативной памяти очень просто. Для такого апгрейда системы вам не придется покупать новые комплектующие, только саму оперативную память. Заранее позаботьтесь, чтобы оперативная память была полностью совместима с вашей материнской платой. Сделать это можно на официальном сайте производителя.
Установка дополнительной оперативной памяти может увеличить производительность компьютера
Но добавление оперативной памяти поможет далеко не во всех случаях. Убедитесь, что именно ваш компьютер нуждается в таком обновлении. В противном случае – оперативная память не даст желаемого большего прироста к производительности и скорости загрузки операционной системы.
Программа для увеличения скорости скачивания до максимума
Здесь речь идет о оптимизации параметров интернета при скачивании файлов. Называется эта программа — Auslogics Internet Optimizer. Вот ссылка на нее:
https://www.downloadcrew.com/article/23452-auslogics_internet_optimizer Все что вам нужно это нажать на: «DOWNLOAD», как на рисунке ниже (она бесплатная и на русском языке).
При использовании Auslogics Internet Optimizer, потеря скорости интернета будет минимальной.
Одного щелчка на кнопку » Оптимизировать» будет достаточно для применения оптимальных настроек, только перезагрузите компьютер или ноутбук, хотя, впрочем, программа вам это сама порекомендует.
Также там найдете настройки, для конкретного браузера: IE, Firefox и Opera, вот только для Google Chrome пока нет.
Хотя скорость загрузки файлов должна увеличится максимум на 6 процентов, это немного, но лучше, чем ничего.
Вердикт: если вы новичок в компьютерном мире, то программа Auslogics Internet Optimizer вместо вас быстро оптимизирует скорость скачивания, а для специалистов, в приложении имеются функции ручных настроек.
В сети найдете также множество других аналогичных приложений, только все они если не на английском языке, то платные. Успехов.
Объединить CSS в один файл, объединить JavaScript
На каждый отдельный файл нужен отдельный HTTP запрос. Некоторым разработчикам удобнее хранить разные стили CSS или коды JavaScript в разных файлах, но если стилей много, браузеру придется делать много запросов, что тормозит загрузку. Для оптимизации кода рекомендуют объединять все стили CSS в один файл.
Исходный код:
Объединяем CSS-файлы:
Файлы JavaScript тоже нужно объединять, чтобы уменьшить количество HTTP запросов при загрузке страницы. Способ объединения такой же, как в случае CSS-файлов.
Исходный код:
<script src="navbar.js"></script> <script src="component.js"></script> <script src="page.js"></script> <script src="framework.js"></script> <script src="plugin.js"></script>
Объединяем файлы JavaScript:
<script src="main.js"></script>
Разные способы для разных движков
Когда речь заходит об оптимизации разных сайтов, важно понимать, что не все зависит от вас. Да, если вы купили доменное имя, сориентировали его на купленный вами же сервер, тогда действительно, решение данных вопросов — только ваша ответственность
Но многие пользователи создают собственные странички на Тильде или на Wix, или на WordPress.org.
В этом случае как-то повлиять на скорость доступа к серверу абсолютно невозможно. Да, вы можете установить меньше плагинов, использовать меньше изображений, но тут реально помогает обращение в службу поддержки. Только вы должны задавать конкретный вопрос. Служба поддержки тоже фильтрует пользователей.
Одна ситуация — когда вы просто напишите, что у вас тормозит веб-сайт, а другая, когда приведете данные известных и авторитетных сервисов.