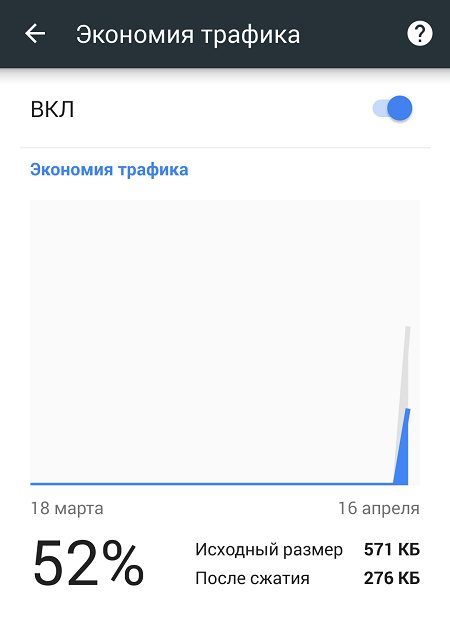Как увеличить скорость интернета по wi-fi через роутер
Содержание:
- Разбираемся с внутренними причинами
- Зависит ли скорость интернета от роутера?
- Как обнаружить проблему?
- Что может влиять на качество беспроводной связи WiFi?
- Советы
- Как решить проблему?
- Скорость беспроводного подключения уменьшается: первые действия
- Расположение роутера в помещении
- Способы проверки
- Как избавиться от помех и переключить канал?
- sagemcom f st 2804 v7: настройка wifi
- Число подключенных устройств
- Что оказывает влияние на скорость
- Мешают соседи
- Использование дополнительных устройств для решения проблемы
Разбираемся с внутренними причинами
Если внешне все в порядке (хорошая модель, расположена правильно), разбираемся с внутренними.
Поиск свободного канала
Подсчитайте ради интереса, сколько Wi-Fi подключений обнаруживает ваш компьютер. Кликните на соответствующую иконку.
Даже не в самое пиковое время и не в самом большом доме мы насчитали более 20 подключений. Все они накладываются друг на друга, создавая тем самым помехи.
Воспользуемся программой Wi-Fi Scanner и увидим все нагляднее. На графике разными цветами выделены разные Wi-Fi-подключения.
Нам нужно найти собственный, а главное свободный канал. Для этого нам понадобятся настройки роутера.
Заходим в браузер и набираем в адресной строке 192.168.1.1 (в некоторых случаях работает адрес 192.168.0.1). В появившемся меню нам нужно перейти в настройки беспроводной сети и найти два пункта: область и канал.
Внимательно посмотрите, правильно ли указана ваша область. В других моделях может указываться не регион (Европа, США и т.д.), а конкретная страна.
У нас канал настроен на «Авто», то есть устройство самостоятельно находит нужный. Но вы можете поэкспериментировать: выбирать из списка один из каналов, сохранить настройки, перезагрузить роутер и проверить изменения. Если скорость увеличилась, оставайтесь на этом канале.
Еще один способ – приобрести модель с возможностью подключения по частоте 5 Гц. Тогда вы точно не будете испытывать влияние других сетей, так как в большинстве случаев они работают на частоте 2,4 Гц
Но важно знать: не все устройства (ноутбуки, смартфоны, планшеты) смогут подключиться к сети частотой 5 Гц
Драйвера адаптера
Если падает скорость при подключении через роутер, возможно проблема не в самом устройстве. Слабый беспроводной приемник, установленный на компьютере, может снижать скорость даже самых мощных роутеров.
Заменить его крайне сложно, особенно на ноутбуках. Попытаемся просто обновить драйвер. Сделать это можно двумя способами:
- с помощью средств Windows;
- найти обновления на официальном сайте;
- воспользоваться программой Driver Pack Solutions.
О последней мы писали в подробном обзоре. Программа самостоятельно находит актуальные драйвера и устанавливает их.
Для первого способа нам нужно найти адаптер в диспетчере устройств. Простой способ его открыть – сочетание клавиш Win+Pause/Break (открываются свойства компьютера) и выбрать раздел «Диспетчер устройств».
В меню нужно выбрать «Сетевые адаптеры» и найти нужное устройство. В нашем случае это Qualcomm Atheros
Важно не перепутать беспроводной приемник с сетевой картой (у нас расположено ниже под именем Realtek)
Кликаем правой кнопкой мыши и нажимаем «Обновить драйвер». В появившемся окне выбираем «Автоматический поиск».
После поиска актуальных обновлений система либо предложит установить найденные, либо сообщит следующее.
Нам повезло – свежая версия драйверов установлена. Еще один способ – найти драйверную утилиту на сайте производителя устройства. У нас это выглядит так.
Режим работы роутера и ширина канала
Если постоянно падает скорость интернета, возможно маршрутизатор работает в неправильном режиме и не на той ширине канала. Исправим это в настройках.
Заходим через адресную строку браузера (192.168.1.1) и выбираем уже известный нам раздел настроек Wi-Fi. Теперь нас интересуют два пункта, обозначенные ниже.
В диапазоне радиочастот выставляем значение 802.11n – наиболее высокоскоростной диапазон. Некоторые старые ноутбуки или телефоны могут его не поддерживать (поэтому по умолчанию всегда стоит комбинация b+g+n). Если после изменений настроек вы не можете подключиться к Wi-Fi, верните значения обратно.
Ширину канала установите на 40 Гц. После внесения изменений нужно сохранить настройки и перезапустить маршрутизатор.
Прошивка роутера
Обновить можно и сам маршрутизатор – перепрошить его. Необходимую для этого утилиту и инструкцию находим на официальном сайте. Для нашего Netis производитель предлагает несколько прошивок. Всегда выбираем последнюю, если нет других предупреждений.
Внимание! Если вы не уверены и не понимаете, как выполнить инструкцию по установке, лучше не прошивать роутер. И еще один момент
Видим, что в случае с последней версией придется сбросить настройки к заводским. Это значит вся предыдущая работа по настройке маршрутизатора будет насмарку. Поэтому лучше прошить устройство в первую очередь
И еще один момент. Видим, что в случае с последней версией придется сбросить настройки к заводским. Это значит вся предыдущая работа по настройке маршрутизатора будет насмарку. Поэтому лучше прошить устройство в первую очередь.
Зависит ли скорость интернета от роутера?
Многие просто не задумываются над этим вопросом. Но часто бывает, что до приобретения роутера интернет работал нормально, а после того, как в сети появился маршрутизатор, скорость резко упала. В чём причина?
А причина, скорее всего, в роутере.
Аппаратные возможности
В первую очередь, производительность и скорость работы зависят от аппаратных возможностей маршрутизатора. Роутер на самом деле представляет собой мини-компьютер с процессором, оперативной памятью, сетевой платой и микропрограммой, которая всем этим управляет.
Эти параметры определяют стоимость устройства. У дорогих моделей, соответственно, начинка мощней. Но большинство пользователей выбирает бюджетные варианты. Но от устройства за 10-20 долларов чудес ждать не стоит.
При работе в интернете скорость неизбежно будет теряться при маршрутизации, то есть при передаче трафика с WAN-порта на LAN-порт или Wi-Fi адаптер устройства. Роутеры со слабыми процессорами и малым объёмом оперативной памяти просто не справляются с большим объёмом данных.
Протоколы передачи Wi-Fi
Кроме того, важно знать какие протоколы передачи данных поддерживает роутер. Потому что заявленные производителем 300 или 600 Мбит/сек в беспроводной сети это максимально возможная скорость
На практике она будет ниже. Например, самый скоростной стандарт 802.11n при работе всех антенн роутера на полную мощность может выдавать скорость до 600 Мбит/сек. Но это в теории. На практике в зависимости от мощности передатчика, коэффициента усиления антенн и стабильности работы устройства реальная скорость может падать до 60-80 Мбит/сек или даже ниже. Если провайдер предоставляет вам подключение к интернету на скорости 100 Мбит/сек, роутер всё равно не выдаст больше, чем сможет, то есть порежет скорость интернет соединения. А ведь есть ещё старые стандарты, такие как 802.11g. Здесь заявленная максимальная скорость 54 Мбит/сек. А на практике она редко превышает 20 Мбит/сек.
Даже если роутер действительно может выдавать хорошую скорость, при большом количестве устройств она всё равно будет резаться. То есть чем больше клиентских устройств одновременно подключено к роутеру, тем ниже будет скорость.
Мощность передатчика и коэффициент усиления антенн, а также их количество тоже влияют на скорость соединения с интернетом. Если расстояние от роутера до ПК значительное или на пути сигнала есть препятствия, то слабый передатчик может не обеспечить нормальную скорость передачи данных.
Настройка
Отдельный вопрос – правильная настройка роутера. Может быть так, что само устройство по своим параметрам достаточно мощное, но неправильно настроено или версия прошивки устарела. Как настроить роутер на максимальную производительность, читайте в специальной статье на нашем сайте.
Как обнаружить проблему?
Низкая скорость Интернета по WiFi проявляет себя медленной загрузкой файлов из Сети, обрывами связи, торможением при просмотре потокового видео и долгой загрузкой страниц при работе в браузере.
Чтобы обнаружить проблему, можно выбрать один из доступных способов:
С помощью специальных сайтов. В Сети работает много площадок, позволяющих определить, что скорость Интернета реально низкая. Наиболее популярные — SpeedTest, PR-CY, 2IP и другие. Алгоритм действий во всех случаях приблизительно одинаковый — зайти на сайт и запустить проверку.
С применением ПО. Слабую скорость WiFi на ноутбуке или ПК можно обнаружить с помощью программ NetWorx, Jdast, MTorrent и других. Для тестирования требуется скачать и установить софт, после чего действовать с учетом его возможностей. С помощью ПО можно быстро определить — низкая активность обмена данными или нет.
Не торопитесь звонить провайдеру, если проблема не подтверждена одним из приведенных способов. Низкая скорость Интернета по WiFi на ноутбуке может быть вызвана множеством причин. Сначала нужно определиться с потенциальной проблемой, а уже потом «бить в набат» и принимать решение.
Низкая скорости Интернета через WiFi — причины
На практике выделяется более десяти причин ухудшения связи с «всемирной паутиной» через беспроводную сеть. Выделим основные:
Одновременное подключение большого числа устройств. Сегодня большинство роутеров работает на стандарте Вай Фай 802.11n, который раздает до 100 Мбит/сек. Но реальная активность Интернета по WiFi более низкая из-за одновременного подключения нескольких устройств. Все они используют одну точку подключения и забирают на себя часть потока. Множество беспроводных сетей рядом
Рассматривая причину, почему тормозит Вай Фай, важно вспомнить об условиях, в которых ему приходится работать. Современные роутеры раздают доступ к Сети в одинаковом диапазоне 2,4 ГГц
Сбоев не предвидится, если на частоте работает до четырех разных маршрутизаторов. Другое дело, если WiFi сетей больше. В таких обстоятельствах низкая активность Интернета по WiFi является обычным делом. Помехи в диапазоне работы беспроводной сети. Известно, что частота 2,4 ГГц популярна не только у разработчиков роутеров. Этот параметр применяется многими бытовыми устройствами, радиотелефонами, современными гаджетами для ПК, игрушками на управлении и т. д. Все они создают помехи, а результат — низкая (медленная) скорость Интернета через WiFi. Удаленность от роутера. Многие пользователи переоценивают возможности маршрутизатора, и устанавливают ноутбук или ПК на большом удалении от устройства. Это ошибка. Если приемник находится далеко от источника, низкая активность WiFi становится частым спутником. Особенность роутера и в том, что он ориентируется на работу наиболее медленного подключения, поэтому страдают другие клиенты. Применение устаревшей техники или выбор простого стандарта. В большинстве случаев новый ноутбук, телефон или ПК легко работают с более старыми технологиями. К примеру, использование нового роутера и устаревшего компьютера редко вызывает проблемы. Но здесь вступает в силу принцип, о котором упоминалось выше — Вай Фай работает на скорости самого медленного соединения.
Существуют и дополнительные причины низкой скорости Интернета по WiFi:
- Повышенная нагрузка на аппаратуру провайдера, которая не справляется с подключением большого числа устройств.
- Проблемы с роутером.
- Слабый процессор на приемнике, который не справляется с обработкой большого потока информации.
- Работа сторонних приложений, которые имеют повышенную активность и создают трудности для Сети — Вебмани, Скайп, обновление Виндовс, торрент-клиенты, онлайн-игра и т. д. Результат — низкая активность передачи пакетов данных.
- Вредоносные программы. Плохая скорость Интернета через WiFi на ноутбуке может быть вызвана действием шпионского софта, который тормозит, а иногда блокирует подключение.
- Тариф провайдера. Некоторые компании автоматически снижают скорость при достижении клиентом лимита полученного объема информации.
- Перегрузка самого сайта или сервера при скачивании файлов или серфинге.
- Пыль в ПК.
Как видно, медленная скорость Интернета через WiFi может быть вызвана многими причинами. Действия пользователя по устранению проблемы зависят от результатов мониторинга.
Что может влиять на качество беспроводной связи WiFi?
Ведь как известно, данная технология передачи данных происходит за счет тех же радиоканалов. В связи с этим, если в вашей доме или квартире будет находится еще какое-нибудь устройство, у которого технология будет заключаться тоже в осуществлении по радиоканалам, то эти два устройства будут создавать помехи друг другу, что невольно скажется на их работе и стабильности.
Прежде всего такими помехами радиосигналу вашего устройства выступают бытовые приборы, и соседние WiFi сети, роутеры которых работают в таком же частотном диапазоне, как и ваш.
На сегодня пока что существует два диапазона это 2,4 и 5 ГГЦ.
Как известно беспроводные сети в стандарте 802.11b/g осуществляют работу именно в диапазоне 2,4 ГГц, а такой стандарт, как 802.11a уже в диапазоне 5 ГГц, а стандарт 802.11n и во все работает в двух частотных диапазонах, как 2,4, так и 5 ГГц.
Стоит понимать, что диапазон частоты в 5 ГГц достаточно новый, и поэтому использовав его, вы получите гораздо больше шансов на то, что ваши соседи не сидят на нем, нежели в диапазоне 2,4 ГГц.
К примеру, если вы приобрели роутер, который способен осуществить поддержку нового диапазона в 5 ГГц, а также обладает пропускной способностью до 300 Мб/с, но при все этом чуде ваш компьютер будет иметь адаптер Wifi, который поддерживает частотный диапазон 2,4 ГГц и пропускную способность до 54 мб/с, то будьте уверены в том, что данная связка будет осуществлять работу по предельно максимальным характеристикам вашего адаптера WiFi.
Но не забудьте взять в учет еще тот факт, что значения будут максимальными только лишь в идеальных условиях, поэтому об реальности вам придется вообще забыть, потому что они будут еще меньше.
Затронем тему диапазона частоты в 2,4 ГГц, теперь получается, что для использования данной частоты имеются всего 13 каналов, которые имеют ширину 20 МГц, либо же 40 МГц для технологии стандарта 802.11n. Естественно другие точки доступа так называемой «вафли» будут на работать на одном из тринадцати каналов, что безусловно обеспечит создание помех на соседние.
Теперь получается, если канал под номером 2 находится в работе, то все помехи уйдут на 1 и 3 каналы, поэтому возникает вопрос, как это исправить?
Советы
Если вы обнаружили, что снижение скорости Интернет-соединений – связано с вашим роутером, тогда, что в этом случае делать? Например, как увеличить скорость через роутер, если она – не достаточна, даже при небольшом числе соединений?
Такой вариант, как замена роутера, мы не рассматриваем. Лучше вспомнить, что маленькая скорость через роутер – обусловлена не только низкой скоростью установленного в нем железа. Но и – другими факторами (например – прошивкой).
Пожалуй, обновление прошивки (до более «новой» версии) – один из хороших вариантов решения многих проблем. Каждая новая версия фирменного обеспечения, чаще – более «быстрая». На вопрос, как увеличить скорость роутера, мы отвечаем: обновите прошивку. Лучше, при этом – ознакомиться с отзывами, ведь «самая новая» — может быть «бета-версией», с отсутствием необходимой стабильности.
Совет номер 2. Если нужно, и есть такая возможность – смените провайдера. С протоколом DHCP, или PPPoE (на статическом IP-адресе), неплохо работает даже самое «древнее» оборудование. Жалуются, что упала скорость через роутер, когда провайдер начал работать по VPN. Здесь нет ничего удивительного – и, от чего-либо (роутера, или услуг провайдера) – в этом случае, придется отказываться.
Отдельно, надо сказать про Wi-Fi. Допустим, на небольшом расстоянии от точки доступа, скорость одна, а при удалении – снижается. Это вполне ожидаемо:
Пропускная способность
С ростом расстояния, интенсивность волны – понижается, притом, пропорционально квадрату расстояния. Прибавьте к этому еще отражения от «проводящих» поверхностей, и дифракцию на металлической решетке в стенах – вот ответ на вопрос, почему через роутер скорость меньше в случае беспроводного соединения.
очень неудачное расположение — на кухне возле кухонного стола
Иногда, имеет смысл переключить точку доступа на более медленный протокол (к примеру, на 802.11 g). Что — дополнительно разгружает процессор, в случае большого количества соединений. Менять что-либо в настройках мобильных устройств, при этом – не нужно (как ограничить скорость на роутере – смотрите в инструкции по настройке, чаще всего, это основной блок Wi-Fi – параметров):
Ну а режим шифрования (WPA, WPA2) – снижает скорость «сам по себе».
Почему роутер режет скорость? Потому, что он – недостаточно быстрый, но – относительно тех условий, в которых должен работать.
Методы по «улучшению», делятся на 2 класса
Либо, мы меняем «условия» (количество открытых соединений, или – что более важно – протокол связи с провайдером). Это – один класс
Либо – меняем прошивку.
Простая настройка скорости роутера – изменение некоторых, влияющих на скорость работы, параметров. Например, если соединение – DHCP, то рекомендуется задавать в явной форме адреса DNS:
настройка адреса DNS
Именно этот совет, приводят на форумах чаще всего. Как повысить скорость роутера, меняя параметры менее «значимые», нужно рассматривать для каждой модели отдельно. Надеемся, наши читатели в этом – помогут нам.
Как решить проблему?
Как повысить скорость интернета по Wi-Fi, узнаете в следующем видео:
Общая последовательность действий для устранения проблемы:
- Провести диагностику оборудования.
- Локализовать неполадку.
- Принять меры для устранения.
Проведение диагностики
Диагностику нужно выполнять следующим образом:
- Проверить маршрутизатор и ноутбук на наличие физических повреждений.
- Выполнить антивирусную проверку.
- Проверить корректность конфигурации устройств.
- Проверить сетевые драйвера.
- Проверить температуру технических компонентов.
- Проверить работу соединения с помощью использования разных приложений. Если в одном приложении скорость высокая, а в другом низкая, это означает, что проблема в конкретном приложении.
Меры по решению проблемы
В зависимости от причины, можно принять следующие меры:
- Устранение физических повреждений. Если наблюдаются такие проблемы с оборудованием, то необходимо произвести замену поврежденных компонентов. При наличии знаний, вы можете сделать это самостоятельно. При отсутствии таких знаний рекомендуется обратиться к специалистам компаний, которые занимаются подобным ремонтом.
- Удаление вирусов. Обязательно нужно выполнить проверку на наличие вирусов, которые могут тормозить работу.
- Переустановка программ. Проблемы могут быть не с Интернетом, а с другими программами. Если вы запускаете один браузер, и он работает медленно, в то время как другой работает быстро, то проблема скрывается в конкретном вэб-обозревателе. Его следует переустановить. Для этого необходимо полностью удалить браузер с ноутбука, заново скачать пакет установки и выполнить инсталляцию.
- Отладка конфигурации. Неисправность может быть в неправильно настроенном роутере. Для того чтобы проверить настройки, необходимо авторизоваться в устройстве. Проверить, имеется ли подключение к сети. Если оно отсутствует, то следует вручную посмотреть корректность настроек или воспользоваться мастером настройки, который поможет указать их корректно.
- Очистка памяти ноутбука. Торможение может быть вызвано недостатком оперативной памяти. В таком случае следует удалить неиспользуемые программы с ноутбука. Для оперативной очистки можно воспользоваться приложением CCleaner.
- Обновление сетевых драйверов. Для того чтобы выполнить обновление, необходимо перейти в «Диспетчер устройств» > «Сетевые адаптеры». Выбрать нужный, зайти в «Свойства». Посмотреть наименование и версию драйвера. Скачать его или более новую версию с официального сайта разработчика, выполнить установку драйвера.
- Смена тарифного плана. Для смены тарифного плана потребуется позвонить в службу поддержки или воспользоваться личным кабинетом, в котором произвести смену и оплату тарифа.
- Охлаждение технических компонентов. Для проверки перегрева компонентов можно воспользоваться программой AIDA64. Если обнаружится, что у компонентов есть перегрев, то нужно разобрать ноутбук и выполнить работы по охлаждению. Если у вас нет соответствующих знаний в этом вопросе, рекомендуется воспользоваться услугами специалистов.
- Контроль сети. Иногда проблема может быть вызвана тем, что к вам подключаются чужие пользователи. В таком случае нужно просмотреть в настройках роутера подключенные устройства и выполнить их отключение, блокировку по MAC-адресу.
- Решение проблем с каналом. Сеть может работать в нескольких вариантах частот. И когда в доме наблюдается не одно роутер-устройство, то это может служить причиной торможения. Ширина канала- важный параметр. Если вы и соседи используете один и тот же канал, то работа будет медленной. Для того чтобы узнать, какой канал используют соседи, можно воспользоваться программой inSSIDer. Смену канала необходимо выполнять в настройках роутера. Кстати, можно сменить диапазон 2,4 на 5 ГГц, при условии, что ваш роутер двухдиапазонный.
- Перезагрузка роутера. В некоторых случаях достаточно выполнить перезагрузку роутера. Она делается при помощи отключения устройства от розетки на 15 секунд либо при помощи полного сброса (за счёт специальной кнопки, которую потребуется удерживать 5 секунд, но в таком случае будет необходимо повторно настроить устройство).
- Покупка более мощного роутера. Если ничто из перечисленного не помогло, то проблема в малофункциональности устройства и рекомендуется приобрести более мощную модель.
Скорость беспроводного подключения уменьшается: первые действия
Чтобы понять, теряется ли скорость именно в беспроводном подключении или существует какая-то проблема с провайдером, нужно провести небольшое исследование. Проверка заключается в том, чтобы вытащить из роутера интернет-кабель и подключить его напрямую к компьютеру или ноутбуку. После чего нужно войти в один из бесплатных тестов на скорость (их можно найти, просто вбив в поисковике Speed Test). После чего нужно запустить такую проверку и подождать ее результатов. Полученное значение, выраженное в Мбит/с, стоит записать или запомнить.
Далее требуется обратно вставить кабель в роутер и подключиться к Вай фай с того же устройства, что проверялось ранее, после чего запустить этот же тест заново. Полученные результаты могут сказать о многом – если цифры на двух проверках сильно уменьшились и отличаются друг от друга, то можно смело заявить, что проблема именно в беспроводном подключении. Маленькая потеря скорости не показатель, ведь беспроводной и проводной типы соединения отличаются своей мощностью.
Расположение роутера в помещении
Можно ли как-то увеличить скорость Wi-Fi? В идеале роутер должен располагаться в центре помещения без внутренних стен и перегородок на одинаковом удалении от принимающих сигнал устройств, что, конечно же, невозможно в реальных условиях многоквартирных домов. Если вы разместите маршрутизатор в дальней комнате, не удивляйтесь, что интернет стал медленным.
Устанавливать роутер следует в центральной комнате или коридоре, при этом устройство не должно находиться вблизи приборов, генерирующих электромагнитное излучение – компьютеров, микроволновых печей, современных телевизоров и т.п. Для определения оптимальной точки размещения модема вы также можете воспользоваться специальными программами, например, Wi-Fi Analyzer или InSSider.
Способы проверки
Для теста Wi-Fi сети созданы сайты и программы для компьютера и смартфонов. Дабы не устанавливать лишние программы, рассмотрим сайты, доступ к которым осуществляется по сети интернет. И если скорость внезапно упала фактическое подтверждение этого факта могут дать сайты вроде speedtest. Остановимся на перечне сайтов, позволяющих проверить скорость.
Полный список
Это сокращенный перечень ресурсов для теста. Подробное описание всех способов тестирования подано в специальном разделе. Но мерить следует как минимум на двух ресурсах (только не параллельно!). Это исключит все неточности проверки. Когда скорость скачет, тестирование позволяет замерить эти самые колебания
Да и неважно сколько покажет тест. Важнее знать, что делать, если результаты не соответствуют ожиданиям!
Как избавиться от помех и переключить канал?
Как известно, практически в любом роутере выбор каналов осуществляется автоматически, то есть выбор происходит исходя из его нагрузки и занятности.
Как ни как, но данная настройка есть во всех роутерах, просто находится она возможно в другом месте.
Мы приведем настройки выбора каналов на роутерах разных марок:
Но теперь важно понимать, что, если вы хотите получить стабильную работу вашего роутера и при этом не получать помех, то вам необходимо выяснить одну, но очень простую вещь это, какие каналы задействованы на роутерах ваших соседей. Чтобы выяснить это, вам необходимо скачать одну специальную программу – Inssider, а затем строго действовать инструкциям:
Чтобы выяснить это, вам необходимо скачать одну специальную программу – Inssider, а затем строго действовать инструкциям:
После того, как программа скачалась производим её установку
Запускаем и замечаем, как программа начала сканировать эфиры.
Вам лишь необходимо обратить пристальное внимание на параметр Channel
Хорошим результатом является свободный канал, если он будет стоять в позиции на 5 каналов дальше от соседских. Тем самым, если соседские каналы стоят в 5 и 6 позиции, то рекомендуем поставить вам канал 11, и вы явно не ошибетесь!
sagemcom f st 2804 v7: настройка wifi
Число подключенных устройств
Пользователь способен непосредственно повлиять на скорость сети. Если к роутеру подключается сразу 6 устройств, каждому устройству будет обеспечена более медленная работа. Увы, стандарта работы Wi-Fi сети, при котором все устройства получают полноценную скорость, ещё не разработали. Поэтому каждый подключившийся снижает скорость для остальных участников сети.
Рассмотрим конкретный пример: к роутеру подключены ноутбук и смартфон. Измеряем скорость в таком случае. Подключим ещё пару смартфонов. Максимальная скорость, естественно, падает. Есть лишь один нюанс. Снижение произойдёт в том случае, когда все активно используют интернет. Например, при просмотре видео. Число устройств ограничивает скорость в меньшей мере, чем использование этими устройствами трафика. При пассивном подключении (например, смартфон просто заряжается и не обновляет программы) устройство оказывает минимальное влияние.
Скорость теряется и падает по вполне очевидной схеме: она равномерно распределяется между пользователями. Но, может смещаться в чью-то сторону. Это зависит от активности использования. Телефон, просто подключенный к сети, быстро потеряет приоритет. А вот ноутбук, на котором загружается крупный файл, эту самую часть заберёт себе.
Поэтому для решения проблемы может оказаться полезным очерёдность использования или отключение лишних устройств. Естественно, при наличии доступа к ним.
Что оказывает влияние на скорость
Возможных причин, почему роутер может резать скорость, много. Первым делом важно проверить, находится ли устройство в зоне действия радиуса роутера, ведь если сильно отдалиться от источника сигнала он перестанет передавать постоянный интернет. Также можно объяснить низкую скорость сильно загруженной сетью, если к ней подключены одновременно разные устройства. В такой ситуации количество передаваемого трафика увеличивается, и подключение становится нестабильным
Различные неполадки также могут возникнуть по таким причинам:
- покупка слабого роутера;
- поломка маршрутизатора;
- внешние помехи, мешающие работе роутера;
- вредоносные программы;
- сбитые настройки сети;
- устаревшие драйвера.
Чтобы найти, в чем именно заключается проблема, нужно начать последовательно исследовать все возможные факторы.
Мешают соседи
Перегруженный по самое “не хочу“ диапазон 2.4 ГГц — это настоящее наказание жителям многоэтажек в крупных городах. Вот такую картину показывает поиск беспроводных сетей в типичной девятиэтажке.
А если на первом этаже еще и сетевые магазины есть, то ситуация еще более плачевная как для жильцов, так и для владельцев магазинов. Вот так это выглядит на анализаторе:
А теперь самое интересное. По Европейскому стандарту в России для работы WiFi сетей используется 13 радиоканалов. То есть одновременно в зоне видимости друг друга более-менее сносно может работать всего 13 беспроводных точек доступа. Теперь самое интересное — непересекающихся каналов, которые не оказывают влияние друг на друга всего три, а максимальная скорость достигается только на 6-ом радиоканале. Поэтому, если Вы заметил и, что скорость через WiFi мала, постоянно возникают проблемы с соединением, а в округе более 10 активных сетей — причина скорее всего именно в перегрузке диапазона. Выход простой, но пока ещё относительно дорогостоящий — покупка двухдиапазонного роутера, поддерживающего диапазон 5 ГГц. Там пока проблем от соседей нет и некоторое время ещё точно не будет. Тем более, что многие современные телефоны и планшеты уже умеют работать с новым стандартом связи. А вот для компьютера или ноутбука придется покупать новый адаптер.
Использование дополнительных устройств для решения проблемы
Если после всех проведенных манипуляций роутер не выдает полную скорость, то проблема может заключаться в том, что устройство находится слишком далеко или его сигнал слабый. Чтобы не дать скорости упасть, можно купить и установить усилители сигнала. Насколько получится увеличить сигнал, зависит от изначальных характеристик оборудования и того, каким методом решит воспользоваться абонент.
Сделать это можно следующими способами:
- установкой дополнительных антенн;
- использованием второго роутера в режиме усилителя;
- покупкой и установкой специального Вай Фай репитера.
Каждый из предложенных способов обладает своими особенностями и подходит для того, чтобы сделать беспроводное подключение мощнее. Какой тип выбрать зависит от желания и возможностей абонента.
Проблемы с падением скорости роутера встречаются часто, ведь техника имеет свойство стареть, ломаться и сбивать установленные настройки
При потере стабильности подключения важно не паниковать, а сразу начать выяснять причину. В случае, если разбираться самостоятельно нет никакого желания, то можно обратиться к опытному мастеру, который решит возникшую проблему