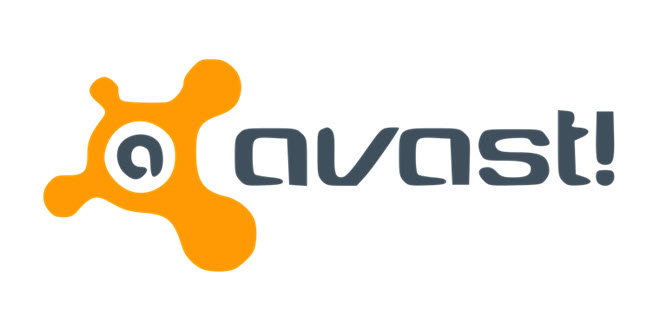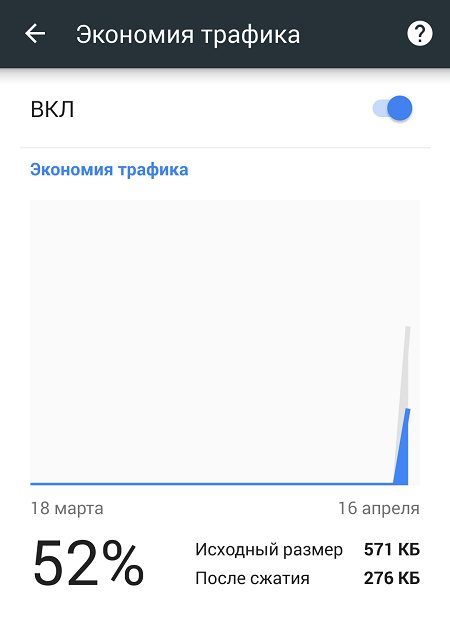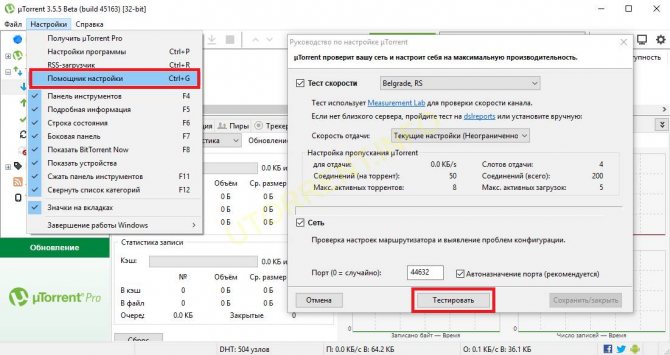Как увеличить скорость загрузки в steam
Содержание:
- Установите кабель, поменяйте тариф или провайдера
- Причина 6: низкая скорость интернета по договору
- Техническая суть проблемы
- Визуальный осмотр и простейший ремонт типовых неисправностей
- Увеличиваем скорость
- Простое решение тормозов в Steam
- Ускорьте загрузку Steam: Используйте кабель Интернет
- 6. Ограничивает ли Steam ваши загрузки?
- 4. Увеличьте скорость браузера Steam Store
- Увеличить файл подкачки, если не хватает оперативной памяти для Steam
- Как разогнать видеокарту для Steam
- Проблемы Интернета
- Можно ли отрегулировать скорость загрузки в Стим, и как это сделать
- Совет 2. Попробуйте отключить брандмауэр Windows
- 8. Может ли изменение вашего провайдера ускорить Steam?
- Отключить эффекты Windows
- Другие советы
- Другие методы
- Как открыть лупу в Windows 7
- Работа с зеркалами
Установите кабель, поменяйте тариф или провайдера
При рассмотрении вопроса, как повысить скорость загрузки в Стиме, нельзя не упомянуть более глобальные шаги для решения вопроса. Выделим несколько вариантов:
- Протяните кабельный Интернет вместо Вай-Фай. В таком случае можно получить большую стабильность и увеличить скорость подключения. При отсутствии такой возможности постарайтесь подвинуть устройство как можно ближе к источнику Wi-Fi.
- Поменяйте провайдера или тариф. Если вас не устраивает качество услуг поставщика Интернета, измените его. Как вариант, можно просто подключить лучший тарифный план с более высокой скоростью.
Причина 6: низкая скорость интернета по договору
И, наконец, наиболее банальная причина, которая заключается в том, что вы подключены на низкоскоростной тариф, который не может обеспечить достойную скорость загрузки из Steam. Например, многие пользователи до сих пор пользуются ADSL (который в силу своих возможностей не может обеспечить скорость выше 11 Мбит/с), хотя в их доме давным-давно была проведена оптика.
Если и вы пользуетесь телефонной линией для использования домашнего интернета, проверьте на сайте провайдера подключение вашего дома либо сразу совершите звонок провайдеру. Если в доме проведена оптика, вам будут доступны значительно более выгодные тарифы интернета, которые отличаются не только большей скоростью, но и, порой, значительно более меньшей стоимостью, по сравнению с вашим старым тарифом.
Это основные рекомендации, позволяющие решить неполадку с низкой скоростью загрузку. Надеемся, хотя бы один из приведенных в статье советов был для вас полезен, и вы смогли добиться устранения проблемы со скачиванием.
Техническая суть проблемы
У вас низкоскоростной канал. Чаще всего, Wi-Fi. Купите в компьютерном магазине патч-корд и соедините ваш роутер с компьютером. Старый добрый провод не подвержен влиянию помех. Физическая скорость увеличивается существенно. В остальных случаях нужно обращаться к провайдеру. Модем, мобильные технологии до сих пор слишком медлительны по сравнению с самой обычной домашней сетью.
Включены другие программы-потребители. Совет прост: отключить или ограничить скорость работы.
Самый типовой потребитель в современном мире — Torrent. Большинство клиентов способны ограничить скорости скачки, раздачи. Способ зависит от конкретного продукта, так что для неопытного пользователя проще его временно выключить. Частично загруженные файлы будут продолжены с места, где они закончились в прошлый раз. Что бы ни закачивал пользователь, программа стремится максимально сократить время, но раздача вызывает увеличение обмена.
Скачка в браузере. У многих пользователей есть привычка открывать множество вкладок. Страничка опрашивает периодически сервер и ест ресурсы. Кроме того, есть сайты, имеющие страницы со множеством таких запросов.
Всевозможные фоновые процессы
Здесь может быть что угодно, и общий совет лишь один: ставьте только то, что вам надо и обращайте внимание на то, как программа использует ресурсы.
Каждая точка представляет собой активность загрузки в Steam у как минимум одного пользователя за последние 24 часа
Скорость интернета хорошая. А вот скачать получается с трудом. Дело в самом сервисе. Ежедневно к нему обращаются миллионы пользователей. К счастью, существуют многочисленные зеркала (дублирующие серверы). Как увеличить скорость скачивания в этом случае, читайте инструкцию ниже.
Визуальный осмотр и простейший ремонт типовых неисправностей
После разборки блока питания можно провести визуальный осмотр и выявить неисправные элементы. Если осмотр не выявил повреждений, проводится тестирование с помощью мультиметра. Для проверки элементов питания под напряжением блок питания нужно подключить к сети.
Выявленные неисправные элементы выпаиваются, взамен впаиваются новые. Частая неисправность — переламывание провода, что идёт от БП до ноутбука. Причем нередко это происходит как у основания или возле штекера, так и посередине, особенно если во время работы провод лежит на полу и на него периодически наступают или наезжают стулом. Поэтому прозвоните провод для проверки его целостности, то же сделайте и с проводом 220В, который идёт от розетки до БП. Рассматривать подробно схемотехнику и ремонт блока питания в пределах этой статьи мы не будем, поэтому предлагаю посмотреть пару видеороликов на эту тему.
После замены неисправных элементов блок питания подключается к ноутбуку и тестируется на работающем устройстве под высокими нагрузками на процессор, память и видеоядро.
По окончании ремонта блок питания собирается и вставляется внутрь корпуса. Корпус можно собрать снова на клеевой шов либо скрепить изолентой в цвет корпуса. В следующий раз разборка будет совсем простой.
Сейчас читают:
Как разобрать и проверить аккумулятор ноутбука
Как проверить зарядное устройство для ноутбука
Почему сильно греется блок питания у ноутбука
Можно ли включить блок питания без компьютера: пошаговая инструкция перемычки контактов
Как поменять аккумуляторы в ноутбуке своими руками
Увеличиваем скорость
Для того чтобы увеличить скорость скачивания в Steam, требуется выполнить несколько действий.
Изменить регион загрузки
В Steam игры скачиваются не с одного сервера, а из разных, которые могут быть расположены в различных регионах. Такая схема часто используется во многих утилитах, чтобы пользователи могли загружать программы с максимальными показателями. Но случается так, что Стим не корректно определяет местоположение пользователя и устанавливает не тот регион для скачивания игры. Это приводит к тому, что для загрузки используется сервер, который расположен слишком далеко и скорость из-за дальности очень низкая.
Если пользователь замечает, что скорость маленькая, то рекомендуется в настройках поменять регион. Выбор стоит делать в зависимости от места положения юзера. После чего сохранить изменения, и перезапустить клиент.
Проверка ограничений загрузки
В настройках утилиты также есть функционал, который устанавливает определенные ограничения, из-за чего падает скорость загрузки в Steam. Возможно, что там установлено слишком маленькое значение. Нужно просто зайти в настройки и установить неограниченный показатель для скачивания.
Проверка программ на компьютере
Достаточно часто низкая скорость скачивания в Стиме является следствием работы других программ, которые также используют интернет. Рекомендуется отключить их на время скачивания игры. К ним можно отнести различные торрент-клиенты и мессенджеры, а также антивирусы и центр обновления ОС Виндовс.
Просмотр статистики загруженности серверов Steam
В случае если игра скачивается в момент большой распродажи, возможно, что сервера попросту перегружены. Посмотреть это можно на страничке со статистикой по загрузке Steam.
Если это так, то рекомендуется подождать пока период закончиться. Тогда нагрузка на сервера снизиться и темп скачивания повысится.
Проверяем скорость интернета
Не стоит исключать и проблемы со стороны провайдера интернета. Вероятно, что скорость просто снижена из-за проблем с поставщиком услуг, оборудованием или компьютером. Проверить показатель можно на специальных сайтах, например на SpeedTest.
Например, если тариф, который использует пользователь предполагает максимум 100 Мбит/с, то нормальным показателем считается от 70. Если по замерам показатель ниже 50, то стоит проверить оборудование и перезагрузить роутер. Для этого необходимо отключить его от питания примерно на 15-20 минут и заново включить.
Повышение приоритет процесса Steam
В Виндовс 10 есть возможность повысит приоритет процесса Стима, что также может увеличить скорость загрузки. Для этого необходимо зайти в Диспетчер задач и найти необходимый процесс. После чего кликнуть правой кнопкой мышки и перейти в раздел “Повысить приоритет”, затем установить «Высокий».
Простое решение тормозов в Steam
- Скачайте и запустите всемирно известный CCleaner (скачать по прямой ссылке) — это программа, которая очистит ваш компьютер от ненужного мусора, в результате чего система станет работать быстрее после первой же перезагрузки;
- Обновите все драйверы в системе с помощью программы Driver Updater (скачать по прямой ссылке) — она просканирует ваш компьютер и обновит все драйверы до актуальной версии за 5 минут;
- Установите программу WinOptimizer (скачать по прямой ссылке) и включите в ней игровой режим, который завершит бесполезные фоновые процессы во время запуска игр и повысит производительность в игре.
Ускорьте загрузку Steam: Используйте кабель Интернет
Даже если ваш домашний WiFi довольно мощный, ничто не сравнится с правильным физическим подключением. Интернет – это самый быстрый и надежный способ выхода в Интернет и загрузки всего, что вам нужно, помогая устранить такие неприятные вещи, как потеря пакетов.
Конечно, подключить игровой ноутбук непосредственно к домашнему роутеру приятно и просто, так как вы можете просто перенести его в ту же комнату. Однако, если вы играете на настольном ПК, этот шаг почти невозможен, если ваш системник находится в совершенно ином месте, чем ваш маршрутизатор.
6. Ограничивает ли Steam ваши загрузки?
В связи с огромным спросом на свои серверы, Steam использует управление маршрутизацией для уменьшения воздействия. Это известно как «ограничение» и дает приоритет определенным типам данных.
Если ваше соединение было ограничено из-за того, что скорость загрузки данных снизилась до 250 Кбит / с, вы можете изменить настройки клиента Steam.
- Откройте Steam> Настройки
- Найти загрузки
- Найти ограничение пропускной способности в ограничениях загрузки
- Нажмите на выпадающее меню, чтобы установить максимальный лимит загрузки
- Если ваш провайдер допускает более высокие скорости, чем максимальная, установите Без ограничений
- Нажмите ОК
Не забудьте перезапустить Steam, когда закончите.
4. Увеличьте скорость браузера Steam Store
Вы когда-нибудь заходили в Steam Store, чтобы найти новую игру и обнаружили, что не можете воспроизводить видеоклипы? Или вы обнаружили, что весь клиент медленно переключается между режимами магазина, библиотеки и сообщества?
Это все неприятные проблемы, которые удивительно легко решить.
Steam Store — это, по сути, веб-браузер, поэтому он подвержен тем же проблемам, что и стандартный браузер. Очистка кэша уменьшит задержку в браузере, улучшит общую производительность и скорость.
- Открыть Steam
- Зайдите в Steam> Настройки
- В левом меню выберите Веб-браузер.
- Нажмите Очистить кеш браузера
- Нажмите OK, чтобы завершить
Также есть кнопка удаления куки, хотя это никак не влияет на производительность клиента Steam.
Увеличить файл подкачки, если не хватает оперативной памяти для Steam
Чтобы компенсировать недостаток оперативной памяти, можно увеличить файл подкачки. Это позволит системе хранить часть необходимых Steam данных прямо на жестком диске. Вот что нужно сделать:
- Открыть «Проводник»;
- Правой кнопкой нажать на «Этот компьютер» (или «Мой компьютер»);
- В контекстном меню кликнуть на «Свойства»;
- В открывшемся окне слева нажать на «Дополнительные параметры системы»;
- В открывшемся окне перейти на вкладку «Дополнительно»;
- В разделе «Быстродействие» нажать на кнопку «Параметры…»;
- В открывшемся окне перейти на вкладку «Дополнительно»;
- Снять флажок с параметра «Автоматически выбирать объем файла подкачки» (если есть);
- Поставить флажок напротив опции «Указать размер»;
- В текстовых полях «Исходный размер (МБ):» и «Максимальный размер (МБ):» указать в мегабайтах значение, равное половине объема оперативной памяти.
Следует понимать, что файл подкачки эффективен только тогда, когда системе не хватает оперативной памяти. Если компьютер имеет 8-16 Гб, то файл подкачки практически не используется. А при использовании SSD-диска в качестве системного наличие файла подкачки и вовсе может замедлить производительность Steam, поэтому не следует бездумно задавать большое значение файла подкачки.
Как разогнать видеокарту для Steam
Все, что связано с «разгоном», направлено на увеличение производительности, но это довольно обширные темы, о которых в двух словах рассказать сложно. К тому же это всегда довольно рисковое дело. Если что, мы вас предупредили.
Чтобы добиться большего значения FPS в Steam, сначала можно попробовать разогнать видеокарту. Самый простой способ сделать это — воспользоваться встроенными функциями ПО от производителя видеокарты.
Например, в комплекте с некоторыми видеокартами от GIGABYTE поставляется программа Graphics Engine, в которой есть несколько уже готовых профилей разгона. Это позволяет выжать из видеокарты 5-10 дополнительных кадров в секунду.
Если программы от производителя нет, то всегда можно воспользоваться универсальным решением — MSI Afterburner. Это одна из лучших программ для разгона, в ней множество разных настроек.
Но тут придется все настраивать вручную. Повышать следует в первую очередь частоту самого видеочипа («Core Clock») и частоту памяти видеокарты («Memory Clock»). Слева находятся базовые значения этих параметров. Справа отображаются температура и увеличение вольтажа — эти характеристики позволяют следить за «здоровьем» видеокарты.
При повышении частоты возрастает нагрев видеокарты. Если температура переходит отметку в 85 градусов, то следует увеличить скорость оборотов вентиляторов («Fan Speed»). Если температура повысилась до 100 градусов, то следует немедленно прекратить разгон, иначе чип может расплавиться. Мощный «разгон» требует водяного охлаждения, поэтому не следует повышать частоты более чем на 10%.
Проблемы Интернета
В некоторых случаях люди задумываются о том, как увеличить скорость скачивания документов в Steam в конкретное время. К сожалению, никак. Существует так называемый «прайм тайм». В эти периоды загрузка игр может падать до нуля. Дело все в том, что prime time — это что-то вроде периода, когда нагрузка на игровой менеджер максимальна. В эти моменты возможны проблемы не только со скачиванием, но и с работой приложения в целом.
Как повысить скорость загрузки? Во-первых, переждать прайм тайм. Чаще всего это вечернее время. После разгрузки сервера скорость закачки восстановится. Во-вторых, можно сменить интернет-провайдера или тарифный план Интернета. Медленное подключение к сети — медленная загрузка документов. Но на такой шаг лучше соглашаться в самую последнюю очередь.
Можно ли отрегулировать скорость загрузки в Стим, и как это сделать
Существует три основных способа, как ограничить скорость скачивания в Steam — через настройки самого приложения, с помощью роутера или с применением стороннего софта. Рассмотрим каждый из случаев подробнее.
Изменение настроек Steam
Самый простой способ, как ограничить скорость загрузки в Стим — сделать это через настройки приложения.
Стандартный метод:
- Войдите в программу.
- Кликните на кнопку Вид.
- Перейдите в раздел Настройки, а после Загрузки.
- Найдите визу пункт ограничения для загрузки, а в нем Ограничить скорость…
- Выберите нужный вариант — от 16 кБ/с до 25 Мб/с.
Кликните на ОК и тем самым сохраните изменения.
После выполненных шагов информация должна сохраниться. Теперь проверьте, что ограничение скорости загрузки в Steam работает.
Нестандартный метод (изменение региона):
- Пройдите пункты с первого по третий рассмотренной выше инструкции.
- Найдите раздел Регион …
- Выберите более удаленный город.
Теоретически чем дальше находится сервер, тем больше удастся ограничить интернет-скорость скачивания в Steam. Недостаток метода в том, что здесь необходимо экспериментировать и точных параметров добиться не получится.
Дополнительные шаги (в настройках Steam):
- Установите замедление загрузки во время трансляции.
- Разрешите загрузки во время игры.
- Установите параметры автоматического обновления.
Регулирование рассмотренных выше параметров позволяет добиться необходимых результатов.
Изменение параметров на роутере
Альтернативный способ, позволяющий сделать ограничение скорости загрузки Стим — использование функционала роутера. На современных маршрутизаторах предусмотрена опция, позволяющая регулировать скачивание и отдачу. Общий алгоритм имеет следующий вид:
- Войдите в настройки маршрутизатора (к примеру, TP-Link).
- Откройте вкладку Контроль пропускной способности (Bandwidth Control).
- Поставьте отметку возле поля Enable Bandwidth Control. Иногда может быть название Тип линии или Другая.
- Задайте необходимую скорость. Здесь можно ограничить загрузку или отдачу
В случае со Стим рассмотренную выше работу лучше сделать с помощью привязки к МАК-адресу устройства. Таким способом вы можете ограничить скорость загрузки именно на том ПК / ноутбуке, где работает Стим. Для этого сделайте следующее:
- Перейдите в раздел DHCP, а там DHCP Client List.
- Найдите перечень устройств, подключенных к маршрутизатору.
- Посмотрите и скопируйте МАК-адрес нужного устройства.
- Перейдите в DHCP, а после Address Reservation.
- Введите МАК-адрес вашего устройства.
- Укажите IP, который будет закреплен за устройством.
- Войдите в Bandwidth Control и создайте новое правило с помощью нажатия Add New.
- Введите нужные параметры и сохранитесь.
С помощью сторонней программы
Еще один вариант, как ограничить интернет-скорость на Steam — воспользоваться специальным софтом. Здесь подойдет бесплатное приложение TMeter Freeware Edition. Оно предназначено для учета трафика и организации доступа к глобальной сети. С его помощью можно ограничить скорость загрузки четырех приложений одновременно, в том числе Steam.
Общий алгоритм действий такой:
Скачайте и установите приложение, убедитесь, что загрузка пойдет с безопасного сайта.
- При первом пуске укажите сетевой адаптер.
- Выберите псевдоним: Внешний при подключении к Интернету или Внутренний при подключении к локальной сети.
- Добавьте процесс, который вы хотите ограничить (в нашем случае Steam). Укажите полную ссылку к исполнительному файлу.
- Создайте фильтр и добавьте правило для процесса. На этом этапе необходимо ограничить скорость загрузки для Steam. Выберите параметр, который вам необходим.
- Сохраните настройки.
Принцип работы программы описан в общих чертах, но разобраться с ее особенностями не составит труда. В крайнем случае, можно поискать инструкцию в Интернете.
О том, как увеличить скорость скачивания в Стим, вы можете прочитать в соответствующей статье на нашем сайте.
Совет 2. Попробуйте отключить брандмауэр Windows
Нажмите клавиши Win+R, в появившемся окне введите Control и кликните по кнопке «OK» (либо нажмите ENTER).
В поле «Просмотр» (правый верхний угол появившегося окна) поменяйте значение на «Мелкие значки».
Выберите «Брандмауэр защитника Windows» (в Windows 7 и 8 он называется просто «Брандмауэр Windows»).
Теперь – «Включение и отключение брандмауэра защитника»
Затем о и для частных, и для общественных сетей. Нажмите «OK».
Теперь проверьте скорость загрузки через Steam. Если отключение брандмауэра не помогло, включите его. Если помогло – включите и добавьте Steam в его исключения.Примечание: некоторые антивирусы имеют свой собственный брандмауэр, который также может влиять на работу программы. Если у вас установлен такой антивирус, проверьте скорость загрузки, отключив сетевой экран в настройках антивируса. При необходимости добавьте клиент в исключения. Аналогично проверьте, не блокируется ли Steam сетевым экраном вашего роутера.
8. Может ли изменение вашего провайдера ускорить Steam?
Интернет-провайдеры (ISP) также ограничивают трафик от Steam и других провайдеров. Они делают это, чтобы расставить приоритеты для определенных типов данных, таких как онлайн-покупки и социальные сети, над действиями с высокой пропускной способностью, такими как онлайн-игры, загрузки и потоковое видео.
Правильно: проблема часто в вашем провайдере, а не в Steam.
В конце концов, большой объем данных обрабатывается серверами Steams, обычно сервис соответствует задаче. Просто посмотрите этот график пропускной способности Steam за последние 48 часов . Вы можете детализировать, чтобы выбрать области и даже посмотреть, какой провайдер предоставляет наибольшую пропускную способность.
Вы можете использовать этот список в качестве руководства для перехода к более быстрому провайдеру. Хотя новый провайдер может по-прежнему ограничивать данные, если верхний предел скорости выше и полоса пропускания доступна, это ограничение не должно влиять на игры в Steam.
Отключить эффекты Windows
Если Steam работает не в полноэкранном режиме, а в окне, в том числе и без рамки, то повысить FPS можно, если отключить эффекты Windows. Для этого нужно проделать следующие действия:
- Открыть «Проводник»;
- Правой кнопкой нажать на «Этот компьютер» (или «Мой компьютер»);
- В контекстном меню кликнуть на «Свойства»;
- В открывшемся окне слева нажать на «Дополнительные параметры системы»;
- В открывшемся окне перейти на вкладку «Дополнительно»;
- В разделе «Быстродействие» нажать на кнопку «Параметры…»;
- В открывшемся окне перейти на вкладку «Визуальные эффекты»;
- Поставить флажок напротив опции «Обеспечить наилучшее быстродействие».
При необходимости на последнем шаге можно выбрать опцию «Особые эффекты». В таком случае можно самостоятельно выбрать, какие эффекты оставить, а какие — отключить.
Другие советы
Также рекомендуется перезапустить сам клиент. Возможно, он работает очень долго и из-за этого возникают проблемы. Если это не помогло, то стоит перезагрузить компьютер, когда ОС работает без перерывов долгое время могут возникать ошибки.
Вирусы также могут влиять на работу Стима. Нужно просканировать антивирусом компьютер на наличие вредоносных программ. В случае если вирусы будут обнаружены, необходимо их удалить и сменить программу защитник, так как если он не обнаружил вредоносное ПО самостоятельно, то приложение не справляется со своей работой.
С другой стороны, проблему могут создавать сами программы защитники. Нужно отключить брандмауэр и антивирус на время закачки игры.
Такие нехитрые действия помогут существенно увеличить скорость скачивания игры. Если всегда устанавливать правильные параметры клиента, то скачивание всегда будет стабильным, разве что у пользователя проблемы с самим интернет-соединением.
Другие методы
Существуют еще некоторые способы того, как увеличить скорость загрузки в «Стиме». Часто может быть так, что проблема со скоростью загрузки приложений возникает только на данной игровой платформе, а в других менеджерах загрузок и торрентах все обстоит вполне хорошо.
К примеру, можно попробовать следующие методы:
- перезапуск «Стима»;
- персонального компьютера или ноутбука;
- модема;
- проверка компьютера на наличие вредоносного ПО.
Это были основные способы того, как увеличить скорость загрузки в «Стиме». Все вышеперечисленное может помочь в этом вопросе, необходимо лишь набраться совсем немного терпения.
Как открыть лупу в Windows 7
В данной ОС имеется три способа активировать функционал приложения: через меню «Пуск», с помощью панели управления, а также активацией специальной комбинации клавиш.
Используем меню Пуск
Для этого достаточно открыть «Пуск» и в его поисковой строке ввести название утилиты, после чего открыть найденную программу.
Запуск через «Панель управления»
Данный способ включения утилиты может потребоваться в случае проблем со встроенной поисковой системой Windows или ошибок в меню «Пуск».
Порядок действия:
Открыть «Панель управления» и перейти в пункт «Специальные возможности»;
Зайти в «Центр специальных возможностей»;
В меню «Упрощение работы с компьютером» выбрать пункт «Включить экранную лупу».
Комбинация клавиш для включения утилиты
В операционных системах семейства Windows имеется возможность запуска встроенных приложений с помощью сочетаний кнопок. Для открытия лупы достаточно воспользоваться комбинацией клавиш Win» + «=».
Работа с зеркалами
Зайдите в приложении в меню Steam → Настройки → Загрузки. Выберите ближайший к себе регион. Можно поиграть с регионами, но не берите американские или европейские. Они дают наименьший шанс на скоростную скачку. Здесь же есть ограничение на скорость. Это нужно, чтобы игра не забрала весь доступный канал. Проверьте этот параметр. Увеличиваем его, пока не нащупаем оптимальное соотношение между вашими запросами к интернету.
Статистика использования серверов доступна по адресу: http://store.steampowered.com/stats/content. Удобно, что можно посмотреть её за последние 48 часов.
Обращайте внимание на слово FILTERED в имени сервера. Не все могут пользоваться этим сервером, но если вы сможете — очень хорошо
Почему? Именно в силу его недоступности для чужих провайдеров он меньше загружен. Скорость закачки возрастет существеннее.
После изменения настроек перезагрузите приложение Steam.
Средняя скорость загрузки игр из Steam в России