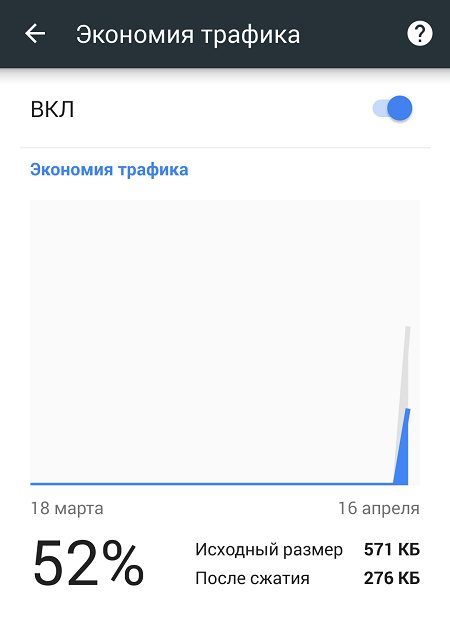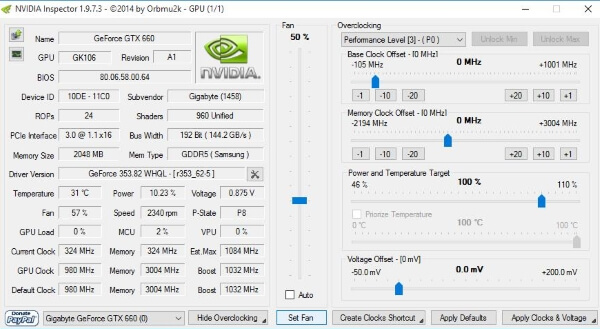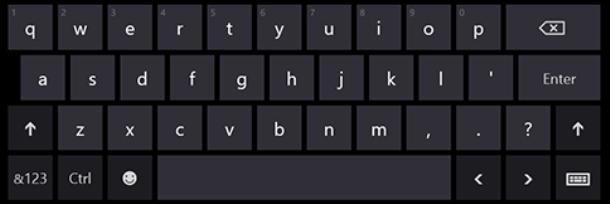Как увеличить скорость вентилятора на компьютере?
Содержание:
- Просмотр пароля под звездочками в браузере (1 способ)
- Альтернативные варианты
- Как снизить обороты кулера процессора через БИОС
- Как настроить скорость вращения кулеров компьютера
- Как уменьшить или увеличить скорость вентилятора вытяжки
- Уменьшить скорость вентилятора 3 PIN
- Регулировка оборотов корпусного кулера
- Читают сейчас
- Дополнительная информация по теме
- Разгон кулера с помощью программ
- Управление вентилятором с помощью программы Speedfan
- Контроль охлаждения процессора
- SilentTek — технология снижения шума от компании AOpen
- Управление кулером через BIOS
- Специальные устройства и приспособления для снижения мощности кулеров
- Немного про регулировку оборотов
Просмотр пароля под звездочками в браузере (1 способ)
Сейчас посмотрим, как увидеть пароль вместо точек, с помощью консоли (инструментов разработчика) в браузере. В данном примере, я буду использовать браузер Google Chrome. В других браузерах, все действия происходят подобным образом.
На одном из сайтов, при входе на главную страницу отображаются поля для ввода логина (имя логина я стер) и пароля. В поле для ввода пароля отображаются точки (или звездочки).
Нам необходимо посмотреть и скопировать пароль, скрытый точками. Выполните следующие действия:
- Кликните правой кнопкой мыши по полю для ввода пароля, в котором отображаются звездочки или точки. В контекстном меню выберите «Просмотреть код», или нажмите на сочетание клавиш клавиатуры «Ctrl» + «Shift» + «I».
- В открывшемся окне консоли, во вкладке «Элементы» (Elements) откроется код данного элемента сайта, в котором будет выделена строка, относящаяся к этому элементу.
- Нам потребуется изменить в открытой строке следующий элемент кода:
type=”password”
- Кликните два раза левой кнопкой мыши по значению «password».
- Вместо значения «password» введите слово «text» (без кавычек), а затем нажмите на клавишу «Enter». В результате, получится измененный элемент кода:
type=”text”
После этого, в поле для ввода отобразится пароль, скрытый точками или звездочками.
Закройте окно консоли, оно больше нам не понадобиться.
Теперь открытый пароль можно скопировать для дальнейшего использования на другом компьютере, ноутбуке, смартфоне или планшете.
После перезагрузки страницы в браузере, пароль снова скроется за звездочками или точками.
В других браузерах, созданных на основе Chrome и Firefox, подобным образом можно увидеть скрытые пароли
Обратите внимание на то, что в разных браузерах отличаются названия пунктов контекстного меню, вызывающие запуск средств разработчика (консоль).
Для запуска просмотра кода элемента в браузерах, выполните следующие действия:
- В Яндекс Браузере, после клика по полю для ввода пароля, выберите пункт контекстного меню «Исследовать элемент» (Ctrl + Shift + I), далее все выполняется аналогично, как в Хроме.
- В Mozilla Firefox выберите пункт контекстного меню «Исследовать элемент» (Ctrl + Shift + I).
- В браузере Opera выберите в контекстном меню пункт «Просмотреть код элемента» (Ctrl + Shift + C).
- В браузере Internet Explorer в контекстном меню нужно выбрать пункт «Проверить элемент».
- В браузере Microsoft Edge нужно выбрать пункт контекстного меню «Проверить элемент», а затем самостоятельно найти нужный кусок кода. Это вызывает недоумение, так как в Internet Explorer все работает корректно, как в других браузерах. Почему-то в новом браузере данная функциональность недоработана.
Альтернативные варианты
Если функция notebook fancontrol конфликтует с программой для управления вентиляторами SpeedFan, можно воспользоваться одной из аналогичных утилит:
- RivaTuner.
Требуемые настройки находятся в разделе Fan. Для настройки скорости вращения кулера на ноутбуке используются ползунки. Также можно задать необходимое значение в процентном соотношении. - AMD Overdrive.
Нужные опции находятся в разделе Fan Control во вкладке Perfomance control. Используются только ползунки, текстовых значений нет. - MSI Afterburner.
Хотя эта программа предназначена для оверлокинга видеокарт, управлять процессором она тоже умеет. Все настройки находятся на главном экране. За настройки вентилятора ЦП отвечает ползунок Fan Speed.
Все это «шаманство» с fan controller лэптопа не даст никакого эффекта, если девайс используется уже в течение некоторого времени и вентилятор подвергся амортизации. Основная причина, из-за которой невозможно нормально разогнать кулер — сила трения, препятствующая быстрому вращению.
В процессорных кулерах используются подшипники скольжения — как правило, ось вентилятора трется о графитовую подложку. Если эта подложка стерлась, металл трется об металл, что препятствует нормальному вращению.
Можно воспользоваться смазкой «Литол» или «Солидол», но для этого нужно разобрать кулер, сняв его с радиатора. Чтобы извлечь ось из паза, достаточно небольшого усилия. Воспользуйтесь небольшой отверткой. Много смазки не нужно — достаточно частички размером со спичечную головку.
Даже самый мощный кулер на ноутбуке не будет в достаточной мере охлаждать систему, если нарушен теплообмен между процессором и радиатором. Раз уж вы разобрали ноутбук, не лишним будет заменить термопасту. Как правило, она продается небольшими порциями — как раз достаточно для одного раза. Носить состав необходимо тонким слоем, равномерно размазав его по всех поверхности CPU.
Если и это не помогло, стоит задуматься о замене кулера. Не рекомендуется покупать стоковое устройство — такое же, как было установлено до этого. Стоит попробовать «продвинутую» модель. Да, шуметь она будет немного больше, зато и охлаждать «внутренности» лептопа сможет лучше.
Как снизить обороты кулера процессора через БИОС
Самый распространенный способ. С его помощью чаще всего получается решить проблему шума или просто понизить количество оборотов.
Порядок действий такой:
- Сначала откройте настройки BIOS (перед запуском компьютера нажать на клавишу, указанную на экране монитора при входе).
- Нажмите на параметр «CPU Fan Profile» в разделе «Hardware Monitor».
- Высветится синее окно в середине экране с тремя пунктами «Standart» (стандартный режим охлаждения), «Silent»(тихий с минимально возможным количеством оборотов) и «Turbo» (турбо — улучшенное охлаждение, но с максимально допустимой мощностью).
- Чтобы снизить количество оборотов выберете пункт «Silent» и нажмите сохранить – клавиша «Esc».
- Потом «F10» и в конце «Enter».
Как настроить скорость вращения кулеров компьютера
Существуют сотни приложений, которые позволяют настраивать скорость вращения кулеров компьютера. При этом некоторые программы разрешают регулировать только обороты вентиляторов только определенных компонентов.
Из наиболее удобных и простых программ для настройки скорости вращения кулеров компьютера можно выделить SpeedFan. Приложение бесплатное, и его можно загрузить с сайта разработчиков или из других проверенных источников в интернете. После загрузки программы ее потребуется установить, а далее запустить. При первом запуске программы SpeedFan может появиться информационное сообщение, которое потребуется закрыть.
Проверка скорости вращения кулеров
Далее запустится непосредственно сама программа SpeedFan, в которой имеется несколько опций. Рассмотрим те из них, которые расположены на первой вкладке «Readings»:
- Minimize. Нажав на данную кнопку, приложение свернется в панель уведомлений;
- Configure. Открывает подробные настройки приложения;
- CPU Usage. Показывает загрузку ядер центрального процессора. Количество прямоугольников, заполняемых зеленым индикатором, зависит от числа ядер CPU. Рядом с прямоугольниками указано, насколько в данный момент задействован процессор в процентах;
- Automatic Fan Speed. Установив галочку в данной опции, включится автоматическая настройка скорости вращения кулеров компьютера. Особой практической пользы от нее нет, поскольку работает она ничуть не лучше, чем когда BIOS автоматически регулирует интенсивность вращения кулеров.
Далее следует блок из показателей скорости вращения кулеров (измеряется в RPM – количество оборотов за минуту) и температуры компонентов компьютера. Разберемся с тем, что обозначает каждый из показателей:
- SysFan – скорость вращения кулера, подключенного к разъему SysFan на материнской плате. Чаще всего туда подключается кулер от центрального процессора;
- CPU0 Fan, CPU1 Fan – скорость вращения кулеров, воткнутых в разъемы CPU_Fan и CPU1_Fan на материнской плате, соответственно;
- Aux1 Fan, Aux0 Fan – скорость вращения кулеров, подключенных к разъемам AUX0_Fan и AUX1_Fan;
- PWR Fan – скорость вращения кулера блока питания или скорость вращения кулера, который подключен к разъему PWR_Fan на материнской плате;
- Fan1 – Fan3 – различные кулеры, например, корпусные, подключенные в соответствующие разъемы материнской платы.
Стоит отметить, что все указанные выше обозначения являются условными, и они могут варьироваться. Не каждая материнская плата отдает информацию о том, какое наименование имеется у того или иного разъема для подключения кулера на ней. Например, на некоторых материнских платах в SpeedFan можно увидеть картину как на изображении ниже, то есть все кулеры будут подключены к разъемам Fan1 – Fan5, без точного определения предназначения каждого из них.
Также важно отметить, что программа SpeedFan позволяет управлять только кулерами, которые подключены к материнской плате. Дело в том, что 3-pin разъем от вентилятора можно запитать от материнской платы или от блока питания напрямую
Если он запитан от блока питания, то регулировать его скорость вращения не получится. Рекомендуется подключать все кулеры к материнской плате.
Справа от обозначений скорости вращения кулеров расположен блок с информацией о температуре компонентов компьютера. Стоит отметить, что SpeedFan является не самым точным диагностическим инструментом в данном плане, и определяет температуру он не всегда точно. Если возникают сомнения по одному или нескольким показателям, рекомендуется загрузить более профессиональное в плане мониторинга температуры ПО, например, AIDA64 или HWMonitor.
Настройка скорости вращения кулеров
Как можно понять, в верхнем окне программы SpeedFan расположены блоки с информационными сведениями о работе кулеров. Ниже находятся сами инструменты регулировки интенсивности вращения вентиляторов в компьютере. Они могут быть обозначены Pwm1 – Pwm3 или, например, Speed01 – Speed06. Разницы особой нет, поскольку определить по таким названиям, за работу какого из кулера отвечает та или иная регулировка невозможно.
Чтобы снизить или увеличить скорость вращения кулера, нужно нажимать соответствующие кнопки вверх и вниз в графах с интенсивностью вращения вентиляторов. При нажатии следует наблюдать за реакцией кулеров в диагностической информации выше. Таким образом удастся определить, за какой из вентилятор отвечает та или иная настройка.
Важно: Снижая скорость вращения вентиляторов для уменьшения уровня шума при работе компьютера, не забывайте контролировать температуру компонентов системного блока, чтобы избежать перегрева
Как уменьшить или увеличить скорость вентилятора вытяжки
В вытяжных системах увеличение или снижение скорости вращения вентилятора позволяет изменять интенсивность потока, влияющую на воздухообмен в целом. Для управления им используется один из уже рассмотренных способов (путем изменения напряжения или частоты тока).
На практике применяется первый из приемов, так как частотный регулятор в данном случае будет стоить дороже самого вентилятора
Особенность этого способа заключается в его простоте и дешевизне, что очень важно для бытовых систем и устройств, применяемых в помещениях общественного пользования
Регулятор вытяжки
Увеличить или уменьшить скорость вытяжки удается простым механическим способом. Для этого в некоторых образцах модулей управления предусматривается небольшое колесико, посредством которого ступенчато или плавно меняются обороты двигателя.
Уменьшить скорость вентилятора 3 PIN
В ситуации, когда на материнской плате ПК имеется 3-хпиновый разъем – допускается подключать к нему большинство моделей типовых вентиляторов с ШИМ регулятором. Но это возможно лишь при наличии соответствующего соединителя. Режим регулировки такими устройствами поддерживается при наличии как 3-пинового разъема, так и его 4-пинового аналога.
При этом имеется одна тонкость, состоящая в том, что датчик оборотов работать не будет. Когда на видеокарте стоит 4-пиновый разъем – для ее охлаждения может применяться лишь родной вентилятор. В противном случае возникнут непредвиденные осложнения с управлением скоростью его вращения (настроить режим будет очень сложно).
Регулировка оборотов корпусного кулера
Предыдущие советы подходят и для корпусных кулеров, которые подключены к разъемам на материнской плате
Особое внимание хотелось бы обратить на программу SpeedFan. Данное решение позволяет по очереди регулировать обороты каждого подключенного вентилятора
Главное — он должен быть соединен с материнской платой, а не блоком питания.
Сейчас многие вертушки, устанавливаемые в корпус, работают от блока питания через Molex либо другой интерфейс. В таких ситуациях стандартное регулирование скоростей неприменимо. Энергия к такому элементу подается постоянно под одним и тем же напряжением, что заставляет его работать на полную мощность, и чаще всего ее значение — 12 Вольт. Если вы не хотите приобретать никакие дополнительные компоненты, можете просто поменять сторону подключения, перевернув провод. Так мощность снизится до 7 Вольт, что почти в два раза меньше максимальной.
Под дополнительным компонентом мы подразумеваем реобас — специальное устройство, позволяющее вручную настраивать скорость вращения кулеров. В некоторых дорогих корпусах такой элемент уже встроен. Есть и специальные кабели для его подключения к материнской плате и другим вентиляторам. Каждое такое устройство обладает своим планом соединения, поэтому обратитесь в инструкцию к корпусу, чтобы узнать все подробности.
После успешного подключения изменение значений осуществляется путем изменения положения регулировщиков. Если у реобаса есть электронный дисплей, то на нем будет отображаться текущая температура внутри системного блока.
Кроме этого на рынке продаются дополнительные реобасы. Они монтируются в корпус разными средствами (зависит от типа конструкции устройства) и соединяются с кулерами посредством идущих в комплекте проводов. Инструкции по соединению всегда идут в коробке с комплектующим, поэтому с этим проблем возникнуть не должно.
Несмотря на все плюсы реобаса (удобство использования, быстрое регулирование каждого вентилятора, отслеживание температуры), его минусом является стоимость. Не у каждого пользователя найдутся деньги на приобретение такого устройства.
Теперь вы знаете о всех доступных методах регулирования скорости вращения лопастей на разных компьютерных вентиляторах. Все решения различаются по сложности и затратам, поэтому каждый сможет выбрать оптимальный вариант для себя.
Сильно шумит процессор – проблема большинства людей, которые пользуются системными блоками (в простонародье по незнанию называют процессор). Если быть точнее, то шумят вентиляторы
, которые охлаждают систему от перегрева.
Причины, по которым может шуметь вентилятор самые разные. Чаще всего их нужно хорошенько почистить от пыли (в том числе и радиатор охлаждения) и смазать. Но есть еще один момент, который стал причиной шума на моем рабочем месте – скорость вращения кулера.
Кулеры делятся на два вида: с функцией регулировки скорости программными средствами и без. К счастью у меня шумер кулер, который поддерживал контроль вращения при помощи программных средств.
Все прекрасно можно было настроить в БИОСе, который сам регулировал вращения кулера. Но было одно но. Принцип регулировки кулера БИОСом заключается в том, что вы задаете минимальную скорость вращения, которой придерживается БИОС. И при увеличении температуры, скорость вращения кулера увеличивается, дабы понизить ее.
А так как я работаю в диапазоне 45-50 градусов, система думает, что это перегрев и вечно крутит вентилятор, значит это не выход. Нужен был ручной контроль скорости вращения кулером без всяких резисторов и т.д. Пару запросов в интернете и найдена программа для контроля скорости вращения кулером
SpeedFan
.
К счастью программа оказалась бесплатной и совместимой с Windows XP и Windows 7 (x32-64). Запускал так же в Ubuntu Linux через Vine, но программа отказалась работать.
Читают сейчас
Дополнительная информация по теме
Разгон кулера с помощью программ
SpeedFan — одна из самых популярных и при этом несложная в использовании утилита для разгона кулера ноутбука или стационарного компьютера. Распространяется она бесплатно, а интерфейс интуитивно понятен даже для начинающего пользователя.
Во вкладке Readings в левой части окна отображаются данные об установленных вентиляторах. В правой части — температурные показатели всех ключевых компонентов устройства.
Для активации функции notebook fancontrol нужно нажать кнопку Configure. В открывшемся окне во вкладке Temperatures выделите необходимый компонент (в нашем случае это CPU) и установите приемлемый показатель.
Также можно задать числовое значение количества оборотов кулера. Сделать это можно во вкладке Speeds аналогично предыдущему случаю. Рекомендуется для продвинутых пользователей, которые немного разбираются, какая скорость вращения будет уместной в данном случае.
После сохранения изменений проверьте, есть ли результат от использования опции notebook fancontrol. Если температура или скорость вращения остались неизменными — утилита конфликтует с «железом» на аппаратном уровне. Придется прибегнуть к управлению кулером с помощью аналогичного софта или напрямую через БИОС.
Управление вентилятором с помощью программы Speedfan
Это, на мой взгляд, одна из лучших утилит для регулировки частоты пропеллера. Утилита бесплатная, однако не имеет русификации(на официальном сайте). Впрочем, разобраться с ее функционалом несложно даже новичку.
На какие критерии нужно обратить внимание:
- Поле Cpu Usage и размещенные рядом индикаторы отображают уровень текущей нагрузки на ЦП.
- При установке галочки Automatic fan speed вы можете задать автоматическую регулировку скорости вращения лопастей. Можно также пользоваться, однако функция попросту дублирует Q‑Fan.
- CPU0 Fan (Fan0) — отображает частоту вращения вентилятора, который при сборке компьютера был подключен к слоту CPU0 Fan. Как правило, это и есть вентилятор для охлаждения процессора.
Все остальные пропеллеры утилитой помечены соответственно занимаемому слоту — SysFan, Aux0 Fan, CPU1 Fan (если он есть), Aux1 Fan и PWR Fan. Если какой то из слотов не занят и кулер к нему не подключен, соответствующие поля в программе остаются пустыми.
Регулируется скорость вращения любого кулера с помощью стрелочек вверх и вниз напротив его порядкового номера. Единственный недостаток программы: если вы обнаружите, что после ее установки скорость вращения какого-то пропеллера уже 100%, повысить ее не выйдет.
Если вы начнете «шаманить» с понижением скорости вращения, во избежание перегрева также советую использовать программу для мониторинга параметров работы компьютера. Например, AIDA64, Everest или Speccy.
Контроль охлаждения процессора
Используем Speedfan ().Программа после запуска за несколько секунд соберёт информацию обо всех найденных кулерах в системе и выдаст её списком. Нас интересуют 2 блока:В первом нам показываются количество оборотов в минуту, во втором — доступные регуляторы для них. Программа автоматически довольно точно определяет, где чей вентилятор, поэтому некоторые (CPU – процессор, и GPU – графика) она может найти и подписать сама.Но это – лучший вариант. Картина может быть и такой, как на скриншоте ниже. Для контроля в данном случае доступны 3 неизвестных и GPU. Если вы знаете, какой именно кулер у вас шумит больше всех – тогда можно просто изменять значения каждого Pwm до тех пор, пока не услышите разницу в шуме.В моём случае у CPU якобы кулера нет, но есть какой-то неизвестный Fan2 (к слову, идентичный CHASSIS, т.е. мат. плате). Это связано с тем, что у меня вентилятор, который не поддерживает программную настройку оборотов. О том, почему так и что делать – в конце статьи.Учтите: значение в процентах, которое вы выставляете, будет постоянным как в простое, так и под любой нагрузкой.Если хотите, чтобы эти параметры вступали в силу сразу после запуска Windows, отметьте галочкой соответствующий пункт в разделе Configure → Options:Автозапуск
SilentTek — технология снижения шума от компании AOpen
Разработками в области шумопонижения занимаются практически все производители материнских плат. Например, компания AOpen, помимо повышения производительности и функциональной начинки материнских плат, уделяет немало внимания эргономике своих устройств, даже если это дешевые решения. Для снижения уровня шума от работающего компьютера применяются специальные средства, которые позволяют регулировать скорость вращения вентиляторов в зависимости от температурного режима и ограничивают максимальную скорость вращения оптического накопителя, чтобы он также производил меньше шума.
Оригинальная разработка инженеров AOpen называется SilentTek — эта функция встроена в BIOS и к тому же имеет специальную фирменную утилиту управления под Windows.
SilentTek управляет такими функциями, как Hardware-Status Monitoring (наблюдение за состоянием системы), Overheat Warning (предупреждение о перегреве) и Fan Speed Control (регулировка скорости вентилятора). С помощью SilentTek можно достичь оптимального баланса между шумом, производительностью и стабильностью системы.
При использовании компьютера дома неоценимым преимуществом может оказаться встроенная в BIOS технология SilentBIOS, а также поддержка программного управления скоростью вращения всех вентиляторов, позволяющая свести к минимуму шум системы непосредственно во время работы.
Фирменная утилита SilentTek от компании AOpen позволяет в реальном времени отслеживать параметры работы различных компонентов ПК (напряжения, температуры и т.д.), а также имеет набор специальных возможностей, при помощи которых можно выбрать наилучшее соотношение между шумом (скоростями вращения вентиляторов) и охлаждением материнской платы, процессора и блока питания.
Управление кулером через BIOS
Рассмотрим инструкцию, которая поможет управлять частотой вращения винтов кулера в компьютере через BIOS:
- Первым делом выключаем компьютер. Нажимаем кнопку запуска и во время загрузочного лого зажимаем клавишу “DEL” – входим в меню BIOS;
- Теперь нужно найти раздел, который и отвечает за управление кулерами (это зависит от системной платы, но на большинстве это “Advanced Chipset”). Проверяем, активна ли опция “Always Fan”. Она должна быть во включенном состоянии (“Enabled”);
- Выбираем нужные нам скорости работы для каждого вентилятора (рекомендуется 50-70% – оптимальная настройка, которая может убрать лишние шумы), далее нажимаем клавишу “Esc”;
- Сейчас нужно сохранить настройки. Для этого находим кнопку с названием “Save & Exit Setup” и нажимаем “Ok”;
- Перезагружаемся в систему, как обычно.
Специальные устройства и приспособления для снижения мощности кулеров
Существует огромное количество приборов и ручных регуляторов, способных снизить уровень шума. Они работают в автоматическом режиме, делать с ними ничего не нужно – только установить в системный блок и нажать на запуск. Некоторые подобные устройства уже присутствуют в блоках нового поколения. Они находятся в системах охлаждения, могут повысить или снизить уровень обдува радиатора процессора, достаточно нажать на кнопку или включить параметр через настройки БИОС.
В случае отсутствия таких приспособлений рекомендуется приобрести механический регулятор «Реобас».
Данное устройство устанавливается в DVD-разъем с внутренней стороны системного блока так, чтобы можно было постоянно изменять настройки (менять количество оборотов). Новые модели «Реобаса» обладают экраном, который отображает всю важную информацию о текущем состоянии кулеров. Если параметры превышают установленные нормы, то просто подкрутите ползунки на устройстве, и шум вентиляторов уменьшится. Стоимость таких устройств довольно высокая – дешевый «реобас» обойдется в 1600 рублей. Более качественные приспособления будут стоить намного выше.
Немного про регулировку оборотов
Контроль за скоростью вращения вентилятора в компьютере выполняет системная плата. Определяется этот параметр установками, заложенными в БИОСе.
В свою очередь, материнская плата управление кулером осуществляет путем изменения подаваемого напряжения, а достигается это регулировкой сопротивления и прочими нюансами.
Опирается «мать» как на параметры, установленные пользователем, так и на показатели температуры процессора и внутри корпуса. Однако настроить корректно эти параметры не всегда получается, даже используя «умные» утилиты от разработчика системной платы и им подобные.
По этой причине пропеллер вращается или с недостаточной, или с чрезмерной частотой. В любом случае это неприемлемо — наблюдается или перегрев процессора, или излишний шум при его работе.
Вариант с реобасом — специальной «приблудой», которая может ускорить частоту вращения лопастей пропеллера, рассматривать не будем. Это слишком экзотический способ, который почти не используется.