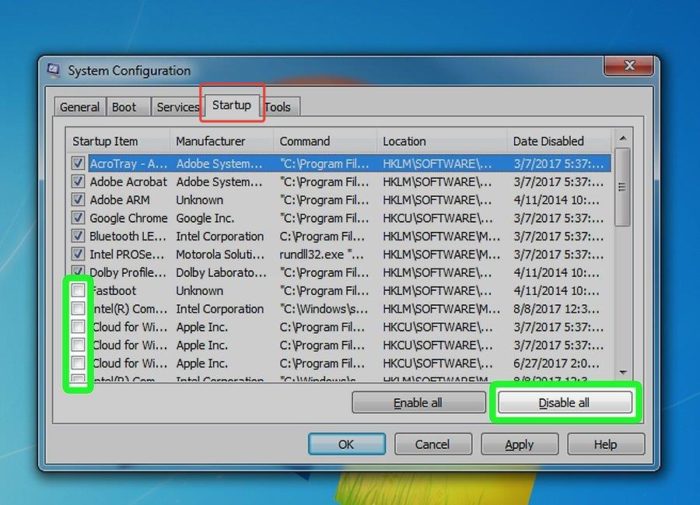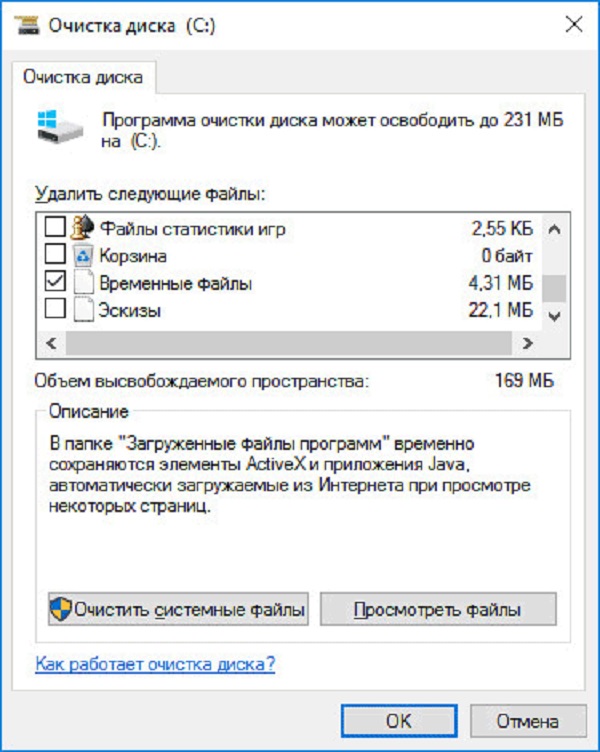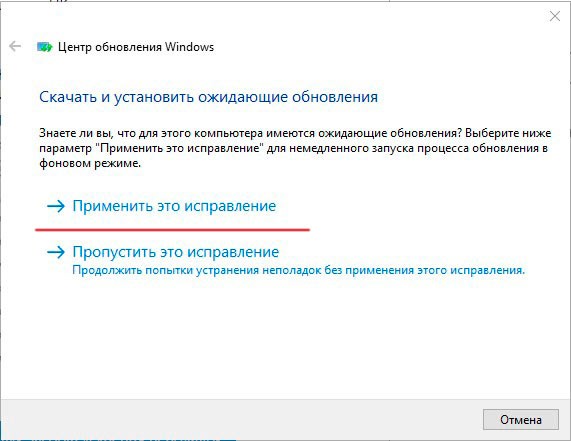Что снижает скорость загрузки windows 10 и как исправить медленный старт ос
Содержание:
- Чего делать не стоит
- Обновите Windows 10
- Как ускорить загрузку Windows 10 при включении ноутбука и ПК
- Редактирование автозагрузки
- Проверить компьютер на вирусы
- Не рекомендую для ускорения Windows 10
- Совет #9: Проверьте параметры энергосбережения видеокарты
- Как ускорить Windows 10
- Как ускорить загрузку Windows 10 через Биос
- Другие причины замедления загрузки Windows 10
- Полезные программы для оптимизации Windows 10
- Как ускорить загрузку Windows 10
- Предварительная выборка в качестве ускорителя системы
- Активация и деактивация режима
- Работа с диском: удаление программ, очистка диска, дефрагментация и файл подкачки
- Утилита Autoruns
- Скачать Фото на документы
- Проводим модернизацию компьютера
- Комментарии
- Вредоносное ПО
Чего делать не стоит
В погоне за производительностью многие пользователи не желают останавливаться на достигнутом и признавать пределы своего компьютера. Это приводит к фанатичному поиску новых способов ускорения компьютера, в результате чего можно стать жертвой плохих советов и недобросовестных разработчиков. Все вышеописанные способы являются единственными безопасными методами повышения производительности Windows.
Чтобы не дать вашему компьютеру пострадать от руки некомпетентных советников, вот примеры наиболее популярных потенциально вредных способов:
- установка программ, обещающих ускорить работу компьютера. Не стоит считать, что кучка энтузиастов может оптимизировать Windows под ваше железо лучше, чем его разработчики. Всё, что действительно могут подобные приложения, — конфликтовать с системой защиты и «кушать» ресурсы вашего компьютера в фоновом режиме. Весь подобный софт считается вирусным;
- самостоятельный разгон железа без знаний и опыта. Даже если белый дым не пойдёт сразу, есть риск заложить много подводных камней на будущее. Доверяйте разгон вашего компьютера только специалистам;
-
попытки ускорить компьютер через BIOS. Всё, что можно сделать через BIOS для ускорения компьютера, — отключить сканирование перед запуском. Это уменьшит время включения компьютера примерно на секунду, но в перспективе, может вызвать серьёзные проблемы. В сочетании с самопальным разгоном компьютера — идеальный способ спалить все комплектующие;
- отключение аппаратного ускорения. Бытует мнение, что аппаратное ускорение может зазря съедать ресурсы слабых компьютеров. В принципе, это правда. Вот только Windows 10 не на коленке написан и аппаратное ускорение он включает, только тогда, когда это уместно и рационально применимо. А инструкции по отключению аппаратного ускорения стоит воспринимать как ввод запрета на его использование. Использование аппаратного ускорения всегда по умолчанию разрешено, если видеокарта его поддерживает.
Небольшие советы на будущее
После применения даже некоторой части из вышеописанных способов, нагрузка на ваш компьютер заметно спадёт. Однако стоит периодически закреплять результат повторением некоторых действий. Следующие советы помогут вам держать вашу систему в чистоте и порядке и не допускать возникновения новых проблем:
примерно раз в три месяца стоит лечить реестр, проверять список автозагрузки и делать дефрагментацию жёсткого диска;
после удаления приложения вычищать его остаточные файлы через CCleaner;
периодически сканировать компьютер на наличие вирусов и обновлять систему;
все приложения и их компоненты лучше размещать на диске с системой, а всё остальное — на других;
на каждом диске лучше оставлять хотя бы 5–10 Гб свободного место
Особенно важно на диске с системой;
при установке нового приложения проверять его настройки на наличие графы с автозапуском;
удалить антивирус — он может замедлять даже самые простые процессы и грузить компьютер, а для удаления вирусов достаточно проводить периодические плановые проверки, Windows 10 обладает довольно хорошей системой безопасности;
если просмотр видео онлайн в хорошем качестве сопровождается фризами и тормозами, можно попробовать использовать для этих целей Microsoft Edge или Internet Explorer. Вы удивитесь, но несмотря на все недостатки стандартного браузера, в этом деле он лучший;
чистить активные иконки в меню «Пуск» (цветные квадратики) и удалить неиспользуемые;
не забывать устанавливать все драйверы.
Операционная система Windows 10 не сильно отличается по прожорливости от своих предшественников, но это впечатление сильно размывается из-за сопутствующих ей сервисов и включённых по умолчанию настроек, которые рассчитаны на более достойное железо и грамотную настройку пользователем. Применив все вышеописанные способы, вам обязательно удастся оптимизировать Windows под свой и компьютер и улучшить его производительность, а своевременная очистка от хлама и дефрагментация жёсткого диска помогут закрепить результат и избежать частой переустановки системы.
Обновите Windows 10
Не стоит забывать о регулярных апдейтах операционной системы. Некоторые обновления могут содержать последние версии необходимых программных компонентов, плюс различные исправления, которые способствуют производительности. Чтобы проверить наличие новых обновлений, делаем следующее:
- Открываем настройки: нажимаем «Пуск», далее на маленькую шестеренку, или жмем на значок сообщения возле даты и времени, затем на «Все параметры».
- Выбираем раздел «Обновление и безопасность».
- Кликаем по предложению «Проверка наличия обновлений», ждем.
Компьютер подумает немного, а при наличии найдет и установит свежие обновления, после которых автоматически перезагрузится. Первый рестарт может быть долгим из-за процессов обновления, а по окончанию можно перезапускать ПК, чтобы посмотреть на изменения.
Вот мы и рассмотрели основные советы по оптимизации Windows 10. Надеемся, некоторые из них окажутся полезными, а также помогут улучшить работу компьютера, сделав его использование более комфортным и продуктивным.
Как ускорить загрузку Windows 10 при включении ноутбука и ПК
Если загрузка Windows продолжается дольше минуты, следует сделать вывод о проблеме со скоростью загрузки и необходимости комплексной оптимизации системы.
За этот период при интенсивной работе система накапливает количество мусора, достаточное для заметного снижения производительности ноутбука или ПК.
Рекомендуем чистить компьютер раз в месяц.
Также причиной медленной загрузки Windows могут быть вирусы. Производить проверку и лечение лучше двумя-тремя антивирусным программами. Перед тем как приступить к проверке следующим антивирусом, необходимо удалить предыдущий.
Редактирование автозагрузки
Сама по себе автозагрузка – хорошая функция, доступная как в более старых версиях операционной системы Windows, так и в новой «десятке». Она позволяет запускать программы сразу же после полного включения компьютера, таким образом, у пользователя появляется возможность сразу же приступить к работе, не тратя время на поиск нужного приложения на рабочем столе или в меню «Пуск».
Однако большое количество приложений, пользующихся функцией автозапуска, негативно влияют на запуск компьютера, так как ему приходится затрачивать намного больше сил для того, чтобы включить все программы.
Поэтому в автозагрузке нужно оставить только самые нужные программы или вовсе удалить их все. Для этого нужно перейти в «Диспетчер задач». В открывшемся окне вы увидите несколько вкладок. Переключитесь на пункт «Автозагрузка». Перед вами откроется список всех программ, разделенных на столбцы. Щелкните на «Состояние» – это позволит упорядочить список для более удобной работы с ним. Отключить автозагрузку можно, если нажать на программу, а затем на кнопку «Отключить».
Рекомендуется оставить эту возможность антивирусу, чтобы не запускать его каждый раз вручную. После завершения работы перезагрузите устройство, чтобы обновления вступили в силу.
Проверить компьютер на вирусы
Ещё одна причина, по которой система стала тормозить — это вирусы. Как бы ни была защищена ОС Windows, всё равно высок шанс поймать вредоносное ПО. Посещение небезопасных сайтов, установка приложений из непроверенных источников, подключение внешних накопителей без проверки — всё это может стать источником появления вируса на вашем ПК.
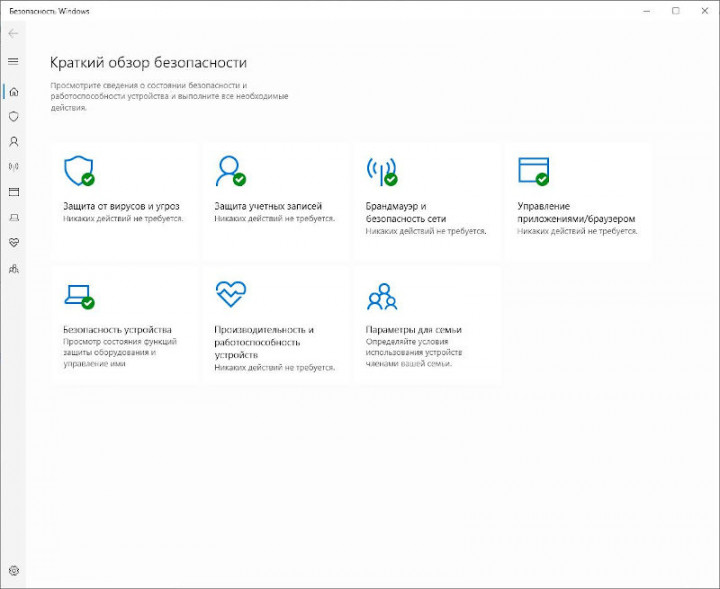
Важно не забывать своевременно проводить проверку системы на наличие зловредов в антивирусной программе, будь это стандартный Windows Defender или стороннее приложение. Обязательно запускать полноценное, а не быстрое сканирование
Хоть оно и занимает больше времени, но в результате это поможет сэкономить времени и нервов в будущем. После завершения проверки обязательно нужно разрешить антивирусу удалить найденные вирусы.
Не рекомендую для ускорения Windows 10
А теперь список некоторых вещей, которые я не рекомендовал бы делать, чтобы гипотетически ускорить работу системы, но которые часто рекомендуются тут и там в Интернете.
- Отключать файл подкачки Windows 10 — часто рекомендуется, если у вас значительный объем оперативной памяти, для продления срока жизни SSD и подобных вещей. Я бы этого делать не стал: прежде всего, с большой вероятностью прироста производительности не будет, а некоторые программы и вовсе могут не запускаться без файла подкачки, даже если у вас 32 Гб RAM. При этом, если вы начинающий пользователь, вы можете даже не разобраться, а почему, собственно, они не запускаются.
- Постоянно «чистить компьютер от мусора». Некоторые на ежедневной основе или автоматическими средствами вычищают с компьютера кэш браузеров, чистят реестр, очищают временные файлы с помощью CCleaner и похожих программ. Несмотря на то, что использование таких утилит может быть полезным и удобным (см. Использование CCleaner с умом), ваши действия не всегда могут приводить к желаемому результату, нужно понимать, что именно делается. Например, очистка кэша браузера нужна лишь при проблемах, которые в теории можно решить с помощью нее. Сам по себе кэш в браузерах предназначен именно для ускорения загрузки страниц и действительно её ускоряет.
- Отключать ненужные службы Windows 10. То же, что и с файлом подкачки, особенно если вы в этом не очень разбираетесь — когда возникнет проблема с работой Интернета, программы или чего-то еще, вы можете не понять и не вспомнить, что вызвано это как раз отключенной «ненужной» службой.
- Держать в автозагрузке программы (да и вообще, использовать их) «Для ускорения компьютера». Они могут не только не ускорять, но и замедлять его работу.
- Отключать индексацию файлов в Windows 10. За исключением, возможно, тех случаев, когда на вашем компьютере установлен SSD.
- Отключать службы. Но на этот счет у меня есть инструкция Какие службы можно отключить в Windows 10.
Совет #9: Проверьте параметры энергосбережения видеокарты
Настроить параметры потребления электроэнергии вы можете не только для всего ноутбука, но и для вашей видеокарты в отдельности. В основном это касается продукции AMD — для этих устройств и приведём краткую иллюстрированную инструкцию:
- Посредством правого щелчка по кнопке «Пуск» вызовите встроенный инструмент «Выполнить» — он будет доступен в системном меню.
- Введите, а затем, нажав на соответствующую кнопку, примените команду regedit.
- Как только на экране появится окошко редактора реестра, пользуясь опцией «Найти», размещённой в меню «Правка», отыщите в перечне записей параметр EnableULPS.
Откройте двоичный параметр, дважды кликнув по заголовку, и смените значение, выведенное в единственной доступной строке, на «0».
Нажав на «ОК», вы деактивируете процесс автоматической регулировки электропитания. Теперь графический адаптер всегда будет работать с максимальной отдачей — правда, потребляя при этом больше электроэнергии. Рекомендуем использовать этот метод только в том случае, если ваш портативный компьютер большую часть времени остаётся подключён к сети.
Как ускорить Windows 10
Настройка и оптимизация системы позволит несколько повысить быстродействие Windows. В некоторых случаях, чудес ждать не следует из-за «узких мест» в «железе» компьютера, на многих ПК, после проведения соответствующих мероприятий, увеличится производительность работы операционной системы, по сравнению с тем, что было раньше.
Оптимизацию Windows проводят по-разному, в этой статье мы рассмотрим способы, позволяющие решить проблему: как ускорить работу Windows 10. Для оптимизации работы и повышения быстродействия системы, потребуется изменить некоторые настройки.
Первые этапы не влияют непосредственно на ускорение работы Windows, но они подготовят компьютер к проведению других работ по оптимизации операционной системы. С помощью последующих шагов изменятся настройки системы, в результате получится ускорение работы компьютера Windows 10.
Подготовительные действия:
- Установка обновлений для системы и программ.
- Наведение порядка на компьютере.
- Проверка на вирусы.
- Проверка системных файлов на целостность.
- Проверка диска на ошибки.
- Устранение неполадок встроенными инструментами.
- Освобождение места на системном диске.
- Очистка системы.
- Выбор антивируса.
- Периодическое выключение и перезагрузка компьютера.
Шаги, непосредственно влияющие на ускорение работы Windows 10:
- Использование функции быстрого запуска.
- Удаление программ из автозагрузки для уменьшения тайм-аута.
- Контроль за работой программ.
- Настройка персонализации.
- Отключение ненужных параметров системы.
- Настройки конфиденциальности.
- Отключение спецэффектов.
- Выбор приоритета в параметрах быстродействия.
- Настройка схемы электропитания.
- Отключение уведомлений, рекомендаций и советов.
- Отключения контроля учетных записей (UAC).
- Отключение фоновых приложений.
- Удаление ненужных программ.
Делайте на своем ПК то, что вам подходит из предложенных способов: оставляйте настройки, которыми вы пользуетесь, остальное можно отключить. Выполнение многих рекомендаций, дающих незначительный эффект, в сумме может дать положительный результат.
Перед выполнением работ по оптимизации Windows, создайте точку восстановления системы или резервную копию Windows 10. Если что-то пошло не так, вы сможете сделать откат операционной системы в состояние до применения измененных настроек.
Как ускорить загрузку Windows 10 через Биос
Верный способ, как ускорить загрузку Windows 10 на компьютер – изменить параметры UEFI.
Делаем следующее:
входим в BIOS:
- При включении ПК жмем пару раз кнопку «Del» (иногда используются F2 или F10).
- Ждем, пока оно войдет. Иногда открывается версия lite, нам же нужно перейти к расширенным параметрам кликнув по «Advanced BIOS Features».
убираем тестирование оперативной памяти, эта процедура улучшит процесс загрузки на 7 секунд:
- Нужно войти в настройки загрузчика. Этот пункт находится в разделе BIOS «Boot Settings» (может иметь и другие названия).
- Там проверяем активность этих процессов «Quick Boot», «Skip Memory Check» (названия такие, либо похожи на них).
- Необходимо поменять «Enable» на «Disable», так как «Enable» – активное состояние, а «Disable» – не активное.
отключаем все устройства, которыми не пользуемся:
- Находим «Integrated Peripherals», далее кликаем на «OnChip IDE Channel» (или подобный).
- Меняем «Enable» на «Disable».
- Можно отключить не только IDE контроллер, а и другие порты, если пользователю они бесполезны.
- Необходимо указать диск с Windows.
- Заходим в «Boot Priority».
- Находим и выбираем строку со словом «First».
Другие причины замедления загрузки Windows 10
1. Игровые клиенты
Зачастую на компьютерах пользователей установлены такие известные игровые клиенты, как Steam, GOG Galaxy или Origin. Необходимо помнить, что автозапуск игровых клиентов необязателен, если речь идет лишь об обновлении какой-либо игры. Это обновление может произойти в фоновом режиме непосредственно во время игры.
Другое дело, если Вы – заядлый игрок, и постоянно используете такие сервисы. В таком случае есть резон оставить автозагрузку игрового клиента. В любом случае, удаление программы – игрового клиента из автозагрузки Windows является безопасным решением.
2. Чаты, мессенджеры
Использование программ для онлайн общения – вещь удобная, порой постоянно нужная и незаменимая. Но автозагрузка таких программ также влияет на быстродействие Windows. Оцените потребность в этом – нужна ли Вам автозагрузка того или иного приложения для немедленного начала работы с ним, например, программы Skype, или же достаточно ручного запуска Skype в какой-то определённый момент, когда программа действительно понадобится Вам.
Если говорить конкретно о Skype, то по наблюдениям пользователей Windows – программа является достаточно “тяжелой”, заметно использует ресурсы Windows, вызывая замедления в работе, и даже сбои.
3. Группа программ от Adobe
Известно, что программные продукты от Adobe являются достаточно громоздкими приложениями. Без острой надобности не включайте в автозагрузку Windows данные приложения. Это положительно скажется на быстродействии Вашего компьютера, в том числе при старте Windows!
4. Облачные сервисы
Многие люди пользуются функционалом сервисом облачного хранения данных – Google Drive, Яндекс.Диск, Dropbox, One Drive и прочие. Да, это удобно – иметь всегда под рукой необходимые файлы для работы, иметь доступ к своей библиотеке фотографий, видеофайлов.
С другой стороны, такой сервис, как правило, после своей установки автоматически включает себя и свои компоненты в автозагрузку Windows, то есть начинает работать в фоновом режиме сразу после старта системы. А ведь зачастую такое, постоянное, присутствие сервиса в системе просто не нужно пользователю Windows в силу редкости использования. И в таком случае этот сервис практически впустую, бесполезно находится в памяти Windows и использует процессорное время.
Соответственно, можно совершить перенастройку автозагрузки облачного сервиса, и запускать его вручную, когда возникнет конкретная необходимость – например, синхронизировать свои файлы. Поэтому, если Вы не используете часто сервисы облачного хранения информации – смело отключайте их автозагрузку.
5. Программные утилиты Apple
Компания Apple грешит тем, что достаточно сильно засоряет Windows загружаемыми приложениями, даже когда в этом нет никакой необходимости. Если у Вас установлен сервис Quick Time – смело удаляйте его, т.к. он в данный момент не поддерживается даже самим Apple.
А популярный iTunes – также должен быть исключен из автозагрузки Windows, т.к. данное приложение будет автоматически запущено при подключении любого устройства Apple, в том числе для готовности синхронизации iOS-устройства с сервисом iCloud. В остальном времени – наличие в списке загруженных программ приложения iTunes мало полезно, и просто не нужно.
Полезные программы для оптимизации Windows 10
Для оптимизации операционной системы есть возможность воспользоваться специальными программами, которые имеют встроенные алгоритмы выявления слабых мест с последующим исправлением. Большинство приложений являются бесплатными. К числу лучших относятся:
- Reg Organizer;
- CCleaner;
- Advanced System Care;
- AVG TuneUp;
- Glary Utilities.
Интерфейс приложений для оптимизации ОС интуитивно понятен. Программы имеют набор инструментов для удаления ПО, чистки реестра, освобождения памяти, контроля запуска служб и приложений. Использование подобных продуктов защитит пользователя от неправильных действий и поможет поднять потенциал операционной системы на более высокий уровень.
Как ускорить загрузку Windows 10
Перед тем, как ускорить время загрузки Windows 10, нужно будет узнать базовые данные железа: сколько ядер процессора и объём оперативной памяти.
Вначале узнаем количество ядер на процессоре:
- Кликаем на «Пуск», нажимаем «Диспетчер устройств».
- Заходим в пункт «Процессоры» и теперь считаем, сколько тут строк – данное количество и будет ядрами.
Далее узнаем, сколько оперативной памяти в компьютере есть. Необходимо:
- В поиске вводим «CMD» – должна высветиться ссылка на «Командную строку». Нажимаем на нее и выбираем «Запуск от имени администратора».
- Появится окно – это консоль, в неё вводим команду «systeminfo» и нажимаем «Enter».
- Система просканирует и выдаст данные, в них находим «Полный объем физической памяти» – это нам и нужно.
Предварительная выборка в качестве ускорителя системы
Предвыборка (Prefetching) отвечает за то, чтобы Windows уже при запуске компьютера загружала важные файлы в гораздо более быструю оперативную память еще до того, как они понадобятся. Для оптимизации, однако, следует «втолковать» системе, какие файлы она должна пометить как «важные». Как именно это сделать с помощью утилиты Microsoft Xbootmgr, мы расскажем в данной статье.
Xbootmgr ускоряет процесс запуска в два этапа: на первом утилита автоматически дефрагментирует загрузочные файлы и заново их размещает. На втором вы можете провести детальную оптимизацию, при которой Xbootmgr анализирует систему во время многократных перезагрузок. На основании этих данных утилита сообщает, в каком порядке лучше сохранить необходимые для запуска ОС файлы.
Windows Performance Analyzer На пересечении строчки «Post Boot» и колонки «End Time (s)» этой программы для анализа вы узнаете, сколько времени занимает загрузка вашего компьютера. На нашей системе она длилась 24,3 секунды
Xbootmgr входит в состав набора Windows Performance Toolkit, который, в свою очередь, является частью официального комплекта Software Development Kit (SDK). Впрочем, от вас не требуется устанавливать SDK целиком. Достаточно при установке выбрать необходимые опции.
Результаты, достигнутые с помощью Xbootmgr, зависят от того, насколько хорошо Windows уже оптимизировала ваш ПК. Компьютеры с магнитными дисками после этого способны запускаться за 30 секунд — имеется в виду интервал между включением и тем моментом, когда вы действительно можете работать в системе. Но даже если загрузка занимает меньше минуты, Xbootmgr все равно дает ощутимое ускорение: так, наш тестовый компьютер сначала запускался за 24,3 секунд, после — за 20,9.
Активация и деактивация режима
По умолчанию режим БЗ активирован. Зайдя в системный настройки, вы можете увидеть, что Windows рекомендует оставлять его включённым. Но некоторые действия пользователя могут привести к тому, что данный режим окажется выключенным. Поэтому, если вам нужен ускоренный запуск, необходимо проверить его состояние.
Бывают ситуации, когда БЗ мешает проведению той или иной операции. В этом случае его необходимо отключить. Приходится делать это обычно из-за того, что файл гибернации занимает слишком много места на жёстком диске, но подобные случаи крайне редки.
При помощи параметров электропитания
Операционная система позволяет настроить параметры включения, выключения и работы компьютера. Для этого предназначен специальный раздел «Электропитание»:
- Используя системную поисковую строку, отыщите панель управления и откройте её.
- Найдите блок «Электропитание» и перейдите к нему. Если его нет на главной странице окна, воспользуйтесь встроенной поисковой строкой.
- Кликните по строчке «Действия кнопок питания».
- Нажмите на предложение «Изменение параметров, которые сейчас недоступны». Вам понадобятся права администратора для получения доступа к настройкам выключения.
- Установите или снимите галочку с пункта «Быстрый запуск». Готово, в зависимости от вашего действия режим активируется или деактивируется.
При помощи реестра
Реестр хранит информацию обо всех параметрах системы. Работать с ним нужно аккуратно, так как изменение не тех значений приведёт к поломке Windows или отдельных функций.
- Зажмите комбинацию Win + R. Развернётся окошко «Выполнить». Пропишите запрос regedit и выполните его, чтобы попасть в реестр.
- Используя древо папок в левой части окна, перейдите к разделу HKEY_LOCAL_MACHINE\SYSTEM\CurrentControlSet\Control\Session Manager\Power. В конечной подпапке отыщите файл HiberbootEnabled. Установите ему значение 1 (единица), если хотите активировать БЗ, или значение 0 (ноль), если БЗ должен быть деактивирован.
Работа с диском: удаление программ, очистка диска, дефрагментация и файл подкачки
Мы уже с вами изучили базовые принципы, как ускорить пк с Windows 10 и сейчас перейдём к расширенным вариантам.
Не секрет, что чем меньше свободного места на диске, тем компьютер дольше работает. Тут можно выделить 2 проблемы:
- Файлы на диске не структурированы и “разбросаны” по разным частям накопителя и системе требуется больше времени, чтобы открыть файл или выполнить команду;
- Системе недостаточно оперативной памяти и она сохраняет данные на жесткий диск в файл подкачки. Чем меньше остается свободного пространства тем меньше данных выгружается из оперативной памяти и на обработку данных уходить больше времени, следовательно ПК тормозит.
Для работы с этой проблемой можно выделить 4 направления:
- Удаление лишних программ, которые отнимают не только оперативную память, но и свободное пространство накопителя
- Очистка диска — удаление мусора и ненужных файлов, которые “засоряют” систему
- Дефрагментация диска — упорядочивание данных жесткого диска, чтобы системе было легче и быстрее получать к ним доступ
- Оптимизация файла подкачки — убираем подтормаживания системы из-за заполненной оперативной памяти.
Удаление программ
Для начала откройте “Программы и компоненты”. Через Параметры Windows, панель управления или введите в окне выполнить (сочетание клавиш Win+R) команду appwiz.cpl
Выделите приложение которое вы хотите удалить и нажмите соответствующую кнопку
Очередной вариант также поможет ускорить работу Виндовс 10 на ноутбуке и ПК, если у вас недостаточно свободного пространства на жестком диске.
Очистка диска
Вам потребуется выполнить следующие действия:
Откройте окно “Выполнить” (сочетание клавиш Win+R) и введите команду cleanmgr
Выберите диск (если он не один в системе) и дождитесь сканирования системы
- Если приложение было запущено не от имени Администратора, нажмите на “Очистить системные файлы”
- В этом окне будет указано, сколько места вы можете освободить и какие файлы занимают свободное пространство диска
Выберите файлы, которые вы хотите удалить и нажмите кнопку ОК, после чего начнется очистка
Дефрагментация диска
Еще один способ, как ускорить производительность ноутбука или ПК windows 10 — выполнить дефрагментацию диска.
Дефрагментация — это упорядочивание файлов в единый кластер, для более быстрого доступа системы.
Чтобы выполнить дефрагментацию, потребуется:
Открыть свойства диска, на котором установлена система
Откройте вкладку “Сервис” и нажмите на кнопку “Оптимизация”
Выберите диск и нажмит на кнопку “Оптимизировать”
В настройках вы можете выставить оптимизацию диска по расписанию — ежедневно, еженедельно или ежемесячно.
Файл подкачки
Оптимизация файла подкачки поможет вам ускорить систему windows 10 на слабом ноутбуке или ПК. Данный файл выступает своеобразной дополнительной оперативной памятью (только более медленной), если её самой недостаточно для выполнения команд или запуска приложений. Что для этого требуется выполнить:
Откройте свойства системы (через иконку Этот(Мой) компьютер или сочетанием клавиш Win+Pause) и нажмите на Дополнительные параметры системы
Во вкладке “Дополнительно” перейдите в параметры быстродействия
После чего, откройте вкладку “Дополнительно” и нажмите на кнопку Изменить
Сложно вычислить оптимальный файл подкачки, так как многое зависит от характера использования устройства и количества оперативной памяти. Но чем меньше оперативной памяти, тем больше должен быть файл подкачки.
Но стоит знать, что для работы “мощных” приложений может потребоваться файл подкачки, даже если у вас большое количество оперативной памяти
Дополнительно
Все манипуляции с жестким диском, чтобы ускорить Виндовс 10 на слабом пк можно выполнять через функционал самой системы, но вы также можете воспользоваться и сторонними программами, которые могут ускорить процесс и улучшить результат.
К одной такой программе относится Ccleaner и основной функционал программы довольно впечатляющий:
- Очистка диска — временных файлов браузера, приложений и самой системы
- Поиск и устранение проблем с реестром Windows
- Удаление программ и выключение/выключение автозагрузки
- Анализ диска и поиск дублей и многое другое
Используя только Ccleaner, можно значительно очистить систему и ускорить быстродействие компьютера на Windows 10.
Но если указанные выше варианты вам не помогли, то попробуйте перейти к расширенным способам оптимизации системы.
Утилита Autoruns
На официальном сайте Майкрософт выложена утилита, которая предоставляет полный доступ. Не кликайте Скачать в заголовке, жмите туда, куда указывает скрин!
Плюс в том, что программа попутно комментирует вхождения автозагрузки. Например, многих файлов уже нет в природе, а они все ещё прописаны в реестре. Это, конечно же, не очень хорошо. Отключайте такие строчки без сожаления, все, что мешает. В итоге скорость загрузки Windows 10 увеличится. Имеются опции для 32 и 64 бит в двух вариантах:
- Оконный.
- Для командной строки.
Мы уверены, что первое понравится нашим читателям гораздо больше.
Произведите скачивание и запустите ПО. Желательно сделать это от имени администратора. Не получится из архива. Но плюс в том, что при наличии необходимости утилита сама перезапустится с нужными правами. И пользователь выполнит желаемые операции.
Запускайте файл Autorunsexe прямо из архива.
В меню Options отметьте первые три галки, как показано на скрине. Этим убираются из рассмотрения ключи, прописанные в реестр системой и ПО Майкрософт. Что сводит к минимуму риск редактирования.
Аккуратно начинайте снимать галки. Через меню File – Save можно сделать копию. Это было бы неплохим вариантом – запаситесь бэкапом на случай неприятностей
Обратите внимание, что ПО может это выполнить, лишь будучи запущенным от имени администратора. Поэтому алгоритм работы таков: пытаетесь изменить ключ, появляется сообщение о необходимости перезапуска, соглашаетесь, только после этого делаете резервную копию
Обратите внимание на то, что галки можно ставить и снимать не только мышкой, но и нажатием на пробел с клавиатуры. В некоторых случаях пригодится
Изменения вступают в силу немедленно, ускорение загрузки, естественно, будет заметно лишь при следующем включении ПК. Особое внимание обращайте на жёлтые строки. Это как раз то, о чем говорилось выше: отсутствует файл для запуска. При перезагрузке система пытается найти нужный модуль, и на это тратится время.
Отключайте такие вхождения без раздумий.
Скачать Фото на документы
>>> Сообщить о битой ссылке
Сообщить о битой ссылке
Отправить
Спасибо
Проводим модернизацию компьютера
Этот вариант мы оставили напоследок, так как многие из читателей этой статьи преследуют цель ускорить загрузку Windows 7, 8, 10 без вложений средств. Тут мы хотим отметить, что самым действенным способом ускорить работу компьютера в целом является модернизация его оперативной и постоянной памяти.
Наилучшим и простейшим вариантом станет покупка твердотельного диска SSD. Он устанавливается как на относительно новые, так и на безнадежно устаревшие системы. Для этих целей советуем подыскать недорогие модели с интерфейсом SATA или USB, например: Western Digital Green SSD 120GB 2.5″ SATAIII TLC или Kingston SSDNow A400 120GB 2.5″ SATAIII TLC.
Тем, кто хочет пойти дальше, мы можем посоветовать добавить оперативную память. Это позволит разгрузить ваш винчестер за счет отключения файла подкачки. На момент написания статьи мы видим смысл модернизировать память стандарта не ниже DDR3. Более ранние DDR2 имеет смысл рассматривать лишь для устаревших «топовых» материнских плат с большим количеством слотов, где есть возможность нарастить современный минимум — 8 Гб (для Windows 7, 8 и 10).
Комментарии
Please enable JavaScript to view the comments powered by Disqus.
comments powered by Disqus
Вредоносное ПО
В адрес Майкрософт поступают сообщения, что некий процесс под названием program manager мешает завершению работы. Это ПО называют (answers.microsoft.com/ru-ru/windows/forum/windows_10-power/%D0%B7%D0%B0%D0%B2%D0%B8%D1%81%D0%B0%D0%BD%D0%B8/004bc239-0c61-44d4-a0d0-13b5d4bf701a) вредоносным и призывают отключить. Инструкция, на которую ссылается источник (answers.microsoft.com/en-us/windows/forum/windows_7-performance/how-to-manageremove-startup-programs-in-windows-7/c2ff3fd1-3e32-46d9-9522-ec05034a2db1) для десятки утратила актуальность. Вместо этого пользуйтесь отключением автозагрузки так, как это было показано выше. Уберите процесс из списков.
Не рекомендуем использовать ПО сторонних производителей. Возможностей Autoruns вполне хватает, чтобы увеличить скорость загрузки ПК.