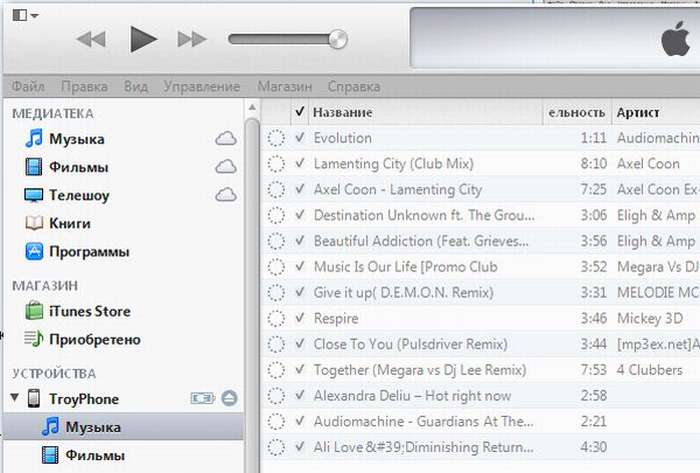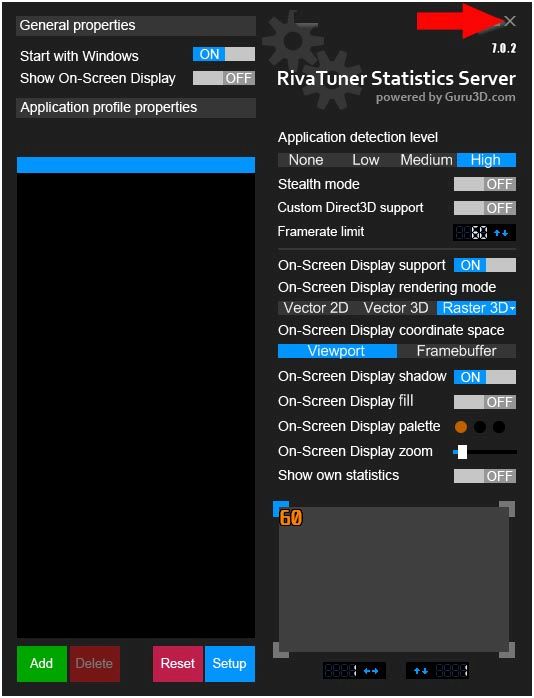Решение проблемы долгой загрузки ноутбука на windows 7
Содержание:
- Тестирование
- Настройки электропитания
- Windows 7 долго загружается при включении — автозапуск
- Компьютер долго загружается при включении: решаем проблему
- Шаг второй, реестр
- Вирусы на компьютере
- Выполнение различных заданий
- BIOS
- Использование портативной версии, дефрагментация диска
- Что представляет собой LAN
- Как убрать лишние программы из автозагрузки?
- Шаг третий, главный
- Система долго загружается, что делать
- Общие рекомендации по оптимизации
- 10 способов напечатать документ или фотографию с телефона на любом принтере
- Использование Autoruns for Windows
- Профилирование с помощью Windows Performance Toolkit
- Установка нескольких антивирусных программ
- Профилирование с Windows Performance Toolkit
- Почему индикатор батареи не дает точных показаний?
Тестирование
А как понять, почему система работает долго? Может, она загружается совершенно нормально для своей технической составляющей. Для этого в Windows 7 предусмотрен специальный инструмент:
- Открываем окно Выполнить клавишами Windows + R.
- Набираем в поле окна команду eventvwr.msc.
- В левой части нужно найти Журнал приложений и служб и открыть его.
- Щелкнуть сначала по пункту Microsoft, затем по пункту Windows.
- Ищем Diagnostics-Perfomance и открываем его.
- Делаем сортировку по дате.
- Ищем значения 100 – это миллисекунды.
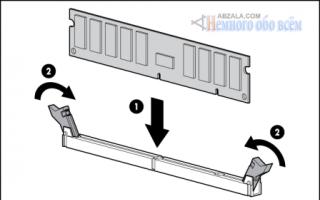
Таким образом, мы ищем строки с продолжительностью более 101 миллисекунды. Анализируя журнал событий, можно определить, когда система загружалась быстро, когда её загрузка выросла во времени. Почему нужно делать регулярные проверки? Дело в том, что при неправильной эксплуатации, медленно грузится не только Windows 7, но даже и современные системы 8 или 10 версии. А происходит это по причине недостаточного контроля со стороны пользователя. Только при регулярной чистке и анализе показателей системы компьютер грузится и работает в оптимальном режиме.
(Visited 26 499 times, 2 visits today)
Надоело, что Windows 7,8,10 медленно загружается? ДА, чем больше времени установлена операционная система, тем больше начинает мучить эта тема. Компьютеры становятся всё мощнее и производительнее, но вместе с этим растут и запросы программ, которые разрабатываются под новое оборудование. Так, например, Windows XP загружается на порядок быстрее, чем Windows 7/10 на одинаковом оборудовании.
Так что теперь, отказаться от новых возможностей ради быстрой загрузки операционной системы? Нет, к счастью есть хитрые и не очень приёмы, которые помогут нам в решении данной проблемы. В этой статье вы узнаете как программно сократить время загрузки Windows до 20 секунд и менее.
Настройки электропитания
В параметрах электропитания ноутбука доступно несколько схем. Если вы не создавали свой план, то их будет три:
- Экономия энергии.
- Сбалансированный.
- Высокая производительность.
Название схем прямо говорит об их назначении. Если у вас установлен режим экономии энергии, то о хорошей скорости работы не может быть и речи – ноутбук будет стараться потреблять минимум ресурсов. Чтобы исправить это, необходимо установить другой план электропитания.
- Откройте панель управления. Установите режим отображения «Крупные значки» и перейдите в раздел «Электропитание».
- О или «Высокая производительность».
Попробуйте сначала поставить сбалансированную схему, чтобы ноутбук был достаточно производительным, но не разряжался за полчаса. Если какая-то программа или вся система все равно работает очень медленно, установите режим высокой производительности.
Windows 7 долго загружается при включении — автозапуск
Для комфортного использования приложений и возможностей программ, была создана функция автозапуска некоторых программ. Она существует для того, чтобы все основные программы, которыми приходится пользоваться каждый день, автоматически включались при включении компьютера. Но иногда в списке автозапуска находятся программы, в которых мы совсем не нуждаемся. Эти ненужные программы могут стать причиной медленной загрузки операционной системы, поэтому от них нужно избавиться. Для этого необходимо совершить следующее:
Вызываем диспетчер задач комбинацией клавиш Ctrl + Alt + Del. Выбираем вкладку «Автозагрузка». Затем выбрав приложение, которое нам не нужно, нажимаем на него правой кнопкой мыши и в правом нижнем углу нажимаем на «Отключить».
Отключив таким образом программы, которыми вы редко пользуетесь, вы сможете значительно ускорить скорость загрузки виндовс.
Компьютер долго загружается при включении: решаем проблему
Очистка Windows 7 от ненужных файлов
Для очистки ОС необходимо удалить с жесткого диска лишние, временные и устаревшие файлы, файлы-дубликаты, историю URL-адресов, файлы cookie, а также файлы, хранящиеся в корзине. Удаление файлов можно провести вручную или доверить эту работу специальному ПО, например, CCleaner.
Дефрагментация жесткого диска
Со временем файлы на жестком диске фрагментируются, их расположение разуплотняется и между ними появляются промежутки (фрагменты). Доступ ОС к фрагментированным файлам происходит медленнее из-за дополнительных движений головок жесткого диска, что замедляет считывание информации из файлов и загрузку ОС.
Шаг 1. Чтобы выполнить дефрагментацию загрузочного диска, необходимо щелкнуть на «Компьютер» («Computer») слева вверху Рабочего стола. Раскроется окно с дисками и устройствами, подключенными в Windows 7.
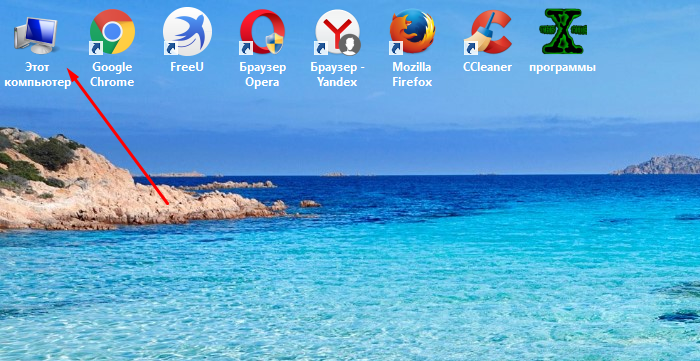 Заходим в «Этот компьютер»
Заходим в «Этот компьютер» 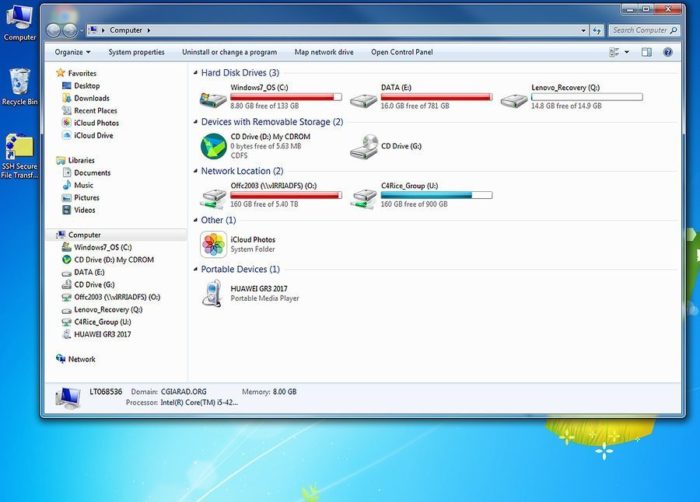 Окно с дисками и устройствами, подключенными в Windows 7
Окно с дисками и устройствами, подключенными в Windows 7
Шаг 2. Щелкнуть правым кликом мышки на загрузочном диске (обычно это диск «С»), и выбрать «Свойства» («Properties»).
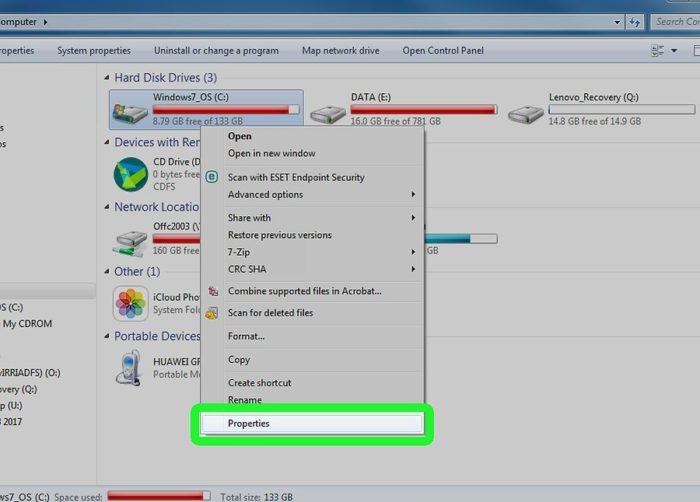 Щелкаем правой кнопкой мыши на диске «С», и выбираем «Свойства» («Properties»)
Щелкаем правой кнопкой мыши на диске «С», и выбираем «Свойства» («Properties»)
Шаг 3. В появившемся окне перейти на вкладку «Инструменты» («Tools») и выбрать «Дефрагментировать» («Defragment now»).
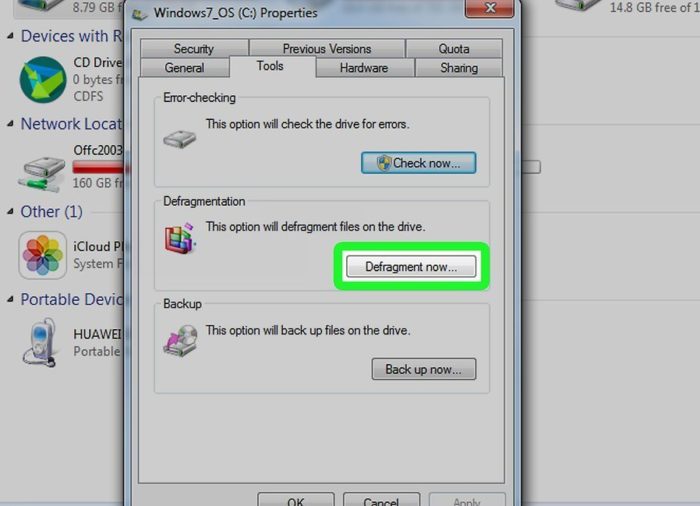 Переходим на вкладку «Инструменты» («Tools») и выбираем «Дефрагментировать» («Defragment now»)
Переходим на вкладку «Инструменты» («Tools») и выбираем «Дефрагментировать» («Defragment now»)
Шаг 4. В следующем окне щелкнуть на нужном диске и выбрать «Дефрагментация диска» («Defragment disk»).
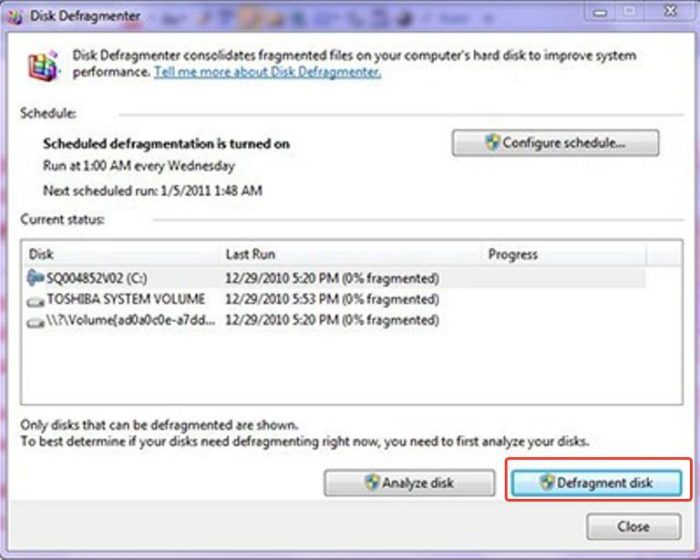 Щелкаем на нужном диске и выбираем «Дефрагментация диска» («Defragment disk»)
Щелкаем на нужном диске и выбираем «Дефрагментация диска» («Defragment disk»)
Начнется процесс дефрагментации, в течение которого произойдет уплотнение расположения файлов на диске.
Изменение настройки автозагрузки программ в Windows 7
В автозагрузку Windows обычно добавляются программы, начинающие свою работу при загрузке ОС, загружаясь вместе с ней, и работают в ней постоянно. К числу таких программ относятся различные менеджеры закачек, утилиты автообновления программ и т.д, которые не всегда нужны пользователю.
Шаг 1. Для отключения программ в автозагрузке нажать «Win+R» (клавиша «Win» находится между левыми «Alt» и «Ctrl»). Появится окно «Выполнить» («Run»), в котором необходимо набрать «msconfig» и нажать «ОК».
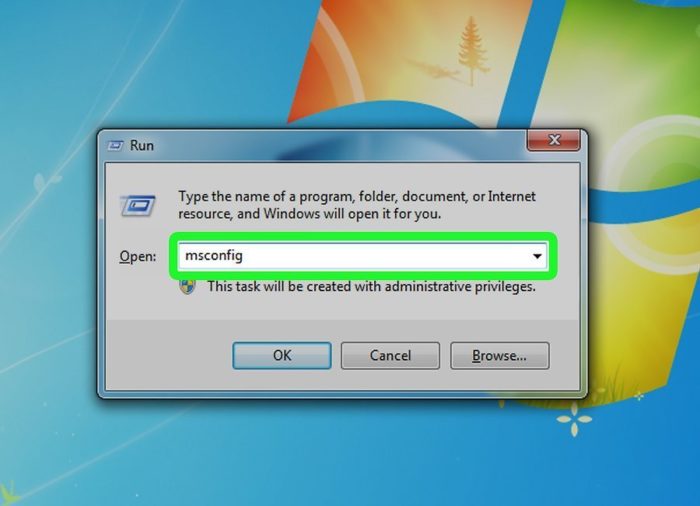 Нажимаем одновременно клавиши «Win+R», в поле «Open» вводим команду «msconfig», нажимаем «ОК»
Нажимаем одновременно клавиши «Win+R», в поле «Open» вводим команду «msconfig», нажимаем «ОК»
Шаг 2. Появится окно «Настройка системы» («System Configuration»), в котором необходимо перейти на вкладку «Автозагрузка» («Startup»), и нажать «Отключить все» («Disable all»). Это отключит все элементы автозагрузки, не требуемые для запуска Windows, и сократит время загрузки ОС. Нажать «Применить» («Apply»).
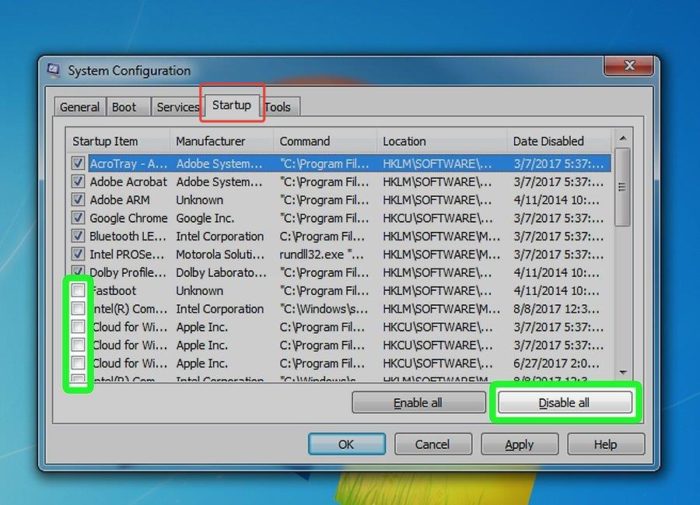 Переходим на вкладку «Автозагрузка» («Startup»), снимаем галочки с программ, которые оставляем, нажимаем «Отключить все» («Disable all»)
Переходим на вкладку «Автозагрузка» («Startup»), снимаем галочки с программ, которые оставляем, нажимаем «Отключить все» («Disable all»)
Шаг второй, реестр
Существует в Windows слабое место – реестр. Так уж издревле повелось, что большинство жизненно важных параметров Windows хранятся в иерархической базе данных. От того, с какой скоростью ОС находит нужные записи в реестре, напрямую зависит как скорость загрузки, так и работа ОС Windows в целом.
Не редко деинсталляторы программ работают неэффективно, оставляя в реестре записи о своём присутствии и работе (параметры, регистрируемые библиотеки, привязка к определённым расширениям файлов и т.д.). Такие записи можно считать мусором, захламляющим БД. И от этого мусора необходимо избавляться, для чего стоит использовать такие утилиты как, например, Reg Organizer, CCleaner, Ashampoo WinOptimizer и другие.
Запускаем CCleaner, переходим в раздел «Реестр», нажимаем «Поиск проблем», и по окончанию — «Исправить выбранное»:

Во время такой очистки, да и просто во время работы Windows, реестр постоянно подвергается фрагментации. Значит необходимо будет выполнить ДЕфрагментацию реестра. Это можно сделать с помощью программы Defraggler , того же разработчика
Однако, сделаю важное замечание, что в некоторых случаях «чистка» реестра может затронуть и важные параметры. Поэтому обязательно предварительно , и в случае проблем в работе Windows вы сразу сможете восстановиться до предыдущего состояния
Вирусы на компьютере
Я был просто поражен, когда нашел на компьютере более 5 тысяч изолированных вирусов, которые обезвредил и удалил антивирус. Могу сказать, что основной причиной такой медленной работы была глобальная вирусная атака компьютера, которую смог уничтожить антивирус. Причиной этому было то, что ПК практически на протяжении полтора года не реагировал на команды владельца. В результате этого наблюдалась медленная работа Интернета, несмотря на то, что к Интернету это не имело никакого отношения.
Итак, начну издалека. Примерно месяц назад у меня резко испортился интернет. Страницы стали грузиться очень долго, а точнее бесконечно. Приходилось нажимать на перезагрузку (ctrl+R или Ctrl+F5). Это, конечно, помогало, но работать за компьютером было не так приятно. Думаю, вы меня понимаете.
К тому же плагин от , на который я часто смотрю, тоже перестал нормально работать: днем показывал статистику сайтов, а к вечеру начинал бесконечную загрузку…
Сначала я думал, что проблема в моем . Я пользуюсь google хром. Я его переустановил. Но это мне не помогло. Тогда я ради эксперимента установил себе на компьютер и яндекс браузер, и мозилу, и даже амиго
Все они работали одинаково ужасно:- (
Тогда я подумал, а может сетевой кабель шалит, может проводки немного отошли от разъема. Я по образованию инженер в области информационных технологий, поэтому, что такое коннектор RG-45 и как правильно обжать витую пару, знаю. Даже оборудование соответствующее имеется.
Мне даже интересно было всё это вспомнить. Последний раз занимался этим в университете на лабораторной работе по информационным системам.
Само собой у меня всё получилось. Но странички открывались также долго:- (
А на следующий день или через два дня, точно не помню, всё наладилось само собой. Я подумал: «Ну здорово. Наверно, я как-то исправил ситуацию, только не знаю как».
Где-то на месяц я забыл про эту проблему, пока она не вернулась. Вообще я склонялся к мысли, что это компьютер уже старый и начинает из-за этого глючить. Поэтому я не стал сильно активно пытаться устранить эти «глюки». Я временно смирился.
И в один прекрасный день я решил написать статью « ». Написал ее. Начал делать необходимые скриншоты и один скриншот я никак не мог сделать, так как плагин P3 (Plugin Performance Profiler) не мог выдать результат из-за этих торможений. Меня это довольно сильно напрягло.
Я себе сказал: «Руслан, пора решать эту проблему, меня она реально уже бесит!». Я пошел в поиск яндекса – вдруг поможет. В основном попадались сайты с рекламой различных программ-антивирусов для борьбы с рекламой и вирусами. Но попадались и нормальные сайты-блоги, в которых авторы выдавали свои инструкции к действию.
- Почистить диск C от лишних программ
- Очистить весь хлам и реестр утилитой ccleaner
- Посмотреть, что автостартует в системе, и убрать лишнее
- Проверить на вирусы программой MalwareBytes. Предлагали и другие проги, но эта мне немного знакома, поэтому выбор пал на нее.
- Всё! Должно работать отлично после перезагрузки.
Вполне возможно, что выполнив один пункт из четырех, у вас сразу всё заработает и странички будут быстро загружаться.
Но я рекомендую выполнить все шаги по очереди. Если вы немного понимаете в компьютерах, то ясно видно, что эта инструкция не просто решает проблему с загрузкой интернет страниц, а комплексно оптимизирует работу вашего компьютера. Поэтому полезно выполнять эту процедуру раз в неделю или хотя бы раз в месяц.
Пройдемся по всем пунктам.
Выполнение различных заданий
BIOS
Итак, предположим, что компьютер относительно свежий, или регулярно чистится от пыли. Вы его любите, делаете профилактику, следите за температурами и актуальностью аппаратной части (память докупаете, процессор и видеокарты меняете по необходимости). Но проблема остается — ПК все равно медленно грузится. Есть ли выход? Да, сброс настроек BIOS до значения по умолчанию.
Из недостатков метода отметим тот факт, что параметры, выставленные вручную (тайминги, частоты, очередность запуска), сбросятся на дефолтные. Если не знаете, как восстановить все значения — обратитесь к специалисту, собиравшему вам ПК.
Приоритет загрузки
Еще один распространенный случай торможения ПК — неверный выбор очередности запуска устройств. В классическом понимании Windows может запускаться с трех носителей:
- жесткий диск;
- DVD-диск с образом (или LiveCD);
- USB-флешка.
Делается это примерно так (ваша версия BIOS может отличаться):
Если ОС установлена на HDD, а вы не планируете загружаться с альтернативных носителей информации, измените приоритет на стандартный: HDD > привод > USB-устройства. Делается это в BIOS вашей материнской платы. Подробности можете узнать в интернете, сделав поиск по названию МП.
Использование портативной версии, дефрагментация диска
Yandex.Browser сотни и даже тысячи раз в секунду обращается к жесткому диску. Так как данные профиля хранятся на системном томе, работа браузера повышает нагрузку на него, что становится заметным на слабых ПК. Решением может стать:
- использование портативной версии Yandex.Browser;
- дефрагментация диска C:\.
В первом случае загрузите с доверенного источника портативную редакцию браузера и распакуйте в удобную директорию (не на системном разделе). Папка с настройками профиля располагается в нем.
Яндекс Браузер может долго открываться на Windows 7/10 из-за дефрагментации файлов – когда секторы с фрагментами файла идут не последовательно, а разбросаны по диску. Для их чтения считывающей головке необходимо совершать больше движений в поисках нужных фрагментов в строго определенном порядке. Избежать этого поможет дефрагментация:
- Откройте свойства диска C:\ и посетите вкладку «Сервис».
- Кликните «Оптимизировать».
- Укажите раздел и жмите «Оптимизировать».
Что представляет собой LAN
Как убрать лишние программы из автозагрузки?
Запуск msconfig
В открывшемся окне выберите раздел «Автозагрузка» и перед Вами появится список программ, запускающихся при включении компьютера. Снимите галочки со всех лишних и оставьте только те, которыми пользуетесь постоянно.
Конфигурация системы
Если Вы не знаете какие программы нужны вам при запуске Windows, рекомендуется нажать на «Отключить всё». Данное действие не отключит подгрузку важных драйверов и системных служб, но уберёт весь лишний софт.
После всех манипуляций нажмите «Применить» и «Ок». Для того, чтобы изменения вступили в силу, система предложит Вам выполнить перезагрузку компьютера. Перезагрузите устройство и Вы сразу увидите результат.
Другие причины медленной работы компьютеры
Шаг третий, главный
Теперь можно приниматься за глубокую оптимизацию процесса загрузки системы и программ. Во время выполнения приложений может происходить множество побочных действий, таких как долгая загрузка дополнительных библиотек и подпрограмм, предсказание условных переходов, кеш промахи и всё в таком роде. Анализ таких данных называется профилированием.
Поскольку рассматриваемая ОС создана компанией Microsoft, то воспользуемся профилировщиком, созданным в той же компании – Windows Performance Toolkit. С недавних пор этот инструмент стал входить в состав Windows SDK . На сайте компании Microsoft можно скачать web-установщик.
Все входящие компоненты ставить необязательно, можно обойтись лишь Windows Performance Toolkit
Данный инструмент позволяет провести трассировку загрузки операционной системы с самого начала. Нам нужен исполняемый файл «xbootmgr.exe», который находится в той папке, куда вы соизволили установить Windows Perfomance Toolkit, по умолчанию он располагается в директории «C:\Program Files\Microsoft Windows Performance Toolkit\».
Посмотрите видео или продолжите чтение статьи:
Для вызова утилиты следует запустить xbootmgr.exe с параметром, например параметр «-help» отобразит список всех возможных функций. Для этого нажимаем кнопки «Win + R» или идём в меню «Пуск -> Выполнить», и в окно вводим команду:
xbootmgr –help
Путь к файлу добавлять не обязательно, если и так запускается:
Ради интереса, если хотите посмотреть, как ваша система ведёт себя при запуске в данный момент, то выполните команду:
xbootmgr -trace boot
Она перезагрузит компьютер и соберёт данные во время запуска. Результат её работы можно посмотреть в файле boot_BASE+CSWITCH_1.etl
, который xbootmgr сохранит в своей папке или в папке «C:\Users\ваше_имя». В этом файле содержится вся информация о поведении программ при запуске системы, можно увидеть много интересного. Для этого нужно кликнуть по файлу два раза, чтобы открылся Анализатор:
Если интересно, изучите информацию, здесь есть всё в мельчайших подробностях о процессе загрузки: сколько секунд ушло на запуск каждого процесса, как использовались ресурсы компьютера и др.
Теперь перейдём к делу — запустим процесс автоматического анализа и ускорения загрузки Windows. Выполните команду:
xbootmgr -trace boot –prepsystem
В ходе оптимизации, по умолчанию, будет выполнено 6 перезагрузок и в той же директории будет сохранено 6 файлов с информацией о поведении программ при каждой перезагрузке. Весь этот процесс довольно длительный, но участия пользователя не требует. С успехом можно пообедать пока программа работает. И не забудьте сначала проверить, что есть пару Гигабайт свободного места на диске «C:»!
После перезагрузок будут появляться сообщения в белом окошке, например «Delaying for boot trace 1 of 6» с отсчётом времени:
При этом не нужно пытаться работать за ноутбуком, просто ждите. Будут появляться и другие сообщения. На втором этапе окошко «Preparing system» у меня провисело минут 30, при этом процессор ничем загружен не был, но потом всё-таки перезагрузка произошла и остальные этапы прошли быстро. Реально на весь процесс может уйти час.
Что же делает Xbootmgr? Он не отключает не нужные службы и процессы, как могло показаться. Xbootmgr оптимизирует загрузку таким образом, чтобы в каждый момент времени ресурсы компьютера использовались максимально. Т.е., чтобы не было такого, когда процессор загружен на 100%, а жёсткий диск отдыхает, или наоборот. Также происходит . После последней перезагрузки ничего делать не надо, Windows будет загружаться, и даже работать, быстрее.
Система долго загружается, что делать
Если операционная система у вас новая и за день до этого все было нормально, то я на все сто процентов могу сказать, что вы подхватили вирус. Хотя не помешает проверить и системный блок на запыленность. Многие не придают этому значения, и не защищают свой компьютер от пыли, а зря! Отсюда и непроизвольная перезагрузка компьютера во время игр или просмотра видео, и сильные шумы в системном блоке, а иногда и выход компьютера из строя.
Что такое троян
Но сегодня мы будем искать, и «убивать» трояна, т.к. резкое торможение загрузки и невозможность без слез и проклятий открыть даже текстовый редактор Ворд, говорит именно о проникновении в систему трояна.
Трояны бывают разные, но они такие же паразиты, как и глисты в теле человека. Мало того, что троян «питается» за счет хозяина, так еще и «стучит по-черному». Обычно такую «лапочку» очень трудно обнаружить, но вот во время стукачества она себя выдает с потрохами. Отсюда и зависания вашего компа.
.ехе
winrun32dll.exe или win32.ехе, или msdll64.exe
и сидят они до поры до времени либо системных папках, либо в реестре, либо в папках ваших бесплатных программ. Именно с бесплатностями мы и получаем их в подарок. Как видите, ничего бесплатного не бывает.
Какой вред наносят трояны
И то, что ваш компьютер начинает зависать, это еще пол-беды. А главная беда в том, что такой «милый конек» передает на сторону все ваши данные, начиная от почты, и кончая номерами и паролями от ваших сайтов, интернет-кошельков, и пластиковых карт. Особенно это касается людей, делающих покупки через интернет.
Если же вы не храните ничего ценного на своем компьютере, то боятся вам нечего, но терпеть неудобство в виде зависаний, вы все равно будете. А в дальнейшем вы все равно раскошелитесь на переустановку системы.
Отсюда вывод один, не пренебрегайте защитой вашего компьютера. Обязательно ставьте антивирусники, и желательно не один. И не жалейте деньги на лицензионную защиту, иначе в бесплатном антивируснике вы получите в подарок тот же прожорливый троян. И не думайте, что если вы установите бесплатный антивирусник, и у вас полгода все будет нормально, значит вам ничего не дали в придачу. Придет время и троянчик даст о себе знать.
Но и тем, кто заботится о здоровье своего компьютера, хочу сказать, что даже хороший антивирусник может пропустить хитрого троянского коня. Поэтому почаще сканируйте свою систему на вирусы.
Почему антивирус пропускает троян
Некоторые могут сказать, и на фига тогда нужен антивирус, если он все равно пропускает вирусы? А нужен он для того, чтобы вы не подхватывали все подряд и целым букетом. Мало того, что вы заражаете свой компьютер, так еще и носите всю эту нечисть на флешках, на работу или к знакомым, или переносите в свои айпады, смартфоны, и планшеты. Сейчас не иметь на компьютере антивирусник, это тоже самое, что не умываться утром и не чистить зубы.
Когда мои сослуживцы приносят ко мне проблемные ноутбуки, то я первым делом спрашиваю, есть ли на них антивирусники. Некоторые сразу и честно говорят, что нет, а некоторые говорят, что есть, но не помнят какой. Обычно я даже не проверяю их, а просто сразу же сношу систему и ставлю новую, т.к. на них столько дерьма, что бесполезно тратить время и силы.
За все годы, мне ни разу не принесли компьютер или ноутбук с хорошим, рабочим, лицензионным антивирусом.
Долго я ремонтировала все их поломки бесплатно, но наконец-то мне это надоело. И я установила таксу в размере стоимости антивирусника. Не из-за того, что мне нужны деньги (мне неудобно брать деньги со своих товарищей), а из-за того, что через месяц-два приносят тот же ноутбук с теми же самыми неисправностями.
И вы знаете, подействовало! Теперь почти все установили на свои компьютеры защиту от вирусов. И я наконец-то отдыхаю от их бесконечных просьб, и в локальной сети у меня стало намного безопасней.
Так, что если у вас система долго загружается, то ищите трояна. Наверняка, хоть одного да найдете.
Удачи Вам!
Общие рекомендации по оптимизации
Если явных причин задержки старта Windows не было выявлено, однако компьютер все равно долго загружается при включении, можно попробовать выполнить плановую оптимизацию системы. Производится она либо вручную, либо с помощью сторонних приложений-оптимизаторов. Второй способ больше подойдёт начинающим пользователям, так как он более безопасен. Используя подобные программы, можно отключить все второстепенные и неиспользуемые службы Windows, запускаемые при загрузке.
Опытные пользователи могут отключить ненужные функции через оснастку «Службы» и апплет «Установка и удаление программ».
Так, если вы не используете принтеры, службу печати и документов можно отключить. Безопасно могут быть также отключены клиент рабочих папок, служба активации Windows, просмотра XPS, компонент Hyper-V, SNMP-протокол, сервер и клиент Telnet, веб-ядро служб IIS, CMAK, MSMQ, прослушиватель RIP, простые службы TCPIP, фильтр TIFF IFilter. Деактивация этих служб освободит часть памяти.
Поэкспериментируйте с функцией быстрого запуска, включённой по умолчанию в Windows 8.1 и 10. Она должна ускорять загрузку, но иногда она же даёт обратный эффект. Попробуйте её отключить в параметрах электропитания.
Высвободить дополнительные ресурсы и ускорить загрузку рабочего стола можно путем деактивации некоторых визуальных эффектов оболочки. Для этого откройте Сведения о системе – Дополнительные параметры системы и нажмите в блоке «Быстродействие» кнопку «Параметры».
Отключите часть эффектов или вообще выберите режим обеспечения наилучшего быстродействия.
А теперь тут же в окошке параметров быстродействия переключитесь на вкладку «Дополнительно» и нажмите кнопку «Изменить» в блоке «Виртуальная память».
В некоторых случаях соответствие рекомендованного размера файла подкачки текущему размеру памяти вызывало задержку при загрузке Windows. Попробуйте изменить размер файла свопа, но помните, что он не должен быть слишком мал, особенно на ПК с небольшим объёмом ОЗУ.
Что делать, если компьютер долго включается и после выполнения всех рекомендаций? Радикальное решение – переустановка Windows, не всегда приемлема, но можно попробовать перенести систему на более быстрый диск SSD, если, конечно, такая возможность имеется.
10 способов напечатать документ или фотографию с телефона на любом принтере
Использование Autoruns for Windows
Autoruns for Windows – один из лучших инструментов просмотра, управления и отключения программ автозагрузки. Он позволяет более тонко настроить автозагрузку ОС, ликвидировав ее «узкие места».
MSConfig показывает только запуск и службы, но не проверяет цифровые подписи. Autoruns же не просто показывает запускаемые программы, помещаемые в папку автозагрузки, Run, RunOnce, или другие разделы реестра, но предоставляет полный список всех программ, настроенных для запуска при старте Windows, отображая записи из этих местоположений.
Шаг 1. Загрузить Autoruns for Windows на сайте https://docs.microsoft.com/en-us/sysinternals/downloads/autoruns.
Шаг 2. После установки и запуска инструмента выбрать в разделе «Options» («Параметры») – «Hide Microsoft Entries» («Скрыть подписанные записи Microsoft»).
Переходим в раздел «Options» (Параметры), щелкаем по пункту «Hide Microsoft Entries» («Скрыть подписанные записи Microsoft»)
Шаг 3. В «Scan options» («Опции сканирования») выбрать «Verify Code Signatures» («Проверить подписи кода»), нажав кнопку «Rescan» или «F5».
Во вкладке «Options» («Параметры») щелкаем по пункту «Scan options» («Опции сканирования») Ставим галочку на пункт «Verify code signatures» («Проверить подписи кода»), нажимаем кнопку «Rescan» или «F5»
Шаг 4. Если обнаружились записи, которые не должны активироваться при загрузке ОС, их можно отключить или удалить. Чтобы отключить запись, необходимо снять с нее флажок. Чтобы удалить ее, необходимо щелкнуть правой мышью на записи и выбрать «Delete» («Удалить»).
Снимаем галочку с программы, что бы она не загружалась при запуске системы Для удаления записи, щелкаем по ней правой кнопкой мышки, затем по пункту «Delete» («Удалить»)
Щелкнув по записи правой кнопкой мышки можно попасть в место расположения файла или изображения, нажав по соответствующим пунктам
Профилирование с помощью Windows Performance Toolkit
Этот тулкит представляет собой набор оптимизационных утилит загрузки ОС, входящий в SDK от Microsoft. Работа с этим инструментом позволяет провести детальный анализ загрузки Windows, выявив ее скрытые проблемы.
Шаг 2. Раскройте меню «Пуск», щелкните по утилите «Командная строка» правой кнопкой мышки, затем щелкните по пункту «Запуск от имени администратора».
В меню «Пуск» щелкаем правой кнопкой мышки по «Командной строке», щелкаем «Запуск от имени администратора»
Шаг 3. Для начала анализа загрузки ОС нужно зайти в каталог, куда установлена утилита, и запустить: «xbootmgr -trace boot». ПК при этом автоматически перезагрузится.
В поле командной строки вводим команду «xbootmgr -trace boot -prepSystem», нажимаем «Enter»
Шаг 4. После перезагрузки ПК появится специальное окно с отсчетом времени, необходимо закрыть его, нажав «Finish».
Нажимаем «Finish»
Шаг 5. В каталоге будет сформирован файл «boot_BASE+CSWITCH_1.etl». Анализ загрузки ОС можно провести, открыв его утилитой «xperf», запустив: «xperf boot_BASE+CSWITCH_1.etl».
Вводим команду «xperf boot_BASE+CSWITCH_1.etl», нажимаем «Enter»
Проблемы, возникающие на старте ОС, выявляются при ее инициализации («Init»), где возникает задержка:
- PreSMSS (Pre Session);
- SMSSInit (Session);
- Winlogon;
- Explorer;
- Post Boot.
Анализ загрузки системы Анализ программ, которые замедляют загрузку системы
Шаг 6. Возможно автоматическое улучшение загрузки ОС запуском «xbootmgr -trace boot –prepSystem», которая выполняет 6 перезагрузок Windows.
В поле командной строки вводим команду «xbootmgr -trace boot -prepSystem», нажимаем «Enter» Процесс перезагрузки в количестве 6 раз
После 2-й перезагрузки стартует «дефрагментация» этапов загрузки.
Процесс «дефрагментации» этапов загрузки
Когда дефрагментация закончится, в каталоге «xbootmgr» будут находиться файлы (6 шт.) с трейсами загрузок, и файл (.etl) с новыми данными по запуску ОС.
Шаг 7. Если после анализа файлов требуется отключить тормозящие Windows 7 процессы, можно воспользоваться инструментом Autoruns. Также можно воспользоваться пунктом «Search online», чтобы получить информацию по этим процессам в Интернет.
Установка нескольких антивирусных программ
Довольно частая проблема по которой компьютер долго загружается является установка на него нескольких антивирусных программ. Пользователи пытаются обезопасить себя, а в итоге получают еле живой компьютер. Иногда антивирусы саму устанавливаются при установке каких-либо других программ без вашего участия, когда вы, например, забыли снять галочку при установке нужной вам программы.
Во всех этих случаях нужно пресекать работу на компьютере
двух и более антивирусных программ, так как они в большинстве случаев не ладят
друг с другом.
Для этого нужно:
Во-первых, просмотреть список автозагрузки, как было описано в предыдущем разделе, на наличие нескольких антивирусов, запускаемых при старте системы;
Во-вторых, зайти в список установленных программ и в нем проверить и по необходимости удалить ненужное антивирусное программное обеспечение;
Давайте рассмотрим как раз второй случай, так как первый был
уже описан ранее.
- Войдите в Панель управления Windows:
- В
Windows 7:Запуск Панели управления в Windows 7 - В Windows 10
Запуск панели управления в Windows 10
- В
- Перейдите в раздел удаление или изменение
программы, щелкнув левой кнопкой мыши по строке Удаление программы;Открытие удаления или изменения программы в Windows - В нем просмотрите установленные программы и в
случае обнаружения двух и более антивирусов удалите их, выделив его щелком
левой кнопки мыши по названию и нажав кнопку Удалить, так, чтобы в итоге остался только один, который вам нужен.
Профилирование с Windows Performance Toolkit
Для оптимизации системы, в том числе и начала её работы, можно использовать профессиональные программы, предоставляемые компанией Microsoft. Пакет Windows Performance Toolkit, входящий в состав Windows SDK, предназначен для точной настройки (профилирования) компонентов системы, в том числе «Автозагрузки».
Скачать профилировщик можно на официальном сайте компании (https://www.microsoft.com/ru-RU/download/details.aspx?id=39982), выбрав соответствующую опцию.
Приложение формирует подробные отчёты о работе загружаемых модулей, программных и аппаратных компонентов системы, представляет их в удобном виде. Предполагается, что программу использует опытный пользователь, понимающий значение обнаруженных параметров, суть выявленных проблем и пути их решения.
По умолчанию пакет распаковывается в создаваемый каталог C:\Program Files\Microsoft Windows Performance Toolkit. Для работы используется командная строка, в которой набираем имя файла (включая полный путь) исполняемого модуля и опции его запуска. Например, для вывода справки в окне «Выполнить» вводим команду C:\Program Files\Microsoft Windows Performance Toolkit\xbootmgr –help

Команда C:\Program Files\Microsoft Windows Performance Toolkit\xbootmgr -trace boot немедленно перезагрузит систему (не забудьте сохраниться перед запуском!) и сформирует отчёт в файле boot_BASE+CSWITCH_1.etl, хранящийся в этом же каталоге.
Для того чтобы провести полное тестирование поведения операционной системы при запуске, вводим эту же команду с дополнительным параметром: C:\Program Files\Microsoft Windows Performance Toolkit\xbootmgr -trace boot–prepsystem. Теперь остаётся лишь наблюдать, как компьютер последовательно перезагружается шесть раз подряд.
После окончания работы команды в нашем каталоге будет находиться сразу шесть отчётов с информацией по каждой перезагрузке.