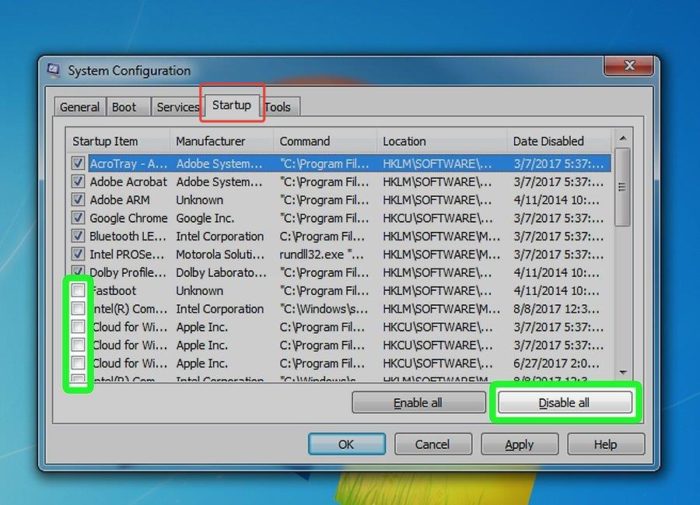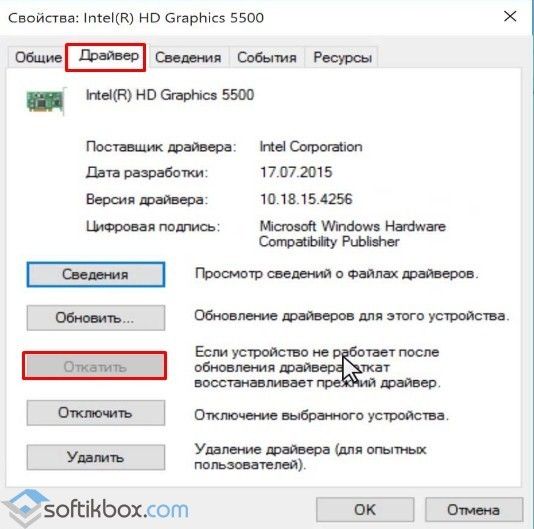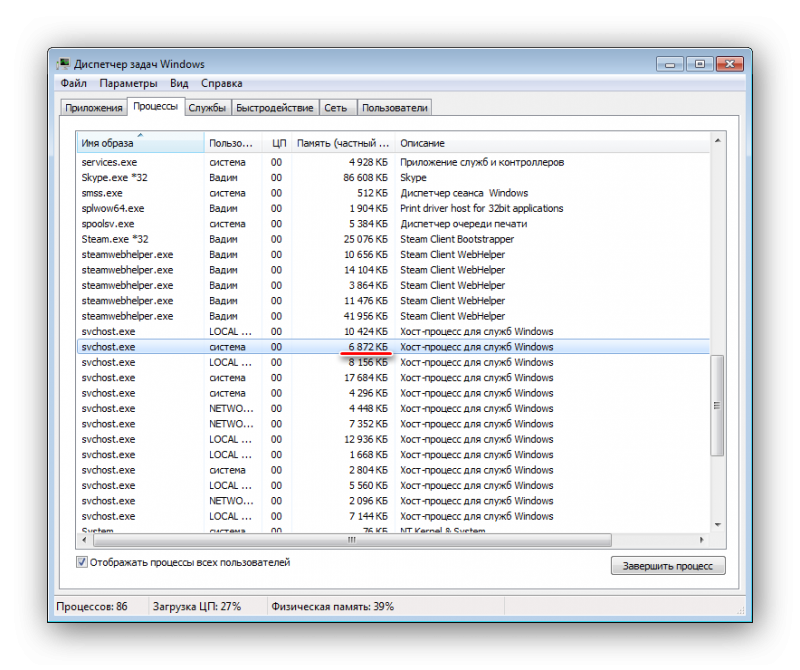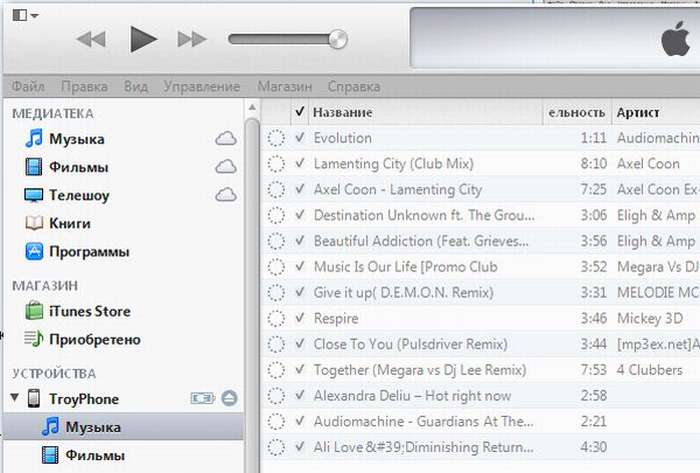Решение проблемы с нагрузкой на память процесса svchost.exe в windows 7
Содержание:
- Как вирусы работают через svсhost?
- Русская печь с плитой
- Какие сторонние программы могут помочь?
- Svchost.exe: что это за процесс, какие у него функции и зачем нужен?
- Общие сведения о приложении
- Принцип исправления возникшей неполадки в системе
- Процесс svchost.exe и его связи
- Обновления
- Виды вискозной ткани
- Svchost.exe грузит процессор в Windows – что делать
- Заключение
Как вирусы работают через svсhost?
Svchost грузит память мешая нормальной работе компьютера. Замаскированный вирус перенаправляет трафик интернета, благодаря чему отъедает значительную часть ресурсов процессора и оперативной памяти. Вредоносное программное обеспечение размещают на на диске с установленной Windows, а действия выполняемые им прячут так, чтобы они были не заметны в диспетчере задач. Вирус может маскироваться под системный процесс. Это увеличивает для него срок жизни, что напрямую влияет на количество действий и наносимого вреда.
При открытии диспетчера задач, нужно тщательно проверить пользователя от имени, которого запущено выполнение данной задачи. Windows запускает главный процесс от имени: LOCAL SERVISE, NETWORK SERVICE, система.
Все svсhost.ехе системные и не запускаются от имени пользователя. Все что выполняется текущим пользователем, используется вредоносным ПО.
ПОСМОТРЕТЬ ВИДЕО
Внимательно посмотрите на написание названия. Оно может по начертанию напоминать svchost.ехе, но отличается буквой или цифрой (svch0st.ехе – вместо буквы «о» используется ноль, svchoоst.ехе – две буквы «о», svеhost.ехе – вместо буквы «с» написана «е»). Данные названия выполняемых программ, как правило вредоносны.
Системный svchost.exe расположен: для 32 битной Windows в папке C:\WINDOWS\system32, а для 64 битной C:\WINDOWS\SysWOW64. На скриншоте видно месторасположение C:\WINDOWS, данный процесс скорее вредоносен. При обнаружении вируса или вредоносной утилиты, запустите антивирусную проверку (Dr.Web Cure IT).
Если нет конфликтов программного обеспечения, провели проверку и нет вирусов, а 100% загрузка процессора никуда не ушла, то можно воспользоваться спец софтом (Process Explorer), чтобы определить какая программа так сильно влияет на процессор. Как видно на скриншоте Wіndows происходит обновление системы.
Если центр обновления грузит систему, то отключите или назначьте работу по расписанию, чтобы он проверял, скачивал и устанавливал обновления тогда, когда вы не используете компьютер.
Теперь вы знаете что такое Svchost и почему Svchost грузит процессор.
И обнаружив в его списке процессов массу записей с одинаковым содержимым — svchost
— многие пользователи впадают в преждевременную панику. Обычно это происходит тогда, когда работоспособность системы находится под вопросом — все виснет, окна не реагируют, не помогает даже перезагрузка. Первым из процессов попадающим под подозрение обычно оказывается exe-шник svchost? Действительно ли хост процесс служб Windows повинен в перегрузке процессора? И если это так, то как с этим бороться?
Generic Host Process for Win32 Services, а именно так расшифровывается название рассматриваемой службы Windows, — является критически важной утилитой операционной системы. Отключить данную службу нельзя, так как в противном случае станет невозможным использование одного из важнейших инструментов Windows — разделяемых между приложениями библиотек подпрограмм — так называемых dll-библиотек
А так как вся архитектура Windows базируется на таких библиотеках, то работа с отключенным svchost.exe — абсолютно нереальна.
Проблема заключается в том, что хакеры предпочитают маскировать свои вредоносные программы под один из системных процессов и Generic Host Process — идеальный кандидат для таких манипуляций.
Русская печь с плитой
Какие сторонние программы могут помочь?
Для решения неполадок с перегрузкой процессора можно воспользоваться программами от сторонних разработчиков. Их функционал куда шире, чем у встроенного «Диспетчера задач». С помощью некоторых можно отключить службы, почистить реестр или внутреннюю память от временных файлов.
CCleaner

CCleaner отлично справится с очисткой реестра и удалением временных файлов
Этот инструмент прекрасно справляется с очисткой временных файлов системы и настройкой реестра. Интерфейс его достаточно прост – любой желающий, даже если он новичок, быстро разберется, где и что расположено. Скачивается приложение с официального сайта. Для пользователей доступна бесплатная версия с ограниченным функционалом и полная платная.
AnVir Task Manager

AnVir Task Manager поможет контролировать запущенные процессы
В этом бесплатном инструменте предусмотрена поддержка русского языка. С его помощью можно контролировать работу запущенных процессов и провести настройку компьютера. Установщик ее весит мало, скачать его возможно с официального интернет ресурса.
Process Lasso

Программа Process Lasso значительно расширяет функционал «Диспетчера задач»
Платное приложение, усовершенствованная альтернатива «Диспетчеру задач». Через него можно управлять процессами и следить за стабильной работой системы. За лицензию пользователю придется заплатить от 15 до 25 долларов. Интерфейс простой, но новичкам разобраться в нем может быть трудновато, так как русского языка в нем не предусмотрено.
Process Explorer

Приложение Process Explorer дочерней компании Microsoft
Бесплатная программа от дочерней компании корпорации Microsoft. Она тоже отображает информацию о запущенных задачах, только в более расширенном варианте. Также она показывает, какой процесс стоит за конкретным окном. Загрузить утилиту можно с официального сайта Microsoft. При этом она совместима со всеми версиями операционной системы Windows, начиная с XP.
Easy Service Optimizer

Удобная и компактная утилита Easy Service Optimizer
Это прекрасный инструмент для начинающих пользователей ПК. Разобраться в особенностях интерфейса не составит труда. Помимо прочего, в нем поддерживается русский язык. Скачивание доступно с официального сайта разработчика. Архив с файлом весит не больше 500 КБ, а еще его не нужно инсталлировать в систему. При необходимости с помощью кнопки Default можно провести откат до значений по умолчанию.
Svchost.exe: что это за процесс, какие у него функции и зачем нужен?
Распространенное мнение, что svchost.exe – это вирус имеет под собою основание, но на деле, чаще всего, никакой угрозы в себе данный процесс не несет. Если разбираться в функциональных обязанностях, возложенных на данный файл, он необходим чтобы подключать динамические библиотеки DLL для программ и служб, которые не могут без них работать. Каждая программа использует свой собственный файл svchost, который может быть расположен в различных папках операционной системы Windows.
Чаще всего файл svchost.exe можно найти по следующим адресам:
- C:\WINDOWS\system32
- C:\WINDOWS\Prefetch
- С:\WINDOWS\winsxs\ amd64_microsoft-window
- C:\WINDOWS\ServicePackFiles\i386
Если файл svchost.exe расположен в других папках – это повод забить тревогу, но далеко не показатель того, что он является вирусом. Действует данное правило и в обратном направлении, если svchost.exe даже и находится в одной из указанных выше папок, он вполне может оказаться вирусным программным обеспечением.
Определить в какой папке располагаются активные в данный момент процессы svchost.exe очень просто. Для этого выполните следующие действия:
- Нажмите на клавиатуре комбинацию клавиш ctrl+ald+delete и запустите «Диспетчер задач».
- В «Диспетчере задач» необходимо выбрать сверху пункт «Подробности», и в нем лучше отсортировать запущенные процессы по имени, чтобы было проще найти svchost.exe.
- Далее отыщите активные файлы svchost.exe, и около каждого из них будет отображаться информация о том, как много оперативной памяти или мощности процессора они «отъедают». Если один или несколько процессов svchost.exe грузят систему слишком сильно – проверьте его адрес. Для этого правой кнопкой мыши нажмите на «тяжелый» процесс и выберите пункт «Свойства».
- Откроется меню, в котором будет указано местоположение работающего файла svchost.exe, и на основании указанной папки можно сделать определенные выводы.
В операционных системах Windows 8 и Windows 10 имеется возможность посмотреть через «Диспетчер задач» список служб, которые используют процесс svchost.exe. Сделать это просто — необходимо нажать на подозрительный процесс правой кнопкой и выбрать пункт «Перейти к службам». Стоит отметить, что названия многих служб навряд ли о чем-то смогут рассказать рядовому пользователю компьютера.
 Процесс svchost.exe может не являться вирусом, и если он грузит систему, то здесь следует рассматривать 2 сценария:
Процесс svchost.exe может не являться вирусом, и если он грузит систему, то здесь следует рассматривать 2 сценария:
- Компьютер заражен вирусом, который рассылает спам, добывает криптовалюту для своих создателей или передает другие данные злоумышленникам;
- Из-за невнимательности пользователь не замечает, что вредоносный процесс лишь скрывается под личиной системной библиотеки svchost.exe, на самом деле таковой не являясь.
Если компьютер заражен вирусом, и из-за этого процесс svchost.exe грузит Windows 10 или более раннюю версию операционной системы, то следует проверить компьютер популярными антивирусами. Обязательно установите Firewall, который позволит обеспечить сетевую безопасность компьютера.
Во втором случае следует распознать зловредный файл svchost.exe, который таковым не является, а после его удалить.
Общие сведения о приложении
Так называется очень важный компонент, ответственный за запуск динамических библиотек системы (DLL). Соответственно, от него зависит как Explorer (Проводник) самой Windows, так и не одна тысяча сторонних приложений. Особенно это относится к играм, которые активно используют эти библиотеки посредством DirectX.
Располагается он по такому адресу: %SystemRoot%\System32. Считывая записи реестра при каждой загрузке, приложение формирует список тех служб, которые должны быть запущены. Следует отметить, что единовременно может быть запущено несколько копий svchost.exe (что это за процесс, вы уже знаете)
Важно то, что каждый экземпляр этого процесса вполне может содержать свою группу служб. Сделано это для максимального комфорта контролирования работы системы, а также для упрощения отладки в случае наличия каких-то проблем
Все группы, которые на данный момент входят в состав данного процесса, можно отыскать в следующих разделах реестра:
- HKEY_LOCAL_MACHINE\Software\Microsoft\WindowsNT\CurrentVersion\Svchost;
- HKEY_LOCAL_MACHINE\System\CurrentControlSet\Services\Служба.
Все параметры, которые имеются в этих разделах, видны в качестве отдельных экземпляров svchost.exe (что это такое, мы уже рассказали).
В каждом разделе реестра, который к ним относится, есть параметр вида: REG_MULTI_SZ. В нем есть наименования всех служб, имеющихся в составе конкретной Svchost-группы. В каждой из них содержится по имени одной или более служб, в описании которых имеется ключ ServiceDLL.
Вот что за файл svchost.exe.
Принцип исправления возникшей неполадки в системе
Прежде чем думать над тем, как удалить svchost.exe, который на полную мощь грузит память и процессор компьютера, необходимо задаться вопросом относительно имеющегося в ОС инструментария, способного за несколько минут исправить неожиданно появившуюся проблему. Дело в том, что спешка в этом деле не совсем уместна, так как неприятность, возникшая по вине ОС Windows, может самостоятельно исчезнуть через некоторое время. Для этого пользователю необходимо лишь перезагрузить девайс.
Если это не помогло, можно попытаться удалить в «Диспетчере задач» самый ресурсоёмкий процесс, предварительно изучив всё, что загружается посредством svchost.exe. Осуществить процедуру поможет одновременное нажатие на клавиши Ctrl+Alt+Del. После загрузки системного приложения нужно перейти в раздел «Процессы». Затем нажать на кнопку «Отобразить задачи всех пользователей», расположенную в самом низу диалогового окна. Таким образом, владелец ПК сможет отследить непосредственно то, что грузит память «благодаря» svchost.exe. Следует постараться закрыть самый крупный ресурс, кликнув по кнопке «Завершить дерево процесса».
Не будет лишним обратить внимание на работоспособность памяти, которую можно проверить посредством специализированных приложений. ПК необходимо хотя бы раз в несколько месяцев чистить от накопившейся пыли
Загрязнённый кулер может сильно гудеть, что является прямым сигналом переполнения центральной системы охлаждения. Необходимо помнить о замене термопасты, которая находится в главном процессоре. Аппаратные проблемы влияют на замедление скорости компьютера и на дополнительную нагрузку svchost.exe.

Системное приложение грузит память и процессор компьютера во время сбоев, которые возникают по вине автоматического обновления, регулярно подгружаемого из интернета на компьютер пользователя. Предпочтительно установить все Windows Update или отключить службу. Чтобы не получать больше обновлённые приложения, следует зайти в меню «Пуск», в «Панели управления» выбрать раздел «Система и Безопасность», а в нём — «Центр обновления Windows 7». На экране откроется окно с множеством параметров. Среди них необходимо найти категорию, отвечающую за настройку параметров, пользователь должен установить «галочку» напротив команды «Не проверять наличие обновлений».
Значительно упростить работу ПК может откат системы. Для этого необходимо вспомнить дату, когда владелец девайса не наблюдал значительных проблем, вызванных работой svchost.exe.
Кроме всего прочего, не стоит исключать предположения, что системная программа svchost.exe грузит процессор ввиду наличия вирусов. Можно проверить устройство несколькими антивирусными приложениями, чтобы удостовериться в «чистоте» системы. Первоначально нужно зайти в «Диспетчер задач», в разделе «Процессы» просмотреть ресурсы всех пользователей. Принципиального внимания заслуживают те, кто подгружает непосредственно процесс svchost.exe. Не стоит беспокоиться, если в графе «Users» содержатся надписи: system, local service, network service. В противном случае, если в качестве юзера вписано другое имя, будет разумным полагать, что в ПК появились сторонние вирусные программы. Пользователь должен их удалить, кликнув по кнопке «Завершить дерево процесса». Не будет лишним проверить систему доказавшим свою эффективность антивирусным приложением.
После всех вышеперечисленных действий следует удалить каталог Prefetch, который служит системным ускорителем функционирования большинства служб и сервисов. Эта папка располагается на системном диске (обычно С:) в папке ОС Windows
После того как удалось удалить каталог, важно не забыть перезагрузить гаджет
В «Диспетчер задач» может функционировать ресурс wuauclt.exe, очистить его содержимое можно посредством удаления всех директорий, содержащихся в каталоге Software Distribution, который также находится в системной папке Windows.

Последним шагом, позволяющим избавиться от лишних приложений, которые грузят компьютер, в частности, процессор, поможет очистка log-файла, располагающегося в журнале ОС. После одновременного нажатия на кнопки Win+R на экране появится окно, в котором необходимо указать команду eventvwr и подтвердить её клавишей «Ок». В разделе «Журналы Windows», который располагается в верхнем левом углу, необходимо найти категории «Приложения», «Безопасность», «Установка» и «Система». В каждом из них следует «Очистить журнал». После проведённой манипуляции следует перезагрузить компьютер.
Процесс svchost.exe и его связи
Диспетчер задач выдает нам целый список запущенных процессов svchost.exe, но этой информации явно недостаточно.
Естественно, нас интересует, какие именно сервисы запускает конкретный экземпляр этого процесса.
Итак, несколько способов узнать о связях svchost’а.
Команды tasklist и sc.
Применение команд tasklist и sc возможно в любой версии Windows. Поэтому, этот способ можно считать универсальным.
Прежде всего, запускаем cmd – интерпретатор командной строки Windows:
- нажимаем кнопку «Пуск»;
- выбираем команду «Выполнить»;
- вводим cmd и нажимаем кнопку «Ok».
Для получения списка служб на экране интерпретатора запускаем команду tasklist с ключом svc и нажимаем клавишу «Enter»:
tasklist /svc «Enter».

Для сохранения результатов запроса в текстовый файл svc.txt, находящийся на диске C: в папке temp, делаем перенаправление вывода команды tasklist:
tasklist /svc > C:\temp\svc.txt «Enter»

Заметим, что файл будет сохранен в dos-кодировке.
Фрагмент листинга tasklist.exe.
Имя образа PID Службы:
+++
- svchost.exe 1216 DcomLaunch
- svchost.exe 1300 RpcSs
- svchost.exe 1384 WudfSvc
- svchost.exe 1528 Dnscache
- svchost.exe 1584 LmHosts, SSDPSRV
+++
Колонки таблицы:
- «Имя образа» – имя исполняемого файла;
- «PID» – идентификатор процесса;
- «Службы» – список сервисов.
Чтобы получить информацию о конкретном сервисе, задаем его краткое название в качестве параметра команды управления сервисами sc.
Пример получения сведений о службе TermService.
– sc qc TermService «Enter».
Два способа перехода к списку сервисов.
- Нажимаем кнопку «Пуск», находим команду «Выполнить», в командной строке вводим services.msc и нажимаем кнопку «Ok».
- Нажимаем кнопку «Пуск», затем выбираем Настройка ->Панель управления -> Администрирование -> Службы.

Диспетчер задач Windows Vista/7.
Получаем список сервисов, связанных с процессом svchost с помощью диспетчера задач Windows Vista/7:
- устанавливаем курсор на название процесса;
- вызываем контекстное меню нажатием правой кнопки мыши и выбираем опцию «Перейти к службам»;
- получаем список, в котором подсветкой выделены связанные с нашим процессом сервисы.

В операционной системе Windows XP опция «Перейти к службам», к сожалению, отсутствует. Этот вариант нельзя считать универсальным.
Утилита Process Explorer.
Эта программа не входит в дистрибутивы Windows, но доступна к скачиванию с сайта Microsoft либо со страницы загрузки Process Explorer.
Процесс запуска очень простой и не требующий инсталляции:
- скачиваем zip-архив;
- разархивируем в папку на диске;
- запускаем файл procexp.exe.
Утилита выдает детальную информацию о процессах, запущенных в системе: pid, загрузку cpu, краткое описание, сведения о производителе и т.д.
При наведении мыши на название одного из экземпляров svchost’а мы получили следующую информацию:
- Command Line – строка запуска сервиса или группы сервисов через svchost;
- Path – путь к файлу svchost.exe;
- Services – список сервисов.

Контекстное меню, вызываемое нажатием правой кнопки мыши, предоставляет большие возможности по управлению процессом и службами, которые он запускает.
Утилита AnVir Task Manager.
Программа AnVir Task Manager не только обеспечивает управление запущенными процессами, сервисами, драйверами и автозагрузкой, но и выполняет функции антивируса.
Порядок запуска такой же, как и у Process Explorer’а:
- скачиваем бесплатную версию AnVir Task Manager в формате zip-архива;
- разархивируем в папку на диске;
- запускаем файл AnVir.exe.

Для переключения языка при первом запуске программы пользуемся главным меню:
«View->Language->Russian».
Выбираем вкладку «Процессы» для получения подробной информации о наших svchost’ах.
В строке процесса мы видим сведения о производителе, путь к исполняемому файлу, процент загрузки ЦП и т.д.
Но самые интересные данные представлены в колонке «Автозагрузка». Здесь вы найдете список запускаемых svchost’ом сервисов.
Дважды щелкаем левой кнопкой мыши по названию процесса и получаем более детальную информацию о нем (окно с вкладками в нижней части экрана).
Обновления
Например, иногда приходится отказаться от обновлений компьютера. Svchost.exe netsvcs память и процессор переполняет зачастую из-за загружаемых дополнений. От них нужно отказаться. Самый верный способ не нарываться на лишние неприятности — это отключить загрузку и проверку обновлений еще при установке Windows. Если вы этого не сделали, то самое время задуматься над данной задачей.
Например, посетите «Центр обновления Windows» прямо в трее компьютера. Теперь зайдите в настройку параметров. Перед вами появится окно, в котором будут доступны варианты обновления. Лучше всего будет выбрать «Не проверять автоматически». Данный пункт помечен меткой «не рекомендуется». Но в нашем случае именно он может помочь.
После того как подтвердите действия, перезагрузите компьютер и отключите процесс Svchost.exe netsvcs. Теперь можно проверить, все ли хорошо с памятью и процессором. Да? Тогда обновляйте операционную систему только в случаях крайней необходимости. Нет? Стоит искать другие способы борьбы с проблемой.
Виды вискозной ткани
- Текстильная нить. Такое полотно необычайно тонкое и гладкое, но при этом легко рвется и вызывает трудности со стиркой. Из него чаще всего шьют одежду.
- Кордная нить. Текстиль из нее обладает большей прочностью, сравнительно уплотненный и хорошо тянется. Ткань называется кордной.
- Штапельная нить. Это самый плотный вискозный материал из всех перечисленных, его используют в пошиве теплой одежды, ковров. Также штапельная нить применяется в изготовлении искусственного меха.
Svchost.exe грузит процессор в Windows – что делать
Давайте подробно рассмотрим инструментарий исправления имеющихся ошибок, если Svchost exe грузит память windows 7.
Попробуйте просто подождать некоторое время. Возможно, операционная система просто обновляется, и скоро её нормальная работа восстановится. Перезагрузите компьютер. Это помогает решить проблему с загрузкой процесса не так редко, как можно подумать.
Попробуйте закрыть наиболее ресурсоёмкий svchost.exe, если их несколько. Для этого перейдите в Диспетчер задач (одновременно нажав Ctrl+Alt+Del и выбрав «Диспетчер задач»), нажмите на вкладку «Процессы», выберите внизу «Отображать процессы всех пользователей» и посмотрите, какой из svchost.exe грузит систему больше всего. Попробуйте его закрыть, кликнув на нём правой клавишей мыши и нажав в появившемся меню «Завершить дерево процесса».
Проверьте исправность вашей памяти с помощью специальных программ, спросите себя, как давно вы чистили ваш ПК от пыли, не гудит ли сильно кулер внутри вашего компьютера (это может сигнализировать о переполнении системы охлаждения ПК пылью), давно ли вы меняли термопасту на центральном процессоре. Это аппаратные проблемы могут быть напрямую виноваты в замедлении скорости вашего ПК и нагрузкой svchost.exe в частности.
Во многих случаях проблема, когда svchost.exe грузит память, вызвана сбоями в работе службы автоматического обновления Windows Update, Поэтому или установите все имеющиеся обновления, или полностью отключите службу автоматических обновлений через «Пуск» — «Панель управления» — «Система и Безопасность» — «Центр обновления Windows 7». В левой части экрана выберите пункт «Настройка параметров», а в появившемся меню «Важные объявления» выберите «Не проверять наличие обновлений» и подтвердите, нажав «Ок»
Можно попробовать откат системы на ту дату, когда проблем с svchost.exe не наблюдалось, и вы не обращали внимание на загрузку процессора. Проверьте систему на наличие вирусов
Для начала зайдите в Диспетчер задач (одновременно нажав Ctrl+Alt+Del и выбрав «Диспетчер задач»), перейдите во вкладку «Процессы», выберите внизу «Отображать процессы всех пользователей» и посмотрите, какой пользователь стоит напротив каждого процесса svchost.exe. Приемлемыми являются system, local service или network service, все другие – это вирусные или другие вредоносные программы. Их нужно завершить, кликнув по данному процессу, нажав на правую клавиши мыши и выбрать «Завершить дерево процесса». Используйте хорошую антивирусную программу (попробуйте Dr.Web CureIt!, Trojan Remover и др.), ваша система может быть заражена вредоносными программами. Удаляем папку Prefetch, используемую системой для ускорения работы служб и сервисов. Заходим в общий каталог ОС Windows, находим там папку Prefetch (обычно находится по адресу С:\WINDOWS\Prefetch) и удаляем эту папку, затем перезагружаем компьютер; Если в диспетчере действует процесс wuauclt.exe, тогда в папке Software Distribution, находящейся в общем каталоге Windows, удалите все имеющиеся директории. Очищаем log-файл событий в журнале Windows Для этого жмём одновременно комбинацию клавиш Win+R, в появившемся меню набираем eventvwr и подтверждаем, нажав «Ок». В появившемся окне кликаем дважды на «Журналы Windows» (слева сверху), а в перечисленном ниже списке кликаем правой клавишей мыши на «Приложения» и выбираем «Очистить журнал». То же самое проделаем с пунктами «Безопасность», «Установка», «Система». Перезагружаем компьютер.
Визуальную демонстрацию некоторых приёмов действий, когда svchost.exe грузит память в Windows 7 можно посмотреть на видео:
https://youtube.com/watch?v=FnRy_Ds7SYM
https://youtube.com/watch?v=-22kVYXtm5Y