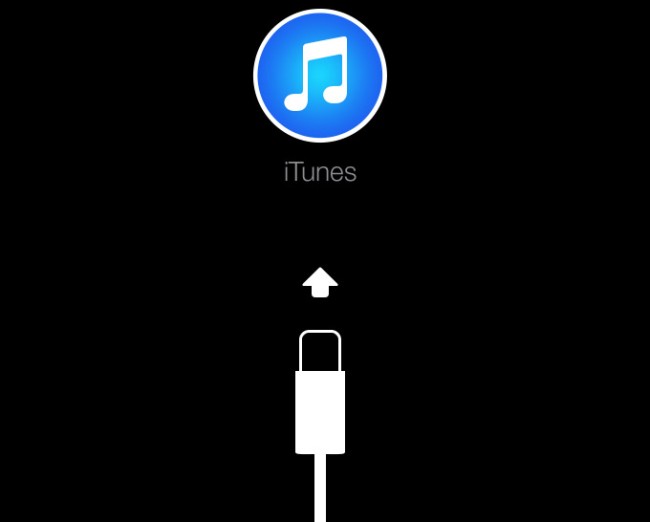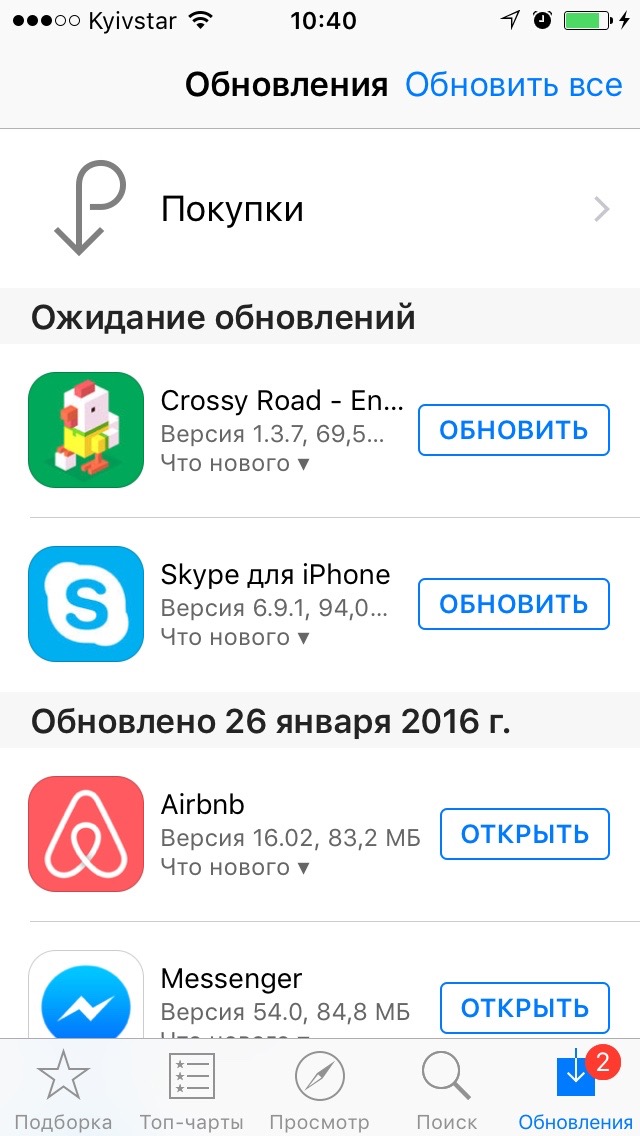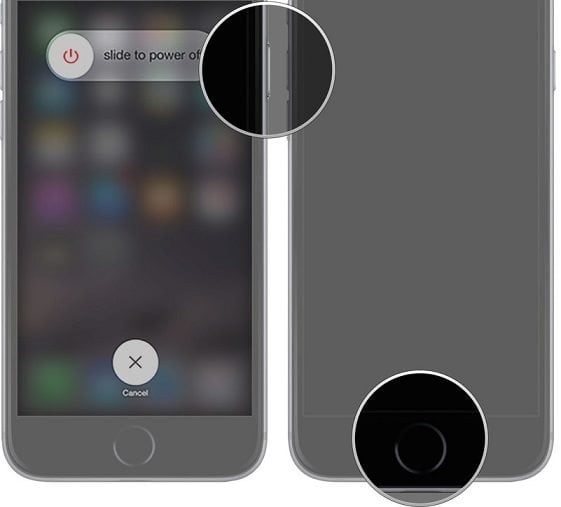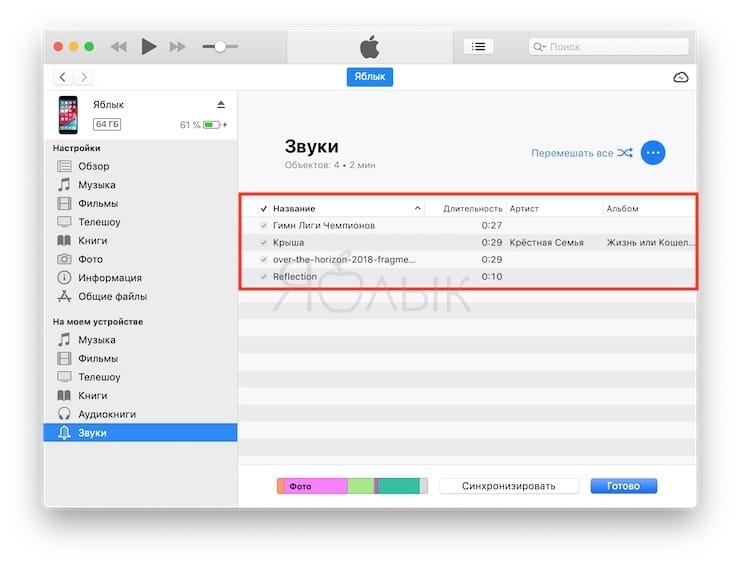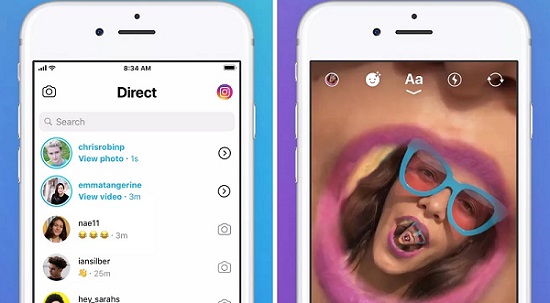Itunes не видит iphone: причины и решение проблемы
Содержание:
- Компьютер не видит iPhone? Есть решение23
- Проблемы с созданием резервной копии
- Сбои в работе устройств
- Что делать, если у вас пропал звук на телефоне
- Что делать
- Что делать, если iTunes не видит iPhone
- Причина 1. Кабельное подключение
- Как правильно рассчитать расстояние
- Очистка смартфона
- iTunes на Виндовс 10 не видит iPhone
- Почему компьютер не видит айфон
- Почему iPhone, iPad или iPod не синхронизируется с iTunes?
Компьютер не видит iPhone? Есть решение23
Несмотря на то, что современные устройства на iOS вполне могут обойтись без компьютера, существуют сценарии, при которых обращаться к нему всё-таки приходится. Вполне логично, что на стыке технологий могут возникать определённые шероховатости, и именно с такими вопросами мы постараемся разобраться в этом материале.
Одной из распространённых проблем при работе с iTunes является невозможность обнаружения подключенного устройства. Причин здесь может быть несколько, но нередко сбой возникает в механизме доверенного подключения, когда на обоих гаджетах сохраняются ключи для последующей авторизации. По умолчанию запрос «Доверять этому компьютеру» должен отобразиться при следующем подключении, однако намедни автор столкнулся с прямо противоположной ситуацией, когда после отрицательного ответа пользователя запрос не повторялся. Решить проблему, как полагается, можно в несколько простых шагов.
Начнём, как полагается, с «родного» для iOS и iTunes окружения — операционной системы OS X. Безусловно, в силу программно-аппаратной интеграции проблемы здесь возникают реже, однако от случайностей не застрахован никто. Итак, если iPhone упорно не хочет доверять вашему Mac, можно попробовать очистить содержимое специального системного каталога Lockdown. Для этого отключаем iOS-устройство от компьютера, выполняем комбинацию клавиш ++ (или выбираем пункт «Переход к папке» в меню «Переход» строки меню OS X) и отправляемся по адресу /var/db/lockdown/. В открывшемся окне взгляду предстанут один или несколько (в зависимости от количества синхронизированных устройств) файлов-сертификатов, которые и требуется удалить. После этого подключаем гаджет и отвечаем на вопрос о доверии компьютеру утвердительно. Теперь устройство должно определяться системой.
Для ОС Windows, c «упорством» которой и столкнулся ваш покорный слуга, суть процедуры остаётся той же. Единственное отличие здесь, кроме иного расположения «виновника» — необходимость отобразить скрытые файлы и папки. Для этого открываем Панель управления из меню «Пуск» и переходим в раздел «Свойства папки», где на вкладке «Вид» выбираем одноимённый параметр. Что касается адреса, то он разнится для разных версий Windows.
Windows XP: C:Documents and SettingsAll UsersApplication DataAppleLockdown
Windows 7, Windows 8, Windows 10: C:ProgramDataAppleLockdown
Если же вышеописанные манипуляции не решили проблему, для ОС от Microsoft существует более сложный способ, связанный c драйвером мобильного устройства и описанный пользователем YouTube с ником STOK SHOK.
Открываем «Диспетчер устройств», расположенный в Панели управления в Windows 7 и в подпункте «Система» в Windows XP
Нажимаем правой кнопкой мыши на строке с требуемым устройством Apple, выбираем пункт «Обновить драйвер» из контекстного меню, далее «Выполнить поиск драйверов на этом компьютере» и «Выбрать драйвер из списка уже установленных драйверов»
Нажимаем на кнопку «Установить с диска» (если она недоступна, можно выбрать категорию «Мобильный телефон» или «Запоминающее устройство» и нажать на кнопку «Далее», после чего появится кнопка отобразится)
В диалоговом окне «Установка с диска» нажимаем на кнопку «Обзор»
Переходим по адресу C:Program FilesCommon FilesAppleMobile Device SupportDrivers.
Выделяем файл usbaapl (в 64-разрядных изданиях Windows он называется usbaapl64) и нажимаем «Открыть». Если папки не существует, или в ней отсутствует нужный файл, ищем его в каталоге C:Program Files (x86)Common FilesAppleMobile Device SupportDrivers
Проблемы с созданием резервной копии
Если iTunes не удалось создать резервную копию iPhone и синхронизация работает некорректно, попробуйте применить следующие методы устранения ошибки:
- Убедитесь, что установлена последняя версия iTunes. Даже если вы подключаете iPhone 4S, программное обеспечение должно быть свежим.
- Перезагрузите компьютер и мобильный аппарат, затем попробуйте снова осуществить соединение и синхронизацию или резервное копирование.
- Измените тип подключения: если iPhone 4S или другая модель подключается к iTunes по USB, используйте Wi-Fi и наоборот.
На компьютерах с Windows может помочь временное отключение антивируса и брандмауэра. После успешной синхронизации или создания резервной копии защитное ПО можно включить обратно.
Сбои в работе устройств
Если iTunes не может даже видеть айфон, у вас есть либо проблема с аппаратным обеспечением — скорее всего, сломанный USB-кабель — либо с самой программой.
Apple предлагает длинный список действий по устранению неполадок для этой проблемы, но основное решение сводится к нескольким последовательным шагам:
- Перезагрузите компьютер.
- Подключите телефон к компьютеру и снова попробуйте включить программу.
- Если программа по-прежнему не видит телефон, закройте ее и удалите приложение с помощью панели «Программы и компоненты». Apple рекомендует удалять связанные компоненты при удалении айТюнс.
- Заново установите приложение и проверьте работоспособность.
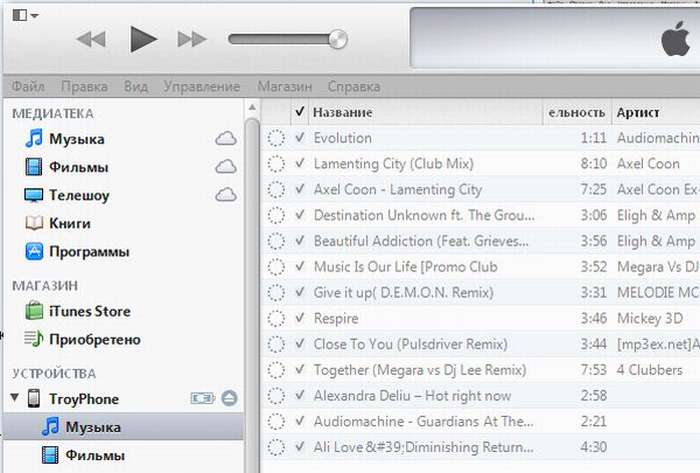
Проверка интернет соединения
Пробуем открыть любой сайт в штатном браузере, что бы убедиться в наличии подключения к сети. Веб страничка открывается – все в порядке, если же нет, пробуем перезагрузить маршрутизатор или позвонить по телефону горячей линии своему провайдеру. 90% проблем решается уже на данном этапе и можно не проделывать описанные процедуры.
Обновление iTunes
Если iTunes на ПК не обновлялась уже длительное время, наверняка проблема состоит в старой версии программы. По умолчанию должны появляться уведомления об обновлении после появления новой версии. Проверьте, включена ли у вас функция автообновления, попробуйте обновить приложение вручную.
Смена USB-кабеля
Иногда порты USB являются причиной неполадок, и, хотя это довольно редко случается, это очень легко проверить, так что стоит попробовать. Теперь, что вам нужно сделать, — перевести USB-кабель с одного порта на другой и посмотреть, работает ли он. Возможно, старый провод нужно будет заменить. В таком случае не советуем покупать дешевый китайский аналог — они часто могут давать сбои и даже стать причиной поломок смартфона.
Сброс в до заводских настроек
Часто помогает сброс до заводских. Откройте «Настройки» на телефоне и нажмите «Общие», «Сбросить» и затем «Стереть все содержимое и настройки». Эта опция сбрасывает телефон к заводским, после чего он предлагает возможность восстановления резервной копии устройства.
Внимание! Эти действия удалят содержимое гаджета. Применяйте только если у вас есть резервная копия всех файлов, из которой вы сможете восстановить нужные документы
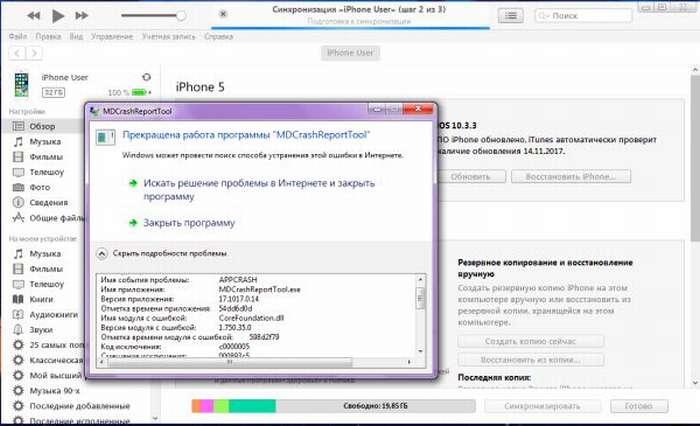
Что делать, если у вас пропал звук на телефоне
Что делать
Для начала предпримем самые простые шаги и проверим, в чём может быть дело:
-
попробуйте другой кабель USB. Стоит пользоваться только оригинальными шнурами с разъёмом Lightning от Apple. Если у вас такого нет, попробуйте одолжить у кого-нибудь из знакомых. Это с высокой вероятностью исправит ситуацию, если вы используете кабель от стороннего производителя. Даже если у вас оригинальный аксессуар, то не исключайте возможность его поломки и протестируйте подключение с другим;
- попробуйте вставить кабель в другой разъём на компьютере. Иногда бывает такое, что USB-порт механически повреждается. Лучше всего работают разъёмы, расположенные на задней части корпуса;
- проверьте, доступны ли обновления для iPhone («Настройки» — «Основные» — «Обновление системы») и iTunes («Справка» — «Проверить наличие обновлений»). Если да, то установите их — у Apple это происходит по нажатию одной кнопки. Если вы не уверены, что обновление iTunes правильно поставилось, то удалите программу, а затем скачайте и установите её заново.
Если это не помогло, то придётся немного повозиться с настройкой компьютера.
Обновление драйвера для USB-устройства
Подключите iPhone через Lightning-USB к компьютеру и откройте «Диспетчер устройств». Чтобы добраться до него, правой кнопкой мышки нажмите на значок «Этот компьютер» или «Мой компьютер» (его можно найти в «Проводнике» или на рабочем столе), выберите из выпадающего меню пункт «Свойства». У вас откроется окно панели управления. Слева в нём вы увидите «Диспетчер устройств».
Вы увидите список всех подключённых к компьютеру устройств, включая мышь, клавиатуру, жёсткие диски и так далее. Нам нужна вкладка «Контроллеры USB». Если кабель и USB-порт компьютера исправны, то среди этого подсписка вы увидите строку Apple Mobile Device. Нажмите на неё правой кнопкой мыши и нажмите «Удалить» в выпадающем меню.
Не переживайте, компьютер автоматически заново скачает этот драйвер
Появится маленькое окошко, запрашивающее подтверждение действия. Убедитесь, что в нём стоит галочка «Удалить программы драйверов» и нажмите ОК. Когда программа оповестит вас, что операция завершена, отключите кабель и снова подключите его. Компьютер должен автоматически распознать устройство и начать установку драйвера, о чём и оповестит вас небольшим окошком в центре экрана.
Можете нажать кнопку «Закрыть» — от этого процесс не прервётся
Когда драйвер будет установлен, справа внизу появится соответствующее оповещение: «Устройство готово к использованию».
Обновляем драйвер на чипсет
Проверить актуальность драйвером на чипсет можно, подключив к компьютеру через USB любое другое устройство (другой смартфон, флешку). Если оно тоже не читается, значит, проблема может крыться здесь.
Вначале определим производителя процессора, чтобы скачать нужный драйвер. Для этого возвращаемся в «Диспетчер устройств» и раскрываем подсписок «Процессоры». Там мы увидим либо Intel, либо AMD.
Не переживайте, если процессоров в списке несколько — это нормально
Перезагружаем службы
Возможно, причина кроется в подвисающей службе Apple Mobile Device. Давайте перезагрузим её:
- Закройте iTunes, отключите iPhone от компьютера.
- Нажмите Win + Q. У вас откроется окошко поиска.
- Введите в него «Службы» (без кавычек).
- Запустите программу и найдите среди всего списка Apple Mobile Device Service. Это будет несложно — службы расположены в алфавитном порядке.
-
В появившемся окне нажмите «Остановить».
- Проверьте, что напротив «Тип запуска» указано «Автоматический». Если это не так, измените настройку.
- Теперь нажмите «Запустить».
Попробуйте снова открыть iTunes и подключить iPhone.
Если ничего не помогло
Вы проделали все вышеописанные инструкции, но компьютер упорно не видит смартфон? Попробуйте подключить его к другому компьютеру с помощью другого кабеля. Придите в гости к кому-нибудь из друзей, попросите у них разрешения установить iTunes и подключите iPhone. Если и там проблема сохранится, то причина наверняка кроется в самом iPhone. В этом случае лучше всего отнести телефон на проверку к надёжному мастеру.
Такую проблему обычно несложно решить самостоятельно. Достаточно следовать простым инструкциям, и вскоре ваш iPhone снова распознается на компьютере.
Что делать, если iTunes не видит iPhone
Давайте разберёмся, почему iTunes не видит iPhone. Причины этому могут быть разные, разберём подробно каждую из них.
Отсутствие доверия между устройствами
Для корректного управления iPhone 5S и других моделей компьютером между ними следует установить доверие. Для этого после разблокирования и подключения смартфона к ПК на гаджете вы увидите диалоговое окно, где надо нажать «Доверять». На компьютере появится то же самое, где следует нажать «Продолжить».
Баги в работе гаджетов
Этот способ решения проблемы очень часто помогает, когда Айтюнс не видит Айфон. Перезагрузите ваш компьютер и iPhone. Затем вновь подключите Айфон к ПК, используя переходник.
Сбой в работе программы
Если после выполнения предыдущих рекомендаций проблема не решилась, то, возможно, всё дело в сбое программы. В таком случае необходимо полностью удалить Айтюнс. О том, как сделать это правильно, читайте в одной из статей на нашем сайте. После этого нужно перезагрузить компьютер и установить подходящую версию Айтюнс.
Сбой в работе Apple-устройства
Обычно такая ситуация возникает после джейлбрейка. Если это так, то нужно перевести смартфон в режим DFU и попробовать восстановить его до начального состояния.
Сначала выключите телефон и подключите его к ПК. Запустите на нём iTunes. Займёмся переводом телефона в режим DFU. Сначала зажмите кнопку включения на 3 секунды. Затем, не отпуская этой кнопки, нажмите на «Домой». Удерживайте их две – десять секунд. После отключите кнопку включения, но кнопку «Домой» не отпускайте. Держите её около 30 секунд, пока вы не увидите на экране сообщение. Нажмите «ОК». Далее кликните на «Восстановить iPhone».
Конфликт других устройств
Если к вашему ПК подключены другие устройства, делающие Айфон невидимым для него, отключите их. Разумеется, что отключать мышь и клавиатуру не надо. После этого можно вновь осуществить попытку синхронизации телефона с компьютером.
Что делать, если iTunes не видит iPhone на Windows 10
Очень часто многие пользователи сталкиваются с такой проблемой на Windows 10. В виде небольшого списка мы дадим вам некоторые рекомендации:
- обновите Айтюнс или проверьте совместимость данной версии с вашим компьютером;
- проверьте наличие обновлений ОС, и если они есть, установите их;
- проверьте, включён ли ваш смартфон;
- если вы видите сообщение, запрашивающее доверие устройства, надо согласиться;
- проверьте целостность USB-кабеля;
- осуществите перезагрузку обоих гаджетов;
- отсоедините другие устройства от ПК.
Причина 1. Кабельное подключение
Самой банальной и распространенной причиной новых пользователей, почему Айтюнс не видит Айфон, является неправильное подключение кабеля или его выпадение. Также сам кабель может быть поврежден в области USB разъема или вдоль шнура, это происходит при неправильном использовании и силовой нагрузке или при покупке некачественного шнура не оригинала. Чтобы установить, что проблема именно в кабеле, подключите к нему другой гаджет. Если он также не воспринимает его, значит нужно купить новый.
Подключите к смартфону другой кабель и проверьте, как будет реагировать система. Если при соединении двух устройств будет осуществлен обмен данными, и они «узнают» друг друга, значит, вы устранили проблему. Оригинальный шнур служит долго и качественно, а подделка быстро выходит из строя. Как грозит сам производитель, компания Apple, если ваше устройство сломается по причине использования неоригинальных аксессуаров, гарантия не будет осуществима.
Как правильно рассчитать расстояние
Очистка смартфона
Если после исправления всех проблем iTunes не видит iPhone, что делать? Существует ещё один вариант. Возможно, проблема была не в ПК, а в самом телефоне. Значит, нужно заняться чисткой файлов, мешающих синхронизации. Учитывая, что смартфон не подключается к ПК через iTunes, пользователю понадобится другая программа. Подойдёт iFunBox либо iExplorer.
Пользователю следует отключить своё устройство от компьютера. Затем обновить iTunes. Теперь нужно подключить смартфон, запустить установленный заранее файловый менеджер и найти папку VAR. Владелец телефона должен скопировать этот файл и всё, что в нём, на ПК. Затем папка удаляется, а смартфон перезапускается. Пользователь пятой модели должен искать и устранять папку iTunes_Control, а не Var.
Теперь можно подключать и синхронизировать устройство с iTunes. Следует помнить, что при удалении папки некоторые файлы пропадут с телефона. Восстановить утерянное пользователь может из резервной копии, находящейся на ПК. Сохранить папку нужно обязательно. Это позволит не только восстановить потерянные данные, но и вернуть её на смартфон в случае неудачи.
iTunes на Виндовс 10 не видит iPhone
В Виндовс 10 после обновления осуществляется установка специального драйвера Microsoft, который предназначен для продукции Apple. Из-за данного драйвера много приложений в Виндовс 10 подключенных гаджетов не видит. Для исправления этой ситуации необходимо осуществить ручную установку корректного драйвера.
Инструкция:
- На кнопку «Пуск» нажимаем правой кнопкой мыши, выбираем «Диспетчер устройств».
Отобразится новое окно. В нем раскрываем ветку «Портативные устройства», где находим «Apple iPhone/iPad/iPod». На элемент нажимаем правой кнопкой мыши, затем выбираем «Обновит драйвер».
Отобразится новое окно. В нем выбираем «Выполнить поиск драйверов на этом компьютере».
Затем указываем путь к загруженному предварительно драйверу с официального сайта Apple.
Запустится установка драйвера. После его установки следует перезагрузить систему.
Когда будет выполнена перезагрузка, Айфон станет видим для iTunes в Виндовс 10.
Если iTunes загружен с сайта Apple
Для переустановки драйвера выполняем следующие шаги:
- Отключаем Айфон от компьютера.
- Выполняем разблокировку iOS устройства, переходим на экран «Домой». Теперь гаджет подключаем повторно. Если откроется iTunes, то закрываем ее.
- Нажимаем кнопки «Windows + R» для открытия окна «Выполнить».
- Вводим в окне «Выполнить» следующее: %ProgramFiles%\Common Files\Apple\Mobile Device Support\Drivers.
- Нажимаем «ОК».
- Правой кнопкой мыши нажимаем на файл usbaapl.inf или usbaapl64.inf. Там выбираем вариант «Установить». Могут отображаться и иные файлы с именами usbaapl или usbaapl64. Устанавливать нужно только те, которые имеют расширение .inf. Если не можете разобраться, какой именно файл нужно установить, нажимаем в пустой области правой кнопкой мыши в окне проводника, потом последовательно выбираем пункты «Вид», «Таблицы», чтобы были отображены типы файлов. Устанавливать нужно файлы типа «Сведения для установки».
Отсоединяем гаджет от компьютера, перезапускаем компьютер.
Повторно подключаем Айфон, открываем iTunes.
Почему компьютер не видит айфон
Самым распространенным ответом на запрос о том, почему компьютер не видит iPhone, является проблема подключения к службе iTunes. Иногда, чтобы решить эту задачу, нужно нажать подтверждение подключения к ПК на мобильном устройстве. Если после этого действия ПК не видит айфон, стоит проверить работоспособность USB-порта. Проблемы могут возникать из-за старых версий программ, приложений и драйверов для чипсетов материнской платы. В иных случаях выяснить причину ситуации поможет консультация мастера.
Поломка кабеля
Главной причиной отсутствия подключения устройства к ПК является неисправный или поврежденный соединительный кабель. Осмотрите имеющийся шнур для подключения через USB-порт на наличие поломок. Бывают случаи, когда контакты повреждаются внутри провода (визуально это сложно идентифицировать) и компьютер не видит айфон. Для проверки сравните работу устройства с другим кабелем: если проблема в аксессуаре, то все наладится. Вы убедились, что шнур поврежден? Решить проблему можно следующим образом:
- приобрести новый кабель;
- попытаться починить самостоятельно;
- обратиться в специализированный центр обслуживания.
Айфон не подключается к компьютеру через USB
Вторыми по распространенности являются проблемы с USB портами: соединение нестабильно или же устройство вовсе не определится. Может присутствовать механическое повреждение разъемов как ПК, так и самого мобильного устройства или их засорение. Возможно, при отсутствии синхронизации компьютер не видит айфон: его операционная система устарела. Часто может возникнуть решаемая проблема с драйвером USB. На взаимодействие ПК и телефона влияют программы безопасности, которые также могут препятствовать подключению.
Ошибка при запуске службы Apple Mobile Device
Решить вопрос десинхронизации помогает перезапуск мобильного устройства или ноута. Бывает, что ПК не удается запустить службу Apple Mobile Device. Препятствовать может стороннее ПО или же обычный «глюк», который исправляется перезагрузкой этой службы. Способом исправления некорректной работы является переустановка, которую делают одновременно с переустановкой всех программных компонентов iTunes.
Почему iTunes не видит iPhone
Пользователи яблочных девайсов постоянно сталкиваются с проблемами взаимодействия с ПК. В одних случаях не работает iTunes на компьютере, в других отображаются ошибки. Причинами отсутствия реакции могут быть неисправный кабель, USB-порт или слот для зарядного устройства. Возникает ошибка состояния службы Apple, старых драйверов, запрет антивируса или влияния вредоносного ПО. Устаревшая версия Айтюнс или операционной системы устройства мешает нормальной синхронизации и, как результат, компьютер не сможет видеть айфон.
Проблемы с айфоном
Ноутбук или ПК не смогут опознать подключенный девайс, когда не работает айфон. Он может не отвечать на нажатия и прикосновения к экрану или же просто выключиться. Попробуйте перезагрузить iPhone принудительно. Удерживайте нижнюю кнопку регулировки громкости (для новых моделей) или «Домой» (для iPhone 6 и ниже) и кнопку «Питание» до момента появления «яблочка» на дисплее.
В среднем для этого необходимо около 10 секунд. В противном случае подключите телефон к зарядке на срок не менее часа. Как правило, устройство начинает заряжаться в течение нескольких минут. В случае неудачи стоит проверить целостность разъема, шнура и адаптера. Детали должны быть неповрежденными и чистыми. Убедившись, что зарядная система визуально в порядке, но компьютер так не видит айфон, придется воспользоваться помощью сервисного центра.
Почему iPhone, iPad или iPod не синхронизируется с iTunes?
Причина 1: сбои в работе устройств
Прежде всего, столкнувшись с проблемой синхронизации iTunes и гаджета, стоит задуматься о вероятном системном сбое, который сможет устранить обычная перезагрузка.
Перезагрузите компьютер в штатном режиме, а на iPhone зажмите кнопку питания, пока на экране не появится окно, показанное на скриншоте ниже, после чего вам потребуется сделать свайп вправо по пункту «Выключить».
После того как устройство будет полностью включено, запустите его, дождитесь полной загрузки и повторите попытку синхронизации.
Причина 2: устаревшая версия iTunes
Если вы считаете, что единожды установив iTunes на компьютер, она не будет нуждаться в обновлении, то вы ошибаетесь. Устаревшая версия iTunes является второй по популярности причиной невозможности синхронизировать iPhone iTunes.
Все, что вам необходимо сделать – это проверить iTunes на наличие обновлений. И если доступные обновления будут обнаружены, вам их потребуется обязательно их установить, а затем перезагрузить компьютер.
Причина 3: сбой в работе iTunes
Не стоит исключать того момента, что на компьютере мог произойти серьезный сбой, в результате которого программа iTunes стала работать неправильно.
Чтобы устранить проблему в данном случае, вам потребуется удалить программу iTunes, но сделав это полностью: удалить не только саму программу, но и другие продукты от Apple, установленные на компьютер.
Завершив удаление iTunes, перезагрузите компьютер, а затем загрузите дистрибутив iTunes с официального сайта разработчика и установите его на компьютер.
Причина 4: сбой авторизации
Если кнопка синхронизации недоступна вам вовсе, например, она имеет серый цвет, то можно попробовать переавторизировать компьютер, на котором используется программа iTunes.
Для этого в верхней области iTunes щелкните по вкладке «Учетная запись», а затем пройдите к пункту «Авторизация» – «Деавторизировать этот компьютер».
После выполнения данной процедуры можно снова авторизировать компьютер. Для этого пройдите к пункту меню «Учетная запись» – «Авторизация» – «Авторизировать этот компьютер».
В открывшемся окне введите пароль от вашего Apple ID. Введя пароль правильно, система уведомит об успешной авторизации компьютера, после чего стоит повторить попытку синхронизации устройства.
Причина 5: проблемный USB-кабель
Если вы пытаетесь осуществить синхронизацию с помощью подключения устройства к компьютеру по USB-кабелю, то стоит заподозрить неработоспособность шнурка.
Используя неоригинальный кабель, не стоит даже удивляться, что вам недоступна синхронизации – устройства Apple очень чувствительны в этом плане, в связи с чем многие неоригинальные кабели просто не воспринимаются гаджетами, в лучшем случае позволяя заряжать аккумулятор.
Если вы используете оригинальный кабель, внимательно осмотрите его на наличие любых типов повреждений как по всей длине провода, так и на самом коннекторе. Если вы подозреваете, что проблему вызывает неисправный кабель, лучше замените его, например, одолжив целый кабель у другого пользователя яблочных устройств.
Причина 6: некорректная работа USB-порта
Хотя и подобная причина возникновения проблемы случается достаточно редко, вам ничего не будет стоить, если вы просто переподключите кабель в другой USB-порт на компьютере.
Например, если вы используете стационарный компьютер, подключите кабель к порту с обратной стороны системного блока. Также устройство должно быть подключено к компьютеру напрямую, без использования каких-либо посредников, например, USB-хабов или портов, встроенных в клавиатуру.
Причина 7: серьезный сбой в работе Apple-устройства
И, наконец, если вы затрудняетесь решить проблему с синхронизацией устройства с компьютером, на гаджете стоит попробовать выполнить сброс настроек.
Для этого откройте приложение «Настройки», а затем пройдите к разделу «Основные».
Спуститесь в самый конец страницы и откройте раздел «Сброс».
Выберите пункт «Сбросить все настройки», а затем подтвердите начало процедуры. Если после завершения сброса настроек ситуация не изменилась, можно попробовать выбрать в том же меню пункт «Стереть контент и настройки», который вернет работу вашего гаджета к состоянию, как после приобретения.
Опишите, что у вас не получилось.
Наши специалисты постараются ответить максимально быстро.