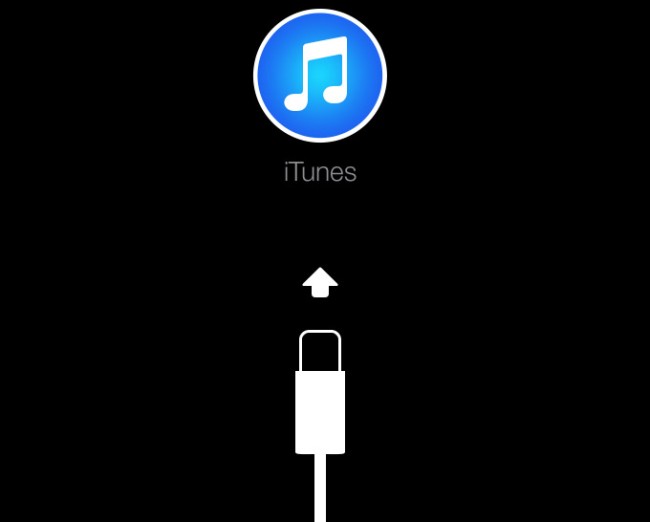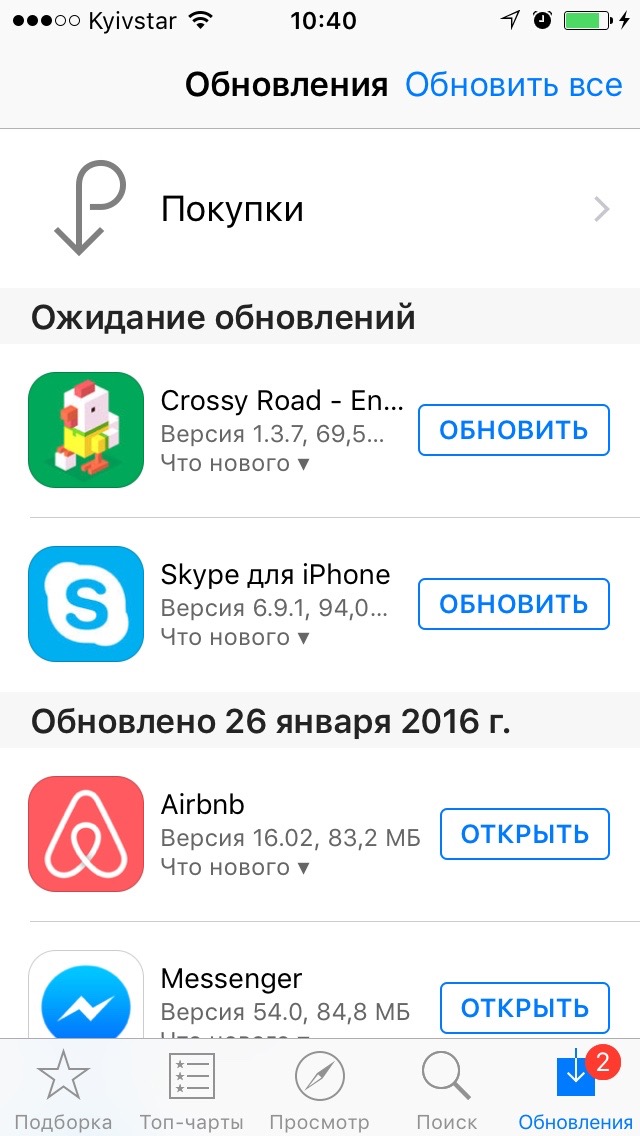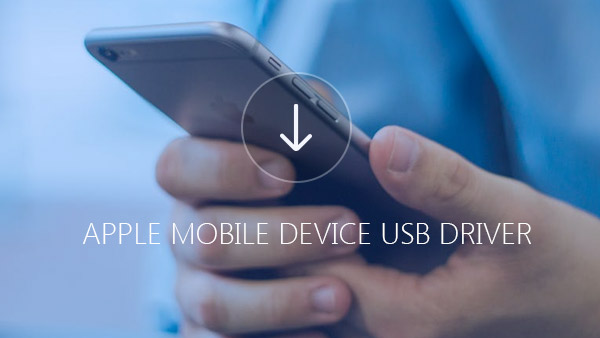Как установить рингтон на iphone через itunes: пошаговая инструкция?
Содержание:
- Как поставить песню на звонок на Айфоне
- TUUNES
- В каком формате используются рингтоны (мелодии) для iPhone?
- Как переместить созданный на Mac (macOS Mojave и более старые версии macOS) рингтон на iPhone?
- Методика Мельниковой Веры Александровны
- Создаем рингтон для iPhone
- Создание рингтона в iTunes
- Использование GarageBand
- Как обрезать песню для рингтона iPhone (самый простой способ)
- Добавляем песню в статус с телефона
- Восстановление удаленного видео
- Как сшить нижнее белье своими руками? 7 Потрясающих мастер-классов, как сшить трусы и бюстгальтер
- Как поставить рингтон на Айфон с помощью iTunes
- Программы для обрезки музыки для Айфона
- Заключение
Как поставить песню на звонок на Айфоне
На самом деле существует большое количество способов, которые позволяют установить любимую песню на звонок на устройстве. Для этого можно воспользоваться сторонними приложениями, обрезать и конвертировать в поддерживаемый телефоном формат, воспользоваться iTunes. Каждый из этих способов мы рассмотрим детально, чтобы после прочтения статьи у вас не осталось вопросов.
Установка рингтона через компьютер
С помощью ПК можно поставить рингтон на Айфон, и сделать это не так сложно. Достаточно следовать нашим инструкциям, и вам удастся во время входящего звонка наслаждаться любимой музыкальной композицией. Итак, узнаем все способы.
Обрезка и конвертация песни в формат m4r
Любую мелодию вы можете обрезать на любом промежутке времени. Сделать это можно в iTunes. Необходимо выбрать песню, войти в ее параметры, и указать с какого промежутка времени по какой нужно обрезать. Помните, что рингтон не должен быть длиннее 30 секунд. Музыка после урезания сохраняется в формате m4a. Необходимо конвертировать в нужное расширение. Для этого выполните следующие действия:
- На ПК необходимо войти в «Проводник».
- Открыть вкладку «Вид», затем «Показать или скрыть».
- Возле пункта «Расширения имен файлов» поставить галочку.
- В программе iTunes необходимо выбрать заранее подготовленный рингтон, и нажать на него правой кнопкой мыши.
- Выбрать пункт «Показать в проводнике Windows».
- Снова переходим в проводник, где уже будет отображаться выбранная музыка.
- Нажимаем на него правой кнопкой мыши, и выбирает действие «Переименовать».
- Совсем не обязательно изменять название рингтона. Достаточно поменять расширение на m4r.
Просто через mp3cut ru 123 apps
Если вы не знаете, как обрезать музыкальную композицию, чтобы получился рингтон, сделать это можно простым способом. Одним из этих методов является быстрая обрезка через онлайн сервис. Вам не потребуется скачивать никакие приложения.
- Перейдите на сайт mp3cut.ru.
- Перед вами появится окно, где необходимо выбрать подходящий музыкальный трек на своем компьютере.
- Мелодия откроется в окошке, где ее можно обрезать, начиная с любой секунды.
- Помните, что вырезать мелодию нужно длиной не более 30 секунд.
- После обрезки нажмите на кнопку «Сохранить как…» и выберите формат m4r. Он будет подписан как рингтон для айфона.
Загрузка готового рингтона в Айфон с компьютера
Чтобы готовый музыкальный трек загрузить на iPhone, выполните следующие действия:
- Откройте iTunes.
- В самом верху войти в «Моя музыка».
- Во вкладке «Файл» жмем пункт «Добавить файл в медиатеку».
- Выбираем необходимую музыкальную композицию, и добавляем.
Песня будет добавлена в программу. Теперь через USB подсоедините Айфон, и активируйте синхронизацию. Музыкальная композиция для звонка появится на устройстве.
Используем iTunes
На ПК находим музыкальный файл с расширением m4r. Ни один другой формат не откроется в приложении. Теперь необходимо нажать на кнопку «Создать версию ACC». Это формат всех рингтонов на Apple.
Когда конвертация закончится, синхронизируйте смартфон с компьютером через USB шнур. В настройках телефона войти во вкладку «Звуки», и выбрать трек.
Альтернативный способ программа waltr 2
iTunes это не единственное приложение, с помощью которого можно конвертировать и перекидывать музыку на смартфон от Apple. Осуществить аналогичные действия можно при помощи программы waltr2.
Софт несколько удобнее, чем iTunes. Дело в том, что вам не придется после обрезки мелодии осуществлять лишние действия. Приложение автоматически выбирает, в какой формат сохранить рингтон для айфона. Скинуть на телефон песню не составит труда.
- В приложении нажать кнопку «Drop files here».
- Выбираем желаемую музыкальную композицию.
- После синхронизации, музыка станет доступной в списке на телефоне.
- Оттуда ее уже можно будет установить на звонок.
Если трек будет даже на несколько секунд длиннее, чем требуется, смартфон не сможет распознать его как рингтон. Рекомендуемая длина от пятнадцати до тридцати секунд.
TUUNES
Доступная на английском языке библиотека рингтонов с бесплатным и платным контентом на Айфон, который получил лицензию от Apple и пригоден для массового распространения. Из плюсов перед конкурентами – необычайно обширный каталог с наглядными подсказками по поводу жанров, тематик и целей, которые выполняют загружаемые треки.
Так, к примеру, даже при беглом просмотре можно увидеть «Тренды» с песнями, которые беспрерывно звучат на радио, каталог с «Уведомлениями» (короткие звуки на SMS или на оповещения из мессенджеров) и разделом «Free», где доступных предложений хватит на 5-7 лет вперед.
Из минусов – реклама, встречающаяся по 2-3 раза за 10 минут, и неудобный поиск, не способный автоматически понимать вводимые слова и исправлять ошибки (частенько приходится залезать в Google и смотреть названия исполнителей, иначе результатов так и не появится).
В каком формате используются рингтоны (мелодии) для iPhone?
К большому сожалению, использовать популярный формат MP3 в качестве рингтонов для iPhone не получится. Apple создала собственный формат для хранения рингтонов под названием M4R (iPhone Ringtone File). Эти файлы идентичны форматам AAC или M4A (разница только в названии формата).
Файлы рингтонов в формате M4R благодаря специальным методам сжатия данных обладают меньшим размером. Также необходимо отметить минимальную потерю качества при сжатии. Главным отличием MP3 от M4R относительно алгоритма сжатия является наличие у последнего поддержки технологии акустической маскировки, позволяющей осуществлять процесс сжатия путем удаления аудиоинформации, которую человеческое ухо не воспринимает.
При помощи функции конвертирования аудиофайла в формат M4R, которая присутствует в приложении iTunes (для Windows и macOS Mojave и более старых версий) и Музыка (macOS Catalina и более новые версии), пользователи могут создавать рингтоны или файлы звуковых оповещений из любого аудиофайла, например, MP3.
Как переместить созданный на Mac (macOS Mojave и более старые версии macOS) рингтон на iPhone?
1. Откройте программу iTunes на компьютере.
2. Подключите ваш iPhone, используя USB-кабель. Устройство должно определиться в программе iTunes, о чем будет свидетельствовать появление иконки с изображением iPhone. Нажмите на эту иконку.
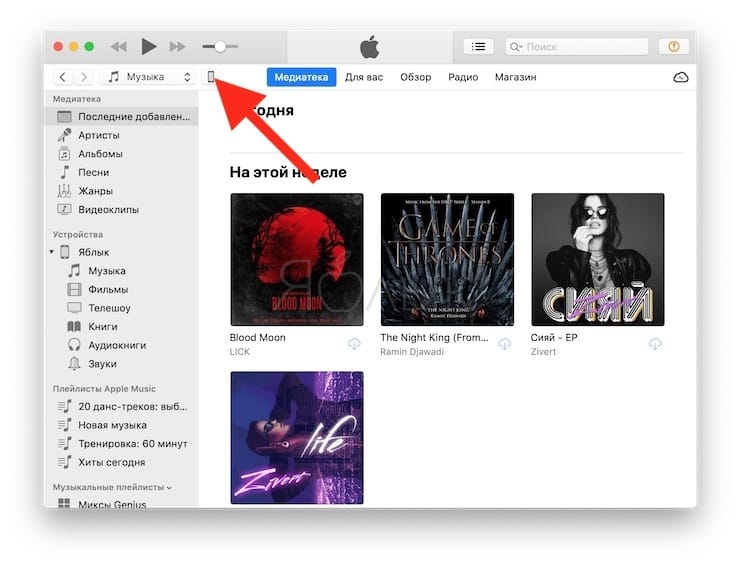
3. Откройте меню Звуки в самом низу в левой части программы iTunes. Перетяните созданные файлы рингтонов с расширением .m4r в окно Звуки.
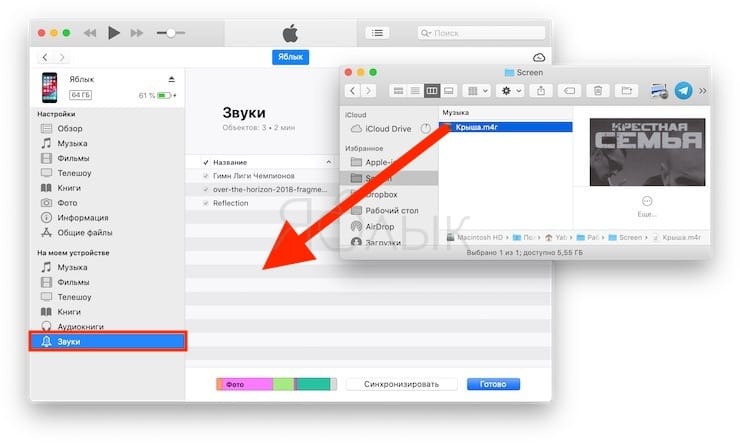
4. Скопированные в iPhone рингтоны будут отображаться в окне Звуки.
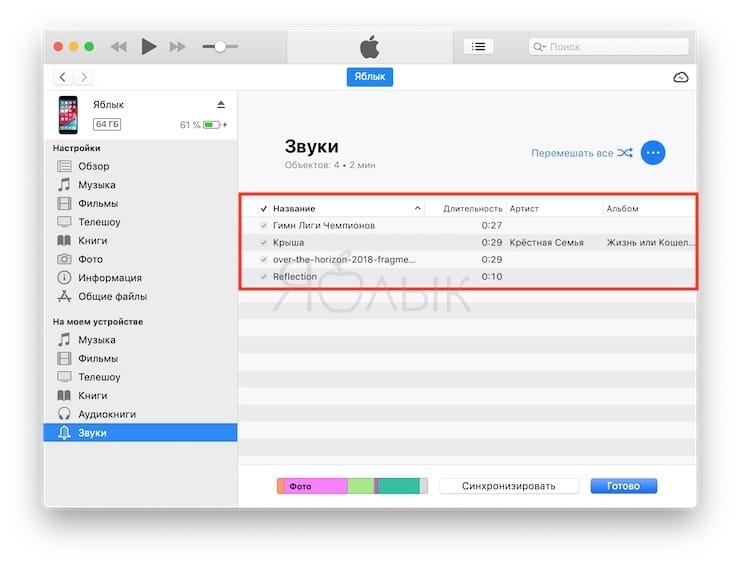
5. Откройте приложение Настройки на iPhone и перейдите в меню Звуки, тактильные сигналы.
6. Перейдите в меню Рингтон. В самом верху списка рингтонов вы увидите созданный и загруженный вами рингтон.
7. Выберите созданный рингтон для всех звонков или для отдельного контакта (подробно).
Методика Мельниковой Веры Александровны
Создаем рингтон для iPhone
Ниже мы рассмотрим несколько способов, позволяющих создать рингтон для вашего iPhone: с помощью онлайн-сервиса, фирменной программы iTunes и самого устройства.
Использование GarageBand
Для начала разберемся, как сделать рингтон на Айфон через приложение GarageBand. Это, пожалуй, один из самых простых способов создания мелодии прямо на телефоне. Главное, что он не требует денег. Для создания рингтона понадобится трек без DRM, то есть он должен быть перемещен в память устройства, а не куплен в iTunes Store.
Нашли подходящий трек и закинули его на смартфон? Давайте смотреть, как можно сделать рингтон на Айфон через Айфон.
Запустите GarageBand. Нажмите на плюсик, чтобы создать новый проект.
- Выберите любой инструмент, чтобы начать работать с приложением.
- Переключитесь в режим дорожек, нажав на кнопку в левом верхнем углу.
Перейдите в меню секций, нажав на плюс в правом верхнем углу.
Нажмите на Секцию А, чтобы увеличить количество тактов. Установите значение 60 и тапните «Готово».
Нажмите на иконку с петлей.
Переключитесь на вкладку «Музыка» и выберите трек, из которого хотите сделать рингтон. Захватите его пальцем и перетащите его на отдельную дорожку.
- Выберите нужный фрагмент, уменьшая композицию с начала и конца. Подвиньте его к нулевой отметке на дорожке. Фрагмент должен быть не длиннее 30 секунд, в противном случае GarageBand обрежет его самостоятельно.
- Перейдите в раздел «Мои песни».
- Нажмите на трек и удерживайте палец, пока не появится дополнительное меню. Выберите в нем пункт «Поделиться».
- Нажмите на пункт «Рингтон» и выберите экспортирование.
После завершения экспорта мелодию можно поставить на стандартный звонок или сигнал сообщения, а также присвоить отдельному контакту. Удобнее способа не придумать: все действия выполняются на телефоне в течение нескольких минут, если нужная песня уже хранится в памяти устройства. Единственное ограничение — операцию нельзя выполнить с треками, скачанными через iTunes Store. В остальном способ абсолютно универсален.
iPhone
Рингтон может быть создан и с помощью самого Айфон, но здесь без специального приложения не обойтись. В данном случае на смартфон потребуется установить Рингтонио.
- Запустите Рингтонио. Прежде всего, вам потребуется добавить в приложение песню, которая впоследствии и станет мелодией звонка. Для этого тапните в правом верхнем углу по иконе с папкой, после чего предоставьте доступ к вашей музыкальной коллекции.
Из списка выберите нужную песню.
Теперь проведите пальцем по звуковой дорожке, выделяя таким образом ту область, которая не войдет в рингтон. Чтобы ее удалить, воспользуйтесь инструментом «Ножницы». Оставьте только ту часть, которая и станет мелодией звонка.
Приложение не даст сохранить рингтон до тех пор, пока его длительность будет более 40 секунд. Как только это условие будет соблюдено – кнопка «Сохранить» станет активной.
Для завершения, при необходимости, укажите имя файла.
Мелодия сохранена в Рингтонио, но ее потребуется из приложения «вытащить». Для этого подключите телефон к компьютеру и запустите iTunes. Когда устройство определится в программе, кликните в верхней части окна по миниатюрной иконке Айфон.
В левой области окна пройдите к разделу «Общие файлы». Правее выделите одним кликом мыши Рингтонио.
Справа будет виден ранее созданный рингтон, который понадобится просто перетащить из iTunes в любое место на компьютере, например, на рабочий стол.
Создание рингтона в iTunes
Чтобы делать рингтоны для iPhone, Apple ID не требуется. Даже если вы только купили телефон и еще не создали идентификатор, мелодию звонка можно будет передать. Поэтому главным условием является наличие установленной программы iTunes на компьютере. Скачивайте с официального сайта Apple последнюю версию программы, чтобы не возникало никаких проблем при работе с телефонами. Кроме того, убедитесь, что в параметрах отмечен пункт «Обрабатывать музыку и видео вручную».
Прежде чем сделать свой звонок на Айфон через Айтюнс, подготовьте музыкальный файл в формате MP3. Можно сразу обрезать его как рингтон, воспользовавшись нашим сервисом, или указать продолжительность записи чуть позже, при добавлении в библиотеку iTunes.
Чтобы добавить музыку в iTunes:
- Откройте программу, перейдите в раздел «Музыка».
- В левом меню выделите пункт «Песни». Если бокового меню нет, нажмите сочетание Ctrl+S или раскройте меню «Вид» и щелкните «Показать боковое меню».
- Найдите на компьютере песню в формате MP3, из которой хотите сделать рингтон, и перенесите ее в окно медиатеки iTunes.
Если вы не обрезали песню предварительно, то выполните эту операцию прямо в iTunes. Полный трек программа не разрешит перенести на телефон в качестве рингтона. Оптимальная продолжительность — 30 секунд. Чтобы обрезать композицию:
- Щелкните правой кнопкой по файлу MP3.
- Выберите пункт «Сведения».
- Перейдите на вкладку «Параметры».
- Установите начало и конец отрезка.
Теперь нужно решить другую проблему — iPhone не распознает файлы в формате MP3 в качестве рингтонов. Чтобы мелодию можно было поставить на звонок, необходимо конвертировать ее в AAC.
- Выделите загруженный музыкальный файл мышкой.
- Раскройте меню «Файл» в iTunes.
- Выберите раздел «Конвертировать» и нажмите «Создать версию AAC».
После завершения процесса конвертирования в медиатеке появится второй файл. Чтобы не искать его местоположение на компьютере, щелкните по нему правой кнопкой и выберите «Показать в Проводнике» («Показать в Finder» для пользователей Mac OS).
У нового файла будет расширение *.m4a. Чтобы завершить создание рингтона, необходимо изменить расширение на *.m4r. Если расширение на Windows не отображается, выполните следующие действия:
- Зайдите в Панель управления.
- Выберите раздел «Параметры Проводника».
- Перейдите на вкладку «Вид».
- Снимите галочку с пункта «Скрывать расширения».
После выполнения этой процедуры в названии каждого файла будет указываться расширение, так что вы без проблем сможете сделать *.m4r вместо *.m4a.
Использование GarageBand
Для начала разберемся, как сделать рингтон на Айфон через приложение GarageBand. Это, пожалуй, один из самых простых способов создания мелодии прямо на телефоне. Главное, что он не требует денег. Для создания рингтона понадобится трек без DRM, то есть он должен быть перемещен в память устройства, а не куплен в iTunes Store.
Нашли подходящий трек и закинули его на смартфон? Давайте смотреть, как можно сделать рингтон на Айфон через Айфон.
- Запустите GarageBand. Нажмите на плюсик, чтобы создать новый проект.
- Выберите любой инструмент, чтобы начать работать с приложением.
- Переключитесь в режим дорожек, нажав на кнопку в левом верхнем углу.
- Перейдите в меню секций, нажав на плюс в правом верхнем углу.
- Нажмите на Секцию А, чтобы увеличить количество тактов. Установите значение 60 и тапните «Готово».
- Нажмите на иконку с петлей.
- Переключитесь на вкладку «Музыка» и выберите трек, из которого хотите сделать рингтон. Захватите его пальцем и перетащите его на отдельную дорожку.
- Выберите нужный фрагмент, уменьшая композицию с начала и конца. Подвиньте его к нулевой отметке на дорожке. Фрагмент должен быть не длиннее 30 секунд, в противном случае GarageBand обрежет его самостоятельно.
- Перейдите в раздел «Мои песни».
- Нажмите на трек и удерживайте палец, пока не появится дополнительное меню. Выберите в нем пункт «Поделиться».
- Нажмите на пункт «Рингтон» и выберите экспортирование.
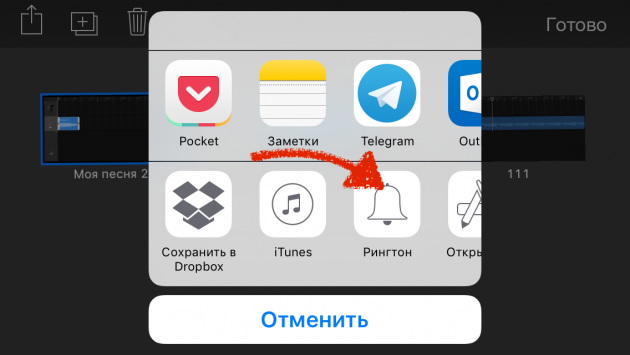
После завершения экспорта мелодию можно поставить на стандартный звонок или сигнал сообщения, а также присвоить отдельному контакту. Удобнее способа не придумать: все действия выполняются на телефоне в течение нескольких минут, если нужная песня уже хранится в памяти устройства. Единственное ограничение — операцию нельзя выполнить с треками, скачанными через iTunes Store. В остальном способ абсолютно универсален.
Как обрезать песню для рингтона iPhone (самый простой способ)
Способ создания рингтонов для iPhone при помощи iTunes многие пользователи смартфонов Apple называют неудобным. Спорить с ними сложно, поскольку процесс создания мелодии для звонка в iTunes назвать интуитивно понятным нельзя. К счастью, создать рингтон для iPhone можно и множеством других способов. Самый простой из них мы описали в этой инструкции.
Почему этот способ самый простой
Простота описанного ниже способа заключается в том, что никакого специального ПО для обрезания песен устанавливать не придется. Все происходит в режиме онлайн, а значит единственное, что вам понадобится — компьютер с доступом в интернет. Кроме этого, даже переименовывать получивший рингтон в формат .m4r не придется. Сервис сделает все сам.
Как обрезать песню для рингтона iPhone (самый простой способ)
Шаг 1. Перейдите на сайт сервиса mp3cut .
Шаг 2. Нажмите «Открыть файл » и выберите песню, из которой вы хотите создать рингтон. Добавить песню можно так же по прямой ссылке, из Google Drive, Dropbox или социальной сети «ВКонтакте».
Шаг 3. Выберите начало и конец рингтона, перемещая синие ползунки. Задать более точный интервал можно при помощи стрелок на клавиатуре.
Примечание: если вы хотите, чтобы рингтон начинался плавно, постепенно увеличиваясь в громкости, переведите переключатель «Плавное начало» в активное положение. Аналогичным образом работает и параметр «Плавное затухание», но уже для окончания рингтона.
Шаг 4. Выберите формат «Рингтон для iPhone » и нажмите «Обрезать ». Шаг 5. После того как создание рингтона будет завершено, нажмите «Скачать ». Большой плюс данного сервиса заключается в том, что загрузка обрезанной песни происходит прямая, без необходимости, например, просматривать рекламу.
Готово! На ваш компьютер был загружен рингтон уже в формате .m4r. Осталось лишь добавить его в iTunes и синхронизировать с iPhone.
Как загрузить рингтон на iPhone
Шаг 1. Запустите iTunes и перейдите в меню просмотра звуками, выбрав одноименный переключатель.
Шаг 2. Перекиньте рингтон в окно iTunes. Он сразу же появится в списке доступных рингтонов.
Шаг 3. Подключите iPhone к компьютеру, выберите устройство в iTunes и перейдите в меню «Звуки » в разделе «Настройки ».
Шаг 4. Активируйте переключатель «Синхронизировать звуки ».
Шаг 5. Поставьте галочку на параметре «Все звуки » или выберите конкретные звуки для синхронизации с iPhone. После этого нажмите «Применить ».
Вот таким несложным образом вы можете быстро создать рингтон и загрузить его на свой iPhone. Согласитесь, это куда проще, чем обрезать песню при помощи iTunes и вручную заниматься переименованием файла в нужный формат.
Добавляем песню в статус с телефона
Сделать музыку статусом вк получится и с помощью смартфона. Если у вас открыт список песен, то напротив проигрываемой нажмите на три точки.
Установите галочку в строчке «Моя страница». Ниже отображается список ваших групп – в них тоже можете транслировать музыку в статусе. Сохраняйте изменения, кликнув «ОК».
Вот теперь вы знаете, как в статус вк поставить музыку и прекратить ее там показывать, если сделали это по ошибке.
Обратите внимание, показываться будет только проигрываемая на данный момент песня, как только вы ее перестанете слушать статус, или снова станет пустым, или в нем будет отображаться ранее добавленная запись. Если у вас возникают проблемы с прослушиванием музыки в фоновом режиме, тогда хочу заметить, что здесь сами разработчики вк ограничили время 30 минутами в день
Чтобы слушать песни дольше, необходимо
Если у вас возникают проблемы с прослушиванием музыки в фоновом режиме, тогда хочу заметить, что здесь сами разработчики вк ограничили время 30 минутами в день. Чтобы слушать песни дольше, необходимо .
На самом деле музыку () поставить в статус совсем не сложно. Более того, это можно сделать двумя совершенно разными способами, о которых мы и расскажем в этой пошаговой инструкции. Первый способ подразумевает прямой запуск музыки в статусе, через раздел меню «Музыка». Второй способ добавляет музыку в статус с помощью настроек самого статуса пользователя.
Как музыку поставить в статус: первый способ
1. Авторизовавшись в Контакте, переходим к пункту меню на левой панели «Музыка». Отыскиваем нужную нам песню или же запускаем вообще любой трек, так как смена песен не будет влиять на ту опцию, которую мы собираемся включить.
2. Находим функцию «Трансляция аудиозаписей», которая представлена в виде значка рядом с громкоговорителем, находящегося в верхней части блока нашего проигрывателя:
Жмем на значок и выбираем, куда именно транслировать музыку. Для того чтобы музыку поставить в статус, нужно выбрать пункт «На мою страницу», убедившись, что этот пункт помечен галочкой.
3. Если теперь вы зайдете на свою страницу – меню «Моя Страница» — вы увидите, что аудиозапись транслируется в вашем статусе. Правда, чтобы музыка появилась в статусе, она должна быть включена. То есть должна проигрываться, а не просто стоять на паузе или в режиме Стоп. Если же музыки в статусе не видно, проверьте, нажата ли кнопка Play в вашем аудиоплейере.
ВАЖНО: нужно внимательно следить за тем, стоит ли галочка в опции транслирования музыки
По неосторожности можно даже не заметить, как вместо включения трансляции вы ее отключите. Если музыка в статусе не появилась, но играет, еще раз проверьте кнопочку с рупором, скорее всего, галочка там будет снята
Ее нужно поставить против варианта «На мою страницу»
Если музыка в статусе не появилась, но играет, еще раз проверьте кнопочку с рупором, скорее всего, галочка там будет снята. Ее нужно поставить против варианта «На мою страницу».
Как музыку поставить в статус: второй способ
1. Войдя на свой профиль в ВК, сразу направляемся к разделу «Моя Страница». Т.е. переходим прямиком на основную страницу своего аккаунта (где указаны статусы и фото пользователя).
2. Один раз кликаем мышкой по полю статуса и убеждаемся в том, что стоит галочка против опции «Транслировать в статус играющую музыку». Смотрите, как это выглядит на скриншоте:
3. Проставив эту галочку, вы подтверждаете трансляцию играющей музыки в статус, жмете «СОХРАНИТЬ».
Чтобы правильно и продуктивно работать, нужно распланировать деятельность поэтапно и понять, что за чем должно следовать. Если подойти к вопросу безответственно, то и на успех рассчитывать не стоит
Так что совсем нелишним будет обозначить пункты, которым будет уделено пристальное внимание:
- Для начала мы рассмотрим способ: как поставить песню в статус «В контакте», находясь в социальной сети посредством персонального компьютера.
- Поясним интересующий многих пользователей вопрос, касающийся возможности поставить любимую музыкальную композицию в свой статус на постоянно или, попросту, навсегда. Возможно ли такое сделать?
- В заключении постараемся прояснить ситуацию для пользователей мобильных устройств, а именно разберем, как поставить песню в статус «В контакте» на телефоне? Кстати, стоит заметить, что такой способ полностью подойдет тем, кто выходит в соцсети на планшете.
Ну а теперь пришло самое время для решительных действий.
Восстановление удаленного видео
Для восстановления удаленного видео мы изучим три совершенно разных способа, в которых будет пошагово рассмотрено как выполнить те или иные действия. Следуйте представленным инструкциям для достижения максимального результата.
Справочная поддержка
Отправьте письмо в службу поддержки, чтобы восстановить утерянные или стертые видео YouTube с вашего канала. Кроме того, ваш канал должен иметь не менее 10 000 просмотров или участвовать в партнерской программе YouTube. Выполните следующие действия, чтобы связаться со службой поддержки:
- Войдите в свой канал, прокрутите вниз до нижней части страницы и нажмите «Справка».
- Нажмите – Нужна дополнительная помощь
- В категории выберите нужную проблему и нажмите «Поддержка по электронной почте».
- Кроме того, вам также может понадобиться нажать ссылку «Связаться со службой поддержки».
Выполните краткую пошаговую инструкцию для связи со службой поддержки и заполнения формы для восстановления:
- Заходим на сайт YouTube.
- В левом меню кликаем на пункт – Мой канал.
- Выбираем Менеджер видео.
- Теперь в левой колонке в самом низу нажимаем на черную кнопку – Справка и отзывы.
- Появится узкое всплывающее окно, в котором выбираем вид связи – Электронная почта.
- Затем под заголовком – Чем мы можем вам помочь, выберите – Правила и принципы сообщества.
- Заполните представленную форму на изображении.
Затем вы можете попробовать скачать видео и использовать его снова. Если этот метод не помогает, воспользуйтесь следующим способом, пока ожидаете ответа от службы поддержки.
Восстановление удаленных оригинальных видеофайлов на ПК
Этот метод поможет блогерам надежно восстановить утерянные видеофайлы на своём компьютере. Мощное программное обеспечение для восстановления видео – EaseUS Data Recovery Wizard эффективно поможет вам найти потерянные оригинальные видеофайлы YouTube за 3 простых шага в Windows 10/8/7:
Шаг 1 – Запустите программное обеспечение для восстановления видео
Запустите EaseUS Data Recovery Wizard и выберите место или устройство, где вы удалили видео. Нажмите кнопку “Сканировать”, чтобы отсканировать и найти отсутствующие видео.
Шаг 2 – Найти удаленные видео
После проверки просмотрите свои удаленные видео на вкладке Удаленные файлы. Дважды щелкните по идентифицированным видео и просмотрите их в появившемся окне.
Шаг 3 – Выбирай и восстанавливай
Выберите видеофайлы, которые вы хотите восстановить. Нажмите кнопку “Восстановить”, чтобы сохранить найденные видео в безопасном месте на вашем ПК или другом безопасном внешнем устройстве хранения.
Как сшить нижнее белье своими руками? 7 Потрясающих мастер-классов, как сшить трусы и бюстгальтер
Как поставить рингтон на Айфон с помощью iTunes
Проще всего поставить рингтон на iPhone с помощью программы Айтюнс. Рассмотрим, как это можно сделать на устройствах различной модификации.
Айфон 6
Чтобы поставить рингтон через itunes на iPhone 6, нужно действовать в следующем порядке:
- Скачать приложение на компьютер, установить и открыть его.
- Отыскать трек, предназначенный для мелодии звонка, и кликнуть по нему правой кнопкой мышки.
- В открывшемся перечне выбрать строку «Сведения», а затем переместиться в блок «Детали».
- Перейти во вкладку параметров, настроить при необходимости громкость рингтона, а затем установить галочки напротив пунктов начала и конца композиции, чтобы отрегулировать ее длительность, после чего подтвердить действие нажатием кнопки «ОК».
- Переместиться в медиатеку и отметить выбранный рингтон.
- Пройти по вкладкам «Файлы», «Преобразовать» и «Создать версию ААС», а затем кликнуть по ААС правой кнопкой мыши и выбрать строку «Показать в проводнике Windows».
- Изменить формат рингтона с m4a на m4r во вкладке «Вид», сняв галочку с пункта скрытия расширений, а затем, с помощью бокового меню программы, переместиться в раздел звуков и добавить музыку в появившееся поле.
После этого останется подключить устройство к ПК посредством кабеля и включить синхронизацию. Делать это нужно, войдя в меню «Звуки» и поставив галочку напротив соответствующей строки.
Дальше выполняется установка музыки на звонок через меню настроек телефона. Понадобится выбрать закачанную композицию и произвести нужные изменения.
IPhone 7
Для установки мелодии на iPhone 7 тоже потребуется скачать и установить iTunes на компьютер.
После этого надо произвести следующие действия:
- Выполнить запуск программы и перейти в раздел музыки.
- Найти нужную песню и кликнуть по ней правой кнопкой мышки.
- В открывшемся меню выбрать вкладку сведений, а затем нажать на строку параметров.
- Выставить необходимую длину композиции и сохранить изменения.
- Преобразовать музыку в m4r. Для этого надо кликнуть по строке создания версий ААС, затем отыскать созданный трек и нажать кнопку «Свойства», после чего переименовать рингтон в m4r.
- Подсоединить устройство к ПК и открыть звуковое меню.
- Нажать на стикер «Добавить» и подтвердить действие.
После этого можно установить рингтон как на все вызовы, так и на звонки с выбранных номеров.
Айфон 8
Для установки рингтона на звонок в iPhone 8 сначала выполняется загрузка iTunes на ПК, а затем скачивание понравившиеся песни и перемещение ее в меню приложения.
После этого нужно сделать следующее:
- Кликнуть по рингтону правой кнопкой мыши и выбрать строку «Свойства».
- Перейти в параметры и обозначить начало и конец композиции.
- Кликнуть по мелодии правой клавишей мышки и в строке создания файлов ААС преобразовать ее в формат m4r.
- Подсоединить устройство к компьютеру, а затем переместить мелодию в iPhone и запустить синхронизацию.
Когда музыка будет скопирована на устройство, останется только установить ее как мелодию звонка в меню настроек.
Программы для обрезки музыки для Айфона
Выбор приложений для нарезки музыки на iPhone невелик. Можно использовать такие программы:
Рингтониум Лайт
Обрезка музыки на устройстве Apple – лишь одна из множества функций приложения Рингтониум. Также программа предоставляет пользователю доступ к собственной музыкальной библиотеке и дает возможность использовать фильтры и эффекты для редактирования звука.
У Рингтониум есть масса преимуществ по сравнению с другими приложениями для обрезки мелодий из AppStore:
Точность нарезки. Благодаря колесику Macro Wheel пользователь сможет добиться аккуратности в начале и конце рингтона. Точность нарезки измеряется сотыми долями секунды.
Удобная система обучения. Крайне неприятно, когда после установки приложения остаешься один на один с тумблерами и фейдерами неизвестного назначения. Рингтониум не пренебрегает обучением новых пользователей – программа расскажет, как обрезать мелодию и конвертировать файл в нужный формат.
Запись голоса. Через приложение можно активировать микрофон и записать мелодию на музыкальном инструменте или вокал
Подобная функция полезна для профессиональных музыкантов, которым очень важно «поймать музу за хвост».
Рингтониум Лайт – бесплатная сокращенная версия приложения. В AppStore можно найти и Рингтониум Про, который стоит 75 рублей и дает возможность более гибкой и разнообразной обработки звука.
Ringer – Ringtone Maker
Developer:
Price:
749,00 ₽
Это приложение для нарезки музыки привлекает не только эффективностью и простотой, но и традиционным дизайном от Apple, в основе которого лежит минимализм. На графические изыски пользователям рассчитывать не стоит, но зато программа способна дать результат (а именно рингтон в нужном формате) в 3-4 касания.
Ringer умеет:
- Синхронизироваться с библиотекой iTunes. Также трек для обрезки можно перетащить в программу с жесткого диска.
- Обрабатывать видеофайлы и «вытаскивать» из них аудиодорожки.
- Устанавливать затихание музыки в конце рингтона – для этого служит функция «Fade».
- Конвертировать полученные файлы в формат M4R. Только такие мелодии будут определяться устройством как рингтоны.
У приложения Ringer есть и ряд недостатков: во–первых, оно не поддерживает русский язык, во-вторых, предоставляется на возмездной основе. Стоимость приложения составляет 599 рублей.
iTrax Free
iTrax – наиболее простое рингтон-приложение для iPhone, по эффективности ничуть не уступающее более известному Ringer, но при этом еще и бесплатное. Сразу после установки пользователю предлагается просмотреть видео-урок по применению программы iTrax, однако, этого обычно не требуется – дизайн приложения отлично продуман, нет лишних элементов, а необходимые расположены максимально удобно. Есть всего три раздела:
- iTrax – именно здесь и происходит нарезка аудиодорожки.
- My Trax – перечень обработанных аудиодорожек. В этом разделе можно активировать опции «Shuffle» и «Fade Out»: первая отвечает за воспроизведение треков из перечня в случайном порядке, вторая обеспечивает плавный вход и затухание звука.
- Settings. В разделе настроек содержатся ссылки на ознакомительное видео и на загрузку полной версии приложения (которая является платной).
Минусом этого приложения для iOS можно назвать слишком настойчивое предложение апгрейда до платной версии – сообщение такого содержания появляется при каждом переходе из одного раздела в другой.
Заключение
Скачать программу для обрезки звука чаще всего требуется пользователям техники Apple – строгие требования «яблочных» гаджетов к рингтонам исключают возможность установки на звонок полной MP3-мелодии, а встроенные сигналы (в том числе Marimba) едва ли способны удовлетворить музыкальным вкусам меломана. Для обрезки мелодий на iPhone рекомендуется использовать Рингтониум – это российское приложение известно уже далеко за пределами страны и имеет отменные оценки в AppStore.
В редактировании аудиофайлов нуждаются и владельцы Андроид-аппаратов – любимая песня может иметь слишком длинное или тихое вступление, из-за чего пользователь рискует пропустить звонок в людном месте. Нарезать аудио на Андроид рекомендуется с помощью Ringtone Maker – эта программа имеет более широкий функционал по сравнению с аналогами и притом является бесплатной.