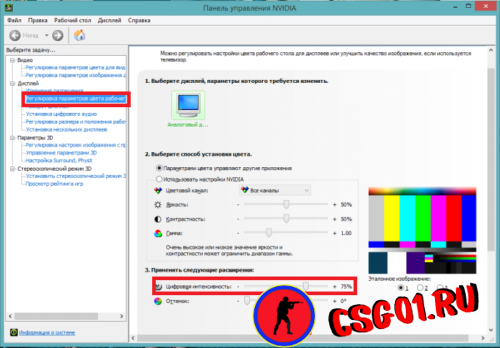Как установить процессор на материнскую плату своими руками: пошаговая инструкция по установке
Содержание:
- Особенности замены процессора на ноутбуке
- Что делать если игры в ВК не запускаются
- Установка своими руками
- Когда требуется замена
- Как установить процессор на компьютер?
- Настройка в Windows
- Чем хороши процессоры Kaby Lake и Skylake?
- Установка процессора
- Как выбрать процессор
- Как установить процессор
- Как установить процессор?
- Снятие кулера и замена ЦП
- Предварительная подготовка
- Трудности после замены процессора
- Как узнать, какой процессор нужно купить
- Лучшие 4G-модемы для ноутбука и компьютера
- Что делать, если после установки процессора не включается ПК
- Термопаста и система охлаждения
- Как установить кулер/радиатор на процессор
- Заключение
Особенности замены процессора на ноутбуке
Последовательность действий при смене ЦП у ноутбука, в целом, повторяет аналогичную процедуру при смене ЦП на стационарном ПК, однако, имеет некоторые особенности.
В первую очередь это касается существенных ограничений по возможности выбора нового ЦП, т.к. партии мобильных процессоров не имеют и десятой доли того разнообразия, которое есть у обычных процессоров.
Кроме того, в ноутбуке все его комплектующие подобраны таким образом, чтобы быть настроенными на оптимальную работу друг с другом и какие-то замены комплектующих вообще не предусмотрены. Например, в корпусе ноутбука может просто не хватить места для установки более мощной системы охлаждения, установка которой потребуется, если поменять процессор.
Также при замене ЦП в ноуте следует полностью отключить питание системы, не только отсоединив его от сети, но и вынув из него аккумулятор.
Что делать если игры в ВК не запускаются
Для устранения проблем с запуском игр в социальной сети следует последовательно выполнить ряд рекомендаций:
- Удалить Unity web player и переустановить, скачав с официального сайта.
- Скачать последнюю версию Adobe flash player и перезагрузить ПК.
- Почистить кэш и cookie в используемом браузере.
Если после выполненных действий не грузится приложение, то проблема будет связана с низкой скоростью подключения к сети или с проведением технических работ на сервисе. Задать вопрос по поводу неполадок моно в службу поддержки клиентов.
Установка своими руками
Можно ли самому поменять процессор на ноутбуке на более мощный? Да, и сейчас мы расскажем, как это сделать в домашних условиях. Для работы вам понадобится минимальный набор приспособлений: отвертка, салфетка и термопаста. Термопаста выполняет эффективно отводить тепло от нагревшегося компьютерного компонента к кулеру, благодаря ей процессор не перегревается даже под высокой нагрузкой — когда вы запускаете тяжеловесные приложения вроде современных шутеров, графических и видеоредакторов. Чем выше теплопроводность пасты, тем лучше. Специалисты рекомендуют использовать в работе смазку, у которой этот параметр выше отметки 3 Вт/(м·град). Термопаста наносится на процессор непосредственно перед установкой процессора в специальный отсек.
Еще одна вещь, которую специалисты рекомендуют сделать заранее — обновление BIOS. Если в системе будет установлена последняя версия прошивки, она гарантированно распознает новое устройство, которое вы планируете установить.
Инструкция, которая приведена ниже, разработана для ознакомительных целей. Мы не несем ответственности за конечный результат и предупреждаем о том, что после замены процессора на ноутбук больше не будет распространяться гарантия производителя (если устройство находится на гарантийном обслуживании).
Итак, приступим: выполните последовательно семь действий, описанных ниже.
-
Первая задача, которую нужно решить — это как снять процессор с ноутбука. Отключите устройство от питания и снимите заднюю крышку или ее часть (зависит от конструкции конкретной модели, в некоторых потребуется практически полная разборка корпуса).
-
Извлеките элементы системы охлаждения: вентилятор и радиатор. Откручивайте винты, которыми они зафиксированы, в правильном порядке, согласно нумерации производителя. На этапе разборки правильным будет обратный порядок: 4–3–2–1. Если рядом с винтами нет специальных обозначений, можно выкручивать их в произвольной последовательности. Предварительно лучше нарисовать на листе бумаги все крепления и размещать на них те винты, которые вы уже сняли. Это упростит последующую сборку.
-
Поднимите радиатор вверх, при этом в идеале вы не должны чувствовать сопротивления (если сопротивление есть, скорее всего, «виновата» пересохшая термопаста). Удалите с процессора остатки термопасты с помощью салфетки.
-
Используйте отвертку, чтобы открутить винты с поперечными насечками, которые фиксируют процессор. Вращайте инструментом до тех пор, пока процессор не поднимется вверх. Когда винт ослабнет, вы сможете поддеть и демонтировать микрочип.
-
Перед тем, как поменять процессор на ноутбуке, на его рабочую поверхность нанесите и равномерно распределите тонкий слой термопасты. Поместите микрочип в предназначенное для него гнездо. Следите за тем, чтобы все информационные элементы и пазы строго совпадали — тогда процессор встанет без дополнительных усилий.
-
Зафиксируйте винт, который удерживает микрочип прижатым к материнской плате. Установите на свои места радиатор и вентилятор. Соберите остальные компоненты в обратном порядке. Будьте внимательны — у вас не должно оставаться ни одного лишнего болта! Если это случилось, снова разберите и на этот раз правильно соберите корпус, чтобы избежать проблем.
-
Включите ноутбук и протестируйте его работу с новым оборудованием.
Если в текстовом виде инструкция показалась слишком сложной для понимания, рекомендуем посмотреть видео о том, как поставить процессор на ноутбук. Подтвердить то, что вы успешно закончили работу, очень просто: после этого ноут нормально включится и будет работать в штатном режиме без внезапных отключений.
Когда требуется замена
В некоторых случаях замена ЦП необходима, а иногда – желательна для решения ряда проблем.
Возможные причины замены:
- ЦП сгорел. Один из признаков – ПК не подает никаких признаков жизни. А на материнских платах с установленной микросхемой БИОС Amibios могут прозвучать 5 коротких сигналов. Определить точно, виноват ли процессор или материнская плата, можно после тщательного осмотра ЦП. Если видно изменение цвета на поверхности, оплавление кристалла, дефекты ножек, то очевидно, что виновник он. Когда все-таки имеются сомнения или нет перечисленных выше дефектов, рекомендуется проверить сомнительный чип на другой материнской плате;
Признаки сгоревшего процессора — изменение цвета на поверхности, оплавление кристалла, дефекты ножек
- требуется модернизация системы. Может понадобиться при покупке новой компьютерной игры. Или пользователь решил заняться редактированием видео, мультипликацией, сложными инженерными расчетами. Все эти действия на определенном уровне требуют мощной системы. Параллельно с заменой ЦП лучше всего проводить также наращивание оперативной памяти, улучшение видеосистемы.
Замена процессора может потребоваться при модернизации системы
Выход из строя ЦП может быть обусловлен отключением термозащиты. Это бывает при самостоятельном «разгоне» системы.
Как установить процессор на компьютер?
Для корректной установки процессора важно понимание структуры его установки. Смысл таков: существует некая конструкция под названием сокет
В эту структуру помещается сам процессор. Сокет целиком должен соответствовать форме процессора, поэтому следует быть внимательным при покупке процессора, во избежание несоответствия сокета процессору. Сокет имеет ножки, на которые ставится процессор. На всю эту конструкцию сверху помещается радиатор и кулер.
Во время работы компьютера процессор нагревается, поэтому кулер и радиатор выполняют роль охладителя, чтобы поддерживать нормальную для работы процессора температуру и предупреждать его перегрев.
В случае некачественной работы охладительного устройства процессор может банально сгореть.
Радиатор изготавливают из металла. Он вплотную прилегает к процессору, в результате чего тот отдает тепло радиатору, а он охлаждается под действием кулера.
Установка процессора также требует у вас наличия термопасты, опыта в установке подробных устройств и техенического склада ума. Термопаста нужна для того, чтобы заполнить ею зазор между радиатором и процессором.
Благодаря ей улучшается теплообмен радиатора, и процессора и увеличивается степень охлаждения процессора.
Настройка в Windows
Большинство современных процессоров обладают несколькими ядрами – двумя и более. Это позволяет одновременно производить расчеты для нескольких программ.
В системах Windows 7 и 10 есть встроенная возможность включать и отключать отдельные ядра, задействованные при обработке данных конкретных приложений (кроме некоторых системных).
Это нужно, например, если система начинает «тормозить» при выполнении какой-либо «прожорливой» программы. Это касается, скажем, дефрагментатора, распаковщика (при работе с крупными архивами). В таких случаях можно ограничить вручную использование подобными программами ядер процессора, освободить ресурсы для выполнения других задач.
- «Диспетчер задач» вызывается при помощи правого клика мышью в свободной области панели задач и выборе пункта «Запустить диспетчер задач».
Правым кликом мышки щелкаем на пустом месте в панели задач, выбираем пункта «Запустить диспетчер задач»
- В области «Приложения» навести указатель мыши на нужной программе, пускай это будет «Скайп», щелкнуть правой кнопкой, вызвав контекстное меню. Выбрать опцию «Перейти к процессу».
Наводим указатель мыши на нужное название приложения, щелкаем правой кнопкой, вызвав контекстное меню, выбираем опцию «Перейти к процессу»
- Откроется окно «Процессы», где будет выделен нужный пункт, следует навести на него указатель и еще раз щелкнуть правой клавишей мыши, а в появившемся меню выбрать опцию «Задать соответствие».
Щелкаем правой клавишей мыши по выделенному процессу, в появившемся меню выбираем опцию «Задать соответствие»
- Некоторые системные программы не позволят изменять этот параметр, о чем будет сообщено пользователю. В открывшемся окне можно ограничить число ядер, которыми сможет пользоваться приложение. Нажать «ОК».
Снимаем галочки с нужных пунктов «ЦП», нажимаем «ОК»
Теперь процесс не будет перегружать систему. Однако при перезапуске программы она снова будет использовать все ресурсы.
Чем хороши процессоры Kaby Lake и Skylake?
Если говорить о преимуществах упомянутых процессоров, то они таковы:
- оптимально подходят для приложений с одним либо двумя ядрами;
- обеспечивают более высокие частоты и многопоточность, что дает им возможность гораздо более эффективно функционировать.
Популярность тех или иных материнских плат напрямую зависит от актуальности определенных процессоров на рынке. А с учетом того, что процессоры Kaby Lake и Skylake пользуются неизменным спросом в данный момент, платы с сокетом 1151 также не должны утратить позиции в наступившем 2020 году. Главное – правильно подобрать этот товар с учетом популярности и надежности производителя, технических характеристик и стоимости. Тогда ваш ПК или ноутбук будет долго радовать безотказной и эффективной работой.
Для подключения процессора компьютера к материнской плате используются специальные гнёзда — сокеты. С каждой новой версией процессоры получали всё больше возможностей и функций, поэтому обычно каждое поколение использовало новый сокет. Это сводило на нет совместимость, но зато позволяло реализовать необходимую функциональность.
За последние несколько лет ситуация немного изменилась, и сформировался список сокетов Intel, которые активно используются и поддерживаются новыми процессорами. В этой статье мы собрали самые популярные сокеты процессоров Intel 2020, которые всё ещё поддерживаются.
Перед тем как перейти к рассмотрению сокетов процессоров, давайте попытаемся понять, что это такое. Сокетом называют физический интерфейс подключения процессора к материнской плате. Сокет LGA состоит из ряда штифтов, которые совпадают с пластинками на нижней стороне процессора.
Новым процессорам, обычно, нужен другой набор штифтов, а это значит, что появляется новый сокет. Однако в некоторых случаях процессоры сохраняют совместимость с предыдущими . Сокет расположен на материнской плате, и его нельзя обновить без полной замены платы. Это значит, что обновление процессора может потребовать полной пересборки компьютера
Поэтому важно знать, какой сокет используется в вашей системе и что с его помощью можно сделать
Установка процессора
Как установить процессор на материнскую плату своими руками? Достаточно разобраться с его конфигурацией. Чип необходимо установить в разъем на плате, называемый сокетом. Поскольку развитие технологий неумолимо движется вперед, подобный разъем постоянно меняется.
У Intel и AMD появилось огромное количество сокетов, которые подходят под определенные поколения процессоров. У каждого чипа есть определенное количество ножек со специальным размещением. Он устанавливается в сокет и должен идеально подходить под разъем. Обычно поверхность чипа покрывается термопастой, а сверху устанавливается кулер с радиатором.
Система охлаждения также важна в системе, и без нее корректно работать компьютер не будет. Установка ее является частью процесса установки чипа
Важно внимательно и правильно делать все, что необходимо
Как выбрать процессор
Для начала стоит определиться с производителем. На данный момент существуют два лидирующих представителя в этой области — это AMD и Intel. Каждый процессор по-своему уникален (поколение, сокет, характеристики и особенности).
Установка процессоров Intel зависит от того, к какому поколению он принадлежит. Например, процессоры, созданные для серверных задач, совершенно не подойдут к материнским платам игрового сегмента. Разъемы для установки тоже не одинаковые, но самым популярным считается сокет 1155. Под этот разъем подойдут процессоры третьего и пятого поколения.
У производителей AMD на данный момент распространенный сокет — это АМ3. Под него подходят процессоры, проходящие под маркой Ryzen.
Подбор процессора для установки зависит еще от индивидуальных характеристик самого компонента и потребностей пользователя. Для повседневного выполнения несложных задач и запуска простых приложений подойдут процессоры бюджетного типа. Любителям игрового мира понадобится процессор с разгонным потенциалом, но и цена будет соответствующая.
Как установить процессор
- Поднимаем вверх металлическую ручку, которая крепит процессор, как показано на фото.
- Затем находим на процессоре ключик (небольшой треугольник), также находим такой же треугольник на сокете.
- Ставим процессор на сокет так, чтобы эти ключи совпадали.
- Вы почувствуете, как все ножки процессора провалятся на свои места и он легко сядет.
- После этого опускаем небольшой металлический рычажок и защёлкиваем его.
- Теперь наносим термопасту. Наносим немного в центр процессора, чтобы когда устанавливали сверху радиатор, она не растеклась на материнскую плату.
- Процессор установлен, теперь поговорим об установке системы охлаждения на процессор.
Как установить процессор?
Пришло время вынуть новый чип из упаковки и вставить его в сокет. Большинство современных конструкций ЦП позволяют монтаж только в одной ориентации. Поэтому перед тем как установить процессор на материнскую плату, следует сверить соответствие контактов в его нижней части с контактами сокета, чтобы убедиться в правильности монтажа. Чип должен входить легко, без какого-либо давления.
После этого на процессор нужно опустить пластину и закрепить ее тем способом, который используется для сокета данного типа. Не стоит прилагать слишком больших усилий, поскольку монтаж ЦПУ может быть выполнен неправильно. В этом случае необходимо вынуть процессор и повторить попытку.
Снятие кулера и замена ЦП
Шаг 1. Для более удобной работы рекомендуется уложить «системник» на бок, отсоединить провод питания кулера от МП.
Есть несколько способов крепления вентилятора процессора и радиатора:
- при помощи шпилек, закручиваемых в гайки на самой МП;
- длинными пластиковыми штифтами;
- на особых защелках, если на плате присутствует специальный кронштейн.
- В первом случае нужно выкрутить 4 элемента крепежа, они зафиксированы на корпусе кулера, поджаты специальными пружинами и не вывалятся. После этого следует аккуратно извлечь вентилятор вместе с радиатором.
Выкручиваем 4 элемента крепежа, которые зафиксированы на корпусе кулера, после чего аккуратно извлекаем вентилятор вместе с радиатором
- Во втором случае, пластиковые штифты следует, удерживая за верхние части, поворачивать вокруг своей оси до их полного высвобождения из пазов. После этого радиатор и кулер можно будет снять.
Пластиковые штифты, удерживая за верхние части, поворачиваем вокруг своей оси до их полного высвобождения из пазов, затем извлекаем радиатор и кулер
- В третьем, если система охлаждения крепится на защелках, нужно лишь повернуть рычажки до выхода из зацепления.
Поворачиваем рычажки до выхода из зацепления
Шаг 2. После удаления элементов охлаждения можно очистить прилегающую к процессору поверхность радиатора от старой термопасты при помощи салфетки и отложить его в сторону.
Очищаем прилегающую к процессору поверхность радиатора от старой термопасты при помощи салфетки и откладываем его в сторону
Шаг 3. Сам ЦП вынимается из гнезда после освобождения крепящей его защелки. Обычно это делается перемещением рычажка в сторону, а затем – вверх. Теперь процессор можно аккуратно извлечь. Не следует использовать металлические предметы: отвертки, пинцеты. В 99% случаев ЦП легко вынимается двумя пальцами.
Вынимаем процессор из гнезда после освобождения крепящей его защелки
Шаг 4. Теперь нужно подготовиться к сборке ПК. Сначала следует тщательно очистить всю плату при помощи кисточки от пыли, можно использовать пылесос.
Очищаем материнскую плату от пыли кисточкой или пылесосом
Шаг 5. Перед размещением нового чипа рекомендуется внимательно посмотреть на расположение контактов (должно быть полное совпадение с тем положением отверстий, которое видно на слоте МП). Процессор устроен так, что неправильно установить его не удастся, но при неаккуратных действиях есть риск повредить «ножки». Когда ЦП установлен на свое место, нужно зафиксировать его защелкой.
Устанавливаем процессор так, чтобы все его отверстия совпадали с отверстиями на слоте материнской платы, затем фиксируем его защелкой
Шаг 6. Теперь берется тюбик с термопастой, состав аккуратно распределяется на верхней плоскости ЦП тонким равномерным слоем.
Берем тюбик с термопастой и аккуратно тонким равномерным слоем распределяем термопасту на поверхности процессора
Шаг 7. После этого можно приступить к сборке. Устанавливается радиатор и кулер. Нужно стараться не размазать слишком сильно термопасту.
Устанавливаем на место радиатор и кулер
Шаг 8. Теперь следует собрать комплектующие и подсоединить кабели.
Собираем в системный блок комплектующие
Подсоединяем назад все кабели и подключаем устройства
Если все сделано правильно, компьютер запустится после нажатия кнопки включения.
Предварительная подготовка
Перед тем, как устанавливать процессор, следует собрать необходимые инструменты, детали и расходные материалы.
Прежде всего, понадобится крестообразная отвертка и чистое сухое место для работы, желательно без ковра. Если дом подвержен воздействию статического электричества, то нужно использовать антистатический браслет. Чашка или миска понадобятся, чтобы складывать туда крепежные детали. Кулер можно заимствовать у заменяемого процессора или приобрести новый. И если комплект нового ЦПУ не включает термопасту, нужно будет купить и ее. Она помогает отводить тепло от чипа к радиатору, и ее наличие крайне необходимо.

Трудности после замены процессора
После установки нового процессора, даже если вы уверены в том, что он полностью подходит по всем параметрам, могут возникнуть различные проблемы. Рассмотрим наиболее распространенные.
Поменял процессор, не запускается компьютер: что делать
Если компьютер не включается после замены процессора, проверьте крепления. Для этого все выключите, отсоедините провода и вскройте системник.
- Проверьте надежность крепления кулера и полностью ли вошли в сокеты разъемы. Убедитесь, что вы все подключили как надо (выбрали нужные разъемы на материнке). Для этого и нужно было сделать фото перед снятием старого кулера.
- Возможно, снимая ЦП, вы слегка выдернули саму материнку. Надавите на нее слегка в сторону сокета.
Поменял процессор, и стал черный экран
Если после того, как поменяли процессор, компьютер загружается, а экран черный, возможно, вы задели видеокарту. Откройте системник и проверьте все разъемы и прочие крепления. Другой вариант – вы купили процессор без видеоплаты, тогда, как до замены ЦП система пользовалась встроенной в старый проц.
Если никакие манипуляции не помогли избавиться от проблем:
- Верните старый процессор и запустите компьютер. Если помогло, значит либо вы купили неподходящее устройство, либо новое не работает.
- Если БИОС вы не сбрасывали, сбросьте или обновите до более новой версии, переустановите виндовс.
Как узнать, какой процессор нужно купить
Для покупки процессора придется выяснить, какая материнская плата установлена на конкретном ПК. Ее модификацию, тип «разъема» (сокета) подключения ЦП.
Есть два основных производителя плат и процессоров:
- Интел;
- АМD.
 Основными производителями плат и процессоров являются Интел и АМД
Основными производителями плат и процессоров являются Интел и АМД
Материнские платы оборудованы сокетами – своего рода многоконтактными разъемами для установки процессоров. Каждой «ножке» ЦП соответствует отверстие с контактом.
Есть несколько популярных типов для Интел и АМД:
- Интел: LGA 2011, 1155, 1156, 1366 и 775. Последний является устаревшим, но встречается довольно часто;
- АМД: AM3, AM3+, AM2, AM2+, FM1, FM2.
Неискушенным пользователям рекомендуется следующий способ определения нужного ЦП, чтобы не вдаваться в тонкости устройства процессоров.
Шаг 1. Необходимо скачать бесплатную программу CPU-Z, имеются русифицированные версии (также свободно распространяемые).
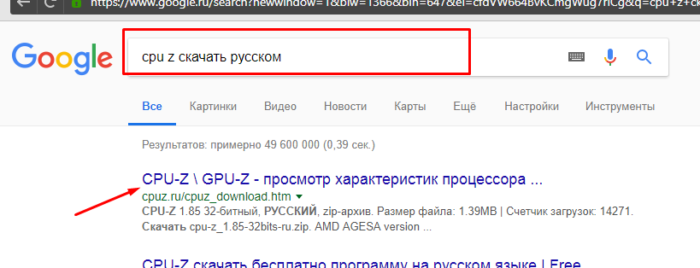 В поисковике любого браузера вводим «CPU-Z скачать русском», переходим по первой ссылке
В поисковике любого браузера вводим «CPU-Z скачать русском», переходим по первой ссылке
Шаг 2. Установка не требуется, запуск осуществляется двойным кликом на пиктограмме приложения из той папки, куда производилось скачивание.
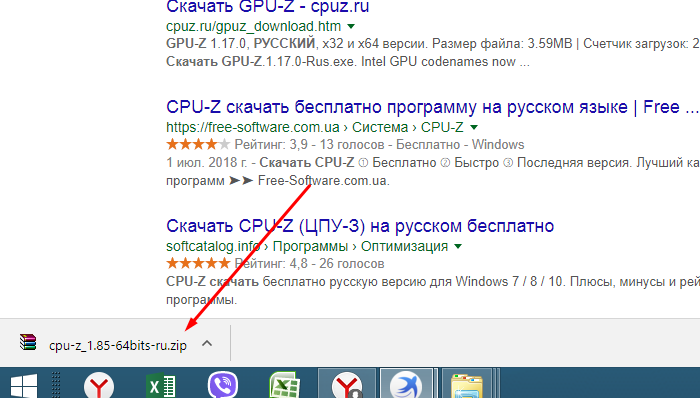 Щелкаем по скачанному заархивированному файлу
Щелкаем по скачанному заархивированному файлу
 Кликаем по файлу «exe»
Кликаем по файлу «exe»
Шаг 3. В главном окне будет видна информация о процессоре. В данном случае сокет процессора имеет наименование 1156 LGA. Это распространенный разъем компании Интел. Следовательно, именно ЦП с таким сокетом следует приобретать.
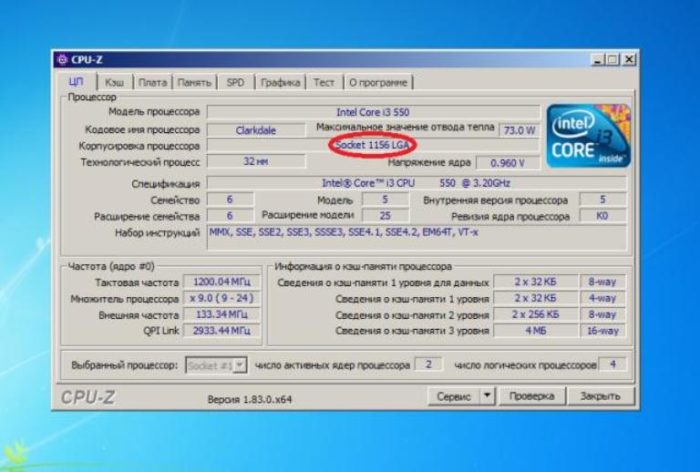 Во вкладке «ЦП», в разделе «Корпусировка процессора» видим наименование сокета процессора
Во вкладке «ЦП», в разделе «Корпусировка процессора» видим наименование сокета процессора
Шаг 4. Чтобы узнать, какие чипы можно ставить на данную МП, придется узнать список поддерживаемых ею ЦП. Для этого нужно открыть вкладку «Платы», где будет указана соответствующая модель в системе. В нашем случае это H55M-S2.
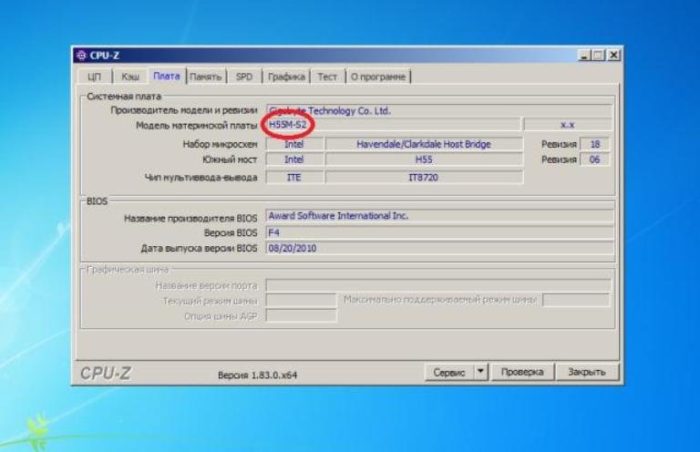 Открываем вкладку «Плата», находим необходимую информацию в поле «Модель материнской платы»
Открываем вкладку «Плата», находим необходимую информацию в поле «Модель материнской платы»
Шаг 5. Там в разделе «Support» («Поддержка») для данного продукта будет располагаться список чипов, которые допускается устанавливать на МП. Здесь же представлено изображение платы, так что можно убедиться в верности идентификации модели по внешнему виду.
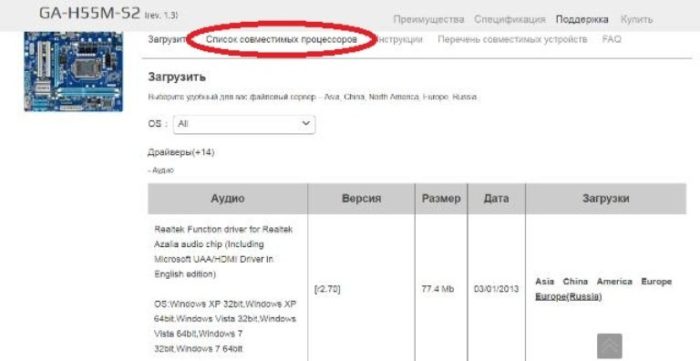 Переходим в раздел «Support» («Поддержка»), затем открываем пункт «Список совместимых процессоров»
Переходим в раздел «Support» («Поддержка»), затем открываем пункт «Список совместимых процессоров»
На рисунке видно таблицу с поддерживаемыми процессорами для нашей платы фирмы Гигабайт (Gigabyte).
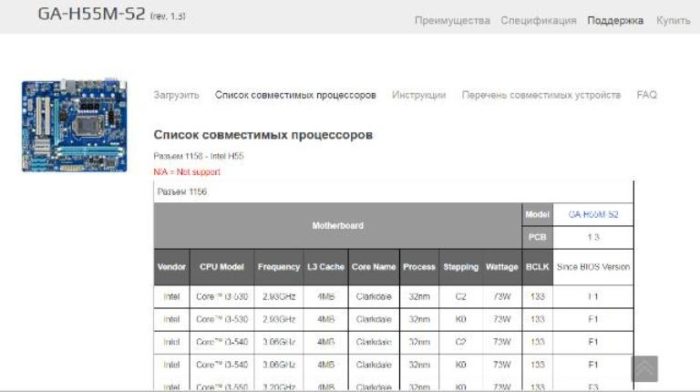 В таблице находим информацию о том, какие процессоры совместимы с нашей материнской платой
В таблице находим информацию о том, какие процессоры совместимы с нашей материнской платой
Лучшие 4G-модемы для ноутбука и компьютера
Что делать, если после установки процессора не включается ПК
Причин, по которым компьютер отказывается включаться после установки процессора, много: неправильная установка, не тот процессор, банально забыли подключить проводки. Чаще всего возникает проблема, когда сам компьютер работает, но экран остается черным. Если есть уверенность в том, что процессор совместим с материнкой и все подключено правильно, то что-то из предложенных в таблице ниже вариантов должно сработать.
| Проблема | Решение |
| Устаревший BIOS | Поставить назад старый процессор |
| Обновить BIOS | |
| Неправильный режим Boot Mode | Установить старый процессор |
| Зайти в BIOS и найти меню Boot mode | |
| Заменить UIFI Hybrid (with CSM) на UIFI Native (without CSM) или наоборот | |
| Сохраниться | |
| Перезагрузить компьютер | |
| Установить новый процессор | |
| Неправильное форматирование жесткого диска | Установить старый процессор |
| Зайти в настройки жесткого диска | |
| Конвертировать жесткий диск в GPT или MBR (противоположный тому, что было). | |
| Установить новый процессор |
Термопаста и система охлаждения
После установки процессора на плату запускать систему еще рано. На процессоре отсутствует собственная система охлаждения, поэтому нужно позаботиться о качественном теплоотводе. Монтирование охлаждения лучше производить в установленную в корпус материнскую плату.
Для начала необходимо нанести термопасту, которая обеспечит лучший контакт с кулером. Самый идеальный вариант охлаждения — это башенный кулер. Сама башня состоит из медных трубок теплоотвода, радиатора, вентилятора или вентиляторов, провода питания.
Количество медных трубок очень важно, ведь чем больше их будет в системе охлаждения, тем больше тепла они смогут отвести от процессора. Далее трубки переходят в радиатор, а остужает его уже вентилятор
Немаловажен и кабель питания, в котором бывает три или четыре контакта. Кабель на три контакта будет постоянно поддерживать в «башне» максимальные обороты вентилятора, что негативно скажется не только на уровне шума, но и на износе самой системы охлаждения. Идеальным вариантом будет питание на четыре контакта, где один отвечает за регулировку оборотов вентилятора. Опять же, такое питание может подойти только тем материнским платам, которые поддерживают данный разъем. Дальше остается только выставить в BIOS автоматическую регулировку оборотов, и кулер будет меньше подвержен износу.
Сам кулер подбирается по двум основным составляющим. Это энергопотребление процессора и мощность блока питания. При выборе мощного кулера необходимо рассчитать мощность блока питания. Вторым пунктом будет потребление энергии процессора. В характеристиках кулеров указывается максимальное энергопотребление процессора, с которым он сможет работать. Если неверно подобрать систему охлаждения, то процессор просто будет постоянно нагреваться, нарушая работу всей системы и подвергаясь саморазрушению.
Как установить кулер/радиатор на процессор
Строение процессоров и других комплектующих двух основных конкурентов (Intel и AMD) немного разнится, поэтому целесообразно рассмотреть, как устанавливается охладительная система на разные по параметрам материнские платы для каждого брендов.
Intel
Кулеры Іntel обычно имеют очень простую систему крепления — четыре ножки на защелках. Так, например, установка процессора Intel Celeron G4920 на материнскую плату в гнездо LGA1151 будет такой:
- Найти под ножки разъемы на материнской плате, вставить их и закрыть защелки. Лучше защелкивать их по диагонали, чтобы ровно закрепить.
- Подсоединить провода к питанию. На них также есть ключи, поэтому вставить их неправильно не выйдет.
- Если провод слишком длинный, то его лучше как-то зафиксировать, чтобы он случайно не попал в вентилятор.
Можно сравнить: Сравнение 2 бюджетных игровых видеокарт — GTX 1050 против GTX 1050 TI
AMD
У AMD система крепления также несложная, только защелки сделаны в виде петель или рычажков. По сути, нужно проделать все те же шаги, что и в случае с Интел, но с небольшими изменениями. Например, чтобы закрепить кулер, устанавливая процессор AMD Athlon 200GE, нужно:
- Найти разъем для кулера на материнской плате;
- Вставить его;
- Накинуть петли/потянуть рычажки;
- Подсоединить деталь к питанию.
Даже если кулеры не таких видов, как описано выше, их установка понятна на интуитивном уровне. Главное — не забывать про термопасту и не применять силу к хрупким механизмам. А если все еще остались сомнения, то можно посмотреть видео, которых очень много в сети.