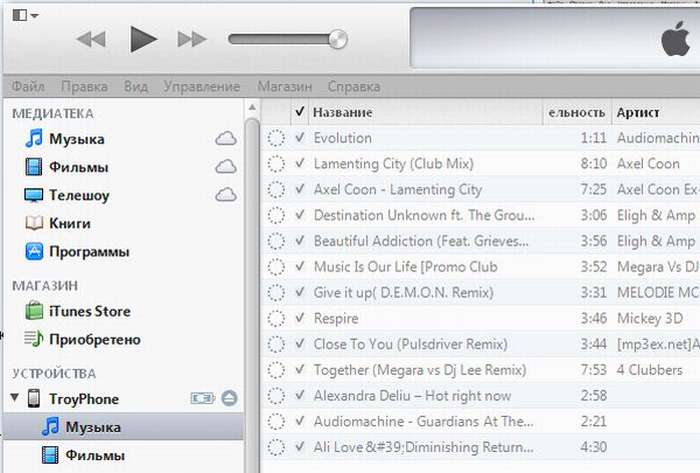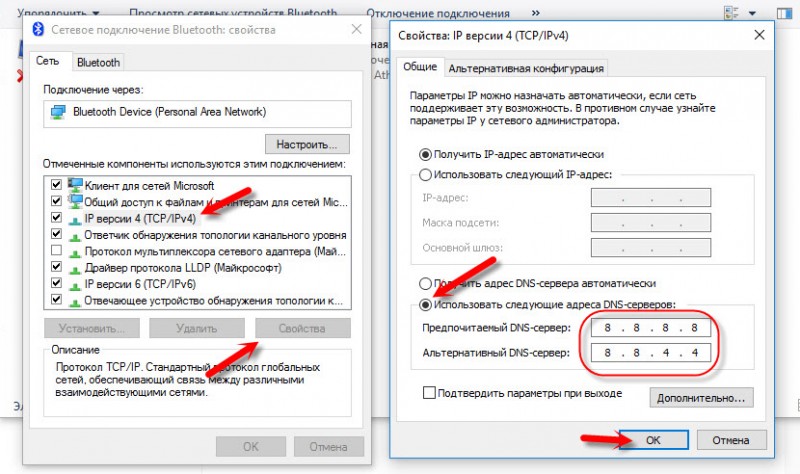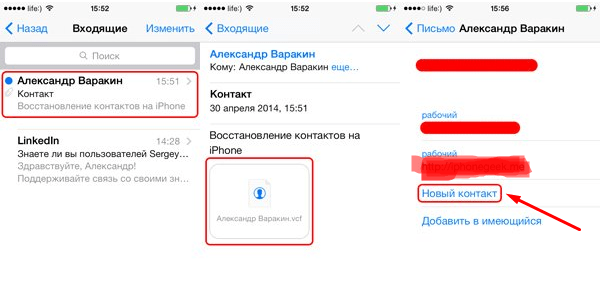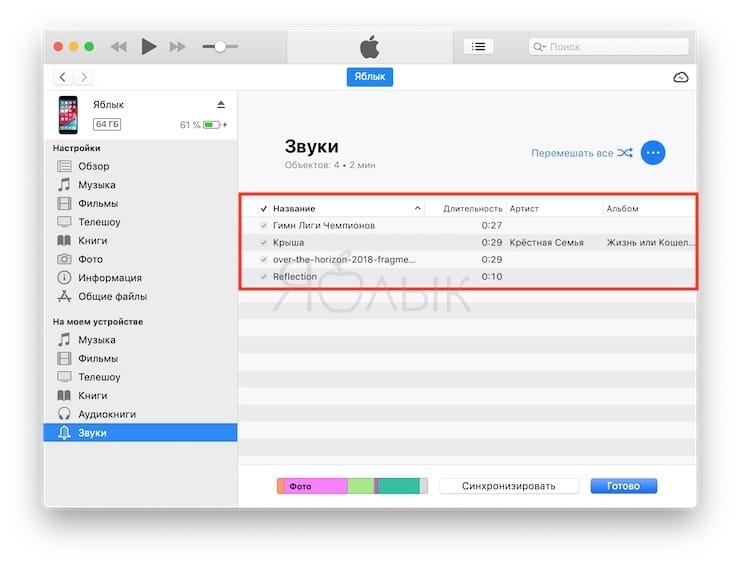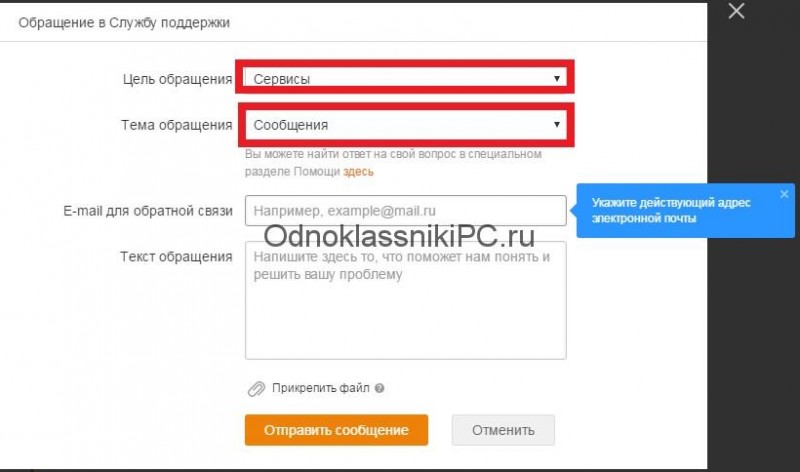Как восстановить iphone в режиме восстановления с или без itunes
Содержание:
- Установка обновления для Mac
- Устанавливаем обновления для Mac
- Откат до заводского состояния
- Убираем надпись Support.apple.com/iphone/restore с экрана
- Как исправить ошибку 3194 при восстановлении iPhone
- Устанавливаем обновления для Mac
- Восстановление iPhone в режиме восстановления с ITunes (потеря данных)
- Убираем надпись Support.apple.com/iphone/restore с экрана
- Откат до заводского состояния
- Убираем надпись Support.apple.com/iphone/restore с экрана
- Восстановление iPad до заводских настроек
- Устранение проблем с iPhone при помощи ReiBoot
- Устраняем сообщение в iTunes
- Убираем надпись Support.apple.com/iphone/restore с экрана
- Устраняем сообщение в iTunes
- Восстановление данных из резервной копии
- Утилизация и вторичная переработка, 152 утилизация и вторичная переработка
- Устраняем сообщение в iTunes
- Что делать, если на экране iPhone появилось сообщение «support.apple.com/iphone/restore»
- Что такое мокап (mock-up)?
- Как зарегистрироваться на телевизоре LG Smart TV?
- Support.apple.com/iPhone/restore на экране Айфона – что делать
- Восстановление к заводским настройкам через iTunes
Установка обновления для Mac
Обновления для ОС улучшают производительность, стабильность и исправляют многочисленные системные ошибки, а также влияют на работу других программ (iTunes, который соединяется с iPhone, App Store, Safari), являющихся частью MacOS. Попробуйте после их установки воспользоваться методом с iTunes, чтобы убрать надпись со ссылкой на сайт технической поддержки Apple.
В зависимости от ОС, способ получения новейших версий будет различаться. Для редакции Mac Mojave и выше используется следующий алгоритм действий:
- Открыть раздел системных настроек в меню Apple, затем выбрать пункт «Обновление ПО», для проверки наличия доступной новой версии.
- На экране выведется список обнаруженных устаревших компонентов, ознакомиться со сведениями можно нажав «Подробнее». Щёлкните кнопку «Обновить сейчас», чтобы приступить к скачиванию выбранных новейших версий.
- Если интерфейс пишет, что ничего не найдено и в системе уже установлены последние обновления, это означает, что текущая системная версия и программ уже актуальна и не требует загрузки.
СОВЕТ. Можно в разделе обновлений ПО установить флажок «Автоматически устанавливать обновления ПО Mac». Система будет выводить уведомление о необходимости перезапуска для начала загрузки. Установку всегда можно отложить на другое время.
На более ранних версиях Mac системные обновления получают в программе App Store, в соответствующем разделе.
Устанавливаем обновления для Mac
Сообщение Support.apple.com/iphone/restore может появляться на компьютере под управлением ОС Mac. Одна из причин – устаревшее программное обеспечение. Обновление операционной системы и других программ на компьютере происходит из App Store. Для того, чтобы проверить и установить все необходимые обновления – откройте магазин.
Затем на в области инструментов найдите и нажмите кнопку «Обновить». Все обновления, которые вы устанавливали в течении последнего месяца, находятся ниже данного списка.
Список обновлений в App Store
В том случае, если необходимые программы не обновляются, вернитесь назад в пункт «Обновления» для того, чтобы проверить наличие обновлений повторно. Если здесь ничего нового не появилось, значит проведите поиск нужных вам программ для обновлений.
Некоторые обновления браузера Safari и дополнительных утилит могут быть не видны, потому что они предназначены для Mac OS.
Для программ, которые были скачены не из магазина Apple, проверьте обновления на официальном сайте разработчика.
Откат до заводского состояния
Иногда у владельцев iPhone возникает необходимость восстановить смартфон до его первоначального состояния, то есть сбросить все настройки. Обычно эту процедуру производят перед продажей устройства, чтобы Айфон был как новый. Выполнить сброс настроек можно без iTunes, используя только встроенные инструменты смартфона.
Перед сбросом настроек убедитесь, что заряд батареи находится на максимальном уровне. Если у вас нет 100 % заряда, подключите устройство к питанию.
Откройте приложение «Настройки» и перейдите в раздел «Основные». Пролистните экран вниз до меню «Сброс» — при его раскрытии вы увидите несколько вариантов отката устройства. Разберем три наиболее используемые функции.
Сброс настроек
Данный тип отката системы применяется при необходимости вернуть заводские настройки телефона, но при этом оставить всю сохраненную на нём информацию.
После выбора пункт «Сброс настроек» на экране появится уведомление о том, что произойдет после выполнения этого действия. Сам процесс занимает меньше минуты, возвращая Айфону его первоначальные настройки. При этом музыка, фотографии, контакты, установленные приложения остаются нетронутыми.
Полный сброс содержимого
Эта функция идеально подходит для предпродажной подготовки устройства, так как не только откатывает к заводскому состоянию настройки смартфона, но и стирает все записанные на него данные.
Нажмите на кнопку «Стереть контент и настройки». В появившемся предупреждении нажмите «Стереть iPhone». Смартфон автоматически перезагрузится и начнет процедуру удаления всех записанных данных и установленных пользователем параметров.
После включения iPhone попросит вас выполнить активацию. На этом этапе понадобится интернет (можно использовать iTunes и выйти в сеть через компьютер).
Во время активации устройство соединится с серверами Apple. Затем вам будет предложено два вариант — настроить Айфон как новый или восстановить его из резервной копии. При выборе первого варианта вы получите полностью чистое устройство, на котором очень трудно обнаружить следы предыдущего хозяина.
Убираем надпись Support.apple.com/iphone/restore с экрана
Первым действием необходимо перезагрузить устройство, на котором появляется это сообщение. Есть несколько способов это сделать для «яблочных телефонов»:
- В 6-ой версии iPhone для перезапуска устройства можно зажать одновременно 2 кнопки «Домой» и кнопку блокировки. Их необходимо задержать на некоторое количество времени до 10 секунд. Вы должны увидеть на экране логотип компании.
Комбинация клавиш на устройстве для перезагрузки
Если у вас 7-ая версия телефона от Apple или выше, зажмите также 2 кнопки – блокировка и уменьшение громкости. Их необходимо держать, как и в первом случае, около 10 секунд.
Как исправить ошибку 3194 при восстановлении iPhone
Ошибка под номером 3194 может возникать из-за различных причин, но основной являются последствия работы с утилитой TinyUmbrella или похожей.
Для того чтобы избавиться от появления ошибки 3194 во время восстановления iPhone необходимо сделать следующее:
- Откройте папку C:\Windows\System32\Drivers\etc и найдите в ней файл hosts.
- Откройте файл с помощью стандартной программы «Блокнот» и найдите строчку, содержащую надпись gs.apple.com — удалите эту строку.
- Сохраните файл и перезагрузите компьютер.
С большой долей вероятностью ошибка 3194 не возникнет при следующей попытке восстановления iPhone. Но для большей уверенности перед началом процедуры отключите на время брандмауэр компьютера — шансы на удачное восстановление значительно возрастут.
Устанавливаем обновления для Mac
Сообщение Support.apple.com/iphone/restore может появляться на компьютере под управлением ОС Mac. Одна из причин – устаревшее программное обеспечение. Обновление операционной системы и других программ на компьютере происходит из App Store. Для того, чтобы проверить и установить все необходимые обновления – откройте магазин.
- Затем на в области инструментов найдите и нажмите кнопку «Обновить». Все обновления, которые вы устанавливали в течении последнего месяца, находятся ниже данного списка.
Список обновлений в App Store
В том случае, если необходимые программы не обновляются, вернитесь назад в пункт «Обновления» для того, чтобы проверить наличие обновлений повторно. Если здесь ничего нового не появилось, значит проведите поиск нужных вам программ для обновлений.
Некоторые обновления браузера Safari и дополнительных утилит могут быть не видны, потому что они предназначены для Mac OS.
Для программ, которые были скачены не из магазина Apple, проверьте обновления на официальном сайте разработчика.
Восстановление iPhone в режиме восстановления с ITunes (потеря данных)
Перед тем, как начать восстановление iPhone, нужно убедиться в новизне операционной системы. Старые ОС просто не поддерживают функцию восстановления. При необходимости следует переустановить прошивку и отдать предпочтение более актуальной версии с официального сайта Apple. Проверить наличие обновления для «яблочных» компьютеров можно на Mac App Store, для Windows — в меню «Справка». Следует перейти по вкладке «Обновления» и найти информацию о версии текущей операционной системы.
Далее процесс восстановления складывается в несколько несложных шагов:
- отключение на устройстве функции «Найти Айфон»;
- подключение телефона к компьютеру с помощью провода;
- создание резервной копии данных устройства;
- непосредственное восстановление телефона.
1. Отключение функции «Найти iPhone»
В первую очередь необходимо включить авиарежим на устройстве и отключить функцию «Найти айфон». Для этого следует зайти в приложение «Настройки», найти в списке вкладок «iCloud». В открывшемся поле будет информация о функциях, за которые хранилище ответственно. В самом низу списка, под пунктом «Документы и данные» будет сервис «Найти айфон». Следует открыть его и нажать на зеленый ползунок, чтобы он стал серым. Таким образом у айфона отключается геолокация, и восстановление данных устройства пройдет без проблем. При необходимости система потребует ввода пароля от Apple ID пользователя.
Также следует проследить, чтобы уровень зарядки устройства не опускался ниже 15-20 процентов от общего заряда.
2. Подключение устройства и создание резервной копии
- Следующим шагом подготовленный айфон необходимо подключить к компьютеру с помощью USB-кабеля. Далее необходимо дождаться общей синхронизации компьютера и мобильного устройства (информация о подключении должна отразиться в папке «Проводник» для Windows или в списке подключенных устройств для Mac).
- Далее необходимо запустить ITunes и войти в систему. Необходимо ввести данные Apple ID и пароль.
- В левом меню программы представится список окон, в котором необходимо выбрать пункт «Общие».
- В правой стороне окна появится информация о сохранении данных. Следует нажать на кнопку «Создать копию» и дождаться полного резервного копирования системы. В таком случае риск неверного сброса данных на мобильном устройстве будет минимальным.
- Остается дождаться завершения копирования (обычно хватает 3-5 минут в зависимости от объема занятой памяти устройства). Назвать резерв и сохранить в любую активную папку. В файле помимо информации о содержимом устройства будут данные о времени завершения резервного копирования.
3. Восстановление устройства
Сам процесс восстановления ненамного сложнее создания резервной копии данных мобильного устройства. Он происходит следующим образом:
- Мобильный телефон переводится в «Авиарежим», отключается функция «Найти устройство» и «Геолокация».
- Следующим шагом подготовленный айфон необходимо подключить к компьютеру с помощью USB-кабеля. Далее необходимо дождаться общей синхронизации компьютера и мобильного устройства (информация о подключении должна отразиться в папке «Проводник» для Windows или в списке подключенных устройств для Mac). Если информации о подключении нигде не отразилось, процесс следует повторить.
- Далее необходимо запустить ITunes и войти в систему. Необходимо ввести данные Apple ID и пароль, при необходимости осуществляется восстановление пароля системы.
- В списке возможностей следует найти пункт «Устройства» и открыть его. В появившемся окне выбрать текущий мобильный телефон.
- Далее необходимо перейти в меню «Файл» и найти «Восстановить из резервной копии…» В появившемся списке резервных копий следует найти ту, которая создавалась ранее (даже если копия не подписывалась пользователем вручную, нужную можно отыскать по дате ее создания).
- Нажать на кнопку выполнения операции и подтвердить восстановление данных.
Процесс возвращения на устройство резервной копии занимает в среднем 5-10 минут. В это время пользоваться устройством, включать и выключать его, а также отключать от USB-кабеля категорически нельзя. В противном случае может произойти системный сбой и мобильное устройство может перестать работать вовсе – для его починки придется обращаться в специализированный центр.
После того, как процесс резервного копирования завершен, следует нажать «Ок» в АйТюнс и отключить устройство от компьютера.
Убираем надпись Support.apple.com/iphone/restore с экрана
Первым действием необходимо перезагрузить устройство, на котором появляется это сообщение. Есть несколько способов это сделать для «яблочных телефонов»:
- В 6-ой версии iPhone для перезапуска устройства можно зажать одновременно 2 кнопки «Домой» и кнопку блокировки. Их необходимо задержать на некоторое количество времени до 10 секунд. Вы должны увидеть на экране логотип компании.
Комбинация клавиш на устройстве для перезагрузки
Если у вас 7-ая версия телефона от Apple или выше, зажмите также 2 кнопки – блокировка и уменьшение громкости. Их необходимо держать, как и в первом случае, около 10 секунд.
Откат до заводского состояния
Иногда у владельцев iPhone возникает необходимость восстановить смартфон до его первоначального состояния, то есть сбросить все настройки. Обычно эту процедуру производят перед продажей устройства, чтобы Айфон был как новый. Выполнить сброс настроек можно без iTunes, используя только встроенные инструменты смартфона.
Перед сбросом настроек убедитесь, что заряд батареи находится на максимальном уровне. Если у вас нет 100 % заряда, подключите устройство к питанию.
Откройте приложение «Настройки» и перейдите в раздел «Основные». Пролистните экран вниз до меню «Сброс» — при его раскрытии вы увидите несколько вариантов отката устройства. Разберем три наиболее используемые функции.
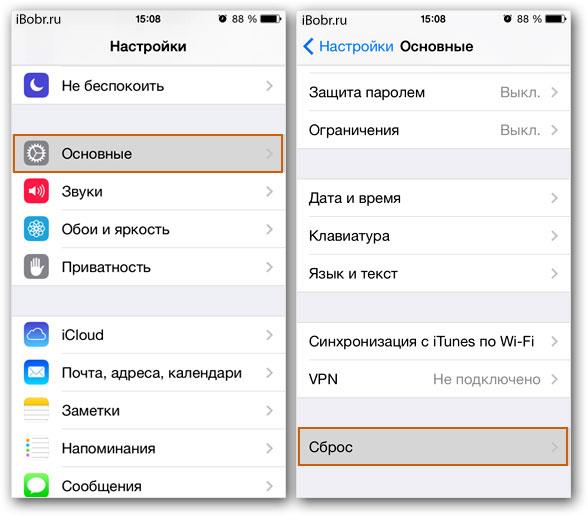
Сброс настроек
Данный тип отката системы применяется при необходимости вернуть заводские настройки телефона, но при этом оставить всю сохраненную на нём информацию.
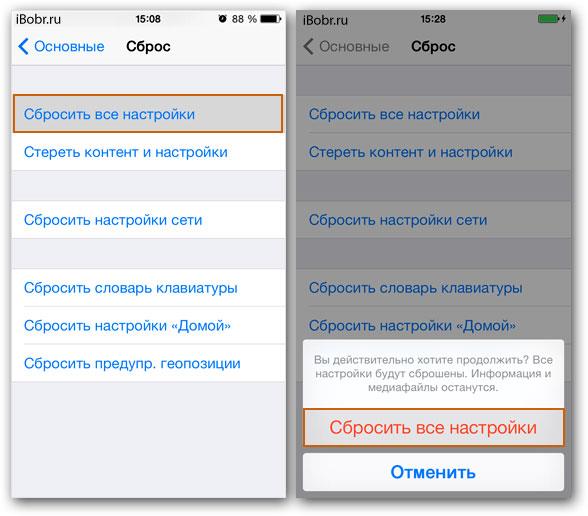
После выбора пункт «Сброс настроек» на экране появится уведомление о том, что произойдет после выполнения этого действия. Сам процесс занимает меньше минуты, возвращая Айфону его первоначальные настройки. При этом музыка, фотографии, контакты, установленные приложения остаются нетронутыми.
Полный сброс содержимого
Эта функция идеально подходит для предпродажной подготовки устройства, так как не только откатывает к заводскому состоянию настройки смартфона, но и стирает все записанные на него данные.
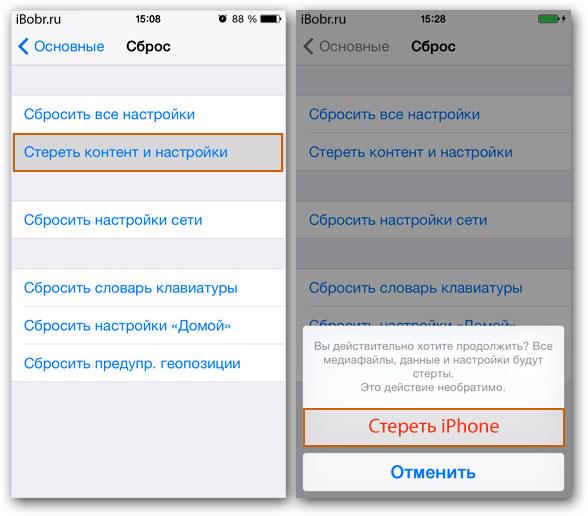
Нажмите на кнопку «Стереть контент и настройки». В появившемся предупреждении нажмите «Стереть iPhone». Смартфон автоматически перезагрузится и начнет процедуру удаления всех записанных данных и установленных пользователем параметров.
После включения iPhone попросит вас выполнить активацию. На этом этапе понадобится интернет (можно использовать iTunes и выйти в сеть через компьютер).
Во время активации устройство соединится с серверами Apple. Затем вам будет предложено два вариант — настроить Айфон как новый или восстановить его из резервной копии. При выборе первого варианта вы получите полностью чистое устройство, на котором очень трудно обнаружить следы предыдущего хозяина.
Сброс настроек сети
Не совсем подходящая в данном случае, но весьма полезная функция, знать о существовании которой должен каждый владелец «яблочного» устройства.
Если iPhone отказывается подключаться к интернету, не видит мобильную сеть или точку доступа Wi-Fi, попробуйте воспользоваться сбросом настроек сети.
Информация и другие параметры при этом останутся нетронутыми; зато запустится новый поиск доступных источников интернета, что иногда позволяет решить проблему с выходом в сеть.
Убираем надпись Support.apple.com/iphone/restore с экрана
Первым действием необходимо перезагрузить устройство, на котором появляется это сообщение. Есть несколько способов это сделать для «яблочных телефонов»:
-
В 6-ой версии iPhone для перезапуска устройства можно зажать одновременно 2 кнопки «Домой» и кнопку блокировки. Их необходимо задержать на некоторое количество времени до 10 секунд. Вы должны увидеть на экране логотип компании.
Комбинация клавиш на устройстве для перезагрузки
- Если у вас 7-ая версия телефона от Apple или выше, зажмите также 2 кнопки — блокировка и уменьшение громкости. Их необходимо держать, как и в первом случае, около 10 секунд.
Также может появляться ошибка 1671 в iTunes.
Восстановление iPad до заводских настроек
Если последняя версия данных по каким-либо причинам не сохранилась, либо вообще резервная копия данных на планшете не делалась, то ничего не остается как вернуть iPad к заводским настройкам, используя программу iTunes. При этом, к сожалению, ваши личные данные (фото, контакты, музыка, документы) полностью удалятся из планшета.
Представим вашему вниманию два разных способа удаления программы iOS: режим «Recovery Mode» и режим «DFU». Первый вариант более щадящий, чем второй, так как восстанавливает работу iPad через айтюнс и ОС iPad, в то время как режим «DFU» используют, когда файловая система iOS сильно повреждена, а ожидание не имеет смысла, так как режим «Recovery Mode» попросту не запускается. В обоих способах, чтобы осуществить восстановление iPad, необходимо стабильное высокоскростное интернет подключение.
Чтобы вернуть к жизни iPad при помощи режима «Recovery Mode», нужно активировать кнопку выключения «Power» на айпаде и дождаться полного выключения всех приложений. Далее запускаем клавишу «Home» и соединяем планшет с компьютером, на котором включена последняя версия программы iTunes, используя USB шнур. На открытом окне запущенной программы iTunes обнаружится подключенный планшет в состоянии восстановления. Далее нажмем команду «Восстановить», чтобы задать начало процессу восстановления данных, обнуляя при этом iPad до заводских настроек. Через некоторое время спустя должен запуститься режим восстановления «Recovery Mode».
Если же после всего что вы сделали, режим «Recovery Mode» не подгружается, значит остается применить последний вариант — режим «DFU». Для этого на iPad, соединенном с ПК, при котором запущена последняя версия программы iTunes, зажимаем кнопки выключения «Power» и «Home» до 10-15 секунд, а далее отпускаем клавишу выключения. При этом кнопку «Домой» продолжаем удерживать до того времени, пока на экране ПК не возникнет окно сообщения об обнаружении iPad с режимом восстановления. Теперь продолжим восстановление планшетного устройства в том же порядке, как при описанном выше режиме «Recovery Mode».
Если вы нашли ошибку, пожалуйста, выделите фрагмент текста и нажмите Ctrl+Enter
Многие владельцы продукции Apple оказывались в ситуации, когда в результате системного сбоя, неудачной установки или проблем вызванных выполнением , загрузить гаджет в нормальном режиме не удавалось. Конечно, первая мысль – бежать в сервисный центр за помощью профессионалов. Однако успешное восстановление iPad или iPhone возможно и в домашних условиях, но только в том случае, если причина неисправности программная. Если планшет iPad ударился о твердую поверхность или попал в воду, спасти его своими силами не удастся.
Устранение проблем с iPhone при помощи ReiBoot
Для устранения проблем при помощи ReiBoot достаточно использовать одну кнопку. Для использования программы установите ее на свой компьютер и запустите:
- Теперь подключите устройство Apple будь то iPhone, iPad к компьютеру по USB-кабелю.
-
В окне программы вы увидите предложенные варианты для совершений манипуляций над устройством, вроде восстановления, обновления ПО или устранения ошибок.
Меню программы ReiBoot
- В нашем случае в программе есть подходящий пункт «Выйти из режима восстановления». Выбираем его и подтверждаем действие. Через некоторое мгновение вы снова можете воспользоваться своим устройством.
Если у вас нет времени испытывать различные варианты устранения сообщения «support.apple.com/iphone/restore», то программа вам станет незаменимым помощником.
Практически все проблемы, возникшие с iPhone, можно решить при помощи программы iTunes . С помощью данной программы производятся многие операции со смартфоном, в том числе и . Совсем не важна причина этих проблем: неправильная установка программы, сбой настроек и приложений. Очевидно одно, iTunes — это решение многих проблем. Процедура восстановления довольно простая и не длительная по времени.
Во-вторых, это имеет отношение к владельцам залоченных телефонов. Если в процессе восстановления повышается версия прошивки, то это и повлияет на версию модема. В обязательном порядке она также увеличится. Вернуть ситуацию не получится, то есть версию модема понизить практически невозможно. Также нужно рассмотреть тот вопрос, если iPhone был ранее заблокирован под оператора. В таком случае восстановление проводится только после установления утилиты Redsn0w.
Процесс восстановления iPhone
Настало время подключить телефон к компьютеру. Теперь можно ввести режим восстановления и начать процедуру. Чтобы правильно все сделать, нужно одновременно зажать такие кнопки «Домой» и «Питание». Делать это необходимо в течение 10 секунд. Затем плавно отпускаем кнопку «Питание», но при этом вторую кнопку продолжаем удерживать еще 10 секунд. Столь простые действия позволят обнаружить iPhone в программе iTunes и начнут процесс восстановления.
Исправление ошибок
Распространение получила ошибка 3194. Возникает она по нескольким причинам, среди которых основной является утилита TinyUmbrella, то есть последствия неправильной работы с ней. Для исправления ошибки такого характера необходимо выполнить следующие действия: 1. Открыть папку на диске С. После пройти дальше, пока не обнаружится файл под названием hosts. 2. На следующем этапе нужно при помощи программы Блокнот открыть файл, в котором найти строку с надписью gs.apple.com. теперь нужно удалить данную строку, а после перезагрузить компьютер . Перед выполнением данной операции необходимо сохранить файл.
Еще одна распространенная ошибка 1013. Причина ее возникновения очень банальна: в ходе понижения прошивки невозможно снизить версию модема. Процесс ее исправления выглядит следующим образом: 1. Загружаем утилиту Redsn0w. Использовать нужно исключительно последнюю версию. 2. Загруженный файл придется разархивировать. Теперь можно запустить приложение, но делать это нужно только от имени администратора. 3. Подключаем данное устройство к компьютеру. 4. Теперь на экране появляются кнопки. Выбираем Recovery Fix.
Столь простые правила и следование им позволят сделать процесс восстановления с помощью программы iTunes максимально быстрым и продуктивным. Хотя есть еще множество ошибок, но и с ними можно легко справиться. Перечень их можно найти на многих сайтах в Интернете. А мы рассмотрели наиболее часто встречающиеся.
Приложение iTunes дает пользователю возможность восстановить Айфон к состоянию резервной копии или сбросить все параметры к заводским после критического сбоя или неудачного обновления системы. Провести откат достаточно просто, так как общий алгоритм действий состоит лишь из двух шагов:
Устраняем сообщение в iTunes
Необходимо обновить приложение iTunes на своем устройство до последней версии. Для этого для Windows:
- Запустите на компьютере приложение iTunes.
- Внутри программы, в верхнем разделе найдите пункт «Справка», «Проверка обновлений».
- Чтобы продолжить установку, следуйте дальнейшим подсказками.
- Запустите приложение App Store на ПК с ОС Mac.
- Выберите «Обновление» в верхнем разделе окна.
- Если есть обновления для этой программы, вы увидите предложение установить его на ваш компьютер.
В том случае, если никаких предложений от системы не поступает – значит у вас стоит актуальная версия, обновление которой не нужно.
Убираем надпись Support.apple.com/iphone/restore с экрана
Первым действием необходимо перезагрузить устройство, на котором появляется это сообщение. Есть несколько способов это сделать для «яблочных телефонов»:
- В 6-ой версии iPhone для перезапуска устройства можно зажать одновременно 2 кнопки «Домой» и кнопку блокировки. Их необходимо задержать на некоторое количество времени до 10 секунд. Вы должны увидеть на экране логотип компании.
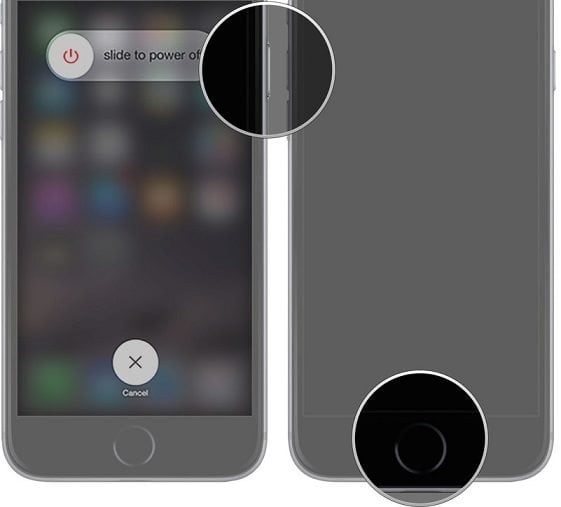
Комбинация клавиш на устройстве для перезагрузки
Если у вас 7-ая версия телефона от Apple или выше, зажмите также 2 кнопки – блокировка и уменьшение громкости. Их необходимо держать, как и в первом случае, около 10 секунд.
Устраняем сообщение в iTunes
Необходимо обновить приложение iTunes на своем устройство до последней версии. Для этого для Windows:
- Запустите на компьютере приложение iTunes.
- Внутри программы, в верхнем разделе найдите пункт «Справка», «Проверка обновлений».
- Чтобы продолжить установку, следуйте дальнейшим подсказками.
Для Mac:
- Запустите приложение App Store на ПК с ОС Mac.
- Выберите «Обновление» в верхнем разделе окна.
- Если есть обновления для этой программы, вы увидите предложение установить его на ваш компьютер.
В том случае, если никаких предложений от системы не поступает – значит у вас стоит актуальная версия, обновление которой не нужно.
Восстановление данных из резервной копии
Для этого:
После подтверждения со стороны пользователя начнется процедура восстановления файлов.
Нередко, когда восстановление сопровождается ошибками. Наиболее часто всплывают две: 3194 и 1013 (последняя связана с залоченными Айфонами).
- Запускаем папку «Мой компьютер» и ищем hosts;
- При помощи блокнота или WordPad открываем найденный файл;
- При помощи поисковой строки, вызванной клавишей ctrl+F, или вручную ищем надпись gs.apple.com, удаляем ее и сохраняем документ:
- Скачиваем приложение redsn0w с официального сайта;
- Запускаем программу от имени администратора;
- В появившемся окне кликаем Extras и далее Recovery Fix;
- Жмем Next. На смартфоне, в соответствии с инструкцией в утилите, ставим режим DFU.
Следуя представленной выше инструкции, можно легко восстановить Айфон через программу Айтюнс, не утратив ни одного важного файла. Для более наглядного пособия можно посмотреть видео, в котором подробно рассказано о порядке отката на примере iPhone 5:
Утилизация и вторичная переработка, 152 утилизация и вторичная переработка
- Изображение
- Текст
Приложение C
Безопасность, эксплуатация и поддержка
152
Утилизация и вторичная переработка
Утилизацию iPad следует производить в соответствии с местными законами и нормативными актами. Поскольку iPad содержит аккумулятор, следует проводить утилизацию устройства отдельно от бытовых отходов. По окончании срока службы iPad обратитесь в компанию Apple или в местную администрацию, чтобы узнать о возможностях утилизации.
Сведения о программе компании Apple по утилизации отходов можно получить по адресу
www.apple.com/ru/environment/recycling/
Замена аккумулятора:
Литиево-ионный аккумулятор iPad подлежит замене только Apple или авторизованным поставщиком услуг Apple, и его следует перерабатывать и утилизировать отдельно от бытовых отходов. Информацию о переработке и замене аккумулятора можно получить на веб-странице
www.apple.com/ru/batteries/replacements.html
Качество зарядного устройства
Türkiye
Türkiye Cumhuriyeti: EEE Yönetmeliğine Uygundur.
Европейский союз. Информация об утилизации электроники и элементов питания.
Приведенный выше символ означает, что в соответствии с местными требованиями и законодательством приобретенное Вами изделие и (или) его аккумулятор нельзя утилизировать вместе с бытовыми отходами. По окончании срока эксплуатации сдайте изделие в пункт сбора, назначенный местными властями. Раздельные сбор и утилизация изделия и (или) его аккумулятора помогут сохранить природные ресурсы и гарантируют, что при утилизации не будет нанесен ущерб здоровью людей и окружающей среде.
Union Européenne—informations sur l’élimination:
Le symbole ci-dessus signifie que, conformément aux lois et réglementations locales, vous devez jeter votre produit et/ ou sa batterie séparément des ordures ménagères. Lorsque ce produit arrive en fin de vie, apportez-le à un point de collecte désigné par les autorités locales. La collecte séparée et le recyclage de votre produit et/ou de sa batterie lors de sa mise au rebut aideront à préserver les ressources naturelles et à s’assurer qu’il est recyclé de manière à protéger la santé humaine et l’environnement.
Устраняем сообщение в iTunes
Необходимо обновить приложение iTunes на своем устройство до последней версии. Для этого для Windows:
- Запустите на компьютере приложение iTunes.
- Внутри программы, в верхнем разделе найдите пункт «Справка», «Проверка обновлений».
- Чтобы продолжить установку, следуйте дальнейшим подсказками.
Для Mac:
- Запустите приложение App Store на ПК с ОС Mac.
- Выберите «Обновление» в верхнем разделе окна.
- Если есть обновления для этой программы, вы увидите предложение установить его на ваш компьютер.
В том случае, если никаких предложений от системы не поступает — значит у вас стоит актуальная версия, обновление которой не нужно.
Что делать, если на экране iPhone появилось сообщение «support.apple.com/iphone/restore»
Вам случалось оказаться в ситуации, когда на экране iPhone появлялась строка support.apple.com/iPhone/restore? При этом, когда Вы включаете Ваш iPhone в первый раз, отображается стандартный экран настроек. И вот тут-то все и начинается! Ваш iPhone внезапно отключается и запускает перезагрузку, зависнув на изображении кабеля и логотипа iTunes. И даже если Вы подключите кабель и перезагрузите устройство, экран останется таким же; единственное, что в верхней части экрана появится сообщение «support.apple.com/iPhone/restore».
В данной статье мы приготовили для Вас лучшие способы решения данной проблемы, с которой могут столкнуться владельцы всех моделей iPhone.
Что такое мокап (mock-up)?
Мокап – это макет, который дизайнеры используют для демонстрации своей работы. Таким способом заказчик может просмотреть визитную карточку, фотоальбом, логотип, фирменный стиль, гайдлайн, брендбук, наружную рекламу, дизайн сайта на экране компьютера или мобильных устройствах и т.д. Благодаря мокапу можно получить не просто плоскую фотографию, а реалистичное изображение.
Использование шаблона упрощает взаимодействие дизайнера и заказчика. Макеты часто используют при тестировании полиграфической продукции ещё на стадии разработки.
Mockup для фотошопа состоит из специально подготовленного файла в формате psd, на котором можно размещать свой дизайн.
Как зарегистрироваться на телевизоре LG Smart TV?
Регистрация происходит на официальном сайте производителя LG. Подробная процедура по созданию аккаунта ниже.
Как зарегистрироваться в Smart TV
Полезно! Альтернативный способ проведения регистрации – на главном окне выбрать элемент с изображением шестерни. Дальше переходим в «Настройки» (три точки) в раздел «Общие» на страницу «Управление учетной записью». Теперь выбираем «Создать учетную запись».
Support.apple.com/iPhone/restore на экране Айфона – что делать
С недавнего времени, многие пользователи яблочной продукции столкнулись с появлением зависшего на экране требования подключиться к iTunes, также вверху всплывает надпись support.apple.com/iPhone/restore. Еще этот момент называют “Бесконечный режим восстановления”, так как устройство практически замирает. На сегодняшний день, данный баг чаще всего возникает на Айфонах моделей 5, 5S, 6, 6S. Эта условная ошибка может появиться вполне спонтанно, либо в процессах восстановления или обновления девайса с джейлбрейком. Давайте подробно разберемся – что это за надпись и как убрать её.
Как убрать с экрана?
Итак, для решения сбоя вам нужно просто-напросто перезапустить ваш девайс . Сама же надпись support.apple.com/iPhone/restore – это адрес официального ресурса, по которому можно получить дополнительные сведения о проблеме и, соответственно её решение. Кстати, данная надпись стала указываться после прошлогодних апдейтов iOS. Давайте же по-пунктам опишем, как все правильно сделать:
- Вообщем, для перезапуска на Айфонах (6S, 5S и более ранних), iPad и iPod Touch вам нужно одновременно зажать кнопки “Блокировка” и “Домой” . Держим их приблизительно 10 секунд, после на экране должен возникнуть старт-логотип Apple.
- Если вы располагаете моделями 7 и 7 Plus, тогда вместе зажимаем клавиши “Блокировки” и “Громкость Меньше” , также держим 10 секунд, после радуемся стартовому логотипу яблока.
Если перезагрузка не помогает
Если вам простой перезапуск не помогает, а смартфон все равно требует подключения к Айтюнс, тогда единственным выходом будет переустановка вашей iOS (естественно, сразу следует повысить версию ПО). Но прежде чем взяться за дело, проверьте следующее:
На компьютере должен стоять iTunes актуальной версии . Что бы проверить это, в верхнем меню кликаем по “Справке” , там жмем на “Проверить наличие обновлений” . Далее все просто – следуйте подсказкам. Ваш девайс подключаем к компьютеру
Важно (!) – всегда используйте оригинальные USB-кабели, они обязательно идут в комплекте. После коннекта всплывет сообщение “С устройством iPhone , которое нужно обновить или восстановить, возникла проблема”
Выбираем именно опцию “Обновление” , так как в этом случае ваша iOS будет переустановлена, а личные данные сохранены.
А вот еще наглядная видео-инструкция, доступно разъясняющая как включить свой зависший Айфон через программку ReiBoot . Для запуска “мертвого” устройства нужна Pro версия, однако есть триал период.