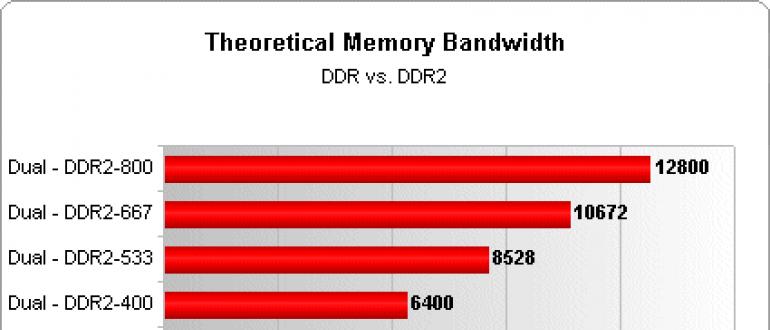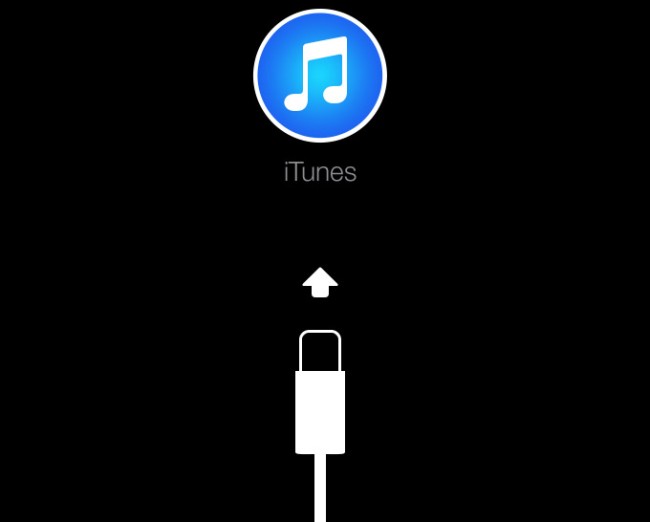Как ввести или вывести iphone в режим dfu? (все модели, включая iphone 12)
Содержание:
- Ни стыда, ни совести: 25 примеров ловкого маркетинга в России в «Черную пятницу»
- Как сделать брошюру в Ворде?
- Что это и зачем нужно простому пользователю?
- Старая инструкция по dfu режиму iphone (от 31.12.2011 года)
- Как выйти из режима DFU
- Перевод устройства в режим DFU
- Как понять, что мой смартфон не перешел в DFU-режим?
- Как ввести iPhone 7, iPhone 8 и iPhone X в режим DFU?
- Можно ли ввести Айфон в режим DFU, если физические кнопки не работают?
- Как ввести DFU-режим без использования клавиш на айфоне или айпаде
- Как выключить iPhone и iPad
- Как вывести iPhone или iPad из режима DFU
- Как выйти из DFU-режима на iPhone или iPad
- Входим в режим DFU
- Зачем DFU владельцу iPhone
- Что такое DFU
- NO.2: DFU инструмент — Recboot
Ни стыда, ни совести: 25 примеров ловкого маркетинга в России в «Черную пятницу»
Как сделать брошюру в Ворде?
Что это и зачем нужно простому пользователю?
Режим DFU расшифровывается как (Device Firmware Update). Переводится на русский язык как «обновление прошивки устройства». Используется только в продукции Apple, в iPad и в iPhone, и представляет собой специальный аварийный режим, поэтому и распознается только программным обеспечением iTunes при подключении смартфона к ПК.
Скорее всего, многие слышали о режиме Recovery Mode, но от него ДФУ отличается тем, что при активации не подается никаких признаков. То есть, на iPhone не появляется загрузка операционной системы, нет иконок и значков, даже вибрации. Телефон как будто мертвый! При этом нажатие на клавиши Home и Power тоже не подают никаких признаков.
В основном используется для восстановления Айфонов, прошивки, возврата телефона в привычное состояние, если, например, он вообще перестал подавать какие-либо признаки. Очень часто исправляет системные сбои, после чего загружается в нормальном режиме.
Как правило, это последняя стадия и надежда на самостоятельное восстановление устройства. Многие сервисы также прибегают к данному методу при реанимации iPhone разных поколений.
Старая инструкция по dfu режиму iphone (от 31.12.2011 года)
А теперь давайте приступил к инструкции как ввести в dfu, как ввести в режим dfu, iphone как ввести в dfu, ввести iphone в dfu режим, как войти в dfu, как войти в режим dfu, как ввести в дфу, ввести айфон в режим dfu, как ввести в режим дфу, как ввести айфон в дфу, ввести айфон в дфу режим, как ввести айфон в dfu, ввод в dfu, как ввести ipad в dfu, ввести ipad в dfu режим, ввод в dfu режим, ввести телефон в dfu режим, iphone не входит в dfu, ввод iphone в dfu, как ввести телефон в dfu, ввести айпад в режим dfu, как ввести айпад в dfu, введите устройство в dfu, как войти в дфу, ввод iphone в режим dfu, как ввести в dfu mode, как войти в дфу режим, введите устройство в dfu режим, программа для ввода в dfu, как ввести ipod в dfu, ввод ipad в dfu, ввести аппарат в режим dfu, ввод айфона в dfu
- Подключаем USB и полностью выключаем iPhone.
- Одновременно зажимаем две кнопки (Домой и Вкл/Выкл) на 10 секунд.
- После 10 секунду отпустите кнопку «Вкл/Выкл» и удерживаем «Домой» еще 10 секунд.
- На экране ничего не должно появится. Если появилось яблочко, повторите попытку.
- И iTunes выдает Вам такое сообщение.
- Как войти в recovery mode
- Как выйти из recovery mode
- Как войти в режим dfu
- Как выйти из dfu режима.
Данную стать можно найти по след запросам: dfu, dfu режим, dfu iphone, dfu mode, dfu режим iphone, ввести в dfu, как ввести в dfu режим, dfu iphone 4, dfu iphone 3g, как перевести в dfu, dfu режим ipad, ввод в dfu, как войти в dfu, ввести iphone в dfu режим, как перевести в режим dfu, dfu программа, dfu режим ipod, dfu 3gs, dfu режим iphone 3g, вечный dfu, как войти в режим dfu, dfu iphone 3gs, dfu 2g, как перевести iphone в dfu, вход в dfu, iphone 4 dfu режим, перевести iphone в режим dfu, как перейти в dfu, dfu ipod touch, перевод в dfu, телефон в dfu режим, dfu ipad 2, dfu 2g iphone, ввод в dfu режим, как сделать dfu, как включить dfu, ввод iphone в dfu, как ввести айфон в dfu, как перейти в режим dfu, переводите айфон в режим dfu, вводим устройство в dfu, вывести iphone из режима dfu, вводим телефон в режим dfu, как зайти в dfu, iphone 2g dfu режим, инструкция dfu, перевод в dfu режим, dfu режим iphone 3gs, как вывести ipad из dfu, перевести устройство в режим dfu, вход в режим dfu, как войти в dfu mode.
Как выйти из режима DFU
Все дороги ведут в Рим. Вы всегда можете получить более одного решения проблемы.
Выведите iPhone из режима DFU с помощью принудительной перезагрузки iPhone
Это одно из самых простых решений для восстановления iPhone, застрявшего в режиме DFU без компьютера. Таким образом, вы можете решить многие проблемы системы iOS, выполнив принудительный перезапуск, который отличается от сброс настроек iPhone.
Чтобы исправить ошибку iPhone, застрявшую в режиме DFU на разных устройствах iOS, необходимо выполнить следующие простые действия.
Шаг 1, Удерживайте и нажмите одновременно кнопку «Домой» и «Режим сна / Пробуждение»
Хард ресет iPhone 7 / 7 Plus: Нажмите и удерживайте кнопку «Уменьшение громкости» и кнопку «Питание».
Хард ресет iPhone 6s и более ранних версий: Нажмите и удерживайте кнопку «Домой» и кнопку «Питание».
Шаг 2, Продолжайте удерживать кнопки около 10 секунд
Шаг 3, Не отпускайте их, пока не увидите логотип Apple
Вам нужно нажимать разные кнопки для полной перезагрузки iPhone X / 8 / 8 Plus и исправления зависания iPhone в режиме DFU. Нажмите и быстро отпустите кнопку «Увеличение громкости». Позже нажмите и быстро отпустите кнопку «Уменьшение громкости». Длительно нажмите кнопку «Питание», чтобы увидеть логотип Apple.
Это решение также работает, когда ваш iPhone iPad застревает в режиме наушников.
Как выйти из режима DFU с помощью FoneLab iOS System Recovery
Самый безопасный и надежный способ выхода из режима DFU на iPhone – это использовать FoneLab iOS Восстановление системы которая способна решить все виды проблем iOS и вернуть ваше устройство iOS в нормальное состояние, не беспокоясь о том, что какие-либо данные будут удалены.
Проблемы в том числе iPod застрял в режиме восстановления, iPhone черный экран/ белый экран / красный экран / синий экран на iPhone, iPad и iPod, не может скользить, чтобы разблокировать, перезапустите цикл и т. д. МОЖЕТ БЫТЬ ИСПРАВЛЕНО, Посмотрите ниже простое руководство, чтобы узнать, как оно работает.
Загрузите и установите FoneLab на компьютер с ОС Windows или Mac OS.
- Исправить отключенные проблемы системы iOS.
- Извлечение данных с отключенных устройств iOS без потери данных.
- Это безопасно и просто в использовании.
FoneLab позволяет переводить iPhone / iPad / iPod из режима DFU, режима восстановления, логотипа Apple, режима наушников и т. Д. В нормальное состояние без потери данных.
Восстановите iPhone в режиме DFU через iTunes
Если ваш iPhone не сильно упал на пол или не был поврежден другим оборудованием, вы можете восстановить iPhone, чтобы выйти из режима DFU с помощью iTunes, особенно для людей, чей iPhone завис в режиме DFU после обновления до iOS 12 / 11. Будьте осторожны, что этот метод сначала сотрет все содержимое и настройки. Поэтому, если вы ранее не делали резервную копию iPhone с iTunes, вы потеряете все предыдущие данные iOS.
Шаг 1, Принудительно перезагрузите ваш iPhone
Следуйте инструкциям ниже, чтобы принудительно перезагрузить ваш iPhone.
Тем временем подключите ваш iPhone к компьютеру с помощью USB-кабеля.
Затем вы обнаружите, что iTunes автоматически запускается, и сообщение «iTunes обнаружил iPhone в режиме восстановления». Всплывает. Нажмите «ОК», чтобы подтвердить восстановление и восстановление iPhone, застрявшего в режиме восстановления с помощью iTunes.
Шаг 2, Восстановите ваш iPhone в режиме DFU обратно в нормальное состояние
Найдите значок своего iPhone и выберите «Восстановить iPhone» в главном интерфейсе iTunes. Восстановите свой iPhone с помощью наиболее соответствующего файла резервной копии iTunes. Как только ваш iPhone будет восстановлен, он автоматически перезагрузится. И вам нужно настроить его с экрана приветствия.
Иные методы выведения
- Иной способ выведения айфона из этого режима предполагает использование специальной программы.
- Она называется TinyUmbrella. При таком подходе пользователю потребуется просто нажать клавишу с наименованием exit recovery.
- Поскольку обновлять прошивку смартфона рекомендует систематически, нужно учитывать возможные ситуации и уметь ими легко и безопасно управлять.
Перевод устройства в режим DFU
Теперь поговорим о том, как перевести Айфон в режим DFU. Смартфон недостаточно просто подключить к компьютеру, придется выполнить ряд манипуляций. Стоит отметить, что на iPhone 5S DFU режим включается одинаково с другими устройствами Apple, поэтому инструкция актуальна для всего модельного ряда. Пользователи обнаружили два способа перевода устройства в режим восстановления прошивки, которые применяются в домашних условиях. Другие варианты также существуют, но используются ремонтниками в сервисных центрах – у мастеров другие возможности и принципы работы. Обычному пользователю такие сложности не нужны, ведь предлагаются простые и проверенные методики.
Первый способ наиболее распространен, так как считается простым и доступным даже для новичков. Одновременно зажмите кнопку питания и «Домой», в уме считая до десяти. После отсчета десяти секунд отпускайте клавишу питания, а кнопку «Домой» продолжайте держать еще 10 секунд. Если дисплей загорелся и показывает логотип, то процедуру придется начать заново, поскольку смартфон не загрузился в режим DFU. Помните о том, что экран должен оставаться темным во время восстановления. Перед началом восстановления смартфон через кабель подключается к компьютеру. Программа iTunes автоматически определит устройство с режимом восстановления – на мониторе отобразится только кнопка «Восстановить». Нажмите и ждите завершения процесса, отключать смартфон или компьютер строго запрещается, чтобы избежать поломки.
Второй способ потребует определенной сноровки. У новичков таким способом смартфон не с первого раза переходит в режим DFU.
- Полностью отключите Айфон, чтобы потух дисплей.
- На три секунды зажмите кнопку питания.
- Не отпуская клавишу зажмите клавишу «Домой».
- Через 10 секунд отпустите кнопку питания.
- Ожидайте отклика программы iTunes.
В остальном отличий нет – программа также определит устройство и предложит восстановить прошивку. Второй способ эксперты в мире мобильной техники считают правильным, но пользователям стоит выбрать тот, что будет удобнее использовать. На смартфон смотреть не стоит, важная информация выводится на мониторе компьютера, который и сообщит о завершении восстановления устройства.
Как понять, что мой смартфон не перешел в DFU-режим?
Если у вас не получилось с первого раза, и вы пробуете еще раз и еще раз, но смартфон до сих пор не переходит в режим восстановления, то, скорее всего, вы просто упускаете какие-то важные детали.
Ниже описанные причины помогут определить, переключился ли смартфон в режим ДФУ или нет.
И так, iPhone не перейдет в режим DFU, если вы наблюдаете следующие симптомы:
- На экране светится логотип компании Apple.
- Экран на Айфоне не черный, а немного мерцает или подсвечивается.
- iTunes не может определить новое устройство на компьютере.
А теперь способы их устранения:
- Если на экране светится логотип компании Apple, скорее всего, Айфон пытается включиться в режиме Recovery Mode. Это говорит о том, что пользователь неправильно соблюдает последовательность нажатия клавиш и время ожидания. Попробуйте еще раз, тщательно, по пунктам выполняя все действия.
- Как и в первом случае, смартфон пытается подключиться в Recovery Mode или попросту включился как дисковый накопитель. Попробуйте еще раз выполнить весь порядок действий.
- Обязательно подключитесь к интернету, чтобы Windows автоматически произвел поиск драйверов, если с вашего девайса они не устанавливаются. Еще важный совет — смените USB-порт и старайтесь вставлять устройство не в передние USB, а сзади компьютера. Часто на маломощных ПК попросту не хватает ресурсов для корректной работы USB-порта.
Как ввести iPhone 7, iPhone 8 и iPhone X в режим DFU?
Небольшое обновление статьи, связанное с выходом iPhone 7 (Plus), iPhone 8 (Plus) и iPhone X. Как известно, кнопка Home в этих моделях перестала быть механической (в «десятке» ее вообще убрали) и уже не нажимается как раньше. Как же теперь осуществить вход в ДФУ?
Все очень просто, вот короткая инструкция:
- Запускаем iTunes и подключаем iPhone к компьютеру.
- Выключаем гаджет.
- На телефоне одновременно нажимаем две кнопки — включения и уменьшения громкости (!!!).
- Ждем 10 секунд и отпускаем кнопку включения, но «громкость вниз» продолжаем держать.
- Через секунд 5-10 iTunes увидит устройство в режиме восстановления.
- Отпускаем клавишу уменьшения громкости.
Поздравляю, ваш iPhone перешел в режим DFU, можно приступать к восстановлению прошивки.
Можно ли ввести Айфон в режим DFU, если физические кнопки не работают?
Прежде чем приступать к использованию утилиты, нужно загрузить на жесткий диск ПК подходящую прошивку. Затем следует действовать так:
Шаг 1. Запустите redsnOw и проследуйте по пути «Extras» – «Even More» – «DFU IPSW».
Шаг 2. В окне «DFU-mode IPSW workaround» нажмите «ОК».
Шаг 3. Через File Browser найдите прошивку, которую скачали ранее (файл формата ipsw).
Утилита приступит к созданию кастомной прошивки — ход этого процесса отражается строкой состояния.
Как только процесс будет завершен, появится сообщение о том, что IPSW-файл успешно создан. В сообщении вы увидите путь, по которому можно будет добраться до прошивки.
Отличить DFU-прошивку от оригинальной можно по названию: кастомная всегда имеет приставку «ENTER_DFU_».
Шаг 3. Подключите iPhone к компьютеру и запустите программу Айтюнс, зайдите в меню управления гаджетом, кликнув на иконку с изображением смартфона.
Шаг 4. Зажмите на клавиатуре ПК с Windows “Shift” (на Mac – “Option”) и кликните на кнопку «Восстановить iPhone…».
Шаг 5. Выберите кастомную прошивку в появившемся окне.
Шаг 6. iTunes предупредит вас, что восстановление iPhone ведет к удалению данных — нажмите «Восстановить».
С этого момента начнется загрузка прошивки на смартфон через DFU Mode.
Как ввести DFU-режим без использования клавиш на айфоне или айпаде
Сломанные кнопки «Home» или регулировки громкости далеко не редкость на поддержанных телефонах. Без них невозможно перейти в режим DFU для проведения восстановления операционной системы.
Для введения телефона в режим DFU без использования клавиш требуется применение специальной утилиты RedSn0w. Она используется для быстрой активации Recovery Mod либо для полной переустановки системы после попадания в boot loop. Ее достаточно скачать с официального сайта разработчиков и разархивировать в любое удобное место, установка не требуется.
Обратите внимание! Для восстановления с помощью утилиты следует загрузить необходимую прошивку для смартфона в формате IPSW. Список доступных для загрузок прошивок можно найти на официальной сайте Apple
После подготовки к работе (загрузки RedSn0w и актуальной прошивки) необходимо зайти в программу. В стартовом окне надо выбрать опцию «Extras», в которой интересует «Even more».
После этого отобразится следующее окно, в котором будет кнопка «DFU IPSW». Затем появится еще одно всплывающее окно, на котором требуется выбрать «ОК». Отобразится стандартное меню открытия файлов, в котором нужно указать путь к файлу прошивки в формате IPSW и нажать «Открыть». Спустя несколько минут (в зависимости от возможностей компьютера) RedSn0w закончит процесс преобразования файла прошивки и уведомит об этом пользователя в виде всплывающего окна, на котором также будет указан путь к новому файлу в формате IPSW с новой припиской в названии ENTER_DFU. Стандартно он совпадает с путем до изначальной прошивки.
Дальнейшая работа со смартфоном продолжается в iTunes, который необходимо заранее скачать и установить на компьютер (если его до этого там не было). Устройство необходимо подключить к персональному компьютеру и открыть программу iTunes. В верхнем углу требуется нажать на значок iPhone или iPad (в зависимости от подключенного на данный момент устройства) и выбрать раздел «Обзор». В нем интересует опция «Восстановить iPhone», которую нужно нажимать вместе с зажатой клавишей Shift на операционной системе Windows или Alt на MacOS. Откроется окно указания пути к преобразованной прошивке.
Обратите внимание! Название прошивки должно начинаться с ENTER_DFU. Перед началом процесса восстановления появится предупреждение о потере всех данных
Следует нажать «ОК», на экране телефона моргнет логотип iTunes и USB, он выключится. В программе появится строка загрузки смартфона или планшета. В процессе она прервется, а iTunes покажет ошибку 3.7
Перед началом процесса восстановления появится предупреждение о потере всех данных. Следует нажать «ОК», на экране телефона моргнет логотип iTunes и USB, он выключится. В программе появится строка загрузки смартфона или планшета. В процессе она прервется, а iTunes покажет ошибку 3.7.
Как выключить iPhone и iPad
Практически всем известно, что в меню Настроек наших гаджетов предусмотрена возможность выключения устройства. Для этого нужно перейти в “Настройки” — “Основные”, прокрутить до конца и выбрать “Выключить”. Появится экран с ползунком “Выключите”, который просто останется передвинуть вправо.
В настройках iPhone и iPad есть специальный пункт для выключения
Но обычно мы поступаем по-другому. Для iPhone с Touch ID (это все модели до iPhone X) следует нажать и удерживать боковую кнопку. На iPhone 5s и старее удерживать придется верхнюю кнопку. На iPad с Touch ID также придется удерживать верхнюю кнопку. А вот на современных iPhone (начиная с iPhone X) и на iPad Pro 2018 и 2020 гг., где установлен Face ID, такой вариант уже не проходит, поскольку удержание боковой кнопки iPhone и верхней кнопки iPad используются для вызова Siri. Поэтому, чтобы выключить эти гаджеты нам потребуется комбинация кнопок. На iPhone с Face ID нужно удерживать боковую кнопку и одну из кнопок увеличения или уменьшения громкости, пока не появится знакомый нам ползунок. На iPad с Face ID придется удерживать соответственно верхнюю кнопку и одну из кнопок управления громкостью.
Для выключения iPhone с Face ID зажимаем боковую кнопку и одну из кнопок управления громкостью
Как вывести iPhone или iPad из режима DFU
Здесь также кроется небольшой нюанс. В большинстве случаев, можно отделаться обычной перезагрузкой гаджета. Ну… только что подержать кнопку включения придется чуть дольше обычного.
Не помогает? Тогда выполняем принудительный перезапуск — вот подробная инструкция для любой модели iPhone . Естественно, предварительно необходимо отключить устройство от компьютера.
Вот такая вот короткая инструкция получилась. Однако здесь и расписывать-то больше нечего — нажали и подержали две кнопки, одну отпустили и подключили к компьютеру. Все!:)
P.S. Но если я что-то упустил или есть какие-то вопросы, напишите в комментарии, дополню статью и отвечу с удовольствием!
P.S.S
Самое главное-то чуть не забыл! Внимание! Для успешной и корректной работы режима DFU, необходимо обязательно нажать на кнопки социальных сетей и поставить «лайк» этой статье. Попробуйте, это действительно работает!:)
Как выйти из DFU-режима на iPhone или iPad
Вывести устройство из DFU-режима просто. Это осуществляется с помощью простой перезагрузки при зажатии клавиши громкости и кнопки «Домой» в течение 10 секунд.
Важно! Перед тем как выходить из режима DFU, необходимо отключить гаджет от компьютера. На iPhone без кнопки «Домой» следует поочередно:
На iPhone без кнопки «Домой» следует поочередно:
- Нажать и отпустить кнопку «Громкость вверх».
- Нажать и отпустить кнопку «Громкость вниз».
- Нажать и держать боковую клавишу блокировки до тех пор, пока не появится логотип Apple.
DFU режим позволяет произвести полную переустановку программного обеспечения, что может пригодиться в случае возникновения серьезных технических проблем с устройством. Так или иначе это требует определенных навыков пользования компьютером и техникой, поэтому в некоторых случаях лучше воспользоваться услугами специалистов.
Входим в режим DFU
Существует несколько способов входа в это состояние, однако мы рассмотрим самые простые и доступные обычным пользователям, не имеющих профессионального навыка оперирования i-гаджетами. Перед началом ввода iPhone, необходимо запустить приложение iTunes и подключить своей iPhone через кабель к компьютеру. Выполнив это действие, переходим к процессу перевода в режим DFU:
Первый способ. Ввести устройство при помощи этого способа довольно просто. Одновременно нажимаем на кнопки «Power» и «Home», держим их и ведем отчет до 10 секунд. Как только пройдут эти 10 секунд, отпустите кнопку «Power», но не отпускайте кнопку «Home». Вот и все, теперь ваш iPhone введен в нужное состояние обновления.
Рис.2 Перевод iPhone в режим DFU. Способ №1
Второй способ. Ввести телефон при помощи этого способа не всегда удается новичкам, хотя среди профи он считается правильным. Вам необходимо будет выключить свой iPhone и подождать до тех пор, пока экран полностью не потухнет. Далее зажимаем клавишу «Power» и по истечении трех секунд зажимаем дополнительно клавишу «Home». После этого отсчитываем до 10-ти секунд и отпускаем клавишу «Power», но не отпускаем при этом «Home».
Рис.3 Пошаговый запуск режима DFU в iPhone. Способ №2
После выполнения первого или второго пункта на выбор, вы войдете в DFU. Просто так смотреть на устройство в этом режиме будет непродуктивно – экран будет полностью черным (на нем не будет никаких надписей). Вся необходимая для вас на данный момент информация находится на экране ПК, где в программе iTunes появится окошко, в котором будет написано, что ваш телефон находится в режиме восстановления.
Нажимаем единственную кнопку в этом окошке «Восстановить iPhone», и смотрим на экран своего i-устройства: если он также остается полностью черным, то все в порядке – можно будет приступить к обновлению прошивки; если экран аппарата загорелся и появился значок iTunes, то значит, вы что-то сделали неправильно, и iPhone теперь находится не в режиме введённого DFU, а в готовности к восстановлению.
Рис.4 Программа iTunes во время запуска режима DFU
Собственно после проведения процесса восстановления нужно как-то вывести телефон из этого состояния.
Зачем DFU владельцу iPhone
Device Firmware Update (сокращенно – DFU) иначе называют режимом, обновляющим прошивку устройства. Функция считается аварийной, в обычной практике не используется. При подключении iPhone к компьютеру через кабель программа iTunes воспринимает Айфон в виде устройства, работающего в режиме восстановления, хотя и отличается от Recovery Mode
В процессе обновления прошивки Айфон признаков работоспособности не подает – это важно знать, чтобы не поддаваться панике. Дисплей будет черным, логотип не высвечивается, а устройство не реагирует на нажатие кнопок управления
Режим используется только в крайнем случае, когда сброс и перезагрузка не способны вернуть смартфон к «жизни».
DFU режим iPhone 6 и других моделей функционирует без загрузки графического интерфейса, поэтому на дисплей не выводится картинка, и кнопки по отдельности не работают. Хозяева устройств переживают, поскольку не отслеживают прогресс восстановления устройства. Волноваться не стоит, смартфон работает в аварийном режиме и выполняет заданную функцию. Главное – не выдергивать шнур и не трогать iPhone, чтобы не прервать процесс. В таком случае помочь не сможет даже Device Firmware Update, устройство придется нести в ремонтную мастерскую. Разработчики компании Apple предупреждают – после использования DFU информация на телефоне исчезнет, поэтому заранее запишите пароль и имя iCloud, а также других аккаунтов.
Если кратко, то DFU применяют, когда другие средства восстановления устройства не помогают. Режим обновляет прошивку с перезаписью информации. Поэтому файлы пользователя стираются, а телефон возвращается к состоянию заводского устройства. DFU помогает при сбоях системы – если проблема со внутренними деталями, то восстановление прошивки на работоспособность не повлияет. Также DFU применяют, если во время обновления или восстановления устройства штатными средствами процесс некорректно завершен, из-за чего смартфон не включается. При стабильной работе iPhone применение DFU не рекомендуется, вместо этого используют принудительную перезагрузку. Поэтому обновление прошивки смартфона используется редко – ломать то, что работает, не хочется. Тем более, что за восстановление смартфона в сервисном центре придется выложить немалую сумму.
Что такое DFU
Перед тем как ввести айфон 7 в режим DFU, разберемся с терминологией. Device Firmware Update (Обновление прошивки устройства) – это особое аварийное состояние устройств Apple. Используется для восстановления работоспособности смартфонов после ошибок установки обновлений и других серьезных программных сбоев. Его часто путают со стандартным регламентом (Recovery Mode), только они серьезно отличаются – находясь в ранге «Device Firmware Update», устройство игнорирует iOS, подключаясь по низкоуровневому протоколу напрямую к iTunes. Такое подключение иногда остается единственной возможностью восстановить гаджет.
NO.2: DFU инструмент — Recboot
Имя очень напоминает тот, который мы обсуждали выше, но тогда это другой один. Тем не менее, он делает ту же задачу. RecBoot может помочь вам, если ваш телефон застрял в определенном режиме. Часто айфоны застревают в режиме восстановления. Программное обеспечение позволяет одновременно получить и из режима. Он построен для Windows.
Плюсы:
- Загрузки быстро. Это небольшой файл, по сравнению с другими альтернативами.
- Простота в использовании, поскольку это дает простой шаг за шагом направления.
- Работает хорошо, если вы хотите, чтобы войти в режим восстановления, который может быть сделано с помощью одного клика
Минусы: