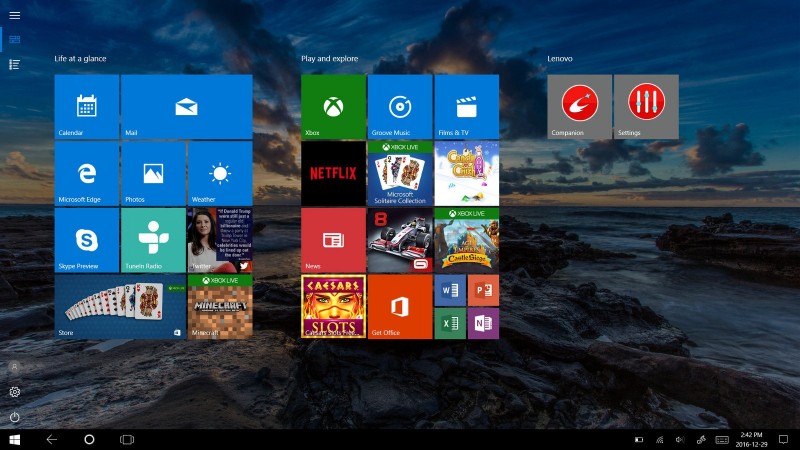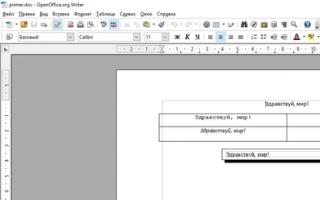Как включить и настроить режим модема на iphone
Содержание:
- Создание Wi-Fi точки доступа на Android
- Wi-Fi раздача
- Подключение других устройств к iPhone 5S
- Где ещё обитает Черехапа?
- Раздача интернета через Wi-Fi
- Как подключиться к точке доступа в iOS и Android
- Сторонние сервисы
- Подсчет суммы в строке таблицы в Microsoft Excel
- МТС
- Конструктивные элементы
- Для чего эта функция
- Использование iPhone в режиме модема на Mac OS X
- Не работает режим модема на iPhone — что делать?
- Включаем режим модема на iPhone через USB
- Инструкция: активируем «Режим модема» на iPhone и iPad
- Подключение с планшета или смартфона к айфону в режиме модема
- Как включить режим модема на Айфоне
- Как подключить iPhone к компьютеру
- Что такое режим модема?
- Как использовать на Андроид в качестве модема Bluetooth
- Пропал режим модема на айфоне
- Заключение
Создание Wi-Fi точки доступа на Android
Выполнение данной процедуры не занимает у пользователя много времени. Для создания точки доступа можно воспользоваться следующим алгоритмом:
- Открыть настройки девайса.
- Перейти в раздел «Беспроводные сети».
- Нажать на параметр «Ещё».
- Откроется список дополнительных возможностей. Здесь нужно выбрать «Режим модема». Обычно данный параметр располагается в конце списка.
- В открывшемся окне нажать на «Точка доступа».
- В подразделе перейти в пункт «Настройка точки доступа».
- Далее пользователю нужно будет заполнить следующие поля на своё усмотрение: имя сети, пароль, тип защиты, а также диапазон частот.
- Вернуться в основное меню настроек и включить точку доступа.
После выполнения вышеуказанных действий к смартфону смогут подключаться другие устройства: компьютеры, телефоны, планшеты и т. д.
Важно! Рекомендуется подбирать надёжный пароль во избежание взлома. Он должен состоять как минимум из восьми символов
При этом желательно использовать буквы.
Точка доступа не требует повторной настройки. При желании поделиться интернетом пользователю нужно будет просто включить её, переведя ползунок в активное положение.
Процедура создания точки доступа вай-фай на Андроиде
Wi-Fi раздача
И снова процедуру необходимо начинать из настроек «донора» интернета. Порядок действий все тот же:
- Зайти в «Настройки»;
- Выбрать пункт меню «Режим модема»;
Но перед тем, как переводить ползунок в активное положение необходимое в обязательном порядке настроить пароль. Те цифровые и буквенные комбинации, которые предлагает Apple ни один пользователь в здравом уме вводить не станет. Да, и к чему столь удивительная защита? Не проще ли выбрать какой-то более удобный вариант для подключения? Разумеется, до комбинации 12345678 тоже опускаться не стоит, но и перебарщивать не стоит;
Кстати, оставить поле пустым – нельзя. И еще – минимальное количество символов – 8. Буквы использовать совсем необязательно, подойдут и цифры;
Если пароль подготовлен, пора переходить к сути – необходимо перевести ползунок в активное положение.
Имя для поиска в разделе Wi-Fi указывается прямо над паролем. Результат подключения дальше зависит от пользователей – необходимо активировать Wi-Fi, найти в списке доступных беспроводных сетей указанное имя и ввести пароль. Все, раздача интернета началась!
Если по каким-то причинам ничего не заработало, стоит провести следующий алгоритм действий:
- Попробовать снова перезапустить функцию режима модема, если в разделе доступных подключений iPhone или iPad не отображается;
- Если режим модема заработал, но трафик не раздается или соединение нестабильно, хотя доступен и 3G, и LTE, то следует перезагрузить устройство, а затем повторить процедуру;
- В случаях, когда точно скопированный пароль не подходит, необходимо очистить текстовое поле, а затем заново ввести 8 символов или букв;
- Ничего не раздается при подключении через USB? Еще раз выдать права «Доверия» при появлении соответствующего уведомления;
- Если такое окошко более не появляется – запустить iTunes последней версии и перейти к настройкам устройства. Скорее всего, уведомление появится вновь;
- На компьютере MAC стоит выбрать тип подключения в разделе «Системные настройки» – «Сеть», выбрав вариант iPhone или iPad USB;
- На Windows можно воспользоваться специальной инструкцией от Microsoft, если появились проблемы с подключением к сети (вариантов масса: особенно действенные – отключение брандмауэров и антивирусов, а еще – откат драйверов на сетевую карту, удаление альтернативного программного обеспечения, загруженного буквально по ошибке);
Последний вариант – обновить операционную систему iOS и попытаться повторить описанную выше процедуру снова. Если и тут мимо – зайти в «Настройки», выбрать пункт меню «Основные», затем найти «Сброс» и выбрать пункт «Сбросить настройки сети». Вариант, пожалуй, наиболее радикальный и резкий, но если более ничего не подействовало, то вариантов уже не осталось!
Подключение других устройств к iPhone 5S
Чтобы получить доступ к интернету, раздаваемому айФоном, на другом устройстве, можно задействовать один из трех вариантов подключения.
-
Wi-Fi. В момент активации режима модема iPhone 5S формирует беспроводную сеть Wi-Fi, SSID которой соответствует имени, присвоенному девайсу. К этой сети возможно подсоединиться с любого девайса, оснащенного Wi-Fi-модулем.
Присвоенный сети код доступа можно по желанию изменить, тапнув «Пароль Wi-Fi» в разделе «Режим модема» «Настроек» iOS и введя собственную секретную комбинацию вместо предложенной системой в соответствующее поле на отобразившемся экране. Подтверждаем изменение, нажав «Готово».
-
Bluetooth. Передавать интернет с айФона, к примеру, на другой телефон можно и посредством Блютус. Для обеспечения такого подключения переходим в «Настройки» iOS, включаем «Bluetooth». Находим в перечне доступных для сопряжения девайсов тот, на котором нужно обеспечить доступ к Глобальной сети, и создаем с ним пару.
Далее действуем в зависимости от типа подключаемого к iPhone девайса, а также управляющей им ОС. К примеру, на Android возможно потребуется активировать опцию «Интернет-доступ» в настройках сопряжения по Bluetooth.
-
USB. Чтобы использовать iPhone 5S в качестве проводного модема для компьютера или ноутбука под управлением Windows, на последний нужно инсталлировать приложение iTunes.
Подробнее: Как установить iTunes на Windows-ПК
При условии наличия на ПК фирменного софта для управления мобильными девайсами Apple, после подсоединения iPhone 5S кабелем к USB-разъему он определяется в Windows как сетевая карта «Apple Mobile Device Ethernet».
Сетевое подключение с нужными параметрами в десктопной ОС создается автоматически – никаких дополнительных действий производить не требуется.
Как видим, активировать режим модема на iPhone 5S и превратить таким образом смартфон в полноценный хот-спот для раздачи интернета на любой другой девайс, способный работать с потоком данных из Глобальной сети, – возможность, которая доступна для реализации пользователем с любым уровнем подготовки.
Опишите, что у вас не получилось.
Наши специалисты постараются ответить максимально быстро.
Где ещё обитает Черехапа?
Раздача интернета через Wi-Fi
При раздаче интернета с помощью Wi-Fi телефон используется как обычный беспроводной модем или роутер. То есть, можно пользоваться теми же преимуществами беспроводного доступа без всевозможных проводов и кабелей. Можно настроить раздачу и передавать данные любому устройству, которое поддерживает беспроводной обмен данными. Это может быть как планшет, ноутбук или персональный компьютер, так и любое другое устройство.
Чтобы раздавать интернет-соединение при помощи Wi-Fi, необходимо провести идентичные настройки: «Режим модема» — «Включить». Только есть один нюанс, если одновременно гаджет будет соединен с компьютером через провод, то необходимо дополнительно выбрать пункт «Включить Wi-Fi и Bluetooth».
Как узнать, что кто-то еще подключился
На экране телефона, который работает как точка доступа, в самом верху есть строка состояний, выделенная синим цветом. Именно в ней должна быть указана такая надпись, как «Режим модема — подключений: X». В этом случае «Х» обозначает цифровое количество.
Так, если к гаджету по вай-фаю было подключено только одно устройство, например, планшет, а в строке состояния указано два устройства, то скорее всего кто-то еще воспользовался подключением. В таком случае рекомендуется поменять пароль.
Как подключиться к точке доступа в iOS и Android
Если вы уже раздали интернет, то вашему коллеге нужно лишь активировать у себя Wi-Fi, в списке найти название вашей точки доступа (будет что-то типа «Ваня iPhone»), и подключиться, указав пароль, который вы ранее задали.
У вас же на экране появится синяя полоска, которая будет сигнализировать о подключении нового устройства к точке доступа. Если этой полоски нет, значит, никто к вам присоединиться так и не смог. Что самое приятное – использовать эту сеть смогут как пользователи с iOS, так и с Android. Причем вы можете раздавать и на планшеты, и на компьютеры, и на любые другие устройства. Это очень удобная фишка, которая позволит оставаться в сети всегда!
Сторонние сервисы
Подсчет суммы в строке таблицы в Microsoft Excel
МТС
Конструктивные элементы
В общем случае сливная система для поддона душевой кабины или душа без поддона состоит из таких элементов: устройство для приема воды, магистрали для отвода ее в канализацию и необходимых соединительных элементов.
Система слива
Для того чтобы решить, какой вариант выбрать, надо понять, какие вообще можно использовать устройства. Выделяются следующие основные типы сифонов:
-
Сифон бутылочного типа. Такой тип знаком многим по мойкам и раковинам, где он является основной разновидностью. Данная конструкция может использоваться и для рассматриваемого случая, в частности, для душевой кабины с низким поддоном. По форме сифон напоминает бутылку, горлышко которой присоединяется к сливному отверстию. В нижней части сбоку отводится трубка, которая соединяется с трубой, направляющейся в канализацию. Нижний торец снабжен отвинчивающейся крышкой, и через нее можно удалять оседающую грязь. Основное преимущество такой конструкции – простота монтажа и обслуживания. В качестве недостатка отмечается значительная высота устройства, что заставляет значительно приподнимать поддон кабины.
Сифон бутылочного типа
-
Сифон коленного (трубного) типа. Эта конструкция формируется трубой, согнутой в виде буквы S или U. Простой сифон создается S-образным изгибом пластиковой трубы и удержанием ее в таком виде с помощью хомутов. Основное преимущество – возможность уменьшение высоты устройства, но при этом усложняется его чистка, что особенно проявляется при использовании гофрированного элемента.
S-образный сифон
-
Сливной трап. Наиболее часто он используется для низкого поддона или в душевых без него. По своей сути, это трубка, заканчивающаяся решетчатой площадкой, которая устанавливается на сливное отверстие. Высота такого устройства составляет не менее 7- 8 см.
Сливной трап
Для чего эта функция
Режим модема на iPhone 6, 6 plus и других моделях устройств от Apple – это функция, с помощью которой осуществляется раздача интернета по Wi-Fi. Само устройство здесь используется вместо роутера, ведь в нем есть соответствующие модули, отвечающие за работу беспроводной сети.
Чтобы пользоваться интернетом по Wi-Fi с ноутбука или ПК, когда точка доступа находится в «Яблочном» аппарате, достаточно активировать ее, зайдя в параметры и выбрав необходимый пункт.
Во время использования Internet через Wi-Fi, взимается плата в соответствии с тарифным планом. Некоторые сотовые операторы берут дополнительную плату за предоставление точки доступа.
В чем заключается разница между мобильным интернетом с Айфона и использованием его как роутера:
- Обычные 4G и LTE-технологии обеспечивают достаточную скорость соединения, но если в аппарате стоит слабый процессор, страницы в браузере будут грузиться медленно. Современные аппараты, начиная с 5, 5S доработаны в этом плане и подобных проблем не будет.
- Wi-Fi через Айфон предоставляется с применением вышеуказанных технологий, однако, здесь возможно подключение других устройств, оборудованных необходимыми модулями.
Использование iPhone в режиме модема на Mac OS X
В том, что касается подключения iPhone в качестве модема к Mac, я даже и не знаю, что написать, тут еще проще:
- При использовании Wi-Fi просто подключитесь к точке доступа iPhone с паролем, заданном на странице настроек режима модема на телефоне (при этом в некоторых случаях, пароль может даже не потребоваться, если вы используете один аккаунт iCloud на Mac и на iPhone).
- При использовании режима модема по USB все заработает автоматически (при условии, что режим модема на iPhone включен). Если не заработало, зайдите в системные настройки OS X — Сеть, выберите «USB на iPhone» и уберите отметку «Отключите, если это вам не нужно».
- И только для Bluetooth потребуются действия: зайдите в системные настройки Mac, выберите «Сеть», а затем — Bluetooth Pan. Нажмите «Настроить устройство Bluetooth» и найдите ваш iPhone. После установки связи между двумя устройствами, интернет станет доступным.
Не работает режим модема на iPhone — что делать?
Если режим модема на iPhone не работает и настроить его ранее описанными способами не получается, пользователю нужно:
- Зайти на Айфоне в «Настройки», далее — в раздел «Сотовые данные» и проверить заполнение полей в подразделе «Режим модема». Найти правильные параметры можно на сайте своего оператора; использование случайных к положительному результату не приведёт.
- Для режима Wi-Fi — несколько раз выключить и включить приёмопередатчики на обоих устройствах.
- Для режима Bluetooth — повторить аналогичные манипуляции на компьютере или ноутбуке.
- При передаче данных при помощи кабеля USB — удостовериться в целости шнура и, если используется сторонний продукт, попытаться подключиться с оригинальным.
- Во всех случаях — убедиться, что на iPhone в принципе есть Интернет: для этого достаточно открыть в браузере любой сайт или попытаться скачать игру в App Store.
Включаем режим модема на iPhone через USB
На самом деле это не все способы раздачи интернета с вашего смартфона для других устройств. В данном случае мы рассматриваем возможность подключения к сети с компьютера, используя сотовую сеть вашего айфона. Для этого нужно выполнить ряд действий:
- Подключите ваш iPhone к компьютеру при помощи USB и откройте программу iTunes;
- Подтвердите подключение, нажав вкладку «Доверять» и зайдите в «Настройки» своего смартфона;
- Перейдите во вкладку «Режим модема», активируйте его и выберите пункт «Только USB»;
- В течении нескольких секунд ваш компьютер должен найти новое подключение и автоматически к нему подключиться. Если этого не произошло, обновите список сетей и осуществите подключение в ручном режиме.
На этом процесс подключения и раздачи интернета с айфона на компьютер завершен. Скорость будет такая же, как и на вашем устройстве, только учтите, что с компьютера трафик будет расходоваться в разы быстрее, потому что здесь установлено много разных программ и утилит, встроенных компонентов операционной системы, особенно, если это Windows.
Инструкция: активируем «Режим модема» на iPhone и iPad
1. Зайдите на iOS-девайсе в «Настройки» и выберите пункт «Сотовая связь».
2. Затем откройте «Параметры данных».
3. Далее «Сотовая сеть передачи данных».
4. Спуститесь вниз к параметрам «Режима модема». Здесь нужно прописать настройки своего оператора: «APN», «Имя пользователя» и «Пароль». Их вы можете найти на сайте оператора (самые популярные приведены ниже).
5. После этого перезагрузите устройство (иногда перезапуск не требуется).
Теперь в настройках появится интересующий нас пункт и можно будет раздавать Интернет через Wi-Fi, Bluetooth или USB.
Настройки российских операторов
Теле2
- APN: internet.tele2.ru
- Имя пользователя: оставить пустым
- Пароль: оставить пустым
Настройки украинских операторов
Киевстар (Kyivstar Украина)
- APN: www.ab.kyivstar.net (для абонентов предоплаченной связи) / www.kyivstar.net (для контрактных абонентов)
- Имя пользователя: оставить пустым
- Пароль: оставить пустым
Настройки белорусских операторов
Подключение с планшета или смартфона к айфону в режиме модема
В этом случае второй телефон воспринимает айфон, как обычную точку доступа. Достаточно включить Вай-Фай, найти сеть в списке доступных и провести подключение.
Если при подключении возникли проблемы
Режим модема на айфоне – стабильная опция, которая вызывает ошибки чаще по вине самого пользователя. Обычно это связано с невнимательностью: забыли включить мобильный интернет, Блютуз или сам режим модема. Если с этим все в порядке, а к точке доступа по-прежнему не подключиться, можно попробовать следующие меры:
- перезагрузить iPhone;
- сбросить настройки мобильной сети и восстановить;
- удалить сеть с ПК и вновь ввести ключ;
- проверить видимость устройства при Блютуз подключении;
- проверить, не закончился ли мобильный трафик;
- убрать режим «в самолете» у компьютера;
- обновить айтюнс до последней версии.
Это список самых распространенных решений, более сложные ошибки встречаются крайне редко. Бояться получить вирусы с компьютера не стоит – айфон к ним невосприимчив. Но если есть опасения и был совершен джейлбрейк, можно поставить антивирус для увеличения безопасности своих данных.
Умение включить на айфоне режим модема сильно выручит при отсутствии Вай-Фай сети поблизости. Желательно еще в начале владения телефоном установить режим точки доступа, это сократит настройку в срочной ситуации. ПК можно подключить тремя способами, даже если на нем не установлен Wi-Fi модуль.
Как включить режим модема на Айфоне
Режим модема может поддерживаться только с помощью мобильного оператора. Если ранее тот не обозначил такую возможность для пользователя, то на Айфоне не получится подключить данный режим. Многое зависит от тарифа, потому что на некоторых Айфонах нельзя подключить режим, потому что пакет интернета не подразумевает раздачи. Эти тонкости необходимо рассматривать вместе с мобильным оператором, а после, когда уже точно известно о возможности подключения, осуществлять его.
Если обобщить, то режим модема представлять собой возможность для других устройств использовать изначальный телефон, как точку интернета, как модем, который будет раздавать интернет. Более подробно об этом режиме стоит посмотреть в этом видео
Чтобы активировать данный режим, не понадобится специальных кодов. Для этого нужно изначально убедиться и проверить у мобильного оператора, доступна ли такая возможность, позволяет ли пакет интернета активировать телефон, как станцию для раздачи.
Если его ответ положительный, то необходимо следовать следующему алгоритму:
- Для начала необходимо активировать и разблокировать Айфон. На стартовом экране необходимо найти настройки. Напоминают они шестеренку на сером фоне. Кликаем на них;
- Переходим в специальный раздел под названием «Режим модема». Он будет представлен одним из первых;
- Теперь необходимо кликнуть на активацию данного режима.
Таким образом пользователь активировал режим модема.
Как подключить iPhone к компьютеру
Для установки подключения, позволяющего зайти в iPhone с компьютера, потребуется выполнить следующие условия:
- Айфон (с зарядом батареи не менее 25%).
- Lightning — оригинальный кабель USB (поставляется в комплекте).
- Программа Apple iTunes установленная на компьютер.
Если программа Айтюнс не установлена на ПК, ее можно бесплатно скачать с официального ресурса разработчика. Просто нажать «Скачать для PC».
Установочный файл программы необходимо запустить. Для этого зайти в папку «Загрузки» на компьютере, нажать дважды по дистрибутиву, запустить установку:
- В стартовом окне перечисляется описание возможностей программы, после ознакомления кликнуть «Далее».
- В следующем окошке отметить пункты «Создать ярлык на рабочем столе», если необходим русский язык, отметить. Затем указать путь, куда будет устанавливаться приложение, кликнуть «Установить».
- Дождаться полной установки, приложение должно скопировать свои файлы на жесткий диск ПК.
- Поставить галочку в пункте «Открыть iTunes после установки», нажать «Завершить».
Через USB-кабель
Порт для подключения USB-провода у всех айфонов находится на нижней торцевой панели под кнопкой «Хоум». Для подсоединения яблочных гаджетов рекомендуется использовать только оригинальный шнур, который всегда поставляется в комплекте c iPhone. Если его нет, это значит: что модель айфона не является либо китайской подделкой, либо консультанты салона используют комплектацию девайса для своих нужд.
Чтобы подключить Айфон к компьютеру следуйте пошаговой инструкции:
- Возьмите провод, один коннектор вставьте в порт на телефоне, второй подключите к ПК или ноутбуку в любой USB-разъем.
- После подсоединения двух устройств, компьютеру понадобится некоторое время для инициализации нового устройства.
- При первой синхронизации, если на ПК или ноутбук установлена OS Windows 8 и выше, должна будет автоматически запуститься установка драйверов Apple Mobile Device.
- Ответить утвердительно на запрос «Доверять этому компьютеру?» — кликнуть «Доверять».
- Далее разблокировать гаджет, ввести логин/пароль от учетной записи (Apple ID).
- После разрешения должна автоматически запустится iTunes. Если этого не произошло, произвести запуск вручную.
- После синхронизации, чтобы войти в Айфон через компьютер, нужно кликнуть по иконке в виде телефона, значок отобразиться на верхней панели слева.
- Также зайти в гаджет можно через меню Проводника, в разделе «Мой компьютер», телефон отобразиться в виде отдельного диска.
- Затем нужно зайти в папку «Internal Storage», далее выбрать «DCIM». Если папка не отображается, разблокируйте девайс.
- В новом окне отобразятся папки, те папки на которых будет окончание Apple содержат внутри все данные (фото, видео, аудио) с Айфона.
После первой инициализации гаджета с компьютером через iTunes можно вовсе отказаться от проводного подключения через USB-шнур в пользу Wi-Fi соединения.
Через Wi-Fi
Установка приложения iTunes на ПК или ноутбук значительно облегчает создание прямого подключения по Wi-Fi между устройствами. Синхронизация быстрая, не предусматривает никаких сложных дополнительных настроек. Что нужно сделать:
- Подключить Айфон к компьютеру или ноутбуку через USB-шнур. Далее запустить приложение iTunes.
- После синхронизации устройств, найти свой гаджет, который отобразиться на верхней панели значком телефона.
- В левой части Айтюнс выбрать функцию «Обзор», перейти в правое меню «Параметры», отметить пункт «Синхронизация этого iPad по Wi-Fi». В завершении нажать «Применить».
- Далее необходимо подтвердить настройки, кликнуть «Синхронизировать».
Что такое режим модема?
Представляет собой специальную настройку, с помощью которой возможно устанавливать личный телефон и применять его в виде стандартного передатчика интернета, заменив тем самый привычный Wi-Fi. Настраивать функцию просто: для этого не требуется установить специальное приложение или программу. Активировать эту настройку можно без особых проблем.
В этом случае нет никаких ограничений по передаче трафика, пока функция включена, каждый может подключиться и пользоваться. Стоимость взимается согласно тарифным планам оператора сотовой связи.
Обратите внимание! Подключение можно настраивать. Например, включать ограничение доступа к точке, установив пароль
Как использовать на Андроид в качестве модема Bluetooth
Один из самых неэффективных способов раздачи интернета. Чтобы использовать режим модема, необходимо сделать следующее:
- Включить блютуз на гаджете. Это можно сделать как в настройках, так и из строки состояния.
- Найти в параметрах девайса пункт «Модем и точка доступа».
- В приведённом списке выбрать «Bluetooth-модем» и активировать функцию, нажав на неё.
- Подключиться к интернету с другого телефона по блютуз.
- Начнётся процесс загрузки драйверов, который занимает несколько минут.
Модем Bluetooth на Android отличается низкой скоростью передачи данных. Однако при этом он практически не потребляет энергии мобильника. Поэтому некоторым пользователям лучше отдать предпочтение этому способу раздачи интернета.
Активация режима Bluetooth-модем на андроиде
Пропал режим модема на айфоне
Очень распространена проблема, когда этот режим просто испаряется с вашего iPhone. У самого была такая ситуация и я просто не знал что делать. Но выход из этой ситуации есть и он достаточно прост. Потом вы сможете пользоваться функцией модема как обычно и без всяких проблем.
Как настроить режим модема на айфоне
Обычно это касается более старых версий iOS и возможно на более новых устройствах вы не столкнетесь с данной проблемой. Чаще всего возникает из-за сброса настроек сети. Заходим в Настройки — клацаем Сотовая связь — переходим в Сотовая передача данных и дальше вводим такие параметры:
| Страна | Оператор | APN | Имя пользователя | Пароль |
| Россия | Билайн | internet.beeline.ru | beeline | beeline |
| МТС Россия | internet.mts.ru | mts | mts | |
| Мегафон | internet | gdata | gdata | |
| Tele2 Россия | internet.tele2.ru | пусто | пусто | |
| Смартс (Smarts) | internet.smarts.ru | пусто | пусто | |
| Украина | Киевстар | www.kyivstar.net | пусто | пусто |
| www.ab.kyivstar.net | пусто | пусто | ||
| Life Украина (lifecell) | internet | пусто | пусто | |
| МТС Украина | Уточняем по номерам 0 (800) 400-000 (бесплатно) или 111 (бесплатно в сети МТС Украина) | |||
| Беларусь | МТС Беларусь | mts | mts | mts |
| Velcom | Уточняем у оператора по телефону 411 (бесплатно для пользователей Velcom). Они зависят от тарифного плана. | |||
| Life Беларусь | internet.life.com.by | пусто | пусто | |
| Казахстан | Kcell/Activ/Vegaline | internet (интернет работает и поля APN, но для роуминга обязательно) | пусто | пусто |
| Beeline Казахстан | internet.beeline.kz | пусто | пусто |
Заполняем указанные поля соответствующими данными, но если интернет все еще не работает, то просто звоним оператору и уточняем. И там где написано слово «Пусто» — это означает, что мы ничего не пишем.P.S. Если вообще ничего не помогает, пробуем вернуть настройки сети по умолчанию. Для этого переходим в «Настройки» — ищем «Основные» — листаем до «Сброс» — и смело жмем «Сбросить настройки сети».
Выводы
Наверно это все, что я хотел рассказать по поводу включения и настройки режима модема на айфоне или айпаде. Все происходит достаточно легко. Теперь вы сможете делится своим интернетом с друзьями, ведь вы знаете все способы раздачи интернета с вашего любимого устройства.
Заключение
Подключить iPhone в качестве модема очень просто. Главное иметь оригинальный lightning, установленный iTunes, и чтобы телефон ловил 3G/4G LTE связь. Если GSM-модуль ловит только GPRS, не исключены перебои в работе модема.
Источники
- https://besprovodnik.ru/kak-vklyuchit-na-iphone-rezhim-modema/
- https://tarifkin.ru/mobilnye-sovety/kak-vklyuchit-rezhim-modema-na-iphone
- https://WiFiGid.ru/apple-iphone-i-ipad/rezhim-modema-cherez-usb-iphone
- https://mobimozg.com/ios/nastrojki/rezhim-modema-iphone-vklyuchenie-nastrojka-i-rabota.html
- https://Vpautinu.com/planshet_smartfon/ios/kak-nastroit-rezim-modema-na-iphone
- https://support.apple.com/ru-ru/HT204023
- https://support.apple.com/ru-ru/HT203302
- https://appbrowser.ru/ispolzovanie-iphone-v-kachestve-modema/
- https://remontka.pro/modem-mode-iphone/
- https://tehnotech.com/kak-vkljuchit-rezhim-modema-na-ajfone/
- https://tarifkin.ru/mobilnye-sovety/kak-ispolzovat-ajfon-kak-modem
- https://konekto.ru/kak-vkljuchit-rezhim-modema-na-iphone.html