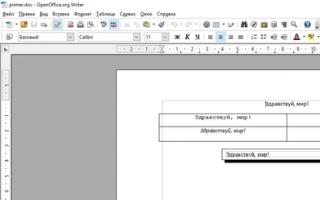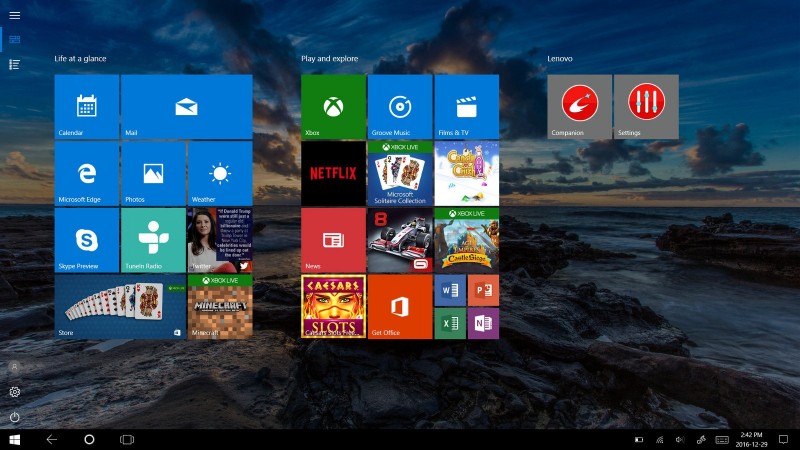Как включить режим пешехода в яндекс навигаторе
Содержание:
- Программы для gps навигации и их краткая характеристика
- Причины отсутствия сигнала
- Маршрут есть, но Навигатор не отслеживает перемещение по нему
- Навигатор не ведет по маршруту
- Почему Telegram называют единственным приватным мессенджером в интернете?
- Навигатор не может корректно запуститься
- Как установить режим пешехода
- Подписаться на уведомления
- Что еще может привести к сбоям в работе Яндекс Навигатора
- Типичные проблемы
- Неявный поиск
- Шаги
- Навигатор на Андроид не работает, в чем причина?
- Навигатор не показывает пробки, что делать
- Что еще может привести к сбоям в работе Яндекс Навигатора
- Навигатор не ведет по маршруту
- Типичные проблемы
- 4 ответов
- Калибровка компаса
- Время
- Как сменить папку для хранения скриншотов
- Яндекс Навигатор не работает с самого начала
- Что еще может привести к сбоям в работе Яндекс Навигатора
- Ввод координат на «Яндекс Картах»
Программы для gps навигации и их краткая характеристика
- Google Maps — одно из самых популярных приложений на телефоне. Работает на линии достаточно хорошо и имеет возможность отображения ортофотопланов Google.
- Yanosik — работает в интернете, сервис немного сложен, но пользователь имеет доступ к текущей информации о пробках, авариях и радарах.
- MapaMap — работает в автономном режиме (без интернета), но наиболее полезная функция доступна только при подписке.
- Navatar — работает онлайн и имеет множество полезных функций.
- OviMpas — работа через интернет. Доступно для пользователей телефонов Nokia.
- Route 66 — работает в автономном режиме (без интернета), а онлайн версия после покупки.
- Vito Navigator — работает в автономном режиме (без интернета), базовая версия (бесплатная) очень скромная.
- NaviExpert — работает онлайн, бесплатная только пробная версия.
- Skobbler — бесплатная версия только в автономном режиме, скромный выбор функций.
На этом все. Успехов.
Причины отсутствия сигнала
Можно выделить две основные группы неисправностей: аппаратные и программные. Первые устраняются квалифицированными специалистами в сервисных центрах, а вторые можно исправить в домашних условиях.
- Аппаратные – компонент способен выйти из строя после механического воздействия на корпус устройства, например, падения или сильного удара. Причиной поломки может стать и попадание жидкости на основную плату, с последующим окислением контактов.
- Программные – заражение вредоносным программным обеспечением, неправильная прошивка или сбои при обновлении – всё эти неисправности способны повредить драйвер местоопределения.
Маршрут есть, но Навигатор не отслеживает перемещение по нему
- Сначала нужно убедиться, что включено получение геоданных.
- Затем проверить подключение к интернету и его скорость (например, откройте в браузере сайт-другой).
- Если активирован, интернет подключен, но программа отказывается отображать перемещение, попробуйте выйти из приложения и повторно войти в него.
- Если не сработает, принудительно остановите специальной кнопкой из раздела настроек, где показываются приложения (порядок действий практически аналогичен для Android и iOS). Еще раз запустите Навигатор.
Представим, что и такие серьезные меры не помогли. В таком случае остается сложный способ – перестать применять Яндекс Навигатор именно на этом смартфоне. Раз уж не судьба им сработаться, используйте аналоги.
Навигатор не ведет по маршруту
Опять-таки вам нужно в первую очередь проверить, включена ли у вас передача геоданных. После этого проверьте интернет-соединение, в том числе и его скорость (используйте встроенный браузер в телефоне, загрузите пару сайтов). Если активен и GPS-модуль, и интернет-соединение, но яндекс навигатор плохо работает и не ведет по маршруту, то вам нужно закрыть программу и войти в нее снова. Не помогло – идете в настройки и принудительно завершаете ее работу, нажав «Остановить» (для Андроида; на iOs алгоритм схож), после чего опять заходите в программу. Не помогло – перезагрузите телефон. Не помогло – удалите навигационную программу и заново ее скачайте (но, как правило, до этого пункта мало когда доходит, все-таки Яндекс Навигатор – достаточно устойчивая неглючная программа). Но, допустим, не помогло даже это действие. Тогда вам надо принять трудное решение и отказаться от использования данного приложения на нынешнем телефоне. Ну не смогли они подружиться. У вас есть выбор хороших аналогов.
Почему Telegram называют единственным приватным мессенджером в интернете?
Навигатор не может корректно запуститься
Приложение было корректно установлено, но даже не запускается: показывает сообщения с ошибками и в аварийном порядке завершается непосредственно после старта. Причина может быть в сбоях при установке программы на смартфон.
По системным требованиям почти любой современный аппарат поддерживает Яндекс Навигатор, поэтому вариант с нехваткой ресурсов встречается крайне редко. Указывать на него могут постоянные зависания и большие паузы даже перед элементарными действиями.
Что же касается первого случая, то нужно удалить программу через настройки телефона, а затем повторно его. Так, в ОС Android можно использовать Play Маркет. Если сбой возникал из-за ошибки во время установки, то переустановка устранит проблему.
Как установить режим пешехода
Яндекс.Навигатор по умолчанию наделен функциями, адаптированными под автовладельцев и для пешеходов не предназначен. Но теми маршрутами, что проложены, можно пользоваться и в период пеших прогулок. Поэтому Яндекс.Навигатор пешком настроить не получиться, и придется пользоваться навигатором для автодорог, что не совсем удобно для пешего человека.
Данный режим можно включить, если воспользоваться приложением Yandex.Карты. У них очень схож интерфейс и функционал, поэтому можно заниматься построением пути, определять местоположение ближайших магазинов, банков, кафе, школ, и просматривать номера подъездов в многоквартирных домах. По адаптированности к пешим путешествиям Яндекс.Карты даже лучше, чем сам пеший навигатор, т.к. переключиться в нем на режим ходьбы очень легко.
Для прокладки курса нужно:
- Зайти в приложение и поставить на карте точку начала пути. Ее не потребуется ставить, если местоположение пешехода совпадает с этой меткой;
- Определить точку пункта назначения. Это можно сделать на карте, ввести адрес вручную или с помощью голосового помощника. Затем кликнуть по клавише «Выбрать точку».
- Выполнить переключение на пешеходный режим. Для этого на нижней панели есть значок с логотипом человека. Выбрать оптимальный маршрут. Программа начнет свою работу после активирования кнопки «Начать». Все, можно отправляться по маршруту.
Невозможно настроить Яндекс Навигатор пешком вследствие того, что не существует этого режима в нем по умолчанию. Для пеших прогулок лучше воспользоваться Yandex.Картами, где есть функция прокладки маршрута по пешеходным дорожкам. Также разработаны пешеходные навигаторы с упрощенным интерфейсом, с помощью которых удобно ориентироваться на природе и в сельской местности.
Следуя нашим советам, никаких вопросов, в том числе и как в Яндекс Навигаторе переключиться на пешехода быть не должно. Если нужно быстро проложить маршрут с учетом дорожной ситуации, Яндекс Навигатор придет на помощь пешеходу. Адаптация под пешехода поможет вовремя добраться до пункта назначения.
Подписаться на уведомления
Что еще может привести к сбоям в работе Яндекс Навигатора
Если текущее положение не отображается или резко изменяется, выйдите из приложения и зайдите снова. К сожалению, такие сбои возможны.
При пропаже стрелки, указывающей направление, или при длительном поиске спутников и периодической неспособности поддерживать связь с ними (особенно на протяженном маршруте) проверьте настройки времени, выставьте верный часовой пояс.
Для геолокации со спутников
передается еще и время, и если оно сильно расходится с системным – ошибки неизбежны.
Изредка программа отказывается проложить маршрут, ссылаясь на полное отсутствие пути между точками – при том, что дорога есть и по ней можно проехать. Чаще это бывает за рубежом. Увы, программа не всеведуща, соответственно, и маршруты прокладываются не везде.
Обращайтесь к разработчикам, помогайте совершенствовать полезный софт —
А иногда встречаются причины, которые никоим образом не относятся к Навигатору или спутникам. В центре Москвы есть несколько зон (в частности, около Кремля), где приложение не работает. Но это не ошибка, а предусмотрительность служб безопасности: специальные передатчики для защиты стратегических объектов перебивают спутниковый сигнал, выдавая заведомо неверные данные.
Типичные проблемы
Ниже будут рассмотрены наиболее часто встречающиеся трудности:
- Сбои при установке. При первом запуске программы происходит зависание или выдаётся сообщение об ошибке базы данных. Устранить можно, переустановив софт. Для этого необходимо зайти в раздел «Приложения» в настройках и удалить ПО вместе с данными и кэшем. Затем перезагрузить смартфон, заново скачать и установить приложение.
- В случаях когда софт сильно глючит, тормозит или тупит, нужно убедиться, что на смартфоне включена функция GPS, поскольку работа приложения от сотовой связи часто показывает некорректные данные о местонахождении и долго загружает карту.
- Нередки также случаи, когда пользователи на форумах задают вопрос о том, почему не работает Яндекс Навигатор без интернета. Программа способна работать без подключения к интернету, однако для этого требуется произвести несколько манипуляций. Сначала нужно скачать необходимые карты, далее зайти в «Меню карт», ввести название своего города и загрузить его схему. Однако эти данные будут изображать только схему местности. Выстроить маршрут без подключения к интернету невозможно.
Сложности с построением маршрута
Если плохо работает Яндекс Навигатор при установке или продвижении по маршруту (пропадает стрелка или указывает неправильное местонахождение), то первым делом проверьте точность даты и времени на смартфоне, а также правильно установленный часовой пояс. Если это не помогло, перезагрузите смартфон или перезапустить ПО.
Не работает голосовой поиск
Чаще всего такие проблемы случаются из-за плохого интернет-соединения. Обычно появляется надпись: «ошибка сети». Если голос резко перестал работать, нужно проверить микрофон, возможно неполадки появились именно в нём. Чтобы узнать, что с навигатором, можно легко его протестировать, проверив скорость интернет-соединения на любом онлайн-сервере, или проверить микрофон, позвонив кому-нибудь.
Перестал работать «Яндекс.Навигатор»
Такие проблемы часто случаются после его обновления. Новое программное обеспечение может быть не до конца доработано или не подстроено под все версии Android. Единственным спасением станет перезапуск приложения. В противном случае, необходимо дождаться оптимизации нового обновления или использовать альтернативную версию ПО.
Чёрный экран и сброс
Пользователи часто сталкиваются с появлением чёрного экрана при запуске «поводыря», а также выбросе из него. Многие люди, не зная, что делать в таких случаях, меняют приложение на аналогичное. Причина таких неполадок может крыться в настройках. В меню навигатора есть пункт «по координатам сети». Нужно снять с него галочку и перезапустить смартфон. После этого необходимо включить функцию GPS, выйти на улицу и подождать 10 минут, так как система координирования GPS срабатывает не сразу.
Большинство проблем в функционировании приложения можно исправить самостоятельно. Эффективность софта во многом зависит от скорости интернет-соединения и дислокации. Поэтому сбои в работе «Яндекс.Навигатора» не всегда указывают на проблемы в самой программе.
Яндекс Навигатор – это главная навигационная разработка компании «Яндекс», ведущего русскоязычного поисковика. Приложение абсолютно бесплатно, и скачивается на любой смартфон под управлением различных операционных систем, включая iPhone (iOs 8 +) и Andro >
Итак, у вас по каким-то причинам не работает яндекс навигатор.
Разумеется, под словом «не работает» можно понимать десятки ситуаций – от невозможности включить приложение до каких-то трудностей в геолокации в определенных регионах. Попытаемся подробнее осветить все моменты, в том числе связанные со слабым знанием устройства телефона. Если вы – не новичок, то можете читать по диагонали : )
В этой статье мы поговорим исключительно о решении проблем, которые могут возникнуть при использовании Яндекс Навигатора. Инструкции и «лайфхаки» по его использованию читайте в наших других статьях рубрики «Навигация».
Неявный поиск
Шаги
Навигатор на Андроид не работает, в чем причина?
Наличием модулей GPS навигации в современных смартфонах никого не удивить. Подобное дополнение часто эксплуатируется пользователями для пешеходных и велосипедных прогулок. Это крайне удобно в особенности в ходе путешествий, когда туристы блуждают по незнакомым улицам города и попросту не могут найти путь к отелю. Именно поэтому пользователи при выборе смартфона на Андроид отдают предпочтение гаджетам со встроенной функцией GPS.

Если на мобильном устройстве не работает система навигации, проблема может быть проста до банальности – отключен непосредственно модуль навигации. Тем не менее, эта проблема заставляет понервничать пользователей, которые не разобрались окончательно с возможностями устройства.
В меню необходимо найти пункт «Геоданные» и активировать его простым нажатием. Значок должен изменить свой цвет на голубой, зеленый или оранжевый, в зависимости от настроек цветовой схемы.
После произведения этой простой манипуляции можно попробовать произвести запуск программы навигации и приступить к ее использованию.
Именно таким образом поступает удобное приложение «Навител» которое после отключения геоданных предлагает пользователю исправить этот параметр в меню навигации.
Навигатор не показывает пробки, что делать
Как видите, с формированием и отображением дорожной ситуации в Яндекс Навигаторе все отлично. Однако далеко не каждый автомобилист активно пользуется подобной функцией. Нередко, честно говоря, это случается не по воле самого пользователя, ибо некоторые из них жалуются, что их Яндекс Навигатор не показывает пробки. Давайте разберёмся, как решить подобную проблему.

Для избавления от столь неприятного бага с навигацией от Яндекс необходимо чётко понять — почему он случается. Как правило, причинами проблемы являются:
- использование устаревшей версии программы;
- наличие программного сбоя;
- отсутствие интернет-соединения;
- отключение функции показа дорожной ситуации в самом приложении.
Дабы избавиться от проблемы с отсутствием пробок в Яндекс Навигаторе в первую очередь проделайте следующее:
- Проверьте наличие Интернет-соединения на вашем устройстве. Если таковое отсутствует — подключитесь.
- Зайдите в настройки и внимательно посмотрите, не отключена ли там функция показа пробок и иных дорожных проблем на карте. Если опция не работает, включите её передвижение соответствующего ползунка в нужное положение.

В той ситуации, когда представленные выше меры не помогли отобразить дорожную ситуацию в Яндекс Навигаторе, придётся действовать более глобально. Точнее, необходимо проделать такое мероприятие, как:
- Первоочерёдно, удалите Яндекс Навигатор с вашего устройства. Для этого достаточно зайти в настройки телефона или планшета и выбрать там пункт «Приложения», а в нём уже найти навигатор и удалить его.
- Затем подключитесь к сети и зайдите в PlayMarket или любой другой менеджер закачек. Введите в открывшемся приложении, в поиске, фразу — «Яндекс Навигатор». В найденных приложениях выберите первое из них и скачайте его.
- Дождавшись скачивания и установки Яндекс Навигатора, можно использовать все прелести данной навигационной программы, в том числе и функцию показа пробок и иных дорожных проблем.
Важно!
Не допустить каких-либо проблем с Яндекс Навигатором поможет своевременное обновление, не забывайте об этом и систематично обновляйте программу. На этом, пожалуй, по рассматриваемому сегодня вопросу наиболее важная информация заканчивается
Надеемся, представленный выше материал был для вас полезен. Удачи на дорогах!
На этом, пожалуй, по рассматриваемому сегодня вопросу наиболее важная информация заканчивается. Надеемся, представленный выше материал был для вас полезен. Удачи на дорогах!
Видеообзор Яндекс Навигатора и функции пробок:
Яндекс Навигатор – это главная навигационная разработка компании «Яндекс», ведущего русскоязычного поисковика. Приложение абсолютно бесплатно, и скачивается на любой смартфон под управлением различных операционных систем, включая iPhone (iOs 8 +) и Android (3.0 +). На сегодняшний день это одна из самых популярных навигационных программ у пользователей смартфонов, и, разумеется, множество людей сталкивается с теми или иными особенностями и проблемами в использовании данного софта. Рассмотрим наиболее популярные из них, и попытаемся дать решения.
Итак, у вас по каким-то причинам не работает яндекс навигатор
.
Разумеется, под словом «не работает» можно понимать десятки ситуаций – от невозможности включить приложение до каких-то трудностей в геолокации в определенных регионах. Попытаемся подробнее осветить все моменты, в том числе связанные со слабым знанием устройства телефона. Если вы – не новичок, то можете читать по диагонали:)
В этой статье мы поговорим исключительно о решении проблем, которые могут возникнуть при использовании Яндекс Навигатора. Инструкции и «лайфхаки» по его использованию читайте в наших других статьях рубрики «Навигация».
Что еще может привести к сбоям в работе Яндекс Навигатора
Если текущее положение не отображается или резко изменяется, выйдите из приложения и зайдите снова. К сожалению, такие сбои возможны.
При пропаже стрелки, указывающей направление, или при длительном поиске спутников и периодической неспособности поддерживать связь с ними (особенно на протяженном маршруте) проверьте настройки времени, выставьте верный часовой пояс.
Для геолокации со спутников
передается еще и время, и если оно сильно расходится с системным – ошибки неизбежны.
Изредка программа отказывается проложить маршрут, ссылаясь на полное отсутствие пути между точками – при том, что дорога есть и по ней можно проехать. Чаще это бывает за рубежом. Увы, программа не всеведуща, соответственно, и маршруты прокладываются не везде.
Обращайтесь к разработчикам, помогайте совершенствовать полезный софт —
А иногда встречаются причины, которые никоим образом не относятся к Навигатору или спутникам. В центре Москвы есть несколько зон (в частности, около Кремля), где приложение не работает. Но это не ошибка, а предусмотрительность служб безопасности: специальные передатчики для защиты стратегических объектов перебивают спутниковый сигнал, выдавая заведомо неверные данные.
Навигатор не ведет по маршруту
Опять-таки вам нужно в первую очередь проверить, включена ли у вас передача геоданных. После этого проверьте интернет-соединение, в том числе и его скорость (используйте встроенный браузер в телефоне, загрузите пару сайтов). Если активен и GPS-модуль, и интернет-соединение, но яндекс навигатор плохо работает и не ведет по маршруту, то вам нужно закрыть программу и войти в нее снова. Не помогло – идете в настройки и принудительно завершаете ее работу, нажав «Остановить» (для Андроида; на iOs алгоритм схож), после чего опять заходите в программу. Не помогло – перезагрузите телефон. Не помогло – удалите навигационную программу и заново ее скачайте (но, как правило, до этого пункта мало когда доходит, все-таки Яндекс Навигатор – достаточно устойчивая неглючная программа). Но, допустим, не помогло даже это действие. Тогда вам надо принять трудное решение и отказаться от использования данного приложения на нынешнем телефоне. Ну не смогли они подружиться. У вас есть выбор хороших аналогов.
Типичные проблемы

Ниже будут рассмотрены наиболее часто встречающиеся трудности:
- Сбои при установке. При первом запуске программы происходит зависание или выдаётся сообщение об ошибке базы данных. Устранить можно, переустановив софт. Для этого необходимо зайти в раздел «Приложения» в настройках и удалить ПО вместе с данными и кэшем. Затем перезагрузить смартфон, заново скачать и установить приложение.
- В случаях когда софт сильно глючит, тормозит или тупит, нужно убедиться, что на смартфоне включена функция GPS, поскольку работа приложения от сотовой связи часто показывает некорректные данные о местонахождении и долго загружает карту.
- Нередки также случаи, когда пользователи на форумах задают вопрос о том, почему не работает Яндекс Навигатор без интернета. Программа способна работать без подключения к интернету, однако для этого требуется произвести несколько манипуляций. Сначала нужно скачать необходимые карты, далее зайти в «Меню карт», ввести название своего города и загрузить его схему. Однако эти данные будут изображать только схему местности. Выстроить маршрут без подключения к интернету невозможно.
Сложности с построением маршрута
Если плохо работает Яндекс Навигатор при установке или продвижении по маршруту (пропадает стрелка или указывает неправильное местонахождение), то первым делом проверьте точность даты и времени на смартфоне, а также правильно установленный часовой пояс. Если это не помогло, перезагрузите смартфон или перезапустить ПО.

Не работает голосовой поиск
Чаще всего такие проблемы случаются из-за плохого интернет-соединения. Обычно появляется надпись: «ошибка сети». Если голос резко перестал работать, нужно проверить микрофон, возможно неполадки появились именно в нём. Чтобы узнать, что с навигатором, можно легко его протестировать, проверив скорость интернет-соединения на любом онлайн-сервере, или проверить микрофон, позвонив кому-нибудь.

Перестал работать «Яндекс.Навигатор»
Такие проблемы часто случаются после его обновления. Новое программное обеспечение может быть не до конца доработано или не подстроено под все версии Android. Единственным спасением станет перезапуск приложения. В противном случае, необходимо дождаться оптимизации нового обновления или использовать альтернативную версию ПО.
Чёрный экран и сброс
Пользователи часто сталкиваются с появлением чёрного экрана при запуске «поводыря», а также выбросе из него. Многие люди, не зная, что делать в таких случаях, меняют приложение на аналогичное. Причина таких неполадок может крыться в настройках. В меню навигатора есть пункт «по координатам сети». Нужно снять с него галочку и перезапустить смартфон. После этого необходимо включить функцию GPS, выйти на улицу и подождать 10 минут, так как система координирования GPS срабатывает не сразу.
Большинство проблем в функционировании приложения можно исправить самостоятельно. Эффективность софта во многом зависит от скорости интернет-соединения и дислокации. Поэтому сбои в работе «Яндекс.Навигатора» не всегда указывают на проблемы в самой программе.
4 ответов
Калибровка компаса
Частой причиной слабого сигнала GPS в Яндекс Навигатор выступает не откалиброванный компас. Поэтому работа системы со спутниками осуществляется неправильно.
Чтобы исправить положение, необходимо провести калибровку. Для этого существует программа «Компас», установленная по умолчанию на некоторых смартфонах от Apple, в том числе и на iPhone 6. Для смартфонов с OS Android программу «Компас» можно скачать из Google Play. Как только будет обнаружена проблема, от программы поступит предложение сделать калибровку. Нужно будет просто взять смартфон в руку и описать им в воздухе цифру «8».
Чтобы программа «Компас» не занимала место в памяти телефона, ее можно удалить, потому что свою работу она уж выполнила.
Время
Как сменить папку для хранения скриншотов
В настройках игровой платформы предусмотрена возможность изменить место хранения игровых снимков.
- Заходим в клиент, открываем вкладку «Steam» и выбираем «Настройки».
- В открывшемся окне переходим во вкладку «В игре» и нажимаем на область «Папка скриншотов».
- Назначаем новый каталог и жмем «Выбрать».
Бывает, что после выбора нового места Стим продолжает складывать игровые скрины в старой папке. Тогда, чтобы упростить доступ к ним можно создать ее ярлык, например, на рабочем столе.
- Находим папку со скриншотами, щелкаем по ней правой кнопкой мышки и нажимаем «Копировать».
- Переходим на рабочий стол, щелчком правой кнопки мышки вызываем контекстное меню и выбираем «Вставить ярлык».
Яндекс Навигатор не работает с самого начала
Программа у вас установлена, но не открывается, выдает разнообразные ошибки, «вылетает» сразу же после включения. Вполне возможно, что она изначально неправильно «поставилась» на ваш смартфон.
Но вернемся к первому случаю. Вам нужно просто переустановить программу на телефон. В настройках смартфона удаляете приложение, идете снова в то место, где его скачивали (например, для смартфонов на Андроиде это Гугл Маркет), и скачиваете, а затем устанавливаете заново. Если проблема была в некорректной установке, то она исчезнет.
Включаете программу, но она не определяет ваше местоположение. Соответственно, невозможно ни проложить маршрут, ни выполнить какие-либо действия, связанные с навигацией. Проверьте, что у вас на телефоне включен GPS. После этого подойдите к окну или выйдите на улицу, и дождитесь, пока ваш телефон определит спутники, а по ним – уже ваше местоположение.
Яндекс Навигатор – это программа, предназначенная для установки на смартфоны. Это значит, что она работает по системе A-GPS. Это значит, что ваше местоположение может определяться не только по спутникам, но и по вышкам сотовой связи. Т.е. в условиях города вы фактически можете не включать GPS-модуль, но это вызывет определенные неудобства при работе с интерфейсом навигатора (например, вокруг вашего местоположения на карте будет огромный зеленый круг, который будет мешать прочитыванию информации), и точность позиционирования немного снизится.
Что еще может привести к сбоям в работе Яндекс Навигатора
Если текущее положение не отображается или резко изменяется, выйдите из приложения и зайдите снова. К сожалению, такие сбои возможны.
При пропаже стрелки, указывающей направление, или при длительном поиске спутников и периодической неспособности поддерживать связь с ними (особенно на протяженном маршруте) проверьте настройки времени, выставьте верный часовой пояс.
Для геолокации со спутников
передается еще и время, и если оно сильно расходится с системным – ошибки неизбежны.
Изредка программа отказывается проложить маршрут, ссылаясь на полное отсутствие пути между точками – при том, что дорога есть и по ней можно проехать. Чаще это бывает за рубежом. Увы, программа не всеведуща, соответственно, и маршруты прокладываются не везде.
Обращайтесь к разработчикам, помогайте совершенствовать полезный софт —
А иногда встречаются причины, которые никоим образом не относятся к Навигатору или спутникам. В центре Москвы есть несколько зон (в частности, около Кремля), где приложение не работает. Но это не ошибка, а предусмотрительность служб безопасности: специальные передатчики для защиты стратегических объектов перебивают спутниковый сигнал, выдавая заведомо неверные данные.
Ввод координат на «Яндекс Картах»
Мы узнали, что обозначают цифры в координатах, теперь можем перейти к главному вопросу: как вводить координаты в «Яндекс Навигатор»?
Сначала необходимо открыть приложение на своем девайсе. Чтобы найти нужное место, нужно узнать его Если вы ищете какую-либо компанию, то такие данные должны быть на сайте.
Итак, вы нашли координаты, что делать дальше? В адресной строке введите данные в «Яндекс Навигатор». Маршрут будет проложен только после того, как вы нажмете на кнопку «Найти». Как правильно ввести координаты? Они записываются в адресной строке без пробелов. Если координата содержит дробную часть, то ее необходимо отделить точкой. Также широту и долготу необходимо отделить запятой, но без пробелов.
Если вы правильно ввели данные, то навигатор быстро проложит маршрут. Главное — посмотрите правильность ввода месторасположения и пользуйтесь приложенными правилами ввода координат.
«Яндекс Навигатор» для Windows, Windows Phone, IOS или Android имеет один и тот же алгоритм работы, поэтому ввод данных будет осуществляться одинаково. Эта программа способна перевести координаты в другую систему, которая покажет данные в таком виде: градусы, минуты и секунды.
Если вы неправильно введете координаты, то навигатор укажет не то место, которое вам необходимо найти. В этой программе есть кнопка «Поменять местами». Так вы быстро сможете поменять долготу и широту местами, в том случае, если введете координаты неправильно.