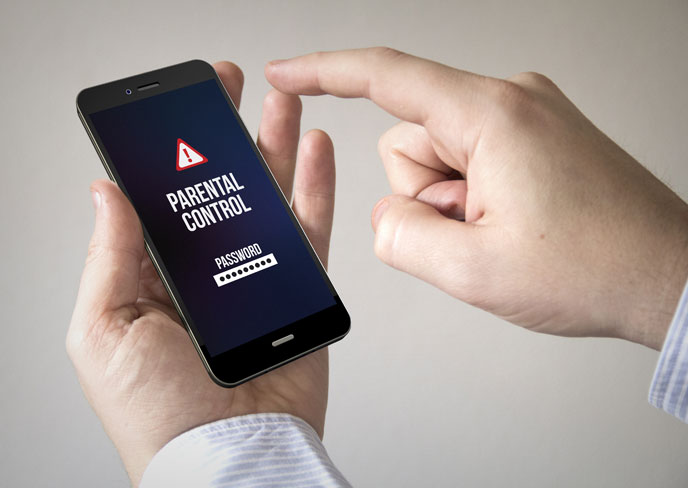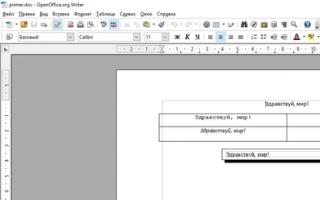Как включить режим максимальной производительности windows 10
Содержание:
- Работа с диском: удаление программ, очистка диска, дефрагментация и файл подкачки
- Тормозит интерфейс Windows 10
- Комментарии
- Валюта:
- Отключаем перезапись информации при выходе из режима гибернации
- Дефрагментация жесткого диска
- Избавляемся от лишних служб в Windows 10
- Безопасность
- Полезные советы
- Проверка программ в автозагрузке
- Другие способы увеличения быстродействия
- Советы
- Очистка программ из режима автозагрузки системы
Работа с диском: удаление программ, очистка диска, дефрагментация и файл подкачки
Мы уже с вами изучили базовые принципы, как ускорить пк с Windows 10 и сейчас перейдём к расширенным вариантам.
Не секрет, что чем меньше свободного места на диске, тем компьютер дольше работает. Тут можно выделить 2 проблемы:
- Файлы на диске не структурированы и “разбросаны” по разным частям накопителя и системе требуется больше времени, чтобы открыть файл или выполнить команду;
- Системе недостаточно оперативной памяти и она сохраняет данные на жесткий диск в файл подкачки. Чем меньше остается свободного пространства тем меньше данных выгружается из оперативной памяти и на обработку данных уходить больше времени, следовательно ПК тормозит.
Для работы с этой проблемой можно выделить 4 направления:
- Удаление лишних программ, которые отнимают не только оперативную память, но и свободное пространство накопителя
- Очистка диска — удаление мусора и ненужных файлов, которые “засоряют” систему
- Дефрагментация диска — упорядочивание данных жесткого диска, чтобы системе было легче и быстрее получать к ним доступ
- Оптимизация файла подкачки — убираем подтормаживания системы из-за заполненной оперативной памяти.
Удаление программ
Для начала откройте “Программы и компоненты”. Через Параметры Windows, панель управления или введите в окне выполнить (сочетание клавиш Win+R) команду appwiz.cpl
Выделите приложение которое вы хотите удалить и нажмите соответствующую кнопку
Очередной вариант также поможет ускорить работу Виндовс 10 на ноутбуке и ПК, если у вас недостаточно свободного пространства на жестком диске.
Очистка диска
Вам потребуется выполнить следующие действия:
Откройте окно “Выполнить” (сочетание клавиш Win+R) и введите команду cleanmgr
Выберите диск (если он не один в системе) и дождитесь сканирования системы
- Если приложение было запущено не от имени Администратора, нажмите на “Очистить системные файлы”
- В этом окне будет указано, сколько места вы можете освободить и какие файлы занимают свободное пространство диска
Выберите файлы, которые вы хотите удалить и нажмите кнопку ОК, после чего начнется очистка
Дефрагментация диска
Еще один способ, как ускорить производительность ноутбука или ПК windows 10 — выполнить дефрагментацию диска.
Дефрагментация — это упорядочивание файлов в единый кластер, для более быстрого доступа системы.
Чтобы выполнить дефрагментацию, потребуется:
Открыть свойства диска, на котором установлена система
Откройте вкладку “Сервис” и нажмите на кнопку “Оптимизация”
Выберите диск и нажмит на кнопку “Оптимизировать”
В настройках вы можете выставить оптимизацию диска по расписанию — ежедневно, еженедельно или ежемесячно.
Файл подкачки
Оптимизация файла подкачки поможет вам ускорить систему windows 10 на слабом ноутбуке или ПК. Данный файл выступает своеобразной дополнительной оперативной памятью (только более медленной), если её самой недостаточно для выполнения команд или запуска приложений. Что для этого требуется выполнить:
Откройте свойства системы (через иконку Этот(Мой) компьютер или сочетанием клавиш Win+Pause) и нажмите на Дополнительные параметры системы
Во вкладке “Дополнительно” перейдите в параметры быстродействия
После чего, откройте вкладку “Дополнительно” и нажмите на кнопку Изменить
Сложно вычислить оптимальный файл подкачки, так как многое зависит от характера использования устройства и количества оперативной памяти. Но чем меньше оперативной памяти, тем больше должен быть файл подкачки.
Но стоит знать, что для работы “мощных” приложений может потребоваться файл подкачки, даже если у вас большое количество оперативной памяти
Дополнительно
Все манипуляции с жестким диском, чтобы ускорить Виндовс 10 на слабом пк можно выполнять через функционал самой системы, но вы также можете воспользоваться и сторонними программами, которые могут ускорить процесс и улучшить результат.
К одной такой программе относится Ccleaner и основной функционал программы довольно впечатляющий:
- Очистка диска — временных файлов браузера, приложений и самой системы
- Поиск и устранение проблем с реестром Windows
- Удаление программ и выключение/выключение автозагрузки
- Анализ диска и поиск дублей и многое другое
Используя только Ccleaner, можно значительно очистить систему и ускорить быстродействие компьютера на Windows 10.
Но если указанные выше варианты вам не помогли, то попробуйте перейти к расширенным способам оптимизации системы.
Тормозит интерфейс Windows 10
В последнее время на некоторых компьютерах и ноутбуках частой проблемой стали лаги интерфейса Windows 10 с последними обновлениями. В некоторых случаях причина проблемы — включенная по умолчанию функция CFG (Control Flow Guard), функция которой — защита от эксплойтов, эксплуатирующих уязвимости доступа к памяти.
Угроза не слишком частая и, если избавиться от тормозов Windows 10 — более ценно, чем обеспечить дополнительные функции безопасности, вы можете отключить CFG
- Зайдите в Центр безопасности Защитника Windows 10 (используйте значок в области уведомлений или через Параметры — Обновления и безопасность — Защитник Windows) и откройте раздел «Управление приложениями и браузером».
- Внизу параметров найдите раздел «Защита от эксплойтов» и нажмите «Параметры защиты от эксплойтов».
- В поле «Защита потока управления» (CFG) установите «Выкл. По умолчанию».
- Подтвердите изменение параметров.
Отключение CFG должно сработать сразу, но я бы рекомендовал перезагрузить компьютер (при этом учитывайте, что в Windows 10 завершение работы и включение — не то же самое, что перезагрузка).
Комментарии
Please enable JavaScript to view the comments powered by Disqus.
comments powered by Disqus
Валюта:
Отключаем перезапись информации при выходе из режима гибернации
Еще один вопрос, связанный с настройкой, относится к режиму гибернации, а проще говоря, «спящему» состоянию компьютера или ноутбука с пониженным энергопотреблением. Дело в том, что система постоянно перезаписывает информационный файл, в котором хранятся данные о всех открытых на данный момент приложениях. А он, соответственно, может быть достаточно большим. К тому же и время перезаписи становится достаточно длительным.
Но если говорить о твердотельных накопителях SSD, они и без этого справляются с работой очень хорошо, и постоянно перезаписываемый файл тут попросту не нужен. Значит, пора от этого избавиться. Используем комбинацию клавиш Win+ X, после чего выбираем командную строку (также это сделать можно из меню «Выполнить» командой cmd). Далее вводим строку powercfg –H off и нажимаем клавишу ввода (Enter). Самое главное в этой ситуации – запустить командную строку от имени админа. В противном случае ничего не получится.
Дефрагментация жесткого диска
Один из лучших способов повысить производительность устройства заключается в оптимизации жесткого диска. Оптимизация дисков, которые раньше назывались программой дефрагментации, — это компонент Windows, который помогает оптимизировать диски различных типов. Компонент автоматически запускается по расписанию еженедельно, но вы также можете выполнить оптимизацию дисков вручную.
Чтобы запустить оптимизацию дисков вручную, выполните следующие действия:
-
Проведите пальцем от правого края экрана (при использовании мыши наведите указатель мыши на правый верхний угол экрана и переместите указатель мыши вниз).
-
Нажмите или выберите Поиск.
-
В поле поиска введите компьютер.
-
Коснитесь или выберите пункт приложения.
-
Коснитесь или выберите компьютер в левой части экрана.
-
Нажмите и удерживайте или щелкните правой кнопкой мыши диск, который требуется восстановить, а затем выберите пункт Свойства.
-
Нажмите или выберите вкладку Сервис .
-
Нажмите или выберите пункт оптимизировать в разделе Оптимизация и Дефрагментация диска.
-
В разделе состояниенажмите или выберите диск, который необходимо оптимизировать. (В столбце тип носителя указывается тип диска, который вы оптимизируете.)
-
Чтобы определить, требуется ли оптимизация диска, нажмите или выберите анализ. Примечание: При появлении соответствующего запроса введите пароль администратора или подтверждение.
-
После того как Windows завершит анализ диска, проверьте столбец Текущее состояние , чтобы узнать, требуется ли оптимизация диска. Если число фрагментированных дисков превышает 10 процентов, его следует оптимизировать.
-
Нажмите или выберите команду оптимизировать.
Примечание
- Оптимизация диска может занять от нескольких минут до нескольких часов, в зависимости от размера диска и необходимой степени оптимизации. Вы по-прежнему можете использовать устройство в процессе оптимизации.
- Если диск используется другой программой или отформатирован с помощью файловой системы, отличной от NTFS, FAT или FAT32, она не может быть оптимизирована.
- Сетевые диски не могут быть оптимизированы.
- Если диск не отображается в поле оптимизация дисков, возможно, он содержит ошибку. Сначала попробуйте восстановить диск, а затем вернитесь к параметру оптимизация дисков, чтобы повторить попытку.
Чтобы изменить расписание оптимизации, выполните следующие действия:
-
Проведите пальцем от правого края экрана (при использовании мыши наведите указатель мыши на правый верхний угол экрана и переместите указатель мыши вниз).
-
Нажмите или выберите Поиск.
-
В поле поиска введите компьютер.
-
Коснитесь или выберите пункт приложения.
-
Коснитесь или выберите компьютер в левой части экрана.
-
Нажмите и удерживайте или щелкните правой кнопкой мыши диск, который требуется восстановить, а затем выберите пункт Свойства.
-
Нажмите или выберите вкладку Сервис .
-
Нажмите или выберите пункт оптимизировать в разделе Оптимизация и Дефрагментация диска.
-
Нажмите или выберите изменить параметры. При появлении соответствующего запроса введите пароль администратора или подтверждение.
-
Выберите один из приведенных ниже параметров:
- Чтобы отключить оптимизацию по расписанию, снимите флажок запускать по расписанию .
- Чтобы изменить частоту запланированной оптимизации, нажмите или выберите раскрывающийся список рядом с элементом Частота, а затем выберите ежедневный, еженедельныйили ежемесячный. Расписание по умолчанию для оптимизации выполняется еженедельно и выполняется во время автоматического обслуживания.
- Чтобы выбрать диски, которые необходимо включить или исключить при запланированной оптимизации, нажмите или выберите пункт рядом с пунктом диски. Установите или снимите флажки рядом с дисками, а затем нажмите кнопку ОК. Вы также можете снять флажок автоматически оптимизировать новые диски , если вы не хотите, чтобы новые диски добавлялись к оптимизации по расписанию. Если Windows не удается оптимизировать диск, он не будет доступен для автоматического обслуживания.
-
Нажмите кнопку ОК.
Избавляемся от лишних служб в Windows 10
В целом, суть этого процесса понятна и проста – нет необходимости в активном режиме служб, которые пользователь откровенно игнорирует или вовсе не до конца понимает их призвание. К примеру, часто встречаются случаи, когда поклонники Windows не столь капризны в выборе версии ОС и не меняют «Винду» еще с 2010 года (может кто-то еще больше не обновляет). Несмотря на это, в системе красуется служба обновления, которая вот уже несколько лет готова к самым радикальным действиям, да вот только ее активный режим еще не значит, что эту службу собираются хоть когда-то использовать по основному назначению.
Временами, далеко не все пользователи могут назвать приблизительное число таких программ. Следовательно, можно только догадываться какую нагрузку эти «обузы» дают системе. Стоит отметить, что только упомянутая служба обновления в одиночку способна «загрузить» Ваше устройство так, что упадет производительность чуть ли не во всех направлениях.
Что же, перейдем от теории к практике.
Как отключить службы в Windows 10?
Для того чтобы отключить ту или иную службу, в главном меню системы выберите пункт «Управление компьютером», а затем перейдите на вкладку «Службы». Помимо «Пуска», в этот раздел можно попасть с помощью панели управления или после набора на клавиатуре комбинации Win+X.
Во вкладке «Службы» перед Вами появится перечень служб. После выбора какого-либо элемента списка на мониторе появится диалоговое окно с 4 вкладками: «Общие», «Вход в систему», «Восстановление» и «Зависимости». В первой вкладке Вы можете прочитать описание предназначения выбранной программы и путь ее местонахождения.
В нижней части окошка Вы увидете 4 кнопки, в данном случае необходимо нажимать на вторую (кнопка «Остановить»). Кроме того, проследите чтобы в поле «Тип запуска» (сверху кнопок) было проставлена опция «Вручную». Таким образом, приложение не будет работать до тех пор, пока в данном диалоговом окне Вы не нажмете на кнопку «Запустить».
Службы, которые можно отключить
Среди служб, отключение которых не приведет к серьезным последствиям и сбоям в системе, подразумевают Службу поиска, Автономные файлы, Вторичный вход в систему, Сведения о приложении, Службу политики диагностики, Удаленный реестр и т.п. О том, как почистить Windows 10, Вы можете узнать также на нашем сайте.
Безопасность
Полезные советы
В этом подразделе хотелось бы остановиться на некоторых мало-используемых вариантах повышения производительности компьютера. И так…
1) Настройки электропитания
Многие пользователи включают/выключают компьютер через каждый час, другой. Во-первых, каждое включение компьютера создает для нагрузку аналогичную нескольким часам работы. Поэтому, если вы планируете работу на компьютере через полчаса-час, лучше его перевести в спящий режим (про гибернацию и спящий режим).
Кстати, очень интересный режим — гибернация. Зачем каждый раз включать компьютер «с нуля», загружать одни и те же программы, ведь можно сохранить все запущенные приложения и работу в них на жесткий диск?! В целом, если выключать компьютер через «гибернацию» можно значительно ускорить его включение/выключение!
Настройки электропитания находятся по адресу: Панель управления\Система и безопасность\Электропитание
2) Перезагрузка компьютера
Время от времени, особенно когда компьютер начинает работать не стабильно — перезагружайте его. При перезагрузке оперативная память компьютера будет очищена, сбойные программы будут закрыты и вы сможете начать новый сеанс без ошибок.
3) Утилиты для ускорения и повышения производительности ПК
В сети есть десятки программ и утилит для ускорения компьютера. Большинство из них — просто разрекламированные «пустышки», вместе с которыми, к тому же устанавливаются различные рекламные модули.
Впрочем, есть и нормальные утилиты, которые действительно могут несколько ускорить компьютер. О них я писал в этой статье: https://pcpro100.info/tormozyat-igryi-na-noutbuke/ (см. п.8, в конце статьи).
4) Чистка компьютера от пыли
Важно обратить внимание на температуру процессора компьютера, жесткого диска. Если температура выше обычного, скорее всего в корпусе скопилось много пыли. Чистить компьютер от пыли нужно регулярно (желательно пару раз в год)
Тогда он будет и работать быстрее, и перегревать не будет
Чистить компьютер от пыли нужно регулярно (желательно пару раз в год). Тогда он будет и работать быстрее, и перегревать не будет.
Чистка ноутбука от пыли: https://pcpro100.info/kak-pochistit-noutbuk-ot-pyili-v-domashnih-usloviyah/
Температура процессора: https://pcpro100.info/kakaya-dolzhna-byit-temperatura-protsessora-noutbuka-i-kak-ee-snizit/
5) Чистка реестра и его дефрагментация
На мой взгляд так уж часто чистить реестр нет необходимости и скорости это сильно не прибавляет (как скажем удаление «мусорных файлов»). И все же, если вы давно не чистили реестр от ошибочных записей, рекомендую ознакомиться с этой статьей: https://pcpro100.info/kak-ochistit-i-defragmentirovat-sistemnyiy-reestr/
PS
На этом у меня все. В статье мы затронули большинство способов по ускорению ПК и увеличению его производительности без покупки и замены комплектующих. Не касались темы разгона процессора или видеокарты — но тема эта, во-первых, сложная; а во-вторых, не безопасная — можно вывести из строя ПК.
Всем всего хорошего!
Проверка программ в автозагрузке
Многие пользователи могут даже не знать, что у них что-то есть в автозагрузке, или быть уверенными, что там только то, что необходимо для работы, но в большинстве случаев это не так.
Ниже приведены примеры некоторых программ, которые могут запускаться автоматически и потреблять компьютерные ресурсы, но при этом быть бесполезными в обычной работе.
Программы от принтеров и сканеров — у кого есть принтер, сканер или МФУ, они автоматически загружаются вместе с программами от их производителя. В то же время, никто не использует их, мы сканируем и печатаем без этих программ. Поэтому их смело можно отключить в автозагрузке.
Программы для загрузки чего-либо, например, торрент-клиентов, файловые-загрузчики и т.п. — если вы не занимаетесь загрузкой файлов из Интернета в автоматическом режиме, тогда вам не нужно использовать uTorrent, MediaGet или что-то в этом роде при запуске. Удалите их из автозагрузки. При необходимости (при загрузке файла, который должен быть открыт через соответствующую программу), они запустятся сами
Обратите внимание, что постоянный запуск и распространение чего-либо через торрент-клиента (раздача), особенно на ноутбуке с обычным жестким диском, может привести к к низкой производительности, другими словами — тормозам.
Облачные хранилища, типа OneDrive, Яндекс Диск, Google drive и др., которыми вы не пользуетесь. Например, в Windows 10 OneDrive запускается по умолчанию
Если вы не используете его, то он не нужен при запуске, удалите или отключите его из автозапуска.
Неизвестные программы или приложения — в списке автозагрузки у вас могут быть разные программы, о которых вы ничего не знаете и никогда не использовали их. Это могут быть программы от производителя ноутбука или компьютера, а может быть, некоторые программы, которые без вашего ведома были установлены заодно с другими программами. Их можно отключать экспериментальным путем, например, все программы с названием Toshiba можно отключить и перезагрузить компьютер. Вы увидите что ничего не поменяется, так как программы в атозагрузке не влияют на прямую на работу системы и их можно отключить все. Только я вам не рекомендую отключать антивирус, его лучше оставить.
Если вы хотите, чтобы система работала быстрее, сохраните только то, что действительно необходимо, как уже сказал выше, например, антивирус, остальное можно отключить.
Еще, помимо программ в автозагрузке, просмотрите список установленных программ в разделе «Программы и компоненты» в панели управления. Удалите все, что вам не нужно, и сохраните только программное обеспечение, которое вы используете на своем компьютере.
Другие способы увеличения быстродействия
- Отключение службы поиска Windows.
- Отключение ненужных служб Windows.
- Отключение защиты системы и удаление точек восстановления.
- Отключение дефрагментации.
Индексация в поиске оказывает влияние на быстродействие работы системы. С другой стороны, данная функция необходима большинству пользователей. Стоит ли отключать эту функцию, решайте сами.
Здесь можно прочитать, как отключить системный поиск Windows. Отличной заменой стандартного поиска станет программа Everything.
Часто советуют отключать ненужные системные службы. Это не приведет к какому-либо заметному увеличению быстродействия системы. Пользователь может ошибочно отключить службы, которые нужны для работы Windows или программ.
После отключения защиты системы и удаления точек восстановления увеличится свободное место на системном разделе. На скорость работы ПК это не повлияет, если только на диске не хватает свободного места. Эту рекомендацию следует использовать только, если на компьютере регулярно выполняется архивация и создается резервная копия системы.
Отключение дефрагментации — вредный совет, который объясняют тем, что пользователь самостоятельно будет включать дефрагментацию вручную, в удобное время. Но, большинство забудет об этом и не будет регулярно выполнять дефрагментацию, а из-за фрагментации дисков понизится быстродействие системы.
Советы
Очистка программ из режима автозагрузки системы
О наличии слишком большого количества приложений в автозагрузке свидетельствует долга начальная загрузка ОС.
Если время включения компьютера значительно увеличилось, в первую очередь необходимо выполнить очистку ненужных программ из этого режима.
Пользователь может даже не знать о том, что приложение или игра находится в автозагрузке.
И пока вы пытаетесь ускорить работу системы, эти приложения подгружают сторонний контент и занимают место в оперативной памяти.
Даже мощные ПК с современными характеристиками могут подвергаться такой проблеме.
Примечание! Все программное обеспечение, поставленное на автозагрузку, не прекращает свою работу во время сеанса работы операционной системы. В данном режиме работают также важные системные утилиты, которые удалять не следует.
-
Утилиты, которые обеспечивают работу сканеров и/или принтеров. Когда пользовать работает с текстовым процессором или выполняет сканирование файлов, автоматически начинают работу утилиты принтера, факса, сканера и другие.
Их можно смело удалять из режима, ведь их отсутствие в автозагрузке не может негативно повлиять на работу текстового процессора и компьютера в целом; -
Клиенты Torrent. Как правило, именно этот тип ПО способен сильно влиять на производительность всей операционной системы. Если вы регулярно скачиваете файлы из Интернета с помощью этой программы, приложение наверняка стоит в автозагрузке системы.
В фоновом режиме работы утилита способна раздавать трафик другим пользователям, мешать стабильной работе жесткого диска и оказывать негативный эффект на скорость работы компьютера; -
Приложения для регулярного сканирования компьютера на наличие угроз и программы очистки. Ни для кого не секрет, что установленный на компьютере антивирус может сильно тормозить работу.
Это происходит из-за того, что такой вид программ, как правило, установлен в режиме автозагрузки. Убрав ее оттуда, вы обеспечите более быструю работу сеанса.
Если вы используете утилиты для очистки, помните, что и они могут захламлять систему, ведь происходит постоянный мониторинг установленных файлов и приложений, а это требует дополнительных затрат в оперативной памяти. После проведения комплексной очистки устройства, удаляйте специальное ПО из автозагрузчика.
Рассмотрим подробнее, как убрать программу из этого режима на примере операционной системы windows 10. Не нужно использовать никаких сторонних приложений.
Все действия можно выполнить с помощью встроенных компонентов вашей ОС.
Нажмите правой кнопкой манипулятора на стартовом меню. Появится следующая всплывающая панель.
Всплывающая панель начального меню пуск
Теперь нажмите на поле для открытия диспетчера задач (оно выделено на рисунке ниже). Откроется следующее окно:
Внешний вид системного диспетчера задач
Эта системная утилита способна отобразить все процесс, которые запущены в системе, предварительно разделив их по типу.
Диспетчер задач есть на каждом устройстве под управлением ОС Виндоус.
Вверху утилиты есть вкладки. Перейдите в окно автозагрузки, как показано на рисунке ниже:
Окно автозагрузки ОС
В этой вкладке отображаются все программы, которые установлены на компьютере и могут быть добавлены в автоматическую загрузку.
После добавления в данный режим, приложение сможет начинать работу одновременно со стартов операционной системы.
В поле состояние отображается, работает программа или нет. Чтобы выключить утилиту нажмите на ней правой кнопкой мышки и затем на пункт отключить.
Проделайте данное действие со всеми программами, которые нагружают ЦП.
Уровень нагрузки процессора каждой утилитой можно посмотреть во вкладке процессы диспетчера задач.
Процесс отключения работы программы в режиме автозагрузки
Чтобы приложение больше не отображалось в окне автоматической загрузки, необходимо удалить его из системы.