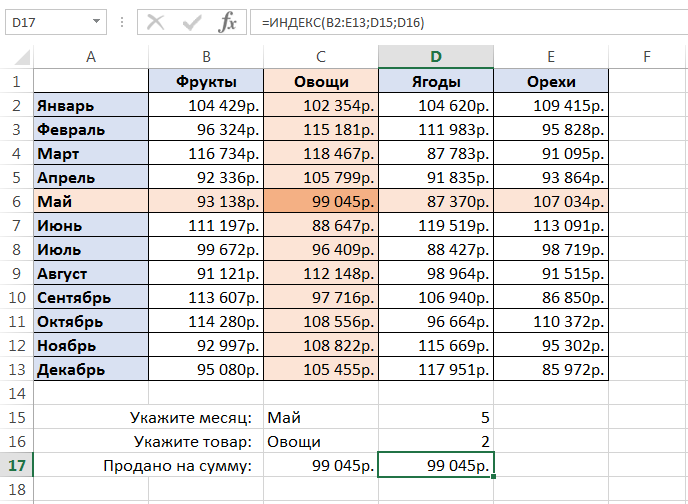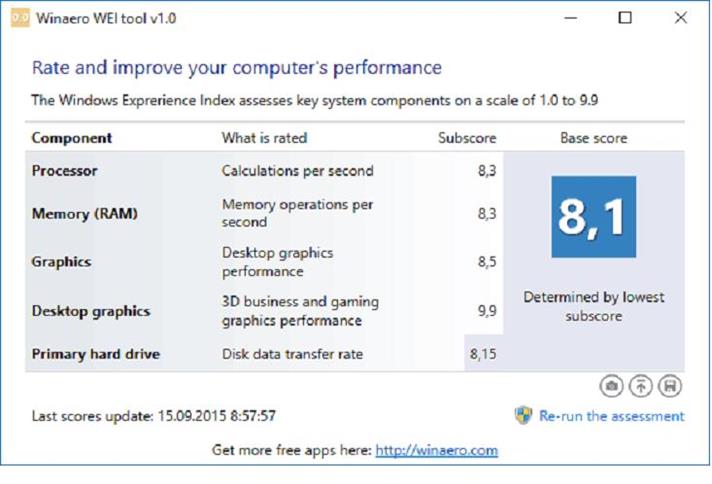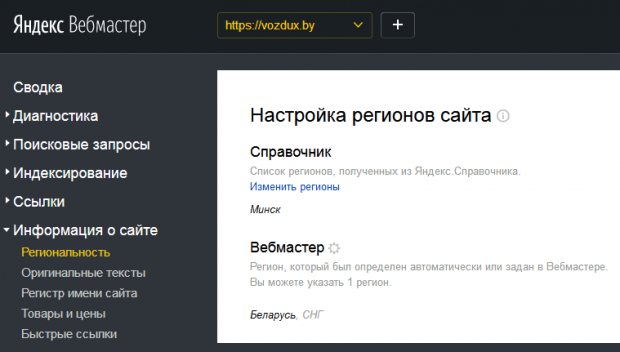Как проверить индекс производительности в windows 10
Содержание:
- Индекс производительности в командной строке и PowerShell
- Как ускорить компьютер c Windows 10 на уровне программного обеспечения
- Описание результатов тестов
- Как проверить производительность компьютера в Windows 10
- Когда ссылка не сработает
- Отключение служб
- Работа с диском: удаление программ, очистка диска, дефрагментация и файл подкачки
- Использование командной строки
- Как узнать или проверить оценку компьютера на Windows 10
- Тест производительности компьютера
- Индекс производительности Windows 10, Windows 8.1.
- Как посмотреть индекс производительности в Windows 10 через командную строку
Индекс производительности в командной строке и PowerShell
Командная строка
Дwinsat prepopprepop
После выполнения инструкции в окне командной строки появится много текста. Читать его не нужно, просто закройте консоль и откройте папку %SystemRoot%\Performance\WinSAT\DataStore. Найдите в ней документ, имя которого начинается с сегодняшней даты и заканчивается на «Formal.Assessment (Initial).WinSAT.xml». Обычно он один из самых тяжелых.
Откройте этот файлик в браузере Internet Explorer. Отыщите на странице теги <WinSPR></WinSPR>. Между ними и находится то, что вы хотите узнать.
Здесь:
- SystemScore – сводная оценка (она же наименьшая).
- MemoryScore – быстродействие памяти (RAM).
- CpuScore – число процессорных операций вычисления в секунду.
- CPUSubAggScore – добавочная оценка «шустрости» ЦП.
- VideoEncodeScore – скорость операций кодирования видео.
- GraphicsScore – общая производительность видео, в WinSAT и аналогах учитывается как графика рабочего стола.
- Dx9SubScore – быстродействие DirectX 9.
- Dx10SubScore – быстродействие DirectX 10.
- GamingScore – быстродействие в играх без учета версии DirectX
- DiskScore – скорость системного диска.
WinSAT оценивает производительность только системного накопителя без учета того, есть ли на компьютере другие диски.
PowerShell
ДЗапустить от администратора
Вставьте в синее окошко инструкцию Get-WmiObject –Class Win32_WinSAT и нажмите Ввод. За результатом не нужно никуда лезть – он будет выведен ниже.
Сводный индекс производительности здесь называется WinSPRLevel. Остальные «непонятные слова» вам уже знакомы.
Запускать PowerShell можно и из командной строки (разумеется, от админа). Для этого просто выполните в ней команду «PowerShell», а следом, когда перед приглашением ввода появятся буквы «PS», впишите основную инструкцию.
Результат, как видно на скриншотах, получается таким же, как в его родной синей консоли.
Как ускорить компьютер c Windows 10 на уровне программного обеспечения
Прежде, чем пытаться ускорить компьютер, нужно понять, не замедляется ли быстродействие искусственно. Быть может, программные неполадки создают ненужную нагрузку либо не дают развить железу полную мощность.
Вирусы и malware
Выполните проверку на вирусы и удалить вредоносное ПО. Рекомендуем утилиты CureIt, HitmanPro и AdwCleaner. О том, как ими пользоваться, читайте в соответствующих инструкциях по указанным ссылкам.
Ненужные программы и элементы автозагрузки в Windows 10
Сюда относим как ни парадоксально, различные оптимизаторы, супер-утилиты для реестра, а также предустановленный и мало кому нужный софт от производителей ПК. Это все нужно удалить. Также советуем отключить автозапуск торрент-клиентов и других ресурсоемких программ, которые запускаются при загрузке Windows.
Ненужные и бесполезные расширения для браузера
Тщательно просмотрите список расширений, приложений и дополнений во всех браузерах. Удалите те, которыми вы не пользуетесь. Учтите, что некоторые расширения способны вызывать появление рекламы в браузере, чем существенно замедляют работу компьютера. (Как удалить расширение из браузера)
Мусор
Очистите компьютер от мусора с помощью CCleaner. Под мусором имеется в виду прежде всего кэш браузеров и временные файлы операционной системы, которые способны замедлять работу Windows и в итоге ухудшать производительность компьютера.
Проблемы в реестре
Ошибки системного реестра способны не столько снижать производительность напрямую, сколько вызывать глюки и сбои, которые уже в свою очередь замедляют рабочий процесс. Устраните ошибки в реестре с помощью того же CCleaner.
Драйверы
Убедитесь, что в системе установлены официальные драйверы для всех устройств под Windows 10, обновите их до последних версий. Также рекомендуется обновить BIOS до последней версии (особенно актуально это для ноутбуков Acer, eMachines и Gateway).
Ради справедливости стоит упомянуть и об исключениях. Иногда с более старыми версиями BIOS и драйверов система работает быстрее или стабильнее. Поэтому, очень желательно наблюдать за стабильностью и сверять результаты производительности до и после обновления драйверов с помощью специальных тестовых утилит.
SSD или жесткий диск
Теперь убедитесь, что на системном диске есть 30 ГБ свободного места. При надобности воспользуйтесь программой MiniTool Partition Wizard для расширения системного диска.
Если система была установлена давно, особенно если при этом были заражения вирусами и устанавливалось/удалялось большое количество программ, возможно вам стоит переустановить систему дабы избавиться от торможения по вине программной части.
Выполните дефрагментацию дисков, если давно ее не делали. К слову, на среднестатистическом компьютере дефрагментацию стоит проводить не чаще одного раза в месяц.
Описание результатов тестов
Как можно заметить, помимо общего ИП системы, результаты тестов сопровождаются рядом отдельных характеристик, каждой из которых присваивается своя оценка. Расшифровка приведена ниже:
- SystemScore — общий ИП системы.
- Dx9SubScore — быстродействие исполняемой библиотеки DirectX 9.
- Dx10SubScore — быстродействие исполняемой библиотеки DirectX 10.
- CpuScore — ИП центрального процессора.
- GamingScore — графика в играх.
- MemoryScore — ОЗУ.
- DiskScore — жёсткий диск.
- CPUSubAggScore — дополнительная оценка скорости процессора.
- VideoEncodeScore — декодирование видеосцен.
- GraphicsScore — ИП графического ускорителя.
Чтобы персональный компьютер достиг максимальных показателей по производительности, требуется довольно мощное «железо»: быстродействующий центральный процессор, приличный объём ОЗУ и современная игровая видеокарта. Если вас не устраивает текущий индекс, выясните, что является критически слабым звеном в цепи компонентов и проведите работу по модернизации данного элемента.
Таблица: возможности ПК соответственно индексу производительности
Как проверить производительность компьютера в Windows 10
Итак, в предыдущих версиях операционной системы можно было найти нужные данные в разделе «Счетчики и средства производительности», но теперь этот раздел отсутствует. Поэтому найти оценку в свойствах компьютера нельзя, но сделать это можно при помощи выполнения определенных команд.
Через выполнение команд
- Используя поисковую строку Windows, откройте командную строку.
- Начните автоматический процесс оценивания компьютера, выполнив команду winsat formal –restart clean.
- Дождитесь окончания операции, которая может идти несколько минут, так как системе предстоит оценить большое количество статистики. Результат оценки в командной строке вы не увидите, чтобы найти его, необходимо открыть проводник.
- Перейти к специальной папке, пройдя следующий путь: C:\ Windows\ Performance\ WinSAT\ DataStore.
-
В конечной папке будет расположен файл Formal.Assessment (Recent).WinSAT.xml, который вы должны запустить через браузер или текстовый редактор.
- После того как откроется файл с большим количеством текста, найдите в нем блок WinSPR и просмотрите статистику по производительности для каждого из оценённых составляющих компьютера.
Строки, вызванные открытым файлом, обозначают следующие вещи:
- SystemScore — индекс производительности Windows 10, вычисленный по минимальному значению.
- MemoryScore — оперативная память.
- CpuScore — процессор.
- GraphicsScore — производительности графики (имеется в виду работа интерфейса, воспроизведение видео).
- GamingScore — производительности в играх.
- DiskScore — производительность жесткого диска или SSD
Через сторонние программы
Можно найти много сторонних программ, позволяющих оценить производительность компьютера, но сейчас будет рассмотрена одна из лучших из них — Winaero WEI tool. Приложение имеет простой и приятный дизайн, распространяется бесплатно на официальном сайте разработчика —
http://winaero.com/download.php?view.79. Чтобы пользоваться этой программой, достаточно ее запустить, все остальное она сделает сама: оценит производительность системы и выдаст подробную статистику об отдельных частях компьютера. Оценка проходит по той же десятибалльной системе: от 1.0 до 9.9. Кликнув по кнопке Re-run the assessment, вы можете перезапустить процесс оценки.
Видео: как узнать уровень быстродействия компьютера
Используя стандартные или сторонние способы для просмотра индекса, вы можете оценить, насколько хорошо работает ваша система на данный момент. Оценка система даст вам понимание, максимальна ли производительность вашего компьютера или ее можно увеличить.
Когда ссылка не сработает
Нерабочие линки стоит удалять сейчас же, чтобы не вызывать недовольство потенциального клиента. Несколько раз протестируйте работу кодов и виджетов, проверьте, верны ли контактные данные. Попробуйте обновить приложение.
Иногда может не выдаться приглашение в сообщество. Старые версии мессенджера не поддерживают эту опцию, так как сообщества появились недавно.
Ссылка на Вайбер нужна для того, чтобы пользователи смогли связаться с вами в любое время с какого угодно устройства. Развивайте свой бизнес в интернете, соцсетях, будьте открыты для общения, решайте вопросы с клиентами напрямую.
Детальная инструкция видна на видео:
Отключение служб
Ускорение быстродействия Windows 10 возможно и с помощью временной остановки работы некоторых системных служб
Большинство из них действительно нужно, и оптимизировать компьютер или ноутбук следует с осторожностью; тем не менее в экстремальных ситуациях юзер сможет некоторое время обойтись без «Помощника печати» или «Обновления Adobe Flash Player» — так почему бы не высвободить хотя бы до перезагрузки требуемые ресурсы?. Чтобы повысить производительность Windows 10 таким способом, нужно:
Чтобы повысить производительность Windows 10 таким способом, нужно:
С помощью комбинации клавиш Win (флажок «Виндовс») + X вызвать системное меню и выбрать в нём пункт «Управление компьютером».
В открывшемся окне развернуть вкладку «Службы и приложения» и выделить щелчком мыши пункт «Службы».
Ознакомиться со списком установленных в компьютере или ноутбуке служб и, переключаясь между ними, почитать, для чего каждая нужна. Далее рекомендуется переключиться с вкладки «Расширенный» на «Стандартный».
Получить контроль над любым пунктом можно с помощью расположенного в правой панели меню «Дополнительно». Воспользовавшись им, пользователь узнает, где «сидит» исполняемый файл, как давно он был запущен, и сможет остановить службу.
То же можно сделать, щёлкнув по выбранному пункту правой клавишей мыши и выбрав в контекстном меню опцию «Остановить».
Выполнение команды займёт несколько секунд. Чтобы отменить операцию, нужно нажать на кнопку «Закрыть» внизу появившегося окна.
Включить службу удастся аналогичным образом, снова выделив её кликом мыши и воспользовавшись командой «Запустить».
- «Центр обновления» — поддерживать Виндовс в актуальном состоянии можно и вручную;
- Windows Search — не самая совершенная, зато отнимающая ресурсы система поиска по компьютеру;
- «Модуль поддержки NetBIOS» — перед переустановкой ОС рекомендуется включить обратно;
- «Защитник Windows» — если на компьютере или ноутбуке установлен антивирус, встроенные меры обеспечения безопасности не нужны;
- «Адаптивная регулировка яркости» — относится к специальным настройкам и рядовому пользователю не нужна;
- «Родительский контроль» — если нет необходимости контролировать поведение других юзеров;
- Службы Bluetooth, факсов, сканеров и принтеров — используется это оборудование сравнительно редко, а значит, в постоянной готовности к работе с ним нет необходимости.
Работа с диском: удаление программ, очистка диска, дефрагментация и файл подкачки
Мы уже с вами изучили базовые принципы, как ускорить пк с Windows 10 и сейчас перейдём к расширенным вариантам.
Не секрет, что чем меньше свободного места на диске, тем компьютер дольше работает. Тут можно выделить 2 проблемы:
- Файлы на диске не структурированы и “разбросаны” по разным частям накопителя и системе требуется больше времени, чтобы открыть файл или выполнить команду;
- Системе недостаточно оперативной памяти и она сохраняет данные на жесткий диск в файл подкачки. Чем меньше остается свободного пространства тем меньше данных выгружается из оперативной памяти и на обработку данных уходить больше времени, следовательно ПК тормозит.
Для работы с этой проблемой можно выделить 4 направления:
- Удаление лишних программ, которые отнимают не только оперативную память, но и свободное пространство накопителя
- Очистка диска — удаление мусора и ненужных файлов, которые “засоряют” систему
- Дефрагментация диска — упорядочивание данных жесткого диска, чтобы системе было легче и быстрее получать к ним доступ
- Оптимизация файла подкачки — убираем подтормаживания системы из-за заполненной оперативной памяти.
Удаление программ
Для начала откройте “Программы и компоненты”. Через Параметры Windows, панель управления или введите в окне выполнить (сочетание клавиш Win+R) команду appwiz.cpl
Выделите приложение которое вы хотите удалить и нажмите соответствующую кнопку
Очередной вариант также поможет ускорить работу Виндовс 10 на ноутбуке и ПК, если у вас недостаточно свободного пространства на жестком диске.
Очистка диска
Вам потребуется выполнить следующие действия:
Откройте окно “Выполнить” (сочетание клавиш Win+R) и введите команду cleanmgr
Выберите диск (если он не один в системе) и дождитесь сканирования системы
- Если приложение было запущено не от имени Администратора, нажмите на “Очистить системные файлы”
- В этом окне будет указано, сколько места вы можете освободить и какие файлы занимают свободное пространство диска
Выберите файлы, которые вы хотите удалить и нажмите кнопку ОК, после чего начнется очистка
Дефрагментация диска
Еще один способ, как ускорить производительность ноутбука или ПК windows 10 — выполнить дефрагментацию диска.
Дефрагментация — это упорядочивание файлов в единый кластер, для более быстрого доступа системы.
Чтобы выполнить дефрагментацию, потребуется:
Открыть свойства диска, на котором установлена система
Откройте вкладку “Сервис” и нажмите на кнопку “Оптимизация”
Выберите диск и нажмит на кнопку “Оптимизировать”
В настройках вы можете выставить оптимизацию диска по расписанию — ежедневно, еженедельно или ежемесячно.
Файл подкачки
Оптимизация файла подкачки поможет вам ускорить систему windows 10 на слабом ноутбуке или ПК. Данный файл выступает своеобразной дополнительной оперативной памятью (только более медленной), если её самой недостаточно для выполнения команд или запуска приложений. Что для этого требуется выполнить:
Откройте свойства системы (через иконку Этот(Мой) компьютер или сочетанием клавиш Win+Pause) и нажмите на Дополнительные параметры системы
Во вкладке “Дополнительно” перейдите в параметры быстродействия
После чего, откройте вкладку “Дополнительно” и нажмите на кнопку Изменить
Сложно вычислить оптимальный файл подкачки, так как многое зависит от характера использования устройства и количества оперативной памяти. Но чем меньше оперативной памяти, тем больше должен быть файл подкачки.
Но стоит знать, что для работы “мощных” приложений может потребоваться файл подкачки, даже если у вас большое количество оперативной памяти
Дополнительно
Все манипуляции с жестким диском, чтобы ускорить Виндовс 10 на слабом пк можно выполнять через функционал самой системы, но вы также можете воспользоваться и сторонними программами, которые могут ускорить процесс и улучшить результат.
К одной такой программе относится Ccleaner и основной функционал программы довольно впечатляющий:
- Очистка диска — временных файлов браузера, приложений и самой системы
- Поиск и устранение проблем с реестром Windows
- Удаление программ и выключение/выключение автозагрузки
- Анализ диска и поиск дублей и многое другое
Используя только Ccleaner, можно значительно очистить систему и ускорить быстродействие компьютера на Windows 10.
Но если указанные выше варианты вам не помогли, то попробуйте перейти к расширенным способам оптимизации системы.
Использование командной строки
Это наиболее простой метод снятия оценки. Оно осуществляется приложением WinSAT (Windows System Assesment Tools), оставшимся от предыдущих версий Windows. Недостаток такого метода заключается в плохой удобочитаемости результатов, которые не отображаются в окне программы, а сохраняются в отдельный файл XML. Для его прочтения используется Internet Explorer или «Блокнот».
https://youtube.com/watch?v=_TPqxY2CmSA
Параметры и компоненты, которые проверяются средством, по порядку:
- Direct3D. Он позволяет запускать игры с 3-мерной графикой.
- Компоненты DirectX.
- Быстродействие центрального процессора.
- Системная память (RAM).
- Последовательное, а затем случайное чтение жёсткого диска.
- Кодирование и декодирование мультимедиа.
После этого, появляется сводная информация со скоростями по каждому этапу. Более подробные сведения, а также сами оценки после окончания будут сохранены утилитой в файле: (Дата и время проверки)_Formal.Assesment (Recent).WinSAT.xml. Он находится в папке: Системный диск:\Windows\Performance\WinSAT\DataStore\.
Как узнать или проверить оценку компьютера на Windows 10
В Windows 10 получить доступ к своему индексу производительности сложнее, чем в более старых операционных системах. Убрали его отображение по той причине, что Windows 10 является кроссплатформенной операционной системой, а значит, использовать единый индекс для определения работоспособности софта на вашем устройстве стало довольно сомнительной затеей. Тем не менее хоть индекс производительности больше не выводится в панели управления, остаётся несколько способов как просмотреть его.
Таким образом выводился индекс производительности в прошлых версиях Windows
Просмотр индекса производительности с помощью командной строки
Для того, чтобы вбить команду на тест производительности в командную строку, её необходимо вначале запустить. Делается это так:
- Нажмите Win+R чтобы вызвать строку выполнить.
- Введите команду cmd.
- Нажмите Ender, для того чтобы открылась командная строка.
Далее, необходимо непосредственно задать команду. Делается это так:
- Вбиваем команду winsat formal — restart clean
- Нажимаем Enter.
После этого начнётся процесс проверки производительности, который продлится некоторое время (обычно до нескольких минут). Как только полная проверка производительности будет совершена, можно закрывать командную строку.
Проверка производительности через командную строку
Но, разумеется, мы ещё не просмотрели результат этой проверки. Он выводится в отдельный файл, который расположен по следующему пути:C:\ Windows\ Performance\ WinSAT\ DataStore \ Formal.Assessment (Recent).WinSAT.xml
Для открытия этого файла вы можете использовать как свой браузер, так и любой текстовый редактор.
Далее, необходимо найти там раздел под названием «WinSPR». Вся информация в этом разделе и является оценкой производительности разных элементов системы. Вначале выводится общий балл, а затем расписываются показатели, которые его образовывают.
В этом разделе будут значение индекса производительности вашей системы
Таким образом, можно получить индекс производительности системы без установки стороннего софта, что является необходимостью в некоторых ситуациях. Но если вы хотите получить более привычный пользователю старых операционных систем вывод индекса производительности, стоит воспользоваться одной из указанных дальше программ.
Просмотр индекса производительности с помощью специальных программ
Так как процедура просмотра индекса производительности в Windows 10 усложнена по сравнению с предыдущими операционными системами от Microsoft, функция его отображения всё чаще появляется в разных программах. Это могут быть как программы, созданные специально для просмотра индекса производительности, так и те, где эта возможность является одной из многих.
Бесплатная программа WSAT
Очень простая программа-утилита, которая работает даже без установки на компьютер. Она сходу выдаст вам подробный расчёт индекса производительности.
Небольшая программа для вывода индекса производительности
Бесплатная программа А Winaero WEI Tool
Эта ещё одна простая программа, которая распространяется бесплатно. Она практически в том же виде по шкале от 1,0 до 9,9 выдаст вам индекс производительности.
Другая программа с аналогичным функционалом
Обе программы достаточно эффективно справляются со своей задачей. А также имеют функцию повторного теста, если вы неуверены в результате первого или думаете, что показатели могли быть занижены из-за запущенных программ. Ну а полученный результатможно сохранить или перенести в текстовый файл.
При необходимости вы можете провести повторную проверку
Тест производительности компьютера
Системный монитор может быть наиболее полным и заслуживающим доверия инструментом, который поставляется с каждой копией Windows 10. Этот инструмент можно использовать для просмотра и анализа приложений, а также данных об оборудовании для решения проблем, связанных с производительностью системы. Помимо Performance Monitor Tool, вы найдете несколько других способов тестирования вашей системы.
Когда речь идет о каком-либо инструменте для тестирования вашей системы, встроенные инструменты намного лучше, чем любое стороннее программное обеспечение. Мы будем тестировать нашу систему, используя три метода:
- Запуск монитора производительности
- Использование командной строки
- Использование Windows PowerShell
Запуск монитора производительности (performance monitor)
Вы можете запустить этот инструмент разными способами вместе с различными наборами данных. Но для простоты мы создадим два отчета, а именно отчеты о производительности системы и диагностики системы.
Производительность системы
Нажмите клавиши Win + R на клавиатуре. Откроется окно «Выполнить». Введите perfmon и нажмите Enter. Приложение Performance Monitor откроется и начнет сбор необходимых данных. Подождите, пока приложение завершит сбор данных и обработает их.
В сводке системы вы можете увидеть все детали вашего компьютера. От имени устройства до доступной памяти, дискового пространства, информации о процессоре и т. д.На левой панели раскройте наборы сборщиков данных Системы. Щелкните правой кнопкой мыши на Производительность системы и нажмите Пуск. Теперь он снова выполнит процесс сбора данных.
На левой панели увеличьте Отчеты > Система > Производительность системы. Нажмите на отчет с сегодняшней датой в названии. Если процесс сбора и обработки данных еще не завершен, подождите некоторое время.
Он будет включать отчет о производительности системы, сводку, результаты диагностики, статистику отчета и информацию об использовании процессора, сети и диска.
Диагностика системы
Нажмите клавиши Win + R на клавиатуре. Откроется окно «Выполнить». Введите perfmon / report и нажмите Enter. Приложение Performance Monitor откроется и начнет сбор необходимых данных. Подождите, пока приложение завершит сбор данных и обработает их.
Через 60 секунд вы получите отчет об эффективности. Наряду с некоторыми подробностями, такими как загрузка ЦП, сети и диска, отчет также будет содержать сведения о конфигурации устройства. Раскройте дерево конфигурации оборудования, нажмите на Desktop Rating. Раскройте данный запрос и данный под запрос и вы получите список результатов на основе конфигурации вашего устройства.
Тест производительности с использованием командной строки
Откройте меню Пуск, введите cmd. Выберите командную строку и нажмите «Запуск от имени администратора».
Введите следующую команду и нажмите Enter:
winsat formal—restart clean
Подождите некоторое время, пока команда не завершит свою работу. После этого вы получите список результатов, показывающих, насколько хорошо ваша система может работать. Некоторые результаты теста будут отображать данные в МБ / с (мегабайт в секунду), в то время как другие будут отображаться в кадрах в секунду (кадров в секунду).
Тест производительности с использованием Windows PowerShell
Некоторые команды могут выполняться только в командной строке, а некоторые — только в Windows PowerShell. Откройте меню Пуск, введите PowerShell. Выберите Windows PowerShell и нажмите «Запуск от имени администратора».
Введите следующую команду и нажмите Enter:
Get-WmiObject -class Win32_WinSAT
Подождите некоторое время, пока команда не завершит свою работу. После этого вы получите список результатов, показывающих, насколько хорошо ваша система может работать. Команда выдаст оценки процессору, графическому процессору, диску и памяти, присутствующим в системе.
Индекс производительности Windows 10, Windows 8.1.
Индекс производительности Windows (в оригинале Windows Experience Index, WEI) впервые мы увидели в Windows Vista. Он оценивал относительную производительность компьютера на Windows. Осуществляется данная функция при помощи утилиты WinSAT — Windows System Assesment Tool — является средством вычисления оценки компьютера. WinSAT осуществляет тесты на производительность основных показателей системы, на их основе вычисляется индекс.
Вычисляется оценка пяти важных показателей компьютера:
- Процессор
- Оперативная память
- 2D Графика
- 3D графика
- Дисковая подсистема
Диапазон исчисления индекса менялся от системы к системе. Так вот, например в Windows Vista его значение было с 1 до 5.9, в Windows 7 — с 1 до 7.9, а в системах Windows 8, 8,1, 10 — с 1 и аж до 9.9. Вычисления ведутся для каждого компонента WEI, а общее значение подытоживается исходя из наименьшего числа.
По причинам, понятным только корпорации Microsoft, исчез интерфейс отображения запуска утилиты в Windows 8.1 и Windows 10. Тем не менее, оценку произвести все равно можно, результаты которой сохраняются в определенный файл. Почему-то отображение результата убрано из панели управления.
При помощи командной строки можно запустить вычисление индекса производительности компьютера. Вот несколько вариантов команд WinSAT:
- winsat formal — общий подсчет индекса производительности Windows
- winsat formal -v — общий подсчет оценки производительности компьютера плюс подробный отчет
- winsat formal -xml file.xml — отчет о проверке выводится в указанный xml-файл
- winsat formal -restart never — при данной команде проверяются только новые компоненты
- winsat formal -restart clean — после этой команды стирается история прошлых проверок и осуществляется проверка заново
Необходимо запустить командную строку от имени администратора. Чтобы это сделать, воспользуйтесь комбинацией горячих клавиш Win + X и в увиденном контекстном меню нажмите на строку с названием Командная строка (администратор) .
В увиденном окошке, Администратор: Командная строка , вводим следующее: winsat formal , и нажимаем Enter .
Нужно подождать пока утилита WinSAT завершит подсчет.
Затем нажимаем сочетание клавиш Win + R откроется окно Выполнить . Введем shell:games и кликнете на клавишу Enter .
Откроется окошко Игры , где с права увидите индекс общей производительности компьютера Windows. Во время первого открытия окошка Игры, может появиться парочка диалоговых окошек — просто закрываем их.
Важная информация. Если вы будете запускать утилиту подсчета индекса производительности Windows на мобильных устройствах (планшете или ноутбуке), то необходимо быть подключенным к электросети. Если устройство работает от батареи, то оценка не заработает и будет отображена ошибка.
Все результаты об оценки хранятся в xml-файлах, эти файлы хранятся в папке C:/Windows/Performance/WinSAT/DataStore. Для ознакомления с результатами оценки производительности компьютера нужно открыть файл, в названии которого есть слово Formal . Если таковых файлов несколько, то необходимо выбрать последний файл по дате его создания.
Как посмотреть индекс производительности в Windows 10 через командную строку
Самый простой способ определить производительность компьютера на текущей версии операционной системы – это воспользоваться командной строкой. В программном коде Windows сохранились инструменты подсчета производительности компьютера, и в Windows 10 компания Microsoft лишь убрала графическую оболочку, которая позволяла пользователям с легкостью пользоваться данной утилитой.
Чтобы определить индекс производительности Windows 10, необходимо сделать следующее:
- Запустить командную строку от имени администратора;
- Прописать с открывшемся окне команду winsat formal –restart clean, после чего нажать кнопку Enter. Далее начнется процесс сборки данных – обычная процедура для проверки индекса производительности. Операционной системе потребуется несколько минут, чтобы провести все необходимые проверки и выдать результат. После проверок вновь появится стандартная командная строка, и на данном пункте следует закрыть диалоговое окно;
- Далее откройте поиск в нижнем левом углу, пропишите туда следующий адрес:
C:\Windows\Performance\WinSAT\DataStore
Внимание: Если Windows установлен у вас не на диске C, следует сменить первую букву адреса на название системного диска
- В папке вы увидите несколько (или множество) файлов, среди них необходимо выбрать тот, название которого заканчивается следующими словами: Formal.Assessment (Recent).WinSAT.xml. В начале данного файла будет указана дата. Чтобы его было удобнее искать, рекомендуем отсортировать файлы в папке по дате их создания, и он будет одним из последних (или последним).
- Далее нужно щелкнуть по файлу дважды левой кнопкой мыши, чтобы он открылся в окне браузера по умолчанию. Файл является весьма масштабным, и чтобы найти в нем информацию об индексе производительности компьютера, необходимо нажать сочетание клавиш ctrl+F, и в поиске написать команду WinSPR.
- Под найденным значением будет выведена информация о производительности компьютера под управлением Windows 10. Используйте список ниже, чтобы корректно прочитать выведенные данные:
SystemScore – общий индекс производительности операционной системы Windows 10 на «железе» компьютера;
MemoryScore – показатель эффективности оперативной памяти;
CpuScore – индекс производительности центрального процессора компьютера;
GraphicsScore – эффективность работы компьютера с тяжелой графикой: воспроизведение видео, отзывчивость интерфейса системы и прочее;
GamingScore – игровая мощность компьютера
Внимание: Данный параметр отображается некорректно, и чаще всего он показывает значение 9.9. Связано это с тем, что операционная система Windows оценивает производительность компьютера в «базовых» играх, которые не требуют особой мощи;
DiskScore – рейтинг производительности жестких дисков, установленных в компьютере
Оценка показывается средняя для всех SSD и HDD, которые имеются в PC.
Посмотреть индекс производительности в Windows 10 бывает полезно, если приобретается новый компьютер или есть желание улучшить текущий. С помощью данных цифр можно определить, какие детали компьютера работают наиболее слабо, и что следует обновлять в первую очередь.