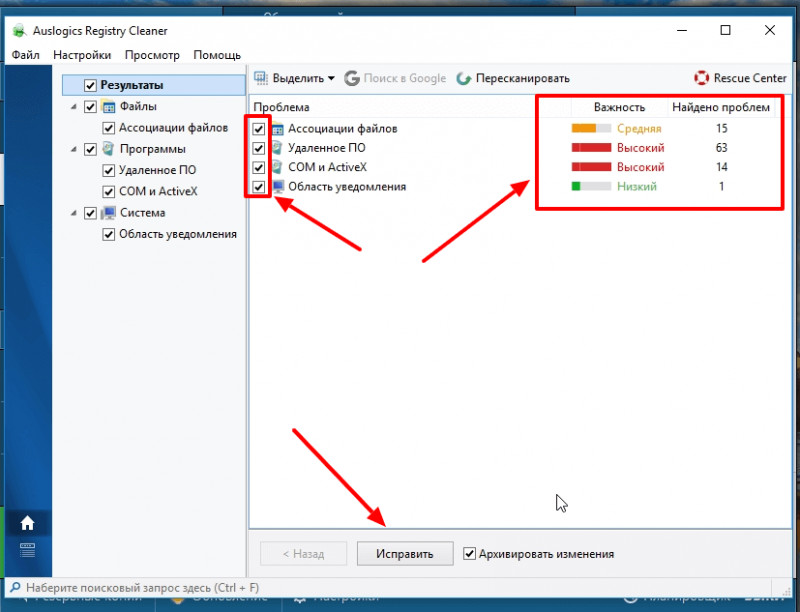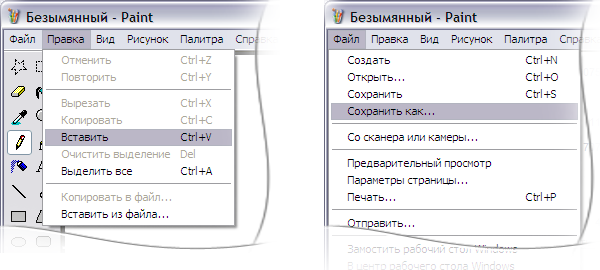Как сделать максимальную производительность windows 10
Содержание:
- Тест производительности с использованием приложения «Winaero WEI Tool»
- По каким параметрам проводится анализ
- Увеличение продуктивности
- Отчет XML
- Тестирование видеокарты в 3DMark
- Командлет PowerShell
- Продвинутые приложения
- Тестирование видеокарты в FurMark
- Как узнать или проверить оценку компьютера на Windows 10
- Тест производительности компьютера
- Проверка средствами системы
- Как повысить производительность системы
Тест производительности с использованием приложения «Winaero WEI Tool»
Специально для удобства пользователей, которые не желают осваивать функционал командной строки, разработано бесплатное приложение, осуществляющее тест производительности и выводящее на дисплей привычный интерфейс с оценками, позаимствованный в «Седьмой» версии операционной системы. Главным преимуществом этой утилиты является отсутствие необходимости инсталляции ее в Windows 10. Программу достаточно скопировать в память компьютера и можно сразу запустить для работы.
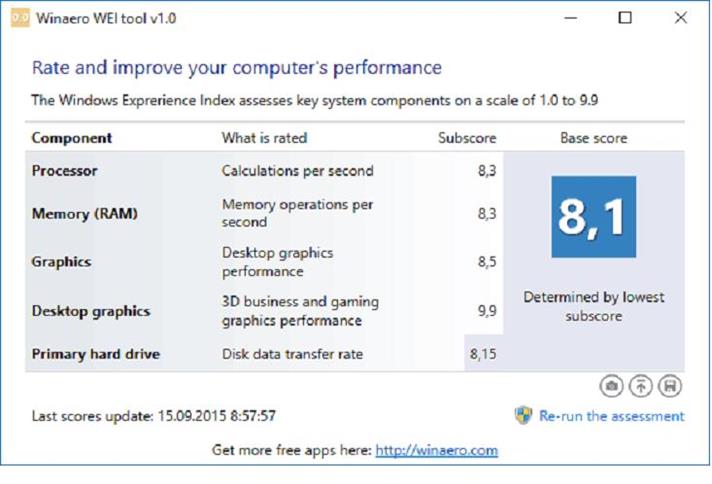 Индекс производительности Windows 10 программой определяется с помощью стандартных инструментов операционной системы, т. е. оценки будут полностью совпадать с отображаемой информацией из файла, описанного в предыдущем абзаце статьи. На случай возникновения каких-либо сомнений у владельца компьютера по поводу выведенных оценок, в «Winaero WEI Tool» предусмотрена специальная кнопка «Re-run the assessment», которая после нажатия запускает тест снова и пользователю будут доступны обновленные оценки.
Индекс производительности Windows 10 программой определяется с помощью стандартных инструментов операционной системы, т. е. оценки будут полностью совпадать с отображаемой информацией из файла, описанного в предыдущем абзаце статьи. На случай возникновения каких-либо сомнений у владельца компьютера по поводу выведенных оценок, в «Winaero WEI Tool» предусмотрена специальная кнопка «Re-run the assessment», которая после нажатия запускает тест снова и пользователю будут доступны обновленные оценки.
По каким параметрам проводится анализ
Операционная система анализирует производительность компьютера по нескольким основным параметрам:
- быстродействие оперативной памяти;
- работа процессора;
- производительность графического ядра, которая в данном пункте не включает в себя игры и программы для работы с графикой, а только оценивает работу стандартного интерфейса операционной системы и воспроизведение видеозаписей;
- производительность в игровых приложениях;
- производительность накопителя информации.
Финальная оценка производительности выставляется программой по самому низкому показателю. Максимальное количество баллов — 9,9. Если ваш ПК получил, например, 5 баллов за процессор, то данная оценка и станет итоговой.
В Windows 8 и 10 разработчики решили «спрятать» данную возможность от пользователей, поэтому необходимое меню вы не найдете в привычном месте, как в Виндоус 7. Оценить производительность компьютера можно двумя способами:
- командную строку (встроенная утилита);
- сторонний софт.
Программы сторонних разработчиков выполняют те же действия, что и стандартная утилита, поэтому разницы в выборе абсолютно нет. Рассмотрим, как вычисляется производительность Windows 10 каждым из вариантов.
Увеличение продуктивности
Увеличить производительность устройства под управлением Windows 10 можно несколькими способами: изменяя настройки системы и/или меняя «железо».
Обновление драйверов
Главная причина медленной работы устройства – старые или неоригинальные драйвера оборудования. Чтобы это посмотреть, перейдите:
Диспетчер устройств –> выберите оборудование –> Свойства –> Драйвер
Удаление приложений в меню Пуск
В меню «Пуск» после обновления до Windows 10 присутствует много «живых» плиток приложений. Они потребляют ресурсы устройства, поэтому их стоит убрать в случае ненадобности:
Клик правой кнопки мыши (ПКМ) по приложению –> открепить от начального экрана
Отключение графических эффектов
Клик ПКМ на меню Пуск –> Система –> Дополнительные параметры системы –> вкладка «Дополнительно» –> блок «Быстродействие» –> Параметры
В окне выберите один из пунктов. Для максимального увеличения производительности установите маркер на значении «Обеспечить наилучшее быстродействие».
Отключение уведомлений и подсказок Windows
Центр уведомлений Windows 10 использует значительные ресурсы устройства. Это замедляет работу и способствует быстрой разрядке батареи, поскольку система проверяет почти все приложения. Перейдите:
Пуск –> Параметры –> Система –> Уведомления и действия –> отключите ненужные вам уведомления
Отключение подсказок Windows 10 выполняется аналогично:
Пуск –> Параметры –> Система –> Отображать советы по работе с Windows –> отключить
Отключение динамической цветовой адаптации
В Windows 10 интерфейс окон и папок приспосабливается к рисунку, используемому как фон рабочего стола, что задействует ресурсы устройства.
Пуск –> Параметры –> Персонализация –> Цвета –> Выбор цвета –> Автоматический выбор главного цвета фона –> отключить
Удаление вирусов, вредоносного ПО, обновление железа
Очистка устройства от вирусов увеличивает производительность, так же, как и улучшение «железа», установленного на устройство.
Отчет XML
Для выполнения оценки требуется воспользоваться одной из входящих в состав операционной системы оболочек командной строки.
Открываем расширенное меню «Пуск» сочетанием клавиш «Win+X». Запускаем оболочку, установленную в системе по умолчанию. Это будет либо классическая CMD, либо как показано на скриншоте Windows PowerShell.
Набираем в строке-приглашении команду «winsat formal -restart clean» и нажимаем Enter. Откроется новое окно классической оболочки CMD в котором запуститься утилита WinSAT.exe. Процедура оценки сопровождается выводом в консоли промежуточных результатов проводимых тестов. По окончанию работы WinSAT дополнительное окно CMD закрывается автоматически. Сеанс PowerShell завершаем вручную.
Открываем Проводник и переходим в нем по пути, выделенному зеленым маркером в адресной строке. В директории DataStore находится шесть файлов с расширением XML. Дважды щелкаем мышкой по строке выделенной на скриншоте рамкой.
По умолчанию отчет открывается в браузере IE. Прокручиваем информацию в окне до раздела «WinSPR», в котором собраны результаты тестирования. На скриншоте информационный блок подсвечен маркером. Общая оценка приводится в строке «SystemScore» и соответствуют наименьшему результату, набранному компонентами аппаратной конфигурации ПК. Остальные строки отчета содержат следующую информацию:
-
MemoryScore – интегральная оценка оперативной памяти, RAM;
-
CPUScore и CPUSubAggScore – основной и дополнительный индекс производительности центрального процессора CPU;
-
VideoEncodeScore – показатель производительности при работе с видеофайлами;
-
GraphicsScore – общая оценка графической подсистемы;
-
Dx9SubScore и Dx10SubScore – быстродействие при использовании соответственно DirectХ 9 и 10;
-
GamingScore – производительность в игровых приложениях;
-
DiskScore – интегральная оценка системного накопителя данных.
Тестирование видеокарты в 3DMark
Это, несомненно, один из лучших и уж точно самый популярный тестер производительности графической системы компьютера. Программа заслужила признание среди геймеров прежде всего благодаря высочайшей достоверности предоставляемых данных о FPS.
Чтобы провести стресс-тест видеокарты, достаточно выбрать профиль тестирования (исходя от того, что пользователь требует от ПК), назначить режим выполнения теста, указать способ масштабирования и нажать «Запустить 3DMark».

Для проведения полного теста на производительность необходимо перейти во вкладку «Дополнительно» и выбрать нужные тесты, по желанию настроить все предоставляемые параметры и нажать на кнопку «Запуск теста производительности».

Во вкладке «Результаты» будут храниться данные обо всех проведённых тестах.

С помощью программы 3DMark можно протестировать стабильность и эффективность работы видеоадаптера в условиях, максимально приближенных к реальным. К тому же она предоставляет возможность проведения тестов с различной степенью нагрузки на графическую систему, для того чтобы пользователь смог точно узнать, как компьютер будет себя показывать в различных задачах.
На этом рассмотрение способов получения индекса производительности можно считать законченным. Перейдём к некоторым итогам.
Командлет PowerShell
Использование командлета Get-CimInstance позволяет просматривать полученные в результаты тестирования оценки непосредственно в окне консоли.
Запускаем оболочку PowerShell описанным выше способом. Вводим в строку-приглашение команду «Get-CimInstance Win32_WinSAT» и жмем Enter на физической клавиатуре. Вывод результатов в итоговую форму несколько отличается от содержимого файла XML. Показатели производительности в играх и DirectX сведены в одну строку «D3DScore». Дополнительный индекс CPU и обработки видео не выводятся. Итоговое значение приведено в отмеченной цифрой «2» строке «MinSPRLevel».
Если при использовании командлета таблица заполняется нулевыми значениями проводим повторную принудительную оценку производительности командой, приведенной во втором шаге предыдущего раздела.
Продвинутые приложения
Есть более удобная программа для проверки производительности компьютера: WinAero WEI Tool на русском языке. Она по своей сути наделяет консольное приложение WinSAT привычным графическим интерфейсом, в отличие от командных строк. С применением утилиты справится даже неопытный или начинающий пользователь. Программа распространяется бесплатно, не имеет ограничений, не требует активации и даже установки. Её можно запустить с флешки на любых компьютерах и ноутбуках с операционной системой Windows 10.
https://youtube.com/watch?v=MgVz0-K-L-Q
Следует отметить, что онлайн-тест компьютера на производительность даёт менее объективную оценку, чем программная проверка. Объясняется это ограниченными возможностями браузеров, из-за чего нельзя в полной мере оценить быстродействие и работоспособность всех компонентов ПК.
Именно по этой причине настоятельно рекомендуется проверять показатели с помощью установленных на устройстве утилит. Стоит учитывать специфичность метода оценки, применяемого в Windows.
Originally posted 2018-04-17 10:35:06.
Тестирование видеокарты в FurMark
FurMark – крайне полезный инструмент, позволяющий производить тестирование видеокарт на всевозможных доступных настройках.
Программа дает возможность выбрать режим тестирования (полноэкранный или оконный), настроить разрешение экрана при тестировании (выбрать из предложенных или настроить собственное), установить необходимую степень сглаживания , начать тестирование с настроенными параметрами или провести тест по уже готовым пресетам (например, тестирование в FullHD или 4K разрешении). Чтобы перейти к настройкам, нужно нажать на кнопку «Settings» .
В настройках можно изменить параметры 3D тестирования, максимально допустимый порог температуры видеокарты во время теста, при достижении которого тест будет завершён, а также продолжительность теста и необходимость записи лога.
Чтобы начать тестирование, просто выбираем нужное разрешение экрана для тестирования и нажимаем на соответствующий ему пресет.
Перед началом программа оповестит пользователя о том, что процедура будет оказывать весомое влияние на видеокарту, в связи с чем при неправильной настройке утилиты или при неисправности видеокарты устройство может стать неисправным. Для начала теста нажимаем GO.
Во время процесса программа будет отображать данные о степени нагрузки на видеокарту, начальной и максимально достигнутой температуре и достигаемом значении FPS.
По своей сути FurMark позволяет лишь определить «выносливость» видеокарты – её способность продолжительно показывать высокий уровень производительности при пиковых нагрузках.
Рассмотрим ещё одну утилиту подобного назначения.
Как узнать или проверить оценку компьютера на Windows 10
В Windows 10 получить доступ к своему индексу производительности сложнее, чем в более старых операционных системах. Убрали его отображение по той причине, что Windows 10 является кроссплатформенной операционной системой, а значит, использовать единый индекс для определения работоспособности софта на вашем устройстве стало довольно сомнительной затеей. Тем не менее хоть индекс производительности больше не выводится в панели управления, остаётся несколько способов как просмотреть его.
Таким образом выводился индекс производительности в прошлых версиях Windows
Просмотр индекса производительности с помощью командной строки
Для того, чтобы вбить команду на тест производительности в командную строку, её необходимо вначале запустить. Делается это так:
- Нажмите Win+R чтобы вызвать строку выполнить.
- Введите команду cmd.
- Нажмите Ender, для того чтобы открылась командная строка.
Далее, необходимо непосредственно задать команду. Делается это так:
- Вбиваем команду winsat formal — restart clean
- Нажимаем Enter.
После этого начнётся процесс проверки производительности, который продлится некоторое время (обычно до нескольких минут). Как только полная проверка производительности будет совершена, можно закрывать командную строку.
Проверка производительности через командную строку
Но, разумеется, мы ещё не просмотрели результат этой проверки. Он выводится в отдельный файл, который расположен по следующему пути:C:\ Windows\ Performance\ WinSAT\ DataStore \ Formal.Assessment (Recent).WinSAT.xml
Для открытия этого файла вы можете использовать как свой браузер, так и любой текстовый редактор.
Далее, необходимо найти там раздел под названием «WinSPR». Вся информация в этом разделе и является оценкой производительности разных элементов системы. Вначале выводится общий балл, а затем расписываются показатели, которые его образовывают.
В этом разделе будут значение индекса производительности вашей системы
Таким образом, можно получить индекс производительности системы без установки стороннего софта, что является необходимостью в некоторых ситуациях. Но если вы хотите получить более привычный пользователю старых операционных систем вывод индекса производительности, стоит воспользоваться одной из указанных дальше программ.
Просмотр индекса производительности с помощью специальных программ
Так как процедура просмотра индекса производительности в Windows 10 усложнена по сравнению с предыдущими операционными системами от Microsoft, функция его отображения всё чаще появляется в разных программах. Это могут быть как программы, созданные специально для просмотра индекса производительности, так и те, где эта возможность является одной из многих.
Бесплатная программа WSAT
Очень простая программа-утилита, которая работает даже без установки на компьютер. Она сходу выдаст вам подробный расчёт индекса производительности.
Небольшая программа для вывода индекса производительности
Бесплатная программа А Winaero WEI Tool
Эта ещё одна простая программа, которая распространяется бесплатно. Она практически в том же виде по шкале от 1,0 до 9,9 выдаст вам индекс производительности.
Другая программа с аналогичным функционалом
Обе программы достаточно эффективно справляются со своей задачей. А также имеют функцию повторного теста, если вы неуверены в результате первого или думаете, что показатели могли быть занижены из-за запущенных программ. Ну а полученный результатможно сохранить или перенести в текстовый файл.
При необходимости вы можете провести повторную проверку
Тест производительности компьютера
Системный монитор может быть наиболее полным и заслуживающим доверия инструментом, который поставляется с каждой копией Windows 10. Этот инструмент можно использовать для просмотра и анализа приложений, а также данных об оборудовании для решения проблем, связанных с производительностью системы. Помимо Performance Monitor Tool, вы найдете несколько других способов тестирования вашей системы.
Когда речь идет о каком-либо инструменте для тестирования вашей системы, встроенные инструменты намного лучше, чем любое стороннее программное обеспечение. Мы будем тестировать нашу систему, используя три метода:
- Запуск монитора производительности
- Использование командной строки
- Использование Windows PowerShell
Запуск монитора производительности (performance monitor)
Вы можете запустить этот инструмент разными способами вместе с различными наборами данных. Но для простоты мы создадим два отчета, а именно отчеты о производительности системы и диагностики системы.
Производительность системы
Нажмите клавиши Win + R на клавиатуре. Откроется окно «Выполнить». Введите perfmon и нажмите Enter. Приложение Performance Monitor откроется и начнет сбор необходимых данных. Подождите, пока приложение завершит сбор данных и обработает их.
В сводке системы вы можете увидеть все детали вашего компьютера. От имени устройства до доступной памяти, дискового пространства, информации о процессоре и т. д.На левой панели раскройте наборы сборщиков данных Системы. Щелкните правой кнопкой мыши на Производительность системы и нажмите Пуск. Теперь он снова выполнит процесс сбора данных.
На левой панели увеличьте Отчеты > Система > Производительность системы. Нажмите на отчет с сегодняшней датой в названии. Если процесс сбора и обработки данных еще не завершен, подождите некоторое время.
Он будет включать отчет о производительности системы, сводку, результаты диагностики, статистику отчета и информацию об использовании процессора, сети и диска.
Диагностика системы
Нажмите клавиши Win + R на клавиатуре. Откроется окно «Выполнить». Введите perfmon / report и нажмите Enter. Приложение Performance Monitor откроется и начнет сбор необходимых данных. Подождите, пока приложение завершит сбор данных и обработает их.
Через 60 секунд вы получите отчет об эффективности. Наряду с некоторыми подробностями, такими как загрузка ЦП, сети и диска, отчет также будет содержать сведения о конфигурации устройства. Раскройте дерево конфигурации оборудования, нажмите на Desktop Rating. Раскройте данный запрос и данный под запрос и вы получите список результатов на основе конфигурации вашего устройства.
Тест производительности с использованием командной строки
Откройте меню Пуск, введите cmd. Выберите командную строку и нажмите «Запуск от имени администратора».
Введите следующую команду и нажмите Enter:
winsat formal—restart clean
Подождите некоторое время, пока команда не завершит свою работу. После этого вы получите список результатов, показывающих, насколько хорошо ваша система может работать. Некоторые результаты теста будут отображать данные в МБ / с (мегабайт в секунду), в то время как другие будут отображаться в кадрах в секунду (кадров в секунду).
Тест производительности с использованием Windows PowerShell
Некоторые команды могут выполняться только в командной строке, а некоторые — только в Windows PowerShell. Откройте меню Пуск, введите PowerShell. Выберите Windows PowerShell и нажмите «Запуск от имени администратора».
Введите следующую команду и нажмите Enter:
Get-WmiObject -class Win32_WinSAT
Подождите некоторое время, пока команда не завершит свою работу. После этого вы получите список результатов, показывающих, насколько хорошо ваша система может работать. Команда выдаст оценки процессору, графическому процессору, диску и памяти, присутствующим в системе.
Проверка средствами системы
Проверять производительность отдельных компонентов компьютера можно с помощью встроенных возможностей операционной системы Windows. Принцип действия и информативность у них примерно одинаковы для всех версий платформы от Microsoft. А отличия заключаются только в способе запуска и считывания информации.
Windows Vista, 7 и 8
У 7-й и 8-й версии платформы, а также Виндоус Vista счётчик производительности элементов компьютера можно найти в списке основных сведений об операционной системе. Для вывода их на экран достаточно кликнуть правой кнопкой мыши по значку «Мой компьютер» и выбрать свойства.
Если тестирование уже проводилось, информация о его результатах будет доступна сразу. Если тест выполняется впервые, его придётся запустить, перейдя в меню проверки производительности.
Максимальная оценка, которую позволяют получить Windows 7 и 8, составляет 7.9. Задумываться о необходимости замены деталей стоит, если хотя бы один из показателей ниже 4. Геймеру больше подойдут значения выше 6. У Виндоус Vista лучший показатель равен 5.9, а «критический» – около 3.
Важно:
Для ускорения расчётов производительности следует выключить во время теста практически все программы. При тестировании ноутбука его желательно включить в сеть – процесс заметно расходует заряд аккумулятора.
Windows 8.1 и 10
Для более современных операционных систем найти информацию о производительности компьютера и запустить её подсчёт уже не так просто. Для запуска утилиты, оценивающей параметры системы, следует выполнить такие действия
:
1Перейти к командной строке операционной системы
(cmd через меню «Выполнить»
, вызываемое одновременным нажатием клавиш Win
+ R
);
2Включить процесс оценки
, ведя команду winsat formal –restart clean
;
3Дождаться завершения работы
;
4Перейти к папке Performance\ WinSAT\ DataStore
расположенной в системном каталоге Windows на системном диске компьютера;
5Найти и открыть в текстовом редакторе файл «Formal.Assessment (Recent).WinSAT.xml»
.
Среди множества текста пользователь должен найти блок WinSPR
, где расположены примерно те же данные, которые выдают на экран и системы Виндоус 7 и 8 – только в другом виде.
Так, под названием SystemScore
скрывается общий индекс, вычисляемый по минимальному значению, а MemoryScore
, CpuScore
и GraphicsScore
обозначают показатели памяти, процессора и графической карты, соответственно. GamingScore
и DiskScore
– производительность для игры и для чтения/записи жёсткого диска.
Максимальная величина показателя для Виндоус 10 и версии 8.1 составляет 9.9. Это значит, что владельцу офисного компьютера ещё можно позволить себе иметь систему с цифрами меньше 6
, но для полноценной работы ПК и ноутбука она должна достигать хотя бы 7. А для игрового устройства – хотя бы 8.
Универсальный способ
Есть способ, одинаковый для любой операционной системы. Он заключается в запуске диспетчера задач после нажатия клавиш Ctrl + Alt + Delete. Аналогичного эффекта можно добиться правым кликом мыши по панели задач – там можно найти пункт, запускающий ту же утилиту.
На экране можно будет увидеть несколько графиков – для процессора (для каждого потока отдельно) и оперативной памяти. Для более подробных сведений стоит перейти к меню «Монитор ресурсов».
По этой информации можно определить, как сильно загружены отдельные компоненты ПК. В первую очередь, это можно сделать по проценту загрузки, во вторую – по цвету линии (зелёный
означает нормальную работу компонента, жёлтый
– умеренную, красный
– необходимость в замене компонента).
Как повысить производительность системы
Настройка Windows 10 на максимальную производительность с помощью стандартных средств возможна, если речь идет о самой ОС. Следующие советы по увеличению производительности носят рекомендательный характер:
- Дефрагментация места и очистка жесткого диска. Позволит немного повысить показатель по работе внутреннего накопителя. Для очистки зайдите в свойства диска и кликните по соответствующей кнопке.Чтобы дефрагментировать носитель, перейдите во вкладку «Сервис» и выберите кнопку Оптимизировать.
- Завершите лишние процессы в Диспетчере задач, который запускается комбинацией клавиш CTRL + SHIFT + ESC.
- Выполните очистку системы с помощью полезной утилиты CCleaner, которая скачивается в свободном доступе из интернета. Позволяет избавиться от мусора в реестре и почистить кэш.
- Отключите визуальные эффекты операционной системы. Для этого кликните по рабочему столу правой кнопкой мыши. В меню выберите пункт «Персонализация». Настройте параметры в каждом разделе для достижения максимальной эффективности.
- Отключение ненужных служб. Нажмите клавиши Win + R и введите в поиске «services.msc». В открывшемся окне «Службы» выбирайте ненужные процессы и закрывайте через меню правкой кнопкой мыши. Перед этим советуем поискать информацию касательно каждой службы, чтобы не нарушить стабильную и корректную работу ОС.
Теперь вы знаете, как выполнить тестирование системы двумя способами, а также, как достичь максимальной оптимизации операционной системы, чтобы повысить результаты тестирования.