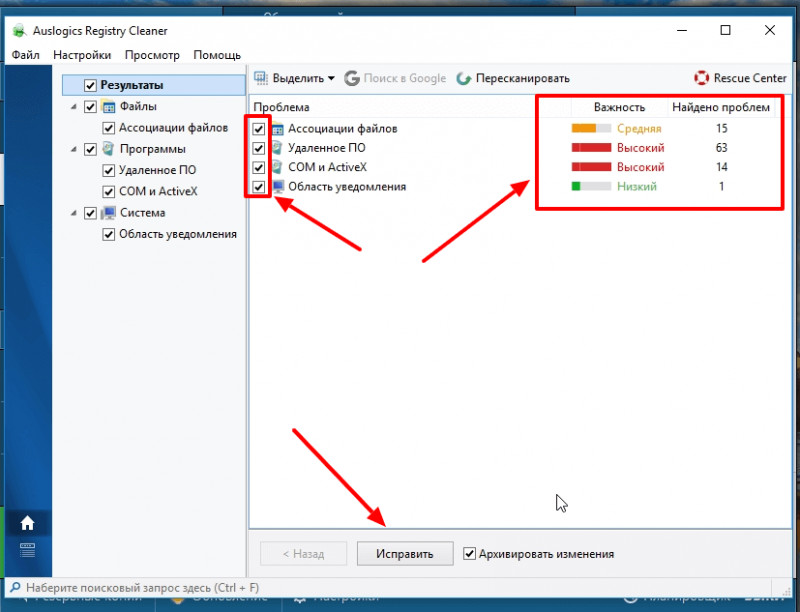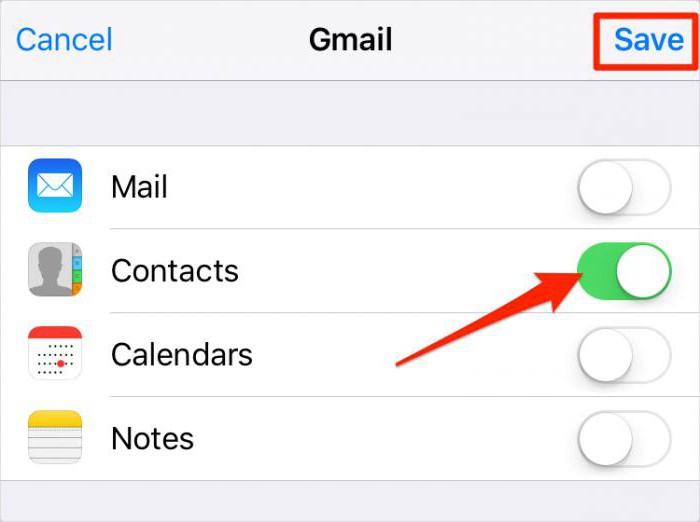Как повысить производительность ноутбука
Содержание:
- Введение
- Установка и использование оптимизирующих программ
- Разгон видеокарты ноутбука при помощи MSI Afterburner
- Деактивация антивирусного программного обеспечения
- Невозможное и маловажное в апгрейде ноутбука
- Отключение визуальных эффектов на ноутбуке с Windows 10
- Видеоматериал
- Разгон работы операционной системы
- Сторонние утилиты
- Как ускорить работу компьютера — основные принципы
- Дефрагментация диска
- Очистка программ из режима автозагрузки системы
- Общие программные средства улучшения производительности ноутбука
- Заключение
Введение
Эх, воистину, ноутбуки захватят этот безумный мир! Любителей «компактного железа» становится с каждым днем все больше и больше (и откуда они только появляются!). Реклама и другие маркетинговые уловки делают свое дело – вытягивают из покупателя кровно заработанные. При выборе из всего предлагаемого портативного многообразия очень легко ошибиться, купив «не то». К тому же время всегда берет свое. Сегодня, казалось бы, у тебя в руках мощная система, а завтра – ретродевайс. И вот у тебя долго загружается система, игрушки подтормаживают, браузер зависает, файлы открываются целую вечность… Да к тому ж и аккумулятор садится. В общем, надо что-то делать! А сделать можно многое и не прибегая к серьезным финансовым затратам.
Установка и использование оптимизирующих программ
Razer Game Booster
Программа создана для повышения производительности компьютера, упрощения игрового процесса, общей оптимизации операционной системы. На фоне аналогичных программ показывает неплохие результаты по качеству и эффективности. Не несёт никакого вреда системе и файловым базам данных. Однако производит комплексную очистку и оптимизацию оперативной памяти и реестра. В программе присутствуют функции захвата скриншотов и записи видео игрового процесса, а также реализовано резервное копирование файлов в выбранном облачном хранилище. Рекомендована многими геймерами и специалистами.
Интерфейс программы
CCleaner
Ccleaner — простая и предельно действенная программа по очистке и оптимизации системы. Одна из самых лучших программ по надёжности и широте профиля использования. Отличается множеством преимуществ: быстрота запуска/работы, качественный поиск и удаление временных и ненужных системных файлов, как и исправление ошибок реестра довольно результативно. Существует также в платном и бесплатном исполнении. Однако в бесплатной версии потери в функциональности минимальные.
Интерфейс программы
GameGain
Приложение вносит изменения в файловую систему реестра, оптимизируя работу компьютера. Автоматически выставляет все необходимые настройки реестра.
Advanced SystemCare
Программа представляет собой пакет базовых опций по отладке, ремонту, восстановлению и просто мониторингу системы на предмет каких-либо неисправностей. Представлена в двух версиях: платной и бесплатной. Как правило, бесплатная версия не всегда работает корректно, тем более она не включает все компоненты защиты системы, представленные IObit. Обновление бесплатной версии слетает на многих компьютерах либо не производится совсем. Однако программа по функциональности и форме исполнения в интерфейсе резко отличается от всех остальных в лучшую сторону. Поэтому, если пользователь всерьёз заинтересован в повышении производительности, стоит использовать именно Advanced SystemCare.
Программа поможет выполнить тщательный мониторинг системы
Easy Cleaner
Бесплатная программа для стабильной работы системы. Основной её инструмент — чистка реестра Windows. Но, помимо этого, программа выполняет широкий спектр задач по оптимизации. На практике Easy Cleaner — неплохой инструмент, который был бы полезен каждому пользователю ПК. Вот только не всегда программа работает корректно. Часто происходят сбои при удалении файлов (после их поиска), повисание программы в процессе её работы. На форумах встречаются негативные отзывы и низкие оценки программы.
Red Button
Изначально программа задумывалась как лёгкое незамысловатое решение по оптимизации системы для пользователей — дилетантов. Всё, что нужно — это нажать на большую красную кнопку. Результат получится сам собой. В этом заключается простота программы.
Последние версии Red Button с недавнего времени платные. Существуют аналоги программы, цены на которые сейчас максимально подняты. По отзывам программа не отличается высокой надёжностью, и нет ничего необычного в её работе. Red Button — самый простой обывательский инструмент оптимизации и очистки системы.
Разгон видеокарты ноутбука при помощи MSI Afterburner
Многие опытные пользователи рекомендуют прогу под названием Afterburner. С её помощью можно легко и просто разогнать видеокарты от MSI, AMD, Nvidia и пр. Стоит лишь придерживаться следующей схемы действий:
- Устанавливаем и запускаем программу.
- Для удобства меняем язык интерфейса. Для этого открываем подраздел «Settings» (в зависимости от версии кнопка перехода может быть либо подписана, либо иметь значок шестерёнки) и заходим во вкладку «User Interface». Выбираем наш родной язык. Если меню русифицировано, то этот пункт пропускаем.
- В «Настройках» в графе «Выбор ведущего графического процессора» указываем видеокарту для разгона. При этом не забывайте, что многие современные ноутбуки (hp, acer, asus, lenovo, samsung и пр.) оснащаются сразу двумя адаптерами – встроенным и дискретным (что такое дискретная видеокарта для ноутбука – https://www.orgtech.info/chto-takoe-diskretnaya-videokarta-dlya-noutbuka/). Поэтому если на вашем устройстве две видюхи, то активируйте опцию «Синхронизировать настройки одинаковых ГП», поставив галочку.
- Здесь во вкладке «Основные» выставляем галочку напротив «Разблокировать мониторинг напряжения». Переходим во вкладку «Кулер» в верхней части окна и активируем «Включить программный пользовательский авторежим». Это нужно для того, чтобы самостоятельно выставить нужную скорость кулера при определённой температуре видеокарты. Для этого используем специальный график, где просто передвигаем точки. Только не выставляйте скорость вентилятора на 100% – он может выйти из строя. Достаточно 85-90%.
- Закрываем «Настройки». Обращаемся к специальным «ползункам» в основном меню приложения. Не трогаем пункт Fan Speed и оставляем значение на Auto. А вот параметр Core Clock (частота ядра) увеличиваем на 10-20 МГц. После чего жмём «Применить». Это кнопка в виде значка-галочки. В каких-то версиях Afterburner она может называться «Apply».
- Теперь нужно увеличить частоту памяти видеокарты. Так что передвигаем и ползунок Memory Clock на 10-20 МГц. Кликаем «Применить».
Естественно, нужно проверить, удалось ли разогнать видеокарты. Можно зайти в мощную игрушку и «поюзать» её 1-1,5 часа
При этом периодически обращая внимание на температуру графического адаптера. Если она держится в пределах нормы, не наблюдается никаких искажений (цветные мельтешения), аномалий в виде полос и точек на экране, то снова передвигаем ползунки на 10-20 МГц
И так повторяем процедуру. До тех пор, пока не доведёте видеокарту до предела своих возможностей. Затем необходимо вернуться в Afterburner и снизить все значения, которые вы изменяли, на 10 МГц, сохраниться и выйти.
Проверить способность видеокарты работать при заданной частоте можно не только через «юзание» мощных игр, но и через запуск утилит MSI Kombustor, 3DMark06 или FurMark. На наш взгляд, проще всего пользоваться 3DMark06. Всё что нужно:
- Запускаем прогу.
- Жмём на кнопку Run 3DMark. Ожидаем окончания тестирования.
- Если в это время дисплей ноутбука выдал синий экран, завис или отключился либо появлялись различные дефекты графики (линии, квадратики, полосы и др.), то частоты следует понизить.
- Тестирование прошло без искажений и зависаний? Тогда снова с помощью программы Afterburner повышаем частоты видеокарты (ядра и графической памяти) на 10-20 МГц.
- После чего опять проводим стресс-тест через Run 3DMark. И так пока не «нащупаете» предел производительности видеокарты.
Деактивация антивирусного программного обеспечения
Операционная система Windows 10 обладает встроенной антивирусной защитой. Это приложение Windows Defender, которое не дает устанавливать программы или вносить изменения в работу ОС. Чтобы улучшить производительность, утилиту можно отключить. Простым способом станет временная деактивация:
- Перейти в «Параметры» → «Обновления и безопасность» → «Безопасность Windows» → «Защита от вирусов и угроз».
- Нажать по гиперссылке «Управление настройками».
- Отключить «Защиту в режиме реального времени» и «Облачную защиту».
Этот способ позволяет остановить работу антивирусной утилиты на некоторое время. Полное отключение можно осуществить через редактор реестра или изменение локальной групповой политики, но выполнять эти действия не рекомендуется неопытным пользователям.
Невозможное и маловажное в апгрейде ноутбука
Незаметно мы подобрались к проблемным местам в деле повышения производительности ноутбуков. К сожалению, именно производительность видеокарт ноутбуков и их материнских плат больше всего не дает покоя компьютерным рационализаторам, ведь указанные элементы практически не подлежат усовершенствованию.
Новую материнскую плату установить в старый корпус ноутбука из-за несоответствия главным по форме и (или) размерам просто не удастся. Что же касается видеокарты, то она в подавляющем большинстве случаев интегрирована в материнскую плату, а значит, ни о каком ее физическом апгрейде речи быть не может. Правда, в тех довольно редких случаях, когда видеоадаптер не является встроенным в «материнку» блоком, подобрать другую видеокарту под соответствующий тип и размер тоже не всегда представляется возможным. Таким образом, производительность видеокарт ноутбуков и их материнских плат пока остается вне прямого влияния рядовых пользователей.
Маловажным, хотя и возможным для апгрейда, представляется так называемая встроенная периферия. Так, например, при отсутствии в вашем ноутбуке ИК-порта, модема, Wi-Fi, Bluetooch, TV-тюнера, сетевой карты или картридера целесообразнее всего воспользоваться соответствующими внешними устройствами через подключение их через USB-интерфейс или через имеющиеся слоты ExpressCard или PCMCIA.
Отключение визуальных эффектов на ноутбуке с Windows 10
Повысить производительность ноутбука на Windows 10 можно посредством выключения визуализации. Изначально операционная система предполагает разнообразные графические эффекты, из-за которых слабый компьютер тормозит и наблюдается снижение скорости. Чтобы провести оптимизацию этого параметра, требуется:
- Зайти в «Панель управления».
- Перейти во вкладку «Система и безопасность».
- Открыть раздел «Система» и выбрать «Дополнительные параметры системы».
- В окне свойств развернуть вкладку «Дополнительно».
- Нажать Параметры в блоке «Быстродействие».
- Убрать все галочки напротив особых эффектов.
Подобные манипуляции позволят увеличить скорость работы ноутбука на Windows 10, особенно если установлено устаревшее «железо».
Видеоматериал
https://youtube.com/watch?v=MgVz0-K-L-Q
Загружая различное программное обеспечение и разный пиратский контекст с подозрительных сайтов, вы подвергается ваш компьютер серьезной угрозе. В обязательном порядке следует установить антивирусную программу, которая способна блокировать любые попытки несанкционированного доступа к личной информации. Кроме того, антивирус не только защищает ваш ноутбук, но также способствует лучшему функционированию благодаря системе запрета зловредного софта. Все это вместе в соблюдением рекомендаций из этой статьи поможет вам наслаждаться удобной и быстрой работой вашего ПК, независимо от поставленных задач.
Разгон работы операционной системы
Для ускорения работы ОС рекомендуется удалить с компьютера все лишние файлы. На ПК с изначально слабым программным обеспечением изменения будут более ощутимы, чем на устройствах нового поколения.
Удаление неиспользуемых программ
Лишние файлы, занимающие место во внутренней памяти ПК, снижают быстродействие системы.
Чтобы удалить с ПК ненужные файлы, необходимо открыть панель управления и перейти в раздел «Удаление программы». Из открывшегося списка можно выбрать любую неактуальную программу, щелкнуть по ней правой кнопкой мыши, нажать «Удалить» и подтвердить действие.
Отключение лишних служб Windows 7
В «семерке» имеется множество служб, работающих по умолчанию, и не все из них нужны пользователю. Для того чтобы найти лишние, нужно открыть меню «Пуск» и в строку поиска ввести слово «службы». Откроется список всех действующих на ПК служб с подробным описанием каждой из них. Если вы не используете такие функции, как «Факс», «Родительский контроль» и т.п., их можно отключить.
При отключении любой службы нужно определить, какие программы с ней связаны. Сделать это можно, изучив раздел «Зависимости». Все отключенные службы можно активизировать снова.
Таблица системных служб, которые можно отключить
Некоторые службы не влияют на работу ОС. Ознакомиться с ними можно в расположенной ниже таблице.
| Служба поддержки Bluetooth | Позволяет обмениваться данными с помощью беспроводной связи. Если служба не используется, ее можно отключить |
| Архивация Windows | Создает резервные копии ОС. Ее можно заменить при необходимости другими программами |
| Центр обновления Windows | Устанавливает обновления некоторых программ, которые порой оказываются ненужными |
| Службы удаленных рабочих столов | Обеспечивает удаленный доступ к системе с разных устройств |
| Диспетчер очереди печати | При отсутствии принтера и сканера данная служба работает впустую |
| Windows Search | Обеспечивает внутренний поиск |
| Поставщик домашних групп | Функция неактуальна, если домашняя сеть отсутствует |
Удаление лишних программ из автозагрузки
Для начала необходимо вызвать меню конфигурации, одновременно нажав клавиши Win и R. Далее в открывшейся строке вводим условное обозначение msconfig и нажимаем ОК. В следующем окне следует выбрать подпункт «Автозагрузка» и снять галочки напротив тех служб, которые не используются. В завершение останется нажать кнопку ОК и перезагрузить компьютер.
Ограничение числа одновременно работающих программ
Большое количество одновременно открытых в браузере вкладок создает лишнюю нагрузку, замедляя работу компьютера. Изменить ситуацию можно, ограничивая количество одновременно открытых окон во время интернет-серфинга.
Выключение визуальных эффектов
Некоторые визуальные эффекты негативно сказываются на быстродействии системы, и для разгона ОС целесообразно их отключить. Для этого нужно зайти в меню «Компьютер», открыть вкладку «Свойства» и выбрать пункт «Дополнительные параметры». Появится новое окно. Во вкладке «Дополнительно» требуется нажать на кнопку «Параметры», расположенную разделе «Быстродействие».
В разделе «Визуальные эффекты» рекомендуется установить галочку рядом с пунктом «Обеспечить наилучшее быстродействие». Для подтверждения действия следует нажать на кнопку «Применить».
Настройка системных звуков
Для управления системными звуками следует вызвать контекстное меню нажатием клавиш Windows и R, ввести в поисковую строку команду mmsys.cpl и подтвердить действие, нажав ОК. Отобразится новое окно, в котором нужно перейти к разделу «Звуки» и вместо значения «По умолчанию» выбрать режим «Без звука». В завершение останется нажать кнопку ОК. Для того чтобы подтвердить внесенные изменения, нужно перезагрузить компьютер.
Сторонние утилиты
Одной из главных причин замедления работы ПК являются устаревшие драйверы. Своевременное их обновление позволит как увеличить скорость компьютера, так и улучшить производительность в играх и требовательных программах. Проблем с обновлением драйверов на видеокарты, как правило, не возникает, так как свежие версии всегда появляются на официальных сайтах производителей. Однако на производительность может повлиять и устаревание драйверов на остальные устройства ПК.
Для их обновления рекомендуется применять специальные утилиты вроде Driver Pack Solution или Driver Booster. Благодаря постоянно обновляющимся онлайн-базам этих программ, они позволяют выявить устаревшие драйверы, просканировав компьютер. Помимо этого, с их помощью можно сразу установить новые драйверы, что позволит не тратить время на скачивание и установку их по отдельности.
Программа Razer Game Cortex является прекрасным решением для тех, кого в целом удовлетворяет общая производительность ПК, но не устраивает быстродействие в конкретных играх или программах. Суть этой программы-ускорителя состоит в перенаправлении всех ресурсов системы на выполнение одной приоритетной задачи. Процесс перераспределения может быть настроен пользователем самостоятельно. Для получения максимально возможного результата можно отключить на время запуска игры все службы, кроме диспетчеров обслуживания видео и звука.
https://youtube.com/watch?v=pYZPAUQyAt4
Как ускорить работу компьютера — основные принципы
Прежде чем говорить о конкретных действиях, которые можно предпринять с целью ускорения работы компьютера, имеет смысл отметить некоторые основные аспекты, которые влияют на скорость работы операционной системы и оборудования.
Все отмеченные пункты одинаковы для Windows 10, Windows 8.1 и 7 и относятся к тем компьютерам, которые раньше работали нормально (поэтому я не отмечаю в списке, например, малое количество оперативной памяти, рассчитывая на то, что ее достаточно).
- Одна из главных причин того, что компьютер медленно работает — всевозможные фоновые процессы, то есть действия тех программ, которые компьютер выполняет «скрытно». Все те значки, которые вы видите (а часть из них нет) справа внизу в области уведомлений Windows, процессы в диспетчере задач — все это использует ресурсы вашего компьютера, замедляя его работу. У среднего пользователя почти всегда более половины работающих в фоновом режиме программ попросту не нужны там.
- Проблемы с работой оборудования — если вы (или другой человек, который устанавливал Windows) не позаботились о том, чтобы для видеокарты и другого оборудования были установлены официальные драйвера (а не те, что операционная система устанавливает самостоятельно), если какое-то оборудование компьютера ведет себя странно, или компьютер подает признаки перегрева — стоит этим заняться, если вас интересует быстро работающий компьютер. Также, не следует ожидать молниеносных действий от устаревшего оборудования в новых условиях и с новым программным обеспечением.
- Жесткий диск — медленный жесткий диск, сильно заполненный или выходящий из строя HDD могут приводить к медленной работе и зависаниям системы. Если жесткий диск компьютера подает признаки неправильной работы, например, издает странные звуки, следует задуматься о его замене. Отдельно отмечу, что на сегодняшний день приобретение SSD вместо HDD обеспечивает, пожалуй, самый очевидный прирост скорости работы ПК или ноутбука.
- Вирусы и вредоносные программы — вы можете не знать о том, что на вашем компьютере установлено что-то потенциально нежелательное или вредное. А оно, в свою очередь, охотно будет использовать свободные системные ресурсы. Естественно, стоит удалить все подобные вещи, а вот о том, как это сделать — подробнее напишу ниже в соответствующем разделе.
Пожалуй, все основное перечислил. Переходим к решениям и действиям, которые могут помочь в нашей задаче и убрать тормоза.
Дефрагментация диска
Дефрагментация — процесс, во время которого «раскиданные» по секторам жесткого диска фрагменты файлов становятся последовательными. Подобный способ помогает сократить время обращения к винчестеру при запуске приложения. В ОС имеется штатная утилита для дефрагментации:
- Открыть «Мой компьютер».
- Выбрать нужный диск.
- Правой кнопкой перейти в «Свойства».
- Раскрыть вкладку «Сервис».
- Нажать кнопку Оптимизировать.
- В новом окне повторно указать диск, нажать Анализировать.
- После завершения процесса кликнуть по кнопке Оптимизировать и подтвердить действие.
Если существует необходимость автоматизировать процесс, можно настроить оптимизацию через встроенный планировщик заданий.
Очистка программ из режима автозагрузки системы
О наличии слишком большого количества приложений в автозагрузке свидетельствует долга начальная загрузка ОС.
Если время включения компьютера значительно увеличилось, в первую очередь необходимо выполнить очистку ненужных программ из этого режима.
Пользователь может даже не знать о том, что приложение или игра находится в автозагрузке.
И пока вы пытаетесь ускорить работу системы, эти приложения подгружают сторонний контент и занимают место в оперативной памяти.
Даже мощные ПК с современными характеристиками могут подвергаться такой проблеме.
Примечание! Все программное обеспечение, поставленное на автозагрузку, не прекращает свою работу во время сеанса работы операционной системы. В данном режиме работают также важные системные утилиты, которые удалять не следует.
-
Утилиты, которые обеспечивают работу сканеров и/или принтеров. Когда пользовать работает с текстовым процессором или выполняет сканирование файлов, автоматически начинают работу утилиты принтера, факса, сканера и другие.
Их можно смело удалять из режима, ведь их отсутствие в автозагрузке не может негативно повлиять на работу текстового процессора и компьютера в целом; -
Клиенты Torrent. Как правило, именно этот тип ПО способен сильно влиять на производительность всей операционной системы. Если вы регулярно скачиваете файлы из Интернета с помощью этой программы, приложение наверняка стоит в автозагрузке системы.
В фоновом режиме работы утилита способна раздавать трафик другим пользователям, мешать стабильной работе жесткого диска и оказывать негативный эффект на скорость работы компьютера; -
Приложения для регулярного сканирования компьютера на наличие угроз и программы очистки. Ни для кого не секрет, что установленный на компьютере антивирус может сильно тормозить работу.
Это происходит из-за того, что такой вид программ, как правило, установлен в режиме автозагрузки. Убрав ее оттуда, вы обеспечите более быструю работу сеанса.
Если вы используете утилиты для очистки, помните, что и они могут захламлять систему, ведь происходит постоянный мониторинг установленных файлов и приложений, а это требует дополнительных затрат в оперативной памяти. После проведения комплексной очистки устройства, удаляйте специальное ПО из автозагрузчика.
Рассмотрим подробнее, как убрать программу из этого режима на примере операционной системы windows 10. Не нужно использовать никаких сторонних приложений.
Все действия можно выполнить с помощью встроенных компонентов вашей ОС.
Нажмите правой кнопкой манипулятора на стартовом меню. Появится следующая всплывающая панель.
Всплывающая панель начального меню пуск
Теперь нажмите на поле для открытия диспетчера задач (оно выделено на рисунке ниже). Откроется следующее окно:
Внешний вид системного диспетчера задач
Эта системная утилита способна отобразить все процесс, которые запущены в системе, предварительно разделив их по типу.
Диспетчер задач есть на каждом устройстве под управлением ОС Виндоус.
Вверху утилиты есть вкладки. Перейдите в окно автозагрузки, как показано на рисунке ниже:
Окно автозагрузки ОС
В этой вкладке отображаются все программы, которые установлены на компьютере и могут быть добавлены в автоматическую загрузку.
После добавления в данный режим, приложение сможет начинать работу одновременно со стартов операционной системы.
В поле состояние отображается, работает программа или нет. Чтобы выключить утилиту нажмите на ней правой кнопкой мышки и затем на пункт отключить.
Проделайте данное действие со всеми программами, которые нагружают ЦП.
Уровень нагрузки процессора каждой утилитой можно посмотреть во вкладке процессы диспетчера задач.
Процесс отключения работы программы в режиме автозагрузки
Чтобы приложение больше не отображалось в окне автоматической загрузки, необходимо удалить его из системы.
Общие программные средства улучшения производительности ноутбука
Некоторые авторы при освещении вопросов улучшения производительности ноутбуков на первый план ставят именно программные настройки, а затем уже обращают свой взор на техническую составляющую вопроса. Этому есть свое разумное объяснение. Действительно, жалобы пользователей на недостаточную производительность ноутбуков могут быть разрешены системными программными средствами без или с минимальным техническим апгрейдом.
Специалисты всегда подчеркивают, что для ноутбука правильный выбор, корректные установка и настройка той же операционной системы имеют при прочих равных условиях фундаментальное значение. Так, согласитесь, глупо даже пытаться ставить на «старое железо» новейшую операционную систему или последние версии различных программ. Работать они будут, но со значительным торможением. А вот установив «старое», но соответствующее технической «начинке» ноутбука системное программное обеспечение, вы будете вполне довольны скоростью его работы.
Рядовым пользователям, которые самостоятельно решились покончить с проблемным вопросом «Как повысить производительность ноутбука?», можно посоветовать простые программные меры.
Во-первых, регулярно (не реже одного раза в квартал) проводите проверку жесткого диска на наличие ошибок. Для этого достаточно правой кнопкой мыши последовательно для всех его разделов (локальных дисков C, D, Е и т. д.) вызвать контекстное меню, в котором выбрать «Свойства» — «Сервис» — «Выполнить проверку». Установить галочку на параметр «Проверять и восстанавливать поврежденные сектора» и нажать «Запуск».
Во-вторых, сразу после выполнения предыдущих действий запускайте программу дефрагментации имеющихся разделов жесткого диска: «Пуск» — «Программы» — «Стандартные» — «Служебные» — «Дефрагментация диска» — последовательно выбираем локальные диски и нажимаем «Дефрагментация».
В-третьих, обязательно освободите автозагрузку системы от лишних программ, чтобы они не «тормозили» операционку вашего ноутбука при запуске. Делается это следующей цепочкой команд: «Пуск» — «Выполнить» — вписать в открывшейся строке msconfig и нажать ввод. В появившемся окне «Автозагрузка» следует снять галочки со всех ненужных программ и перезагрузить компьютер.
В-четвертых, отключите ненужные вам локальные фоновые службы. Для этого нажмите «Пуск» — «Выполнить» — впишите в открывшейся строке services.msc и подтвердите вводом. В следующем окне отключите известные вам лишнее локальные службы.
Заключение
Разработчики операционной системы Windows 10 предусмотрели множество способов повышения быстродействия портативного компьютера. Неопытным пользователям рекомендуется воспользоваться штатными средствами для очистки памяти системного раздела и повышения объема оперативной памяти. Функция гибернации и «Сонный режим» позволят осуществлять быстрый запуск компьютера с момента включения.
Для упрощения редактирования системных параметров рекомендуется использовать специализированный софт, который снабжен интуитивно понятным интерфейсом и предоставляет множество утилит для работы с компонентами Windows 10.