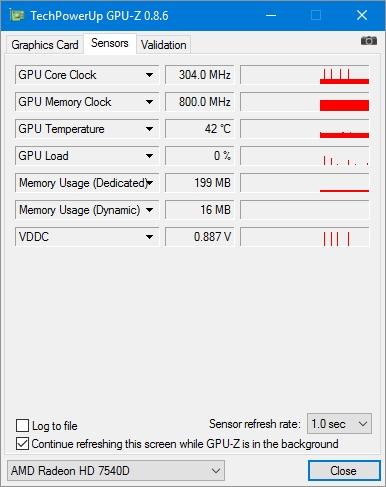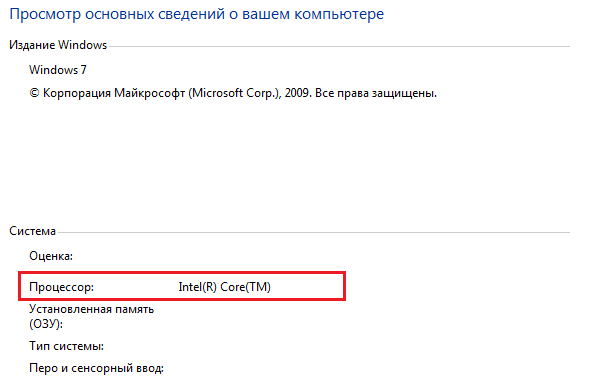Как безопасно повысить производительность процессора на компьютере
Содержание:
- Программы для процессоров Intel
- Оптимизация операционной системы
- Как разогнать процессор Intel
- Тонкости оверклокинга
- Разгон с помощью программ и через БИОС, что лучше
- Как увеличить частоту
- MyIPTV Player
- Настройка параметров быстродействия, эффекты Aero
- Как увеличить напряжение для питания ядра
- Как разогнать процессор AMD
- Microsoft Word — Вместо курсора-каретки появилась точка » Познавательный блог
- Как посмотреть результаты ускорения и вообще изменения
- Удаление формул
- Немного об увеличении производительности
- Разгон CPU с помощью Биоса
- Опасность разгона
- Увеличение тактовой частоты
- Оптимизация Windows 10
- Как изменить фамилию и имя в «ВКонтакте»
- Как ускорить процессор — вводная, скачиваем CPU Control
- Удаление лишнего плагина из браузера
Программы для процессоров Intel
Стоит сразу отметить, что для разгона процессоров от различных производителей требуются разные программы. Потому в данном материале они будут разбиты по категориям. И начнем мы с программ, которые требуются для разгона процессоров Intel.
№1. SetFSB
Это небольшая утилита, которая позволяет менять опорную частоту рабочей шины процессора. Но перед ее использованием неплохо было бы узнать, поддерживает ли SetFSB вашу материнскую плату. Ведь именно ее шина подвергается разгону.
Всю необходимую информацию можно узнать на сайте разработчика. В том числе и сведения о типах поддерживаемых процессоров. Но и это еще не все. Программа не заработает на вашем компьютере, если вы не знаете тип клокера (генератора частоты).
А посмотреть его можно в информационных программах типа AIDA64. После этого можно переходить к работе с программой. Работать с ней довольно просто. Для начала ее нужно запустить с помощью исполняемого файла.
Сначала в главном окне программы нужно выбрать правильный тип клокера, а потом нажать на кнопку «Get FSB». Программа покажет текущую частоту клокера.
Теперь нужно передвинуть ползунок на одно деление и нажать кнопку «Set FSB». При этом нужно внимательно следить за температурой процессора. Для этого существуют специальные приложения. Хотя и в той же AIDA64 можно мониторить температуру.
Продолжать передвижение ползунка нужно до тех пор, пока температура процессора нормальная. Если она уже близка к критической, то разгон стоит прекратить и закрыть программу. Во избежание различных нехороших последствий.
Особенностью разгона при помощи SetFSB является то, что после перезагрузки все значения процессора и шины материнской платы сбрасываются на стандартные. Если после рестарта тоже нужен разгон, то придется запустить утилиту еще раз.
№2. CPUCOOL
Еще одна бесплатная утилита для разгона процессоров Intel. Эта программа обладает русским интерфейсом, поэтому использовать ее гораздо проще, чем предыдущую. Но тип клокера все равно нужно знать. Без этого – никуда.
Однако после установки обязательно нужно перезагрузить ПК или ноутбук для того, чтобы программа смогла нормально работать.
После перезагрузки достаточно будет запустить программу при помощи соответствующего ярлыка на рабочем столе компьютера. Сразу же откроется монитор системных ресурсов, и программа будет считывать состояние железа в режиме реального времени. Но нам нужно не это.
В главном окне программы жмем на «Функции» и выбираем пункт «Изменить частоту шины/изменить скорость ЦПУ».
Теперь выбираем нужный PLL, его тип и жмем кнопку «Взять частоту».
Теперь при помощи стрелочек возле строки отображения частот начинаем увеличивать показания на один шаг. После каждого увеличения жмем кнопку «Установить частоту» и проверяем температуру железа.
Как только достигли нужного результата, то нажимаем на кнопку «ОК» и закрываем программу.
Теперь ваш процессор будет работать на повышенных частотах. Однако у этой утилиты есть такая же особенность, как и у SetFSB. После перезагрузки компьютера или ноутбука все значения сбросятся на стандартные.
Тем не менее, это один из способов разгона процессоров Intel в домашних условиях программными силами. Но особо увлекаться таким разгоном не стоит, так как для ЦП вредно долго работать на повышенной частоте.
№3. Intel Extreme Tuning Utility
Превосходная программа для разгона и оптимизации, выпущенная и сертифицированная самим производителем процессоров. Однако и в ней при попытке разгона появляется информация о том, что производитель в этом случае не несет никакой ответственности.
Данная утилита позволяет получить исчерпывающую информацию об аппаратной платформе компьютера, может провести стресс-тест и содержит в себе различные бенчмарки для тестирования производительности.
Но главное – она умеет разгонять процессор. А ведь именно это нам сейчас и надо. Скачать программу можно совершенно бесплатно на официальном сайте Intel. Установка стандартна. А для разгона нужно сделать следующее.
После запуска утилиты в ее главном окне нужно перейти на вкладку «Basic Tuning».
Теперь показатели частоты в соответствующих окошках. После каждой смены щелкаем кнопку «Apply» и следим за температурой.
После того, как желаемый результат был достигнут просто закрываем программу. При рестарте компьютера настройки сбиваться не будут, так как утилита запускается вместе с операционной системой по умолчанию.
Это была последняя программа для разгона процессоров Intel. Она также является наиболее простой и самой эффективной. Теперь пора перейти к разгону процессоров от AMD. Там тоже есть много интересного.
Оптимизация операционной системы
Правильно настроенная Винда не запускает лишних задач, тем самым снижая нагрузку на CPU. Для настройки можно воспользоваться такими универсальными инструментами, как например Auslogics Bootspeed. Утилита распространяется платно (но мы же знаем, где скрыт вход в пиратскую бухту, йо-хо-хо! :).
Все, что вам нужно сделать — оптимизировать список автозагрузки, удалив все лишние программы, а также регулярно проводить очистку от «мусорных» файлов, дефрагментацию винчестеров и системного реестра.
Возьмите за правило запускать программу не реже одного раза в месяц — и компьютер будет работать как часы (громко лязгать по ночам, не давая уснуть, как то так :).
Как разогнать процессор Intel
Оверлокинг процессоров Intel можно выполнить несколькими приложениями, каждое из которых имеет свои плюсы и минусы. Некоторые из программ не подходят под определенные модели процессоров, другие не рекомендуется использовать любителям, и они подходят для профессионалов. Ниже рассмотрены три самых популярных программы для разгона процессоров Intel, среди которых, как минимум одно, должно подойти для вашей модели CPU и материнской платы.
Важно:
Чтобы разогнать процессор Intel необходимо знать модель тактового генератора материнской платы, установленной в компьютере. Проще всего ее определить, если разобрать системный блок (или ноутбук) и изучить надписи на материнской плате
Некоторые специалисты утверждают, что при разгоне можно использовать метод перебора, выбирая все доступные варианты тактового генератора в программе до тех пор, пока не будет найден правильный. Крайне не рекомендуем действовать подобным образом, необходимо заранее озаботиться определением модели тактового генератора.
Разгон процессора Intel программой CPUFSB
Одна из самых распространенных и удобных программ для оверлокинга процессора – это CPUFSB. Она совместима практически со всеми современными CPU от компании Intel, в том числе поддерживает разгон процессоров i-серии, то есть Intel Core i5, i7 и другие. При разгоне CPU приложение CPUFSB воздействует на тактовый генератор, повышая опорную частоту системной шины. Среди плюсов приложения можно также выделить наличие русского языка, а к минусам относится ее стоимость, поскольку программа официально не распространяется бесплатно.
Чтобы разогнать процессор утилитой CPUFSB, необходимо:
Обратите внимание: После перезагрузки компьютера установленные значения оверлокинга будут сброшены. Чтобы этого не произошло, можно в графу «Установить CPUFSB при следующем запуске» выставить значение разогнанной частоты
За счет этого приложение при старте автоматически будет поднимать частоту на заранее определенную величину. Если разогнанным поддерживать процессор необходимо постоянно, можно поставить программу CPUFSB в автозагрузку.
Разгон процессора Intel программой SetFSB
Принцип работы приложения SetFSB идентичен тому, что используется в CPUFSB. Программа также повышает опорную частоту системной шины путем воздействия на тактовый генератор, что вызывает увеличение производительности процессора. В отличие от CPUFSB, программа SetFSB не имеет поддержки русского языка. Утилита распространяется платно на сайте разработчиков.
Перед тем как приступать к оверлокингу при помощи программы SetFSB, необходимо посмотреть на сайте разработчиков приложения список материнских плат, с которыми оно работает. Если в списке нет используемой на компьютере платы, то приложение не подойдет.
Стоит отметить: В отличие от CPUFSB, приложение SetFSB хорошо справляется с относительно старыми моделями процессоров – Intel Core Two Duo. Если планируется разгон именно такого CPU, стоит отдать ей предпочтение перед конкурентами.
Чтобы разогнать процессор программой SetFSB, необходимо:
Как и в случае с программой CPUFSB, результаты разгона будут сброшены после перезагрузки компьютера.
Разгон процессора Intel программой SoftFSB
SoftFSB – это хорошо зарекомендовавшая себя программа, которая распространяется бесплатно, и она позволяет с легкостью разогнать процессор. Данная утилита имеет один существенный минус – ее перестали поддерживать разработчики в середине 2000-х годов. Вследствие этого, программа умеет работать только с относительно старыми материнскими платами и процессорами Intel. Ее часто используют системные администраторы на предприятиях, где компьютеры не меняются десятки лет, а требования к их производительности растут даже со стороны стандартных приложений.
Работает SoftFSB по тому же принципу, что и SetFSB, а также CPUFSB, то есть путем воздействия на тактовый генератор. Разгон процессора в приложении выполняется по следующему алгоритму:
Выше описан принцип работы трех самых популярных приложений для разгона процессоров Intel разных поколений. Схожим образом работают еще десятки программ, предназначенных для оверлокинга CPU.
Тонкости оверклокинга
Нет напряжения — нет результата
Как вы уже поняли, повысить производительность процессора можно увеличив множитель или частоту шины, но это не всё. Изменение одного из двух параметров не даст результата. Чтобы камень стабильно работал на повышенной частоте, ему потребуется более высокое напряжение. Тут-то и кроется самое интересное.Процессору сложно навредить своими действиями, он хорошо защищен от многих факторов. Но вот при повышении напряжения, он может выйти из строя. Поэтому для каждой модели существует свой предел, который лучше не превышать. Зачастую эти значения равняются 1,4v. Чтобы узнать точное значение — смотрите спецификацию на сайте разработчика.
Но и на этом танцы с напряжением не заканчиваются. При повышении напряжения повышается и количество выделяемого тепла, вспоминаем физику. Вам потребуется позаботиться о качественном охлаждении. Например, процессор Ryzen 5 2600 работает на частоте 3,4 Ггц и выделяет около 65 Ватт тепла. При разгоне до 3,8 Ггц, количество Ватт переваливает за сотню. Соответственно, боксового кулера ему уже не хватает. Также повышается и уровень энергопотребления. Подумайте о том, чтобы ваш блок питания справился с нагрузкой. Вообще, разгон дело сугубо индивидуальное, и даже одинаковые модели с разным успехом поддаются оверклокингу.
Мать — всему голова
Оверклокинг зависит от возможностей материнской платы. Не все чипсеты имеют одинаковый функционал. Например, материнские платы для Ryzen на чипсете A320 (и его модифицированные варианты) не предназначены для оверклокинга
А B350 и X370 его поддерживают.Обратите внимание и на форм-фактор материнской платы. Полноразмерные решения формата ATX — хороший выбор
Micro-ATX имеют слабую подсистему питания процессора. Зачастую наделены урезанной версией БИОС с малым количеством настроек. Так же для них характерен высокий нагрев из-за плохого охлаждения мостов. Безусловно, существуют исключения из правил, но в целом полноразмерные материнские платы лучше подходят для разгона.
Перед разгоном в обязательном порядке требуется обновить прошивку БИОС до последней версии. Особенно это касается владельцев современных процессоров от AMD. Благодаря обновлениям повышается стабильность разгона и расширяется функционал БИОСа. Также крайне желательно иметь обновленную операционную систему Windows 10.
Разгон с помощью программ и через БИОС, что лучше
Разгон процессора можно провести двумя методами:
- С помощью программ или утилит. Их легко можно скачать в сети, часто они идут в комплекте на диске с драйверами для материнской платы. Такой способ немного проще, но не лишен недостатков. Увеличение скорости начинается только после запуска Windows. Сама программа отбирает ресурс процессора хоть и незначительно.
- Разгон через БИОС. В этом случае придется разобраться с настройками, причем, как правило, меню БИОСа не русифицировано. Зато система увеличивает производительность сразу после включения. Кроме того, запустившаяся операционная система является отличным тестом стабильности. Если что-то не так, то лучше умерить свой аппетит и снизить скорость.
Как увеличить частоту
Итак, как разогнать процессор intel? Рассказывая о методах подобного типа, начнем с повышения частотных характеристик. Откуда берется такая возможность? Дело в том, что производители микропроцессорной техники всегда поставляют на рынок свою продукцию с определенным запасом прочности, величина которого находится в пределах от 20 до 50% от заявленных в паспорте характеристик. Например, установленный в вашем ПК Intel 2,5 ГГц имеет максимальное значение тактовой частоты, величина которой равна 3 ГГц.
Иными словами, в ходе правильно выполненного процесса разгона можно добиться увеличения его характеристик до значения 3 ГГц. Однако это вовсе не означает, что в подобном режиме он будет работать дольше, чем на своей паспортной частоте. Пиковая частота при сильном нагреве процессора сбрасывается до минимальных значений. Кроме того, нет абсолютно никаких гарантий, что вам удастся увеличить этот показатель, однако некоторое несложные манипуляции позволят без проблем увеличить его на 20-30%.
Каждый процессор характеризуется наличием такого параметра, каким является множитель. Если умножить значение этого параметра на частоту шины FSB (BCLK), выясним частоту. Следовательно, наиболее простым и абсолютно безопасным методом разгона Intel является увеличение значения частотности системной шины FSB (BCLK).
Доступность и простота этого метода сводится к тому, что изменение FSB (BCLK) допускается осуществлять непосредственно в BIOS, а также программно, используя для этой цели шаг, равный 1 МГц.
В более «древних» моделях использование подобного метода могло обернуться печальными последствиями – процессор мог просто-напросто сгореть. Сегодня, для того чтобы «убить» современный многоядерный Intel только увеличением его тактовой частоты потребуются неимоверные усилия. Но мы же не ставим перед собой подобную цель, а, следовательно, этот метод вполне безопасен.
В том случае, когда начинающий оверклокер даже перестарается с настройкой, система моментально сбросит установленные настройки, перезагрузится и будет функционировать в своем штатном режиме. Для изменения частотности шины следует зайти в BIOS, после чего найти величину значения CPU Clock, нажать клавишу «Enter» в пределах этого значения, после чего ввести значение величины частоты шины.
Итак, входим в Биос, открываем информацию о CPU и видим:
В настройках строки FSB или BCLK выставляйте новые значения. На данном скриншоте BCLK равно 100 MHz, что при умножении на множитель 33 даёт частоту процессора 3300 Мгц. Если установить значение BCLK равным 105, то итоговая частота станет равной 3465 Мгц. Помните, что большинство современных процессоров Intel болезненно реагирую на изменение этого значения. Их лучше разгонять увеличением множителя. О множителях читайте ниже.
Для того чтобы результат разгона был максимально эффективным, необходимо заменить имеющийся кулер на более производительный. Для определения эффективности той или иной модели вентилятора следует измерять температуру Intel при его максимальной загрузке. В этом помогут такие программы, как Everest, 3D Mark. Если величина температуры при максимальной загрузке составляет 65-70°С, необходимо либо увеличить производительность вентилятора до максимального значения, либо уменьшить значение частоты шины FSB (BCLK).
MyIPTV Player
Плеер разрабатывается компанией Vbfnet и доступен для загрузки в официальном магазине Windows 10. Эта программа для просмотра телевидения на ПК считается одной из лучших в запуске всех типов M3U/M3U8-плейлистов. Однако для этого потребуется загрузить свои собственные списки воспроизведения, поскольку в само приложение они не включены.
Программа имеет встроенную возможность удаления любого оскорбительного контента. По отзывам пользователей, это лучший проигрыватель для потокового телевидения и киносеансов на рабочем столе.
Для запуска видео достаточно загрузить свой M3U-плейлист с диска или удаленного источника. Среди основных функций MyIPTV Player пользователи отмечают поддержку потоковой передачи HTTP Live (HLS), автоматическую группировку каналов на основе их данных, их фильтрацию и возможность добавления вручную в настройках приложения.
Настройка параметров быстродействия, эффекты Aero
Новые версии Windows (такие как Windows 7, 8) не обделены различными визуальными эффектами, графикой, звуками и пр. Если звуки еще куда бы не шло, то визуальные эффекты могут существенно замедлить работу компьютера (особенно это относится к «средним» и «слабым» ПК). То же самое относится и к Aero — это эффект полу-прозрачности окна, которое появилось в Windows Vista.
Если речь идет о максимальной производительности компьютера — то эти эффекты нужно отключить.
Как изменить параметры быстродействия?
1) Первое — переходите в панель управления и открываете вкладку «Система и безопасность«.
2) Далее открываем вкладку «Система«.
3) В колонке слева должны быть вкладка «Дополнительные параметры системы» — переходим по ней.
4) Далее заходим в параметры быстродействия (см. скриншот ниже).
5) В параметрах быстродействия можно настроить все визуальные эффекты Windows — рекомендую просто поставить галочку напротив пункта «обеспечить наилучшее быстродействие компьютера«. Затем просто сохраните настройки, нажав по кнопке «OK».
Как отключить Aero?
Об отключении Aero не меняя темы расскажет вот эта статья: https://pcpro100.info/aero/
Как увеличить напряжение для питания ядра
Зачастую уже при увеличении частоты процессора на 10% от номинальной мощности питающих его напряжений не хватает для обеспечения стабильности его работы. В этом случае необходимо увеличивать напряжение питания на ЦП.
У ЦП есть несколько питающих напряжений. То, которое «влияет» на разгон называется «напряжение ядра». В BIOS и большинстве программ оно может называться VCore или CPU Voltage.
В современных ПЦ это напряжение относительно невелико (от 1.2 до 2.2 В) и может меняться с достаточно высокой точностью – до нескольких сотых вольта. Это позволяет проводить тонкую настройку напряжений, питающих ЦП. Это можно сделать в тех же программах, что были рассмотрены ранее, а также при изменении настроек BIOS.
Чем же опасен разгон ЦП с увеличением питающего напряжения и как понять, что мы вышли в критический режим работы?
По стандартам для электронных устройств допускается долговременное превышения напряжения питания не более, чем на 10% от номинального. То есть, если ЦП имеет напряжение питания 1.4 В, разрешается подавать на него 1.4 + 0.14 = 1.54 В. Несмотря на то, что тепловыделение при этом немного увеличится, такой режим работы не будет критичным и ЦП проработает в нём очень долго без каких бы то ни было проблем.
А вот дальнейшее его увеличение уже может быть опасным, поскольку зависимость тепловыделения от тока (или напряжения) имеет квадратичный характер. Это значит, что увеличение, например, напряжения на 15% приведёт к увеличению тепловыделения на 30%; увеличение напряжения на 20% — к увеличению выделения тепла на 45% и т.д.
То есть, мало того, что сами полупроводниковые компоненты ЦП будут подвергаться воздействию больших напряжений, ещё и существенно возрастёт его температура, что может привести к его выходу из строя.
Обычно, максимальная температура современных ЦП не должна превышать +85°С. Если это происходит, чип выходит из строя. Поэтому, если в результате стресс-теста температура приближается к +80°С, то тест следует закончить и разгон убрать. Либо, следует заменить систему охлаждения ЦП на более совершенную, и повторить стресс-тест уже с ней.
https://youtube.com/watch?v=B-IBMn_5_0Y
Как разогнать процессор AMD
Отмечается, что «красные камни» разгоняются значительно лучше. Компания разрабатывает специальные модели, предназначенные для таких манипуляций. В этом поможет ряд следующих программ.
AMD OverDrive

Фирменная утилита, предоставляющая немало настроек для регулировки. Главное условие разгона — разблокированный множитель ЦПУ, поскольку здесь происходит его увеличение. Перемещение полузнков и является изменением множителей.
Здесь следует соблюдать осторожность и быть внимательным, поскольку процессор может легко перегреться, и тем быстрее, чем слабее система отвода тепла. Программа предупреждает, если множитель зафиксирован на критическом показателе
Также здесь есть режим авторазгона, да и тип генератора частот не обязательно знать.
К недостаткам можно отнести ограничение некоторыми моделями, отсутствием русской локализации. После установки программы компьютер нужно перезагрузить.
Advanced Clock Calibration
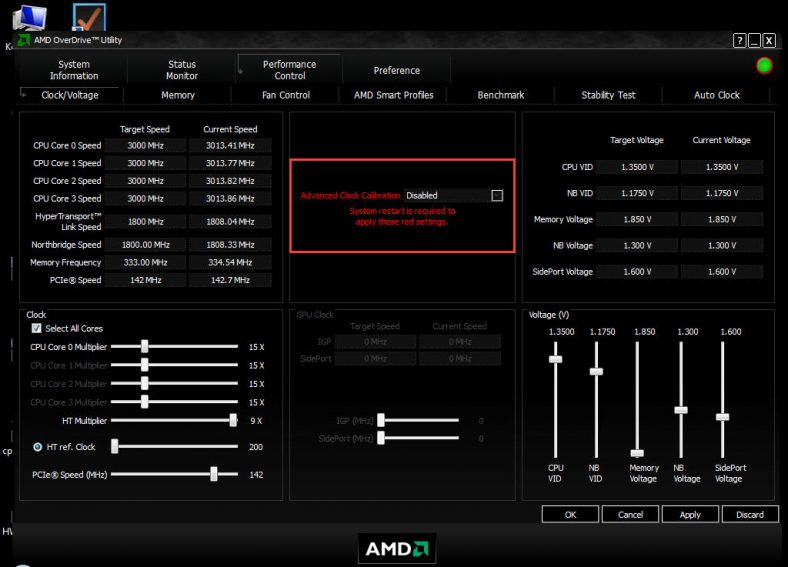
Фактически, это не полноценная утилита, а функция в AMD OverDrive или BIOS. Она поддерживает только чипы Athlon разных генераций и очень точно разгоняет «камень» (вплоть до каждого мегагерца).
Функция доступна на всех материнских платах, поддерживающих такие чипы. Проще всего, конечно, воспользоваться ей в AMD OverDrive, который должен обязательно присутствовать в системе. При перезапуске ПК параметры сохраняются.
ClockGen
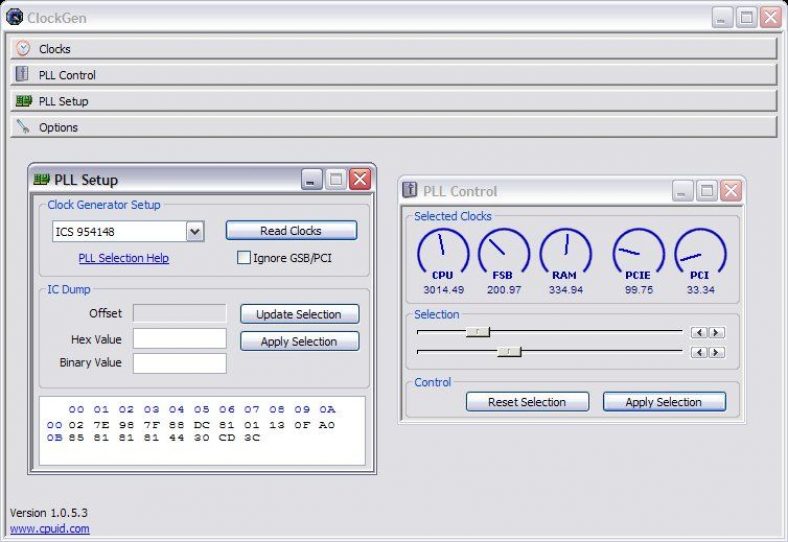
Стороняя утилита отлично справляется с realtime-разгоном ЦПУ. Здесь очень простой и понятный интерфейс, несмотря на отсутствие русского перевода.
Здесь имеется несколько ползунков. После нажатия кнопки «Apply Selection» изменения сразу вступают в действие. Но перед началом разгона нужно узнать тип генератора частот, чтобы указать его в поле «Clock Generator Setup» и нажать кнопку «Read CLocks».
Программа отличается низкими требованиями к ресурсам системы и работает довольно шустро.
Microsoft Word — Вместо курсора-каретки появилась точка » Познавательный блог
Microsoft Word — Вместо курсора-каретки появилась точка
Столкнулся с проблемой на компьютере моего дедушки 🙂 Да он крут, скоро блог ему сделаю, будет постить.
Вобщем он что-то нажал (с его слов) после этого изменился мигающий в ворде курсор (не курсор мыши с ним как раз все в порядке и я его пробовал менять, а именно курсор Ворда, за которым набирается текст). К конкретному документу проблема отношения не имеет так как документ с проблемой скинул себе у меня все в порядке.
Пробовал стили сбрасывать так как там стили к тексту были применены, но изменений нет. Размер шрифта там где мигающий курсор проверил сразу — Times New Roman 12. То есть проблем с размером шрифта нет. В общем какая то чушь.
Оказалось он нажал Ctrl и колёсико мышки — курсорчик в MS Word ушёл в точку. Зашел к нему через VNC нажал Ctrl + Колесо мыши и точка снова переродилась в курсор. Если на мышке нет колесика то спасет пересоздание файла Normal.dot.
Комментарии
| Комментарий от Регина |
|
Спасибо огромное, помогло!!! |
| Комментарий от Олег |
|
Thanks)) спева даже не заметил, что вместо курсора точка. |
| Комментарий от наталия |
|
вместо курсора значок похожий на Пи — как избавиться |
| Комментарий от Farid |
|
Очень помогло, спасибо! |
| Комментарий от Ольга |
|
Cпасибо!!! |
| Комментарий от Дмитрий |
|
Наталье: у Вас, похоже, просто включено отображение непечатных символов. Найдите на панели инструментов кнопку с таким же знаком «пи» и отключите её. |
| Комментарий от Илья |
|
БОЛЬШОЕ СПАСИБО, ПОМОГЛО |
| Комментарий от Алексей |
|
Спасибо за помощь! Сработало! |
| Комментарий от Алексей |
|
Подскажите пожалуйста как исправить ситуацию: курсор в Word 2003 в поле набора текста ушел к самой верхней кромке поля и его никак не вернуть назад. |
| Комментарий от Людмила |
|
Спасибо огромное с курсором в Word!!!! |
| Комментарий от Наталья =) |
|
Спасибо большое! Помогло колесико =) |
| Комментарий от Анюта |
|
Спасибо,спасибо,спасибо весь день на работе мучилась теперь буду знать |
| Комментарий от Екатерина |
|
Век живи — век учись! |
| Комментарий от Гена |
|
благодарю |
| Комментарий от Лена |
| Комментарий от Зоя |
|
Это случилось потому, что поворот колесика мыши при нажатой контрал от себя уменьшает шрифт, а к себе — увеличивает. Поэтому при 20% курсор превратился в точку. Можно исправить через масштаб верхнего меню. выставить 100% и курсор восстановится. Или же через контрал+колесико, кому как удобнее |
| Комментарий от Франк |
|
Спасибо, сам бы никогда в жизни не нашел |
| Комментарий от Игорь |
|
Спасибо за метод с колесиком. Сам бы не за что не догадался! |
Как посмотреть результаты ускорения и вообще изменения
Мониторить нагрузку на ядра можно в том же диспетчере задач.
Важно включить в нем мониторинг нагрузки на ядра, что делается по кнопке “Вид” — “Вывод времени ядра” и “Вид” — “Загрузка ЦП” — “По графику на каждый ЦП”. В идеале таки делать всё это не в режиме простоя сразу после запуска компьютера, а в режиме загруженной системы, т.е при запущенных ресурсоёмких приложениях, вроде игр, фотошопов или что там у Вас кушает ресурсы
В идеале таки делать всё это не в режиме простоя сразу после запуска компьютера, а в режиме загруженной системы, т.е при запущенных ресурсоёмких приложениях, вроде игр, фотошопов или что там у Вас кушает ресурсы.
К слову, вот на 4-х ядрах даже в автоматическом режиме прирост производительности значительно ощутим, зато на двух почему-то даже в ручную не всегда удается достигнуть мощи.
В общем и целом здесь огромное поле для экспериментов, которое Вам, надеюсь, будет изучить, ибо у каждого своя система, набор программ и всё такое прочее. Поле, кстати, минное, ибо легко можно добиться обратного эффекта вместо оптимизации, но зато как интересно поковыряться :).
Попробуйте использовать разные профили в авторежиме или ручную настройку, дабы добиться максимальной производительности на Вашем компьютере.
Удаление формул
Немного об увеличении производительности
Любой пользователь может столкнуться с ситуацией, когда без разгона процессор его компьютера больше не справляется с новыми задачами. Например, вы установили новое прожорливое приложение или игру, для которых мощности компа уже недостаточно.
Из этой статьи вы узнаете:
Хочу отдельно отметить, что в играх описанные ниже «танцы с бубном» не всегда помогают. Кроме ЦП, в игровом процессе задействованы прочие компоненты — графический адаптер, оперативная память и жесткий диск. Не факт, что достаточно будет добавить тактовой частоты «камню», чтобы поднять ФПС и убрать все лаги.
Все способы ускорения быстродействия ЦП сводятся к двум:
- Оптимизация распределения вычислительной мощности между ядрами, отмена неприоритетных задач. Как правило, повредить деталь сложно, но и прирост производительности будет незначительным.
- Разгон тактовой частоты — например, за счет настроек электропитания с помощью специализированного ПО или через БИОС. Прирост производительности заметен, но есть риск повредить этот компонент.
Все рекомендации, которые я приведу далее, не зависят от модели процессора — методы одинаково работают как на AMD, так и например на Intel Core i5 или i3.
Разгон CPU с помощью Биоса
Относительно сложный и немного опасный способ, который не всем подходит. Для разных моделей некоторые настройки могут отличаться. Приблизительно алгоритм разгона выглядит так:
- Перезапустить компьютер и до загрузки ОС нажать кнопку F2, F10, Del или Esc, чтобы загрузиться в BIOS.
- Найти раздел, отвечающий за разгон ЦП. Он может называться, например, Intelligent Tweaker, Quantum BIOS или AI Tweaker.
- Найти пункт CPU Clock Control, нажать Enter и параметр Auto изменить на Manual.
- В пункте CPU Frequency установить желаемое значение прироста тактовой частоты в диапазоне от Min до Max (указаны рядом).
- Выберите в главном меню BIOS опцию Save and Exit и еще раз перезапустите компьютер.
Все. Дальше некоторое время понаблюдайте за работой компьютера. Если не появились лаги, больше ничего не меняйте. Если компьютер начинает глючить, повторите описанную выше процедуру, установив меньшее значение.
Опасность разгона
Занимаясь разгоном компьютера, стоит знать о нежелательных последствиях процесса.
Повышение частоты и напряжения может привести к таким проблемам:
- Компьютер начинает работать нестабильно, появляются зависания, сбои и перезагрузки. Это связано с повышением частот и требует немедленного принятия соответствующих мер – уменьшения величины разгона или возврата всех сделанных изменений.
- ПК перестаёт загружаться и даже выключается в процессе загрузки операционной системы. Для решения требуется обнуление содержимого CMOS-памяти – например, с помощью расположенной на плате перемычки.
- Уменьшение эксплуатационного срока разогнанных деталей. Повышенные частоты приводят к работе оборудования на пределе. Хотя сторонники оверклокинга считают, что детали, скорее всего, устареют раньше, чем выйдут из строя.
- Выход процессора из строя практически сразу, в течение нескольких дней или месяцев после оверклокинга. При этом пользователь, разогнавший ЦПУ, лишается гарантии на деталь и не может вернуть её продавцу, даже если гарантийный срок ещё не кончился.
С учётом опасностей, из-за которых компьютер начинает работать хуже или выходит из строя, стоит рассмотреть возможность отказа от разгона.
Проблему медленной работы можно решить и другими способами. Например, удалением лишнего программного обеспечения, очисткой диска (в первую очередь, системного раздела) от ненужной информации, переустановкой операционной системы. Не исключено, что поможет ускорить работу установка на компьютер 1-2 дополнительных гигабайт оперативной памяти или даже покупка б/у процессора большей мощности.
На сайтах, занимающихся продажей подержанных комплектующих, можно найти ЦПУ по минимальным ценам.
Притом, что ресурс такого чипа позволяет прослужить ему еще несколько лет без видимых проблем. И только, если все эти способы не помогли или возможности для апгрейда нет, стоит переходить к разгону процессора.
Увеличение тактовой частоты
Тактовая частота – один из основных параметров процессора. Она влияет на скорость выполняемых вычислений и может увеличиваться с помощью улучшения характеристик шины FSB.
Сделать это просто, увеличивая частоту с шагом 1 МГц. Способ считается относительно безопасным. При установке слишком большого значения установленные пользователем настройки автоматически сбрасываются к стандартным показателям, а ЦПУ после перезагрузки работает на нормальной частоте.
Действия для изменения частоты:
- Зайти в БИОС, нажав на соответствующую клавишу при загрузке компьютера (F1, Del, F2).
- Найти в списке значение CPU Clock, перейти к нему, нажав Enter.
- Ввести новое значение частоты шины, ориентируясь на величину множителя. Не рекомендуется увеличивать показатель больше, чем на 5-10% за один раз.
- Сохранить изменения и перезагрузить компьютер.
После тестирования работы процессора с новой частотой можно оставить его разогнанным до этой степени – или продолжать увеличение. Общая величина повышения показателей может оказаться на уровне 15-20%. Для процессоров типа Intel Core i3, i5 или i7, уже работающих на высоких частотах, максимальное увеличение составит только 5-15% от номинального значения.
Оптимизация Windows 10
(adsbygoogle = window.adsbygoogle || []).push({});
Настройка звуков и графики.
Для современных компьютеров настройка графических и звуковых эффектов незначительно увеличит скорость отклика на задачи, но устаревшим ноутбукам или персональным компьютерам это решение поможет.
Правой клавишей мышки нажмите на Пуск (логотип Виндовс в левом нижнем углу дисплея) и выберите надпись «Система» → «Дополнительные настройки системы». В открывшемся диалоговом окне нажмите на ссылку «Дополнительно». В области «Быстродействие» кликните по кнопке «Параметры…».
Если поставить галку напротив «Обеспечить наилучшее быстродействие», система выключит все варианты анимации в Виндовс 10. Однако работа в таком режиме не слишком удобна, поэтому отметьте несколько необходимых пунктов ниже, «Анимация окон при свертывании и развертывании».
Настройте звуковые оповещения. Клик правой клавишей мышки по кнопке пуск открывает окно дополнительных параметров, где нужно выбрать «Панель управления» и «Звук». В окошке выберите область «Звуки», схему «Без звука» (в выпадающем меню). Скорость отклика жесткого диска немного увеличится, так как система больше не будет обращаться к нему при каждом событии в поисках подходящего звукового уведомления.
Оптимизация плиток в меню Пуск.
Живые плитки потребляют ресурсы устройства для изменения и отображения сведений. Если Вы не пользуетесь некоторыми системными приложениями, удалите соответствующие плитки (правый клик мышкой по плитке → «Открепить от начального монитора»). В десятой версии много встроенных приложений, но не все они нужны пользователю, лишние можно деинсталлировать, чтобы не занимать память.
Отключение слежения в десятой Win.
Даже если проблема слежки за пользователями сама по себе Вас не волнует, данный режим потребляет ресурсы устройства. Отключите слежение, чтобы повысить производительность компа.
Как изменить фамилию и имя в «ВКонтакте»
Итак,
для того чтобы поменять имя и фамилию в социальной сети «ВК», вам
понадобится выполнить всего несколько очень простых действий:
Прежде всего «залогиньтесь» и войдите в свой аккаунт.
В открывшемся меню вам нужна вкладка «Основное». Именно здесь вы можете поменять имя и фамилию.
После редактирования информации о себе не забудьте сохранить изменения, кликнув по соответствующей кнопке.

Кстати,
рекомендуется указывать свои настоящие имя и фамилию, так как
«фейковые» данные может отклонить администрация. Если же у вас редкое имя, то, возможно, понадобится выслать скан паспорта, чтобы подтвердить достоверность информации.
Как ускорить процессор — вводная, скачиваем CPU Control
Что это за распределение нагрузки и как оно выглядит? Говоря простым языком, можно вручную, запустив программку, повесить все системные службы на просчитывание первым ядром, антивирус и фаерволл вторым, браузер и аську третьим и тд и тп.
Подобные манипуляции, бывает повышают производительность системы за счет более адекватного использования процессорных ядер, т.е. в некотором смысле получается мы можем ускорить процессор, т.е получается этакая расширенная насильная поддержка многоядерности.
В этом нам поможет такая программа, как CPU Control. К сожалению, оная несколько устарела и может поддерживать не все процессоры, но для решений 2-4 ядра подойдет вполне. С более многоядреными версиями не факт.
Так же, что печально, но хочется отметить, что имеется поддержка не всех версий процессоров, что, опять же, связано с давностью обновления программы, но, думаю, не мешает всё таки некоторым поэкспериментировать.
Собственно, программа полностью бесплатна, поддерживает русский язык, не требует установки (можно тягать на флешке) и предельно проста в управлении. Владельцам одноядерных процессоров вряд ли принесет какую-то пользу, если только одноядерный процессор не имеет в себе функцию разбиения физического ядра на два логических.