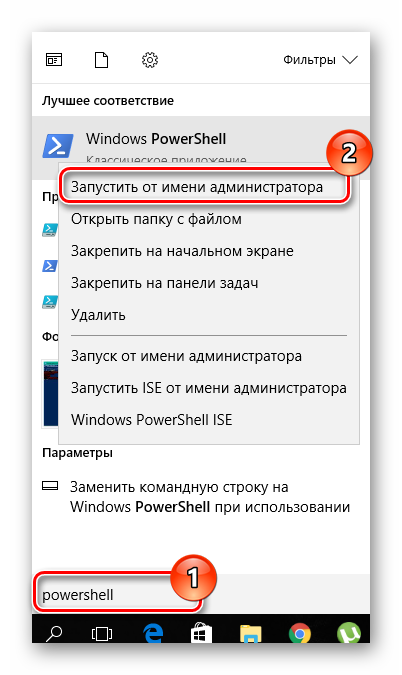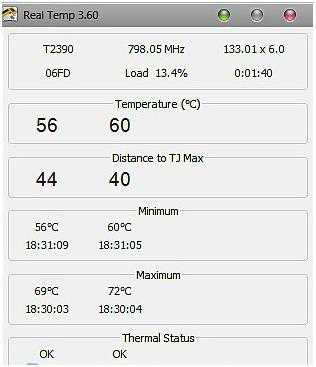Нормальная температура процессора
Содержание:
- Конфиденциальность и службы геолокации в ОС iOS и iPadOS
- Человеческий пример
- Какая нормальная температура процессора и видеокарты?
- Какую температуру считать нормальной, а что уже перегрев
- Как определяется температура процессора (нормальная и превышенная)
- Нормальная температура процессора
- Несколько других вариантов охлаждения
- Какая температура процессора считается нормальной для компьютера
- Что делать если температура выше нормы
- Как определяется IP по доменному имени сайта?
- Диапазоны рабочих температур процессоров Intel
- Способы проверить температуру процессора и видеокарты
- Обновление iOS через iTunes
- Can the robot recognize melodically similar tracks??
Конфиденциальность и службы геолокации в ОС iOS и iPadOS
Человеческий пример
Тесный офис, уйма работы, крайне сжатые сроки, ввиду невероятно жаркой погоды — вышедший из строя кондиционер и постоянно отвлекающий начальник, который сегодня деструктивно влияет на подчиненных, ежеминутно делегирует свои полномочия… Тем не менее, каждый из сотрудников понимает, что, несмотря на все внешние факторы, результат должен быть только положительный, более того — соответствующий ожиданиям вышестоящего руководства. Естественно, при таком раскладе ни о каких оптимальных условиях для выполнения поставленных задач и речи быть не может. Ко всему прочему, совсем не факт, что офисные работники вообще смогут безболезненно выдержать натиск столь адской атмосферы.
Если допустить, что в коллективе вышеописанной группы людей присутствует человек, чьи нервы и воля находятся в полной гармонии с физическим здоровьем, а желание эффективно работать является жизненным принципом, нетрудно догадаться, что смоделированный в истории производственный хаос для такого индивида вполне может быть и нормой.
Какая нормальная температура процессора и видеокарты?
После измерения температур процессора и видеокарты нужно правильно проанализировать полученные данные, чтобы понять перегрет он или она либо нет.
Стоит учесть, что у ноутбуков рабочие температуры всех компонентов на порядок выше, чем у стационарного компьютера.
Связано это с тем, что у ноутбука гораздо более плотная компоновка. Охладить его внутренности сложнее за счет меньшего внутреннего пространства.
Рабочая температура процессора компьютера
Также нужно не забывать тот факт, что AMD процессоры греются сильнее, чем Intel, их у последних нормальная рабочая температура несколько ниже.
Какую температуру считать нормальной, а что уже перегрев
Довольно популярный вопрос…
Вообще, я бы здесь все же не стал обобщать и давать какие-то средние цифры по температуре. Дело в том, что процессоров Intel за последние 2 десятка лет выпущено сотни (и у некоторых критические температуры отличаются друг от друга на десятки градусов!).
Поэтому совет №1: узнайте точную модель своего процессора (можно в программах, которые были приведены чуть выше), затем зайдите на официальную страничку Intel, и откройте тех. характеристики именно своего ЦП.
Обратите внимание, в спецификации к ЦП может быть указана «одна из температур»: T junction, T jmax, T case. Кратко, что означает каждая из аббревиатур, привожу ниже. Например, возьмем достаточно «старый» процессор Intel Pentium 4 550 (от 2004 г.) — его критическая температура около 70°C*
И крайне нежелательно, чтобы при работе температура не выходила за диапазон 50÷55°C
Например, возьмем достаточно «старый» процессор Intel Pentium 4 550 (от 2004 г.) — его критическая температура около 70°C*. И крайне нежелательно, чтобы при работе температура не выходила за диапазон 50÷55°C.
Pentium 4 550 — скрин с официального сайта Intel
Если брать для сравнения современный процессор Intel Core i5 (8-10-го поколения), то его критическая температура примерно 100°C. Рабочая температура от 30 до 60°C, перегревом можно считать всё, что выше 70°C (нежелательно, чтобы температура превышала это значение).
Intel Core i-5 (8-е поколение)
Отмечу, что при высокой температуре, в принципе, ЦП будет работать как ни в чем небывало, однако время его эксплуатации снижается (иногда, значительно ).
Кстати, многие спрашивают, что будет при перегреве. Так вот, процессор сначала начнет снижать свою производительность (называется это троттлингом), чтобы попытаться снизить температуру, если это ни к чему не приводит, и температура достигает критической точки — то компьютер просто выключается (чтобы ничего не «сгорело»). Такая вот двухуровневая защита, которая неплохо себя зарекомендовала…
Еще один популярный вопрос: «может ли сгореть процессор?». Может. Но современные ЦП достаточно «умные» и спалить их не так легко (даже неумелым разгоном, это не так уж просто…). Как правило, чаще наблюдаются проблемы с мат. платой, видеокартой и др. комплектующими.
Как определяется температура процессора (нормальная и превышенная)
Хорошо, теперь вы знаете о причинах. «Но как узнать о неконтролируемом повышении градусов Цельсия? Неужели нужно покупать специальный градусник или обращаться в сервисный центр для диагностики?» − такие мысли могут возникнуть в голове неподготовленного пользователя. Редакция спешит вас успокоить – для определения нормальной температуры процессора (как и видеокарты или иных важных компонентов) достаточно выполнить всего несколько простых действий, не требующих больших затрат времени и сил.
Уже через несколько минут вы сможете самостоятельно «измерить» температуру электронного помощника Наиболее распространённым способом является использование средств BIOS. Это системное ПО присутствует в каждом компьютере или ноутбуке. Для входа в него достаточно нажать на клавишу «Del», пока на мониторе отображается первый загрузочный экран. Если повезёт, то сведения о рабочей температуре процессора AMD или Intel будут отображены в первом же открывшемся меню. Если нет, вам нужно зайти в один из разделов (может отличаться в зависимости от модели вашего устройства):
- Power.
- Hardware Monitor.
- PC Health Status.
В нашем случае необходимо выбрать третий вариант (не забудьте нажать на клавишу «Enter»!) Необходимый для достижения цели пункт будет называться CPU Temperature (либо сокращение).
А вот и главная героиня нашей статьи собственной персоной!Если подобный метод вас не устраивает, то в качестве альтернативы можно использовать специальные программы. На сегодняшний день существует несколько десятков разных по своим возможностям утилит, а старательные разработчики постоянно вносят различные улучшения в их работу.
Функционал некоторых программ позволяет узнать более подробную информацию, нежели стандартный BIOS Среди всего калейдоскопа вариантов наши редакторы рекомендуют к использованию следующие продукты, показывающие температуру процессора в простое (ядро не выполняет сложных вычислительных операций) и при выполнении своих функций.
| Название программы | Достоинства |
| Core Temp | Распространяется бесплатно, есть русский язык. |
| Speed Fan | Имеет широкие возможности по настройке, позволяет регулировать скорость вращения кулера. |
| AIDA64 | Отображает сведения о деятельности любых элементов ПК. |
| Speccy | Имеет все преимущества предыдущих утилит, плюс очень удобный интерфейс. |
Нормальная температура процессора
Пожалуй, глупо было бы сказать, что какой-то определенный диапазон температуры является оптимальным для всех современный процессоров. Процессоры сейчас удивляют своим разнообразием параметров, и тем, как производители комбинируют эти параметры. Например, с первого раза сложно понять какой процессор мощнее, с двумя ядрами, но высокой тактовой частотой или с четырьмя ядрами, но меньшей тактовой частотой. А стоит еще учесть и другие параметры. Не будем повторяться, все это мы уже писали в статье «Как выбрать центральный процессор?».
Но к чему я все это веду… температура процессора зависит от большинства из этих параметров. И какая же нормальная температура процессора? Очевидно, что для каждой отдельной модели процессора характерна индивидуальная «нормальная температура». Если одна система будет перезагружаться при температуре процессора 75°C, то в другом случае система будет относительно нормально работать при температуре процессора 100°C. Но это нежелательно допускать по причине более быстрого износа процессора.
Многие пользователи считают нормальной температуру процессора, указанную его производителем в характеристиках устройства. Другие же считают оптимальной температуру не выше 70-85 градусов в нагрузке. Причём для разных процессоров, по их мнению, оптимальная температура индивидуальна. Однако эти мнения не совсем верны. Последнее же предположение у профессионалов и вовсе вызывает смех. Кристаллы всех процессоров изготавливаются из одних и тех же материалов по схожим технологиям. Предположение про индивидуальную нормальную температуру для разных процессоров родилось, по видимому, из практических положений. Однако в теории оно неверно.
Среди специалистов популярно мнение, что после 80-85 градусов увеличение температуры кристалла кремния на каждые 5 градусов сокращает срок службы процессора в 2 раза. Проводились даже некоторые неофициальные подтверждающие исследования на этот счёт. Исходя из этого, нормальной температурой процессора можно считать температуру до 80 градусов в нагрузке. В этом случае пользователь может рассчитывать на его нормальную работу более 20 лет. Безусловно, увеличение рабочей температуры до отметки 80 градусов также сокращает срок службы процессора, но не настолько резко.
Насчёт температуры процессора в режиме простоя пользователю не стоит беспокоиться вообще, если температура в нагрузке не превышает оптимальную. Она всегда оказывается ниже температуры ЦП в нагрузке. Однако высокая температура процессора в режиме простоя может свидетельствовать о наличии в системе скрытых “майнеров”. В норме процессор в простое должен нагреваться значительно меньше, чем в нагрузке.
Если все подытожить, то получается, что нормальная температура процессора это показатель очень размытый и нет никакой точности на этот счет. Однако вы можете на 100% быть спокойны, если температура вашего процессора находится в таком диапазоне:
- в режиме простоя – около 40-50°C;
- при нагрузке – около 70-85°C.
Несколько других вариантов охлаждения
Специальная подставка
Эффективность использования такого приспособления не очень высокая, но тем не менее она есть. Таким образом можно понизить температуру на пять -шесть градусов, и, следует добавить, что подставка займет один порт USB.
Разнообразные приложения
Есть ряд программ, помогающих повысить скорость вентиляторов. Температура при этом немного понижается, но износ кулеров при этом режиме работы наступает намного быстрее.
Пользователи отмечают, что правильный уход за ПК помогает избежать нежелательных перегревов. Многие из них постоянно следят за температурой устройства при помощи специальных утилит. Из их мнений можно выделить несколько важных рекомендаций, помогающих продлить срок использованию ноутбука:
- Раз в год нужно чистить устройство и менять термопасту.
- Нельзя ставить компьютер на мягкой поверхности и держать на коленях.
- Следует использовать специальную подставку под устройство.
- Не стоит держать ноутбук на полу. Именно в этой зоне собирается максимальное количество пыли.
Так же пользователи утверждают, что упростить проблему с измерением температуры помогает сайт производителя, где есть все цифры и рабочие характеристики компьютера. Внимательно его изучив, можно точно узнать максимальную нагрузку на выбранное для покупки устройство.
Вышедшая за нормы допустимого температура процессора, требует срочного принятия мер. Что именно предпринимать, решение будет принять не трудно, если внимательно прочитать вышеизложенный материал. Работать на перегретом устройстве нельзя, это может закончиться серьезной поломкой. Нормальная температура процессора не только продлевает его жизнь, но и помогает работать без помех.
Прочтите обязательно:
Что можно использовать вместо термопасты для процессора
HDD или SSD? Или один из способов как увеличить скорость работы ПК.
Как уменьшить скорость вращения кулера на процессоре
Как почистить вентилятор в компьютере
Какая температура процессора считается нормальной для компьютера
Контроль за работой основных систем компьютера относится к разряду обязательных мер. Самым важным и нагруженной деталью системы является центральный процессор – от стабильности его рабочих характеристик зависит быстродействие операционной системы. Высокая нагрузка на ЦП приводит к его сильному нагреву или выходу из строя. Чтобы избежать поломки, стоит точно знать какой температурный режим будет оптимальным.
Любой чипсет сделан на основе кремния – хорошего полупроводника, но сильно зависимого от температуры. Критической температурой для кристалла является порог в 150 градусов. Превышение этого порога приводит к необратимым изменениям в его структуре и потере работоспособности.
Причиной этому могут быть такие факторы:
- Высокая нагрузка на процессор, когда запущено несколько ресурсных приложений.
- Пыль в радиаторе процессора, которая серьезно ухудшает теплообмен.
- Высокая температура внутри системного блока из-за неисправности или загрязненности системы охлаждения.
- Неправильная установка процессора или воздушный зазор между охлаждаемыми поверхностями (происходит из-за растрескивания термопасты).
Мощности стандартного исправного кулера достаточно в 90% случаев. Показатели нормальной температуры для ЦП будут такими:
- 45-50 0 С – температура работающего в фоновом режиме компьютера или ноутбука. Загрузка ЦП 1-2%.
- 65-70 0 С – нормальная рабочая температура у процессоров Intel. Для чипов AMD верхний предел достигает 80 0 С. Это связано с особенностями конструкции и архитектуры процессоров.
- Свыше 70-80 градусов считается критической, в которой сам процессор работает на пределе своих возможностей. Дальнейшее повышение приведет к перезагрузке системы, если сработает аварийное отключение, или к выходу его из строя.
На заметку! Стабильно высокая температура – это повод задуматься об исправности системы охлаждения или замене ее на более производительную.
В настоящее время используются три вида систем охлаждения.
- Пассивная. Представляет массивный алюминиевый радиатор, закрепленный на процессоре сверху. Отводит все тепло за счет большой площади поверхности и хорошей теплопроводности металла. Не требует электроэнергии, очень надёжен и дешев. Хорошо работает с чипами малой и средней мощности.
- Активная. Это хорошо всем известный радиатор с воздушным кулером. Благодаря вентилятору эффективно отводит большое количество тепла. Недостаток один – хорошо притягивает пыль, что снижает эффективность охлаждения.
- Жидкостная. Самая дорогая и продвинутая система. Применяется в экстремальных геймерских рабочих компьютерах. Тепло от процессора отводится при помощи жидкости и рассеивается в радиаторах за пределами корпуса. Для прокачки теплоносителя используется специальная помпа.
Для контроля достаточно одной проверки в месяц. Все материнские платы оснащены встроенными датчиками температуры. Данные посмотреть можно через BIOS или любую специализированную программу.
Чтобы зайти в BIOS нажимаем кнопку F2 или Del в зависимости от модели платы, выбираем закладку System Health или CPU Storage. В открывшемся окне видна вся информация о физических процессах внутри компьютера. В современных системах имеется функция защитной перезагрузки при перегреве или достижении установленной пользователем температуры.
Второй способ – это установка утилит типа AIDA 64, CPU-Z, CPU Thermometer и других подобных. Особенностью этих программ является возможность детального контроля, за всеми важными параметрами ЦП, видеокарты и жесткого диска. Так для главного процессора можно получить температуру каждого ядра и его загрузку в процентах, температуру корпуса процессора, скорость вращения вентилятора и напряжение. Некоторые программы, например, HWmonitor ведет статистику параметров за время работы.
Что делать если температура немного выше нормального диапазона? Чаще всего это случается из-за загрязненности кулера. Почистить его несложно в домашних условиях.
Для этого отключаем питание компьютера и открываем корпус. Перед нами откроется толстый слой пыли на всех кулерах, который нужно аккуратно удалить. Удобнее сделать это при помощи пылесоса и кисточки с мягким ворсом. Включаем пылесос на всасывание на малой мощности и аккуратно убираем всю грязь.
Гораздо эффективнее будет произвести чистку с неполной разборкой системного блока и заменой термопасты на всех процессорах. Срок ее службы несколько лет, а со временем она теряет свои теплопроводящие свойства, что приводит к перегреву ЦП. Все эти меры позволят надолго продлить срок службы вашего компьютера.
Что делать если температура выше нормы
Первое, и самое эффективное это почистить компьютер от пыли. Эту процедуру желательно делать регулярно. Хотя бы раз в год. Мне нравится это делать на майских праздниках. В этом случае компьютер жару переносит на много легче.
Второе — замена термопасты на процессоре или графическом чипе. Смотря где у вас идет завышение. Как поменять термопасту на процессоре показал здесь. Таким же образом происходит замена термопасты на видеокарте. Если видеокарта или весь компьютер на гарантии, то не вздумайте туда лезть. Свозите лучше его или ее (видеокарту) в сервисный центр.
Третье. Улучшить вентиляцию в корпусе компьютера. Отличным решением будет поставить сзади вверху на выдув вентилятор 120 мм или больше. Основная политика охлаждения у меня следующая, снизу спереди подается воздух в корпус компьютера. Там он нагревается и поднимается вверх, где выбрасывается верхним задним вытяжным вентилятором и блоком питания (если последний у вас вверху).
В ноутбуке обычно снизу имеются вентиляционные отверстия, которые не желательно закрывать. Поэтому рекомендуется устанавливать мобильную технику на жесткие ровные поверхности.
Если вы работаете в жарком помещении, то можно использовать специальные охлаждающие подставки. Так же отличным решением будет задуматься над улучшением ваших условий работы.
Не рекомендуется устанавливать корпус компьютера рядом с отопительными приборами или под прямыми солнечными лучами.
Отличнейшим решением будет более производительным. Это дополнительные средства, но процессор за это вам скажет огромное спасибо.
Заменить систему охлаждения можно и на . Так как это обычно выливается в копеечку, то я просто снимаю кожух с вентилятором и устанавливаю на обдув 120 мм. Последний подключаю к материнской плате. После этих манипуляций необходимо тестировать видеокарту, что бы под нагрузкой температура была в норме. Естественно это все делается, когда гарантия уже закончилась.
Задумайтесь, прежде чем использовать какие либо . Тем более с маленькими (<120 мм) вентиляторами. Они работают на высоких оборотах и сильно шумят. Причем шум со временем только увеличивается. Сколько мне попадалось уже не рабочих вентиляторов. От пыли он застрял и не крутится. В центре, там где его двигатель, происходит нагрев. То есть, вентилятор не только не охлаждает жестких диск он служит еще одним источником тепла, который усугубляет ситуацию.
Мне кажется, гораздо целесообразней поставить один большой вентилятор 120 мм или больше для обдува всей корзины с жесткими дисками. В общем на тему охлаждения могу говорить очень долго. Если вам это интересно, можете почитать статью о моем бесшумном компьютере.
Вот это все, что мне удавалось успешно применять для приведения температуры комплектующих компьютера в приличные и безопасные рамки.
Как определяется IP по доменному имени сайта?
Итак, мы запоминаем сайты по доменным именам. И не только мы, вообще весь интернет это множество доменных имен. Однако сами компьютеры и другое сетевое оборудование общаются между собой по ip-адресам. Вы наверняка имеете представление о том что это и зачем нужно, раз уж задались целью определить ip-адрес сайта. Практически любой компьютер (или другое сетевое устройство — планшет, смартфон) и любая операционная система, которая на него установлена УЖЕ умеет определять ip-адрес любого домена, и соответственно, сайта.
Диапазоны рабочих температур процессоров Intel
Самые дешевые процессоры от Интел изначально не потребляют большого количества энергии, соответственно, тепловыделение будет минимальным. Такие показатели бы дали хороший простор для разгона, но, к сожалению, особенность функционирования таких чипов не позволяет разогнать их до ощутимой разницы в производительности.

Если смотреть на самые бюджетные варианты (серии Pentium, Celeron, некоторые модели Atom), то их рабочий диапазон имеет следующие значения:
- Работа в режиме простоя. Нормальная температура в состоянии, когда ЦП не нагружают лишние процессы, не должна превышать 45 ºC;
- Режим средней нагрузки. Данный режим подразумевает повседневную работу обычного пользователя — открытый браузер, обработка изображений в редакторе и взаимодействие с документами. Значение температуры не должно подняться выше 60 градусов;
- Режим максимальной нагрузки. Больше всего процессор нагружают игры и тяжелые программы, заставляя работать его на полную мощность. Температура не должна превышать 85 ºC. Достижение пика приведет только к понижению частоты, на которой работает процессор, так он пытается самостоятельно избавиться от перегрева.

Средний сегмент процессоров Intel (Core i3, некоторые модели Core i5 и Atom) имеет схожие показатели с бюджетными вариантами, с той разницей, что данные модели намного производительнее. Их температурный диапазон не сильно отличается от рассмотренного выше, разве что в режиме простоя рекомендованное значение 40 градусов, поскольку с оптимизацией нагрузки у этих чипов все немного лучше.
Более дорогие и мощные процессоры Intel (некоторые модификации Core i5, Core i7, Xeon) оптимизированы на работу в режиме постоянной нагрузки, но границей нормального значения считается не более 80 градусов. Диапазон рабочих температур этих процессоров в режиме минимальной и средней нагрузки примерно равен моделям из более дешевых категорий.
Способы проверить температуру процессора и видеокарты
Несколькими способами может быть произведена проверка температуры процессора и видеокарты. Они включают в себя использование самой системы, а также внешних программ для Windows 10, 8, 7, XP или Linux. Выбрав для себя оптимальный вариант, вы без труда сможете следить за работой своего ПК и не перегружать его лишними рабочими процессами. Выбирайте любой понравившийся и увеличивайте производительность за несколько шагов.
Через BIOS
Рабочая температура процессора легко проверяется с помощью Bios. Попасть в него легко. Просто выполните указанные действия, чтобы стало понятно, как узнать температуру вашего процессора:
- При загрузке ПК или ноутбука нажмите F2. Иногда используется клавиша Del. Это зависит от типа материнской платы.
- Найдите в настройках Bios раздел Power. Если не видите такого слова, то ищите Monitor.
- Вся необходимая информация будет видна на экране.
Мониторинг с помощью бесплатных программ
Чтобы померить температуру, можно использовать внешние программы. Рекомендуется скачать следующие:
- Speccy;
- AIDA64;
- Core Temp;
- HWMonitor;
- CPU-Z.
Программа для измерения температуры ПК Speccy не только поможет вам отслеживать работу процессора, но и выдаст полную информацию о вашем компьютере. С помощью нее вы всегда сможете подобрать правильные запчасти, которыми улучшите производительность своей машины. Программа легко устанавливается, не занимает много места, отвечает всем необходимым требованиям клиента.
Программа для мониторинга температуры процессора и видеокарты AIDA64 со схожими качествами порадует приятным интерфейсом. Благодаря ей вы будете всегда в курсе состава компьютера: программы, железо, ОС, количество ядер, внешние устройства. Считается одной из самых удобных. AIDA64 произведет замер показателей процессора и видеокарты одним «кликом». Графический индикатор, удобное отображение необходимых показателей помогут вам бережнее относиться к своему ПК.
Определение температуры с помощью утилит Core Temp или HWMonitor менее популярно, но это вовсе не означает, что программы показывают неправильные данные или неверное количество запущенных процессов. Просто утилиты меньше используются любителями технологий. Обычному пользователю однозначно понравится удобный интерфейс, легкая установка, большие возможности этих программ. Подходят тем, кто выбрал в качестве операционной системы Ubuntu Linux.
Еще одна программа для более глубокого изучения вашего ПК – EVEREST Ultimate Edition. С помощью ПО вы сможете провести тестирование, диагностику и настройку для оптимальной работы вашего компьютера или ноутбука. Идеально подходит для тех, кто разбирается в компьютерах. Выдает более 100 страниц подробной информации о состоянии операционной системы. Тест запускается одним «кликом».
С помощью гаджетов для Windows
Кроме программ, которые требуют постоянного контроля и отслеживания, температурный показатель узнают с помощью специальных гаджетов. Часто они находятся на рабочем столе, что совсем не мешают вашей работе. Одним из таких является GPU Observer, который подходит для моделей видеокарт NVIDIA и AMD. Он является стандартным, уже установленным на ваш ПК. Если у вас его нет, то установите этот датчик на Windows и узнавайте температуру в считанные секунды.
GPU Observer имеет приятный интерфейс и показывает самые необходимые данные о работе персонального компьютера. Если вы заметили, что программы открываются медленно, страницы обозревателя тормозят – обратитесь к этому приложению и посмотрите температуру. Возможно, она уже выше нормального показателя, и пора произвести осмотр вашего ПК.