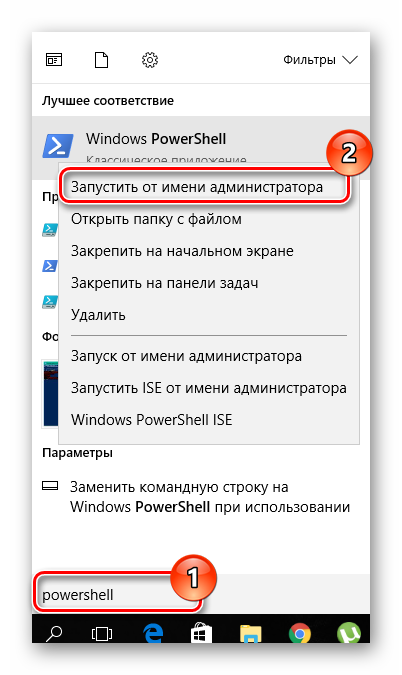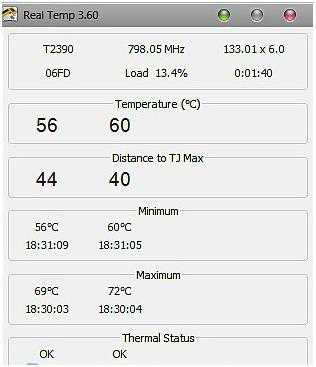Какая должна быть температура процессора
Содержание:
- Критическая температура процессора и признаки перегрева
- Определение температуры процессора
- Популярные вопросы
- Как узнать температуру процессора на ПК под управлением Mac OS
- Особенности температур процессора ПК и ноутбука
- Универсальные программы
- Определение температуры процессора
- Как снизить температуру
- Как понизить температуру процессора
- Can the robot recognize melodically similar tracks??
- Сделайте Kali Linux похожим на Windows с этой удивительной темой
- Как узнать и отслеживать температуру процессора
- Немного теории
- В чем здесь проблема? Основные способы ее решения
- Обновление iOS через iTunes
- Какая должна быть температура у ноутбука
- Конфиденциальность и службы геолокации в ОС iOS и iPadOS
- Как понизить температуру процессора на компьютере
- Подводим итог
Критическая температура процессора и признаки перегрева
Говоря о нагреве ядра ЦП, нельзя пройти мимо такого понятия, как «максимально допустимая температура процессора». Под ним понимается критический показатель, превысив который, можно как минимум снизить производительность, а как максимум – безвозвратно разрушить дорогостоящую технику.

Сгоревший процессор – зрелище не для слабонервных. Особенно если вы – сисадмин! Давайте для примера возьмём популярное ядро от Intel – Core i5. Нормальная температура процессора для него, как мы знаем, находится в диапазоне от 35 до 70 градусов. Какие изменения могут произойти при максимальной нагрузке:
- Периодически начинается незапланированная перезагрузка – включается встроенный механизм защиты от перегорания, и компьютер защищает сам себя от повреждений.
- Начинаются зависания в процессе просмотра фильмов и запуска компьютерных игр – процессор и видеокарта не справляются с возложенными на них задачами.
- На экране высвечивается сообщение «Your computer CPU fan fail or…» – обнаружены неполадки в кулере, либо он перестал работать вообще. В итоге процессор постоянно и неконтролируемо греется.
Определение температуры процессора
Основными факторами, влияющими на тепловой режим ЦП, являются:
- максимальная выделяемая мощность ЦП (TDP);
- степень его загруженности;
- факт наличия разгона по шине или множителю;
- изменение напряжение питания при разгоне;
- эффективность системы охлаждения.
Из перечисленных факторов только последний определят количество отводимого от ЦП тепла, то есть обеспечивает его охлаждение; остальные приводят исключительно к нагреву.
У современных процессоров наибольшее влияние на нагрев оказывает степень его загруженности иногда тепловыделение ЦП в режиме простоя и в режиме максимальной производительности может различаться в десятки раз.
Нормальная
Нормальная температура процессора – это такое её значение, при котором процессор может работать с производительностью от 0 до 100% от заявленной, при этом его тепловыделение находится в допустимом диапазоне.
Величина допустимого диапазона задаётся в спецификации процессора. При этом нижняя граница традиционно не указывается в руководствах для пользователей или системотехников (а это в 90% случаев +20°С), а вот верхнюю границу можно найти в любой спецификации.
В настоящее время для процессоров Intel нормальная рабочая температура находится в пределах до +70°С (в последнее время стали указывать более точно е значение +72°С). Для ЦП фирмы AMD это значение несколько выше: +80°С. Такое различие объясняется разной конструкцией ЦП, в частности их предохранительных крышек. Также следует понимать, что за эту величину принимается её среднее значение для всех ядер процессора.
Оптимальная
Классического или академического определения оптимальной температуры для ЦП не существует, поскольку его производительность фактически не зависит от неё (при том, что обратная зависимость – температуры от производительности, естественно, существует).
В разных источниках под этим термином понимают иногда совершенно разный смысл. Чаще всего оптимальной температурой работающего ЦП считается такая, при которой он работает с максимальной производительностью, однако, при этом система охлаждения работает таким образом, что не доставляет дискомфорта пользователю. Температура ЦП при этом, естественно, находится в пределах допустимых значений.
Современные системы охлаждения ЦП, преимущественно попадают в этот диапазон, чего нельзя сказать о системах охлаждения графических процессоров.
Типичными значениями оптимальной температуры для процессоров с TDP порядка 100-150 Вт является диапазон от +40°С до +65°С.
Критическая
Если же система охлаждения не справляется, то перегрев ЦП может выйти за пределы нормы, и попасть в диапазон критических значений. Температура ЦП считается критической, если она преодолевает «планку» в +70°С для продукции Интела (+100°С для последних поколений) или +80°С для продукции АМД.
Дальнейшая эксплуатация ЦП возможна, при этом даже не будет заметно существенных «просадок» системы по быстродействию, однако, уже сам подобный режим работы не является нормальным.
Несмотря на то, что подобные превышения температуры для процессора не критичны, они символизируют о том, что в системном блоке существуют серьёзные проблемы с циркуляцией воздуха и другие компоненты системы также могут быть подвержены перегреву.
Однако, дальнейший рост тепловыделения будет приводить уже к тому, что процессор начнёт самостоятельно «охлаждать» себя, не особо надеясь на систему охлаждения: при этом будет уменьшаться таковая частота и понижаться питающее его напряжение. Это уже будет заметно для пользователя, и если не будут предприняты меры по улучшению охлаждения процессора, то при достижении определённой температуры произойдёт отключение ПК.
Максимальная температура, при который выключается ПК зависит от конкретной модели ЦП и материнки. Обычно это значение составляет от 100 до 105°С. В принципе, какое значение принять за максимальное, пользователь может определить сам. Температура ЦП, при которой отключается ПК может быть изменена в настройках BIOS.
Популярные вопросы
Вопрос: какая должна быть температура процессора в играх?Ответ: тип процесса, который нагружает ЦПУ — никак не связан с температурой. То есть, что в играх, что в любом другом приложении, при одинаковом уровне нагрузки будет идентичная температура.
Вопрос: есть ли разница между процессором в ноутбуке и в стационарном компьютере в плане температуры?Ответ: все процессоры работают по одинаковым принципам. Устройство может быть разным, но в целом они все в одинаковой степени зависят от уровня нагрузки. В ноутбуки устанавливаются более энергоэффективные и менее производительные модели, потому что из-за небольших габаритов портативных устройств нет физической возможности установить массивную систему охлаждения, способную развеять большое количество тепла.
Вопрос: есть ли разница в процессорах Intel и AMD?Ответ: конструктивно процессоры отличаются, но, как и в случае с ноутбучными моделями, в равной степени греются в соответствии с нагрузкой. Ранее считалось, что ЦПУ от AMD намного горячее своих конкурентов и действительно так и было. Сейчас ситуация выровнялась и что «красные», что «синие» камни могут быть охлаждены должным образом.
Как узнать температуру процессора на ПК под управлением Mac OS
Компания Apple делает очень качественные и надежные компьютеры, но и у их продукции нередко происходит перегрев центрального процессора. Из этого следует, что для компьютеров с Mac OS также следует проводить мониторинг тепловых значений процессорной части. Для теста мы возьмем Apple MacBook. В этом ноутбуке установлен четырехъядерный процессор Intel Core i7. Также в зависимости от комплектации на этой модели может быть установлен Intel Core i5 или Intel Core i3. Простой и бесплатной для нашей задачи является утилита HWSensors для Mac OS, которую можно загрузить с ее официального сайта http://hwsensors.com. После загрузки установим и запустим утилиту.
Утилита должна запуститься в окне, в котором видно, что температура ядер Intel Core i7 составляет в среднем 45 градусов. Также для учета истории нагрева компьютерных компонентов в Mac OS пользователь может воспользоваться графической историей в HWSensors.
Из рисунков выше видно, что утилита также может определять температуру винчестера, чипсета материнской платы и видеокарты.
Из примера можно отметить, что осуществлять мониторинг температуры с помощью HWSensors на Mac OS достаточно просто. Кроме HWSensors для Mac OS выпускается еще одна утилита под названием Hardware Monitor. Эту утилиту для Mac OS можно загрузить на официальном сайте www.bresink.com.
Особенности температур процессора ПК и ноутбука
Сказанное выше относится, прежде всего, к стационарным персональным компьютерам (ПК). При работе на ноутбуке ситуация немного менее радужная, поскольку на температуру мобильного ЦП в ноуте накладывает свой отпечаток специфика его системы охлаждения. Какая бы ни была совершенная система охлаждения в ноутбуке, её производительности в пиковом режиме работы, при максимальной загрузке процессора, всё равно будет не хватать. Поэтому в ноутбуках процесс пропуска тактов – это практически нормальный режим работы.
Нормальная рабочая температура ЦП в ноутбуке имеет значения на 10-15°С выше, нежели в стационарном ПК. Однако, это не означает, что при этом критическая температура может быть также выше. Тем более, что применяемые для монтажа мобильных процессоров типы сокетов могут быть выполнены по BGA-технологии. Это означает, что установка процессоров в такие сокеты производится при помощи их запаивания. Если при этом применяются легкоплавкие припои (с температурой плавления до +110°С), то, естественно, приближение к этому значению будет небезопасным для ноутбука.
Поэтому значение критических температур для ноутов могут быть даже ниже, чем для стационарных ПК.
Универсальные программы
Самый простой способ определить температурные показатели — использовать программу, которая может показать термо-датчики всех устройств. Ниже представлены примеры, именно, таких программ.
1. Speccy
Это бесплатная небольшая программа. Скачать можно с официального сайта.
После установки и запуска в первом окне мы увидим всю нужную нам информацию:
* 1) температура процессора. 2) материнской платы (северного моста). 3) видеокарты. 4) дисковых носителей.
2. SpeedFan
Программа предназначена для контроля скорости кулеров, однако, отображение температур — ее неотъемлемая часть. Также, можно настроить автозапуск программы и постоянно видеть температурные показатели в трее.
Запускаем программу — в первом окне увидим показатели с датчиков:
Подробнее, программа описана в статье SpeedFan — изменение скорости вентиляторов.
3. AIDA64 (everest)
Это хорошая программа, но некоторые функции доступны только в платной версии. Поэтому применять ее только для определения температуры не целесообразно. Однако, если AIDA уже стоит в системе, стоит ей воспользоваться.
Запускаем программу — раскрываем пункт Компьютер — кликаем по Датчики. Справа находим Температуры:
Если свернуть программу, в трее мы будем видеть все показатели температур.
Подробнее об AIDA64.
5. MSI Afterburner
С ее помощью можно мониторить температуру комплектующих во время игр. Скачиваем утилиту с официального сайта, устанавливаем ее и запускаем.
Для настройки мониторинга открываем настройки:
Переходим на вкладку Мониторинг, выбираем галочками счетчики и для каждого из них настраиваем Показывать в ОЭД:
Определение температуры процессора
Основными факторами, влияющими на тепловой режим ЦП, являются:
- максимальная выделяемая мощность ЦП (TDP);
- степень его загруженности;
- факт наличия разгона по шине или множителю;
- изменение напряжение питания при разгоне;
- эффективность системы охлаждения.
Из перечисленных факторов только последний определят количество отводимого от ЦП тепла, то есть обеспечивает его охлаждение; остальные приводят исключительно к нагреву.
У современных процессоров наибольшее влияние на нагрев оказывает степень его загруженности иногда тепловыделение ЦП в режиме простоя и в режиме максимальной производительности может различаться в десятки раз.
Нормальная
Нормальная температура процессора – это такое её значение, при котором процессор может работать с производительностью от 0 до 100% от заявленной, при этом его тепловыделение находится в допустимом диапазоне.
Величина допустимого диапазона задаётся в спецификации процессора. При этом нижняя граница традиционно не указывается в руководствах для пользователей или системотехников (а это в 90% случаев +20°С), а вот верхнюю границу можно найти в любой спецификации.
В настоящее время для процессоров Intel нормальная рабочая температура находится в пределах до +70°С (в последнее время стали указывать более точно е значение +72°С). Для ЦП фирмы AMD это значение несколько выше: +80°С. Такое различие объясняется разной конструкцией ЦП, в частности их предохранительных крышек. Также следует понимать, что за эту величину принимается её среднее значение для всех ядер процессора.
Оптимальная
Классического или академического определения оптимальной температуры для ЦП не существует, поскольку его производительность фактически не зависит от неё (при том, что обратная зависимость – температуры от производительности, естественно, существует).
В разных источниках под этим термином понимают иногда совершенно разный смысл. Чаще всего оптимальной температурой работающего ЦП считается такая, при которой он работает с максимальной производительностью, однако, при этом система охлаждения работает таким образом, что не доставляет дискомфорта пользователю. Температура ЦП при этом, естественно, находится в пределах допустимых значений.
Современные системы охлаждения ЦП, преимущественно попадают в этот диапазон, чего нельзя сказать о системах охлаждения графических процессоров.
Типичными значениями оптимальной температуры для процессоров с TDP порядка 100-150 Вт является диапазон от +40°С до +65°С.
Критическая
Если же система охлаждения не справляется, то перегрев ЦП может выйти за пределы нормы, и попасть в диапазон критических значений. Температура ЦП считается критической, если она преодолевает «планку» в +70°С для продукции Интела (+100°С для последних поколений) или +80°С для продукции АМД.
Дальнейшая эксплуатация ЦП возможна, при этом даже не будет заметно существенных «просадок» системы по быстродействию, однако, уже сам подобный режим работы не является нормальным.
Несмотря на то, что подобные превышения температуры для процессора не критичны, они символизируют о том, что в системном блоке существуют серьёзные проблемы с циркуляцией воздуха и другие компоненты системы также могут быть подвержены перегреву.
Однако, дальнейший рост тепловыделения будет приводить уже к тому, что процессор начнёт самостоятельно «охлаждать» себя, не особо надеясь на систему охлаждения: при этом будет уменьшаться таковая частота и понижаться питающее его напряжение. Это уже будет заметно для пользователя, и если не будут предприняты меры по улучшению охлаждения процессора, то при достижении определённой температуры произойдёт отключение ПК.
Максимальная температура, при который выключается ПК зависит от конкретной модели ЦП и материнки. Обычно это значение составляет от 100 до 105°С. В принципе, какое значение принять за максимальное, пользователь может определить сам. Температура ЦП, при которой отключается ПК может быть изменена в настройках BIOS.
Как снизить температуру
Мои скромные рекомендации
Чаще всего вопрос остро с температурой стоит в летнее жаркое время, когда температура за окном поднимается до 35-40°C (а в некоторых областях нашей страны порой и выше!). Если в комнате с ПК нет кондиционера – то жара действует не только на Вас, но и на компоненты компьютера (особенно при большой нагрузке).
И так, что можно сделать, чтобы снизить температуру…
1) Почистить компьютер/ноутбук от пыли
Пожалуй, это первое с чего следует начать. Система охлаждения часто не справляется из-за того, что вентиляционные отверстия забиты пылью и из-за нее плохо выходит горячий воздух. Из-за нарушающейся циркуляции воздуха — температура внутри корпуса растет.
2) Термопаста
Если перегрев связан с процессором, видеокартой — не лишним будет сменить термопасту. Если сами не знаете — лучше не экспериментируйте и воспользуйтесь услугами какого-нибудь сервиса.
3) Солнце
По возможности нужно убрать компьютер/ноутбук от прямых солнечных лучей (можно повесить плотные шторы, или передвинуть устройство подальше от окна). Также неплохо чтобы помещение проветривалось. Идеально, если есть кондиционер .
4) Дедовский способ (с вентилятором)
Если у вас есть обычный вентилятор – то можно открыть боковую крышку системного блока и поставить напротив него вентилятор. Таким образом, можно существенно снизить температуру всех компонентов системного блока.
5) Для ноутбука
Если вопрос перегрева касается ноутбука – то для него есть специальные подставки с кулерами. Использовав такую подставку, удается снизить температуру до 5-10°C.
Примечание: при покупке такой подставки обратите внимание, что некоторые из них довольно сильно шумят. В магазине при покупке – слышно, как она работает далеко не всегда (отвлекают посторонние шумы: музыка, разговоры и пр.)
Подставка для ноутбука с охлаждением
6) Еще один момент, который касается ноутбуков.
Часто пользователи берут с собой ноутбук и кладут его на кровать, диван и пр. Дело в том, что поверхность того же дивана не ровная и не твердая, а из-за этого вентиляционные отверстия часто перекрываются тканью мебели. В следствии чего, вентиляция внутри корпуса устройства нарушается, и температура растет.
Посыл этого простой: ноутбук нужно использовать на ровных, сухих, твердых и устойчивых поверхностях.
7) Насчет жестких дисков
Часто многие пользователи, у кого несколько жестких дисков, устанавливают их в системный блок слишком близко друг к другу. В результате один диск нагревает другой. Лучший вариант — поставить их как можно дальше друг от друга, либо установить небольшой дополнительный кулер, который будет разгонять теплый воздух между ними.
Расположение дисков в системном блоке
8) Кулеры
Кстати, обратите внимание на то, как работают кулеры (вентиляторы). В некоторых случаях, есть смысл заменить их на более мощные (исправные)
Также есть смысл попробовать увеличить скорость вращения кулеров, которые не справляются с температурой (если они не работают на максимуме своих возможностей). О том, как это сделать, см. в одной из моих статей, ссылка на нее ниже.
9) О том, как еще можно снизить температуру ЦП (обновление от 05.07.2019)
Если вы применили все вышеперечисленные советы и температура все равно остается достаточно высокой, можно попробовать отключить Turbo Boost и провести Undervolting (снижение напряжения) ЦП.
За счет этого удается добиться весьма значительного снижения температуры процессора, иногда до 20-25°С (очень заметно на игровых ноутбуках, ПК). О том, как это сделать, см. заметку ниже.
На этом у меня все, удачной работы и нормальной температуры!
по теме – заранее благодарю.
Good Luck!
Первая публикация статьи: 05.07.2017
Корректировка: 5.01.2020
Как понизить температуру процессора
Если поднят вопрос об уменьшении температуры процессора, то важно проверить систему охлаждения (кулер) на чистоту. Зачастую на нем скапливается много пыли, которая существенно влияет на возможности охлаждения
Пользователи говорят, что простая процедура при помощи домашнего пылесоса, работающего на маленькой мощности, помогает аккуратно убрать пыль. Кулер разбирать не нужно, но если требуется качественная чистка, то его лучше хотя бы отсоединить от процессора.
Чаще всего такая простая процедура дает возможность снизить перегрев, и избежать дальнейших неприятностей.
Еще один фактор, о котором часто забываю пользователи – это температура в комнате. Как показывает практика, комнатная температура может поменять температуру на процессоре от пяти до десяти градусов. Поэтому, лучше ставить ПК подальше от горячих батарей, и аналогичных мест. Так же следует выбрать для работы комнату с максимально низкой температурой.
Can the robot recognize melodically similar tracks??
Сделайте Kali Linux похожим на Windows с этой удивительной темой
Как узнать и отслеживать температуру процессора
Способ №1
Наиболее просто способ для мониторинга за температурой — использовать спец. утилиты. Их сейчас довольно-таки много, одна из лучших (на мой скромный взгляд) — это AIDA 64 (см. скрин ниже).
Датчики — утилита AIDA
Причем, утилиту можно настроить так, чтобы она в режиме реального времени показывала вам в трее, что происходит с температурой. Для этого прост откройте ее настройки и включите «Значки датчиков». Пример представлен на скрине ниже ().
Мониторинг за температурой в процессе работы (AIDA)
Утилита очень компактна, способна показать максимум информации: кол-во ядер ЦП, точную модель, платформу, тактовую частоту, и т.д. Пример показан на скрине ниже. Программа, кстати, «всеядная», поддерживает большинство современных ЦП.
Также обратите внимание, что она показывает не только текущую температуру, но и мин. и макс
значения.
Core Temp — макс., мин., средн. значение температуры
Способ №2 (BIOS/UEFI)
Чтобы узнать температуру ЦП (CPU) — не обязательно использовать спец. утилиты, можно это сделать в BIOS (UEFI).
Правда, этот способ немного не удобен: дело в том, что пока вы войдете в BIOS — температура может значительно измениться! И гораздо более эффективно ее отслеживать прямо в Windows, «не отходя» далеко от используемого софта…
Как правило, температура CPU представлена на первом экрана в разделе (Main). См. пример как это выглядит в современной версии UEFI.
Просмотр температуры CPU в UEFI
CPU Temperature // ASRock UEFI
Немного теории
Современные процессоры изначально способны выносить достаточно большой нагрев без вреда для себя. Так, критичная температура может достигать ста градусов Цельсия и даже больше. Не просто так увлечённые оверклокеры придумывают специальные системы охлаждения, чтобы разгонять процессоры до предела!
Другое дело, что такая высокая температура способна повредить другие компоненты ноутбука – например, пластиковые элементы. Загореться корпус вряд ли сможет, но расплавиться – вполне. Именно этого избегают, устанавливая в мощные ноутбуки хитроумные теплоотводы.

Что же до человеческого тела, то нагрев до 40-45°C уже вызовет у пользователя дискомфорт, особенно если корпус ноутбука из металла и хорошо проводит тепло. Что уж говорить о более высоких температурах!
Разумеется, процессоры низкой мощности имеют куда меньшее тепловыделение, поэтому рассмотрим только относительно производительные устройства, основанные на процессорах Intel i5, i7 и AMD FX.
В чем здесь проблема? Основные способы ее решения
Все существующие на текущий момент центральные процессоры изготавливаются из такого полупроводникового материала, как кремний. Температура порядка 70-100 0С приводит к тому, что данный компонент персонального компьютера начинает пропускать циклы обработки информации, снижается его производительность, а в некоторых случаях он выходит из строя
Поэтому очень важно контролировать именно этот параметр ЦПУ и при его выходе за пределы нормы принять меры для того, чтобы он снова вернулся в допустимые рамки. Основные способы того, как понизить температуру процессора, можно разделить на 2 вида:
- Аппаратные.
- Программные.
К первой группе способов можно отнести замену термопасты или системы охлаждения и ревизию кулера. Во втором же случае используется программное обеспечение, причем это может быть как системный софт, так и прикладной (его иногда называют специальным). Аппаратные способы понижения степени нагрева центрального процессора значительно проще применять на стационарных системных блоках по той причине, что процесс разбора ПК в этом случае достаточно прост. А вот программные способы значительно лучше подходят к мобильным ПК. В это случае получить доступ к системе охлаждения весьма затруднительно, а заменить термопасту или кулер вообще достаточно сложно. Именно по этой причине и используют в таком случае программное обеспечение в первую очередь.
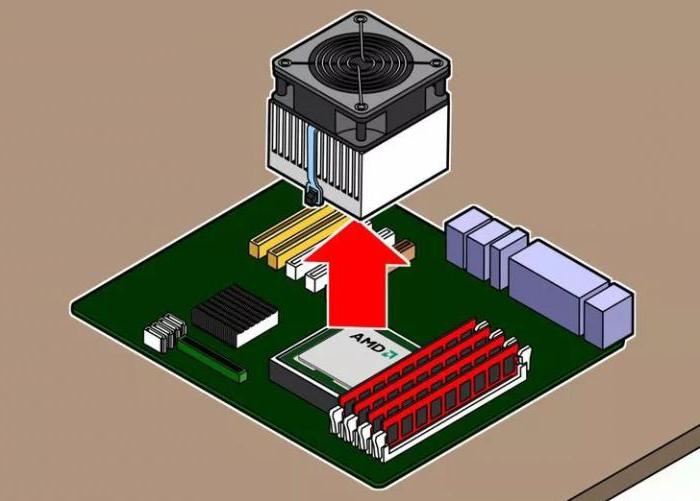
Обновление iOS через iTunes
Какая должна быть температура у ноутбука
- От 28 до 38 (порой 30-41) градус по Цельсию подходит для нерабочего состояния. То есть Windows, его рабочий стол может быть активирован и запущен, но фоновые операции не будут отображаться и выполняться.
- 40 — 62 считается умеренной для ноутбуков Виндовс и Айос. В эту категорию входят воспроизведение игры, исполнение различных задач для архивирования.
- И последний пункт — от 67 до 72 выражается максимальным уровнем.
Нормальные характеристики модулей ADM практически не отличаются от остальных. Просто для некоторых представителей требуется 61 единица Цельсия. Если говорить о промежутке 95 — 105, то надобно упомянуть активацию пропуска тактов. Следовательно, дальнейшая ступень — полное отключение и прекращение деятельности. При этом не забывайте о погрешностях, которые наверняка существуют, но они не так страшны на практике. Такое явление особенно наблюдается у только приобретенных агрегатов. Так что к выше перечисленным пунктам достаточно прибавить показания.
Конфиденциальность и службы геолокации в ОС iOS и iPadOS
Как понизить температуру процессора на компьютере
Каждый CPU оснащен системой защиты от перегрева, которая отключает питание компьютера при достижении максимально допустимой границы (обычно 95-100 °С). Параметр выставляется в настройках BIOS, однако изменять установленные по умолчанию значения не рекомендуется.
Важно знать
Определить перегрев можно по нескольким признакам: нестабильная работа системы при высокой нагрузке ЦП или самопроизвольное отключение питания. Также отследить несоответствие установленным режимам можно через указанную выше программу. Постоянный перегрев не позволит нормально эксплуатировать компьютер, а также приведет к скорой поломке оборудования.

Методы понижения температуры процессора:
- Очистка кулера ЦП от пыли. Это самая распространенная причина, приводящая к неспособности системы охлаждения справиться с нагревом. Налипшая на радиаторе пыль не позволяет холодному воздуху, который втягивается кулером, проходить к процессору. Следует снять боковую панель системного блока и очистить компоненты от загрязнений. Для этого можно использовать пылесос и щетку с мягким ворсом.
Проверка работоспособности системы охлаждения. Отслеживая, какая рабочая температура процессора при определенной нагрузке, можно выявить поломку одного из кулеров. Текущую скорость вращения получится посмотреть через CPUID HWMonitor и, если она равна 0, необходимо проверить контакты или произвести замену. Также важно убедиться, что установленные на корпусе вентиляторы работают в правильном направлении: передняя и боковая стенка на втягивание воздуха, задняя на выдув.
Изменение схемы скорости вращения кулера. Установив программу SpeedFan, можно выстроить собственную таблицу соответствия температуры процессора к скорости вращения лопастей.

Проверка и замена термопасты. Если компьютер находится в эксплуатации достаточно давно, слой термопасты мог высохнуть, вследствие чего снизилась проводимость тепла на радиатор охлаждения.

Покупка и использование подставки с дополнительным охлаждением (для ноутбука).

Переход на менее ресурсоемкие программы для снижения нагрузки на процессор.
Замена стокового кулера. Этот вариант актуален для разогнанных процессоров, а также в случае некорректной работы старого оборудования. Максимальный эффект даст водяное охлаждение.
Подведем итоги. Нормальная температура работы процессора ноутбука или настольного ПК находится в диапазоне 80-90 градусов. При достижении максимальной границы в 95-100 °С сработает автоматическая защита от перегрева. Непредвиденное отключение питания компьютера является верным признаком наличия проблем с охлаждением ЦП. Зачастую виновником является скопившаяся на радиаторе пыль, однако могут присутствовать и другие, менее распространенные причины.
Подводим итог
Из рассмотренного материала можно подчеркнуть, что из-за высокой температуры процессора страдает как производительность, так и стабильность системы в целом. Поэтому следует уменьшать температуру ядер процессора и осуществлять ее мониторинг способами, описанными выше. Кроме рассмотренных в статье методов мониторинга теплового значения ЦПУ не хочется упускать из виду способ получения значения температуры для видеокарты. Измерить тепловые значения видеокарты можно с помощью утилиты GPU-Z. Например, ниже изображены показатели датчиков для видеокарты Radeon HD 7540D.
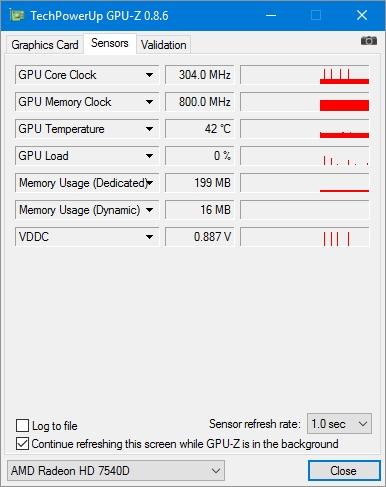
К тому же если вы захотите ознакомиться с другими способами снятия тепловых значений датчиков видеокарты, советуем ознакомиться со статьей о гаджетах, показывающих температуру процессора и видеокарты.
Надеемся в недалеком будущем, благодаря переходу на новые техпроцессы, процессоры станут холодными и их перегрев останется в прошлом. Также надеемся, что наша статья поможет нашим читателям осуществить мониторинг температуры ядер процессора в операционных системах Mac OS, Ubuntu, FreeBSD и Windows и предотвратить его перегрев.