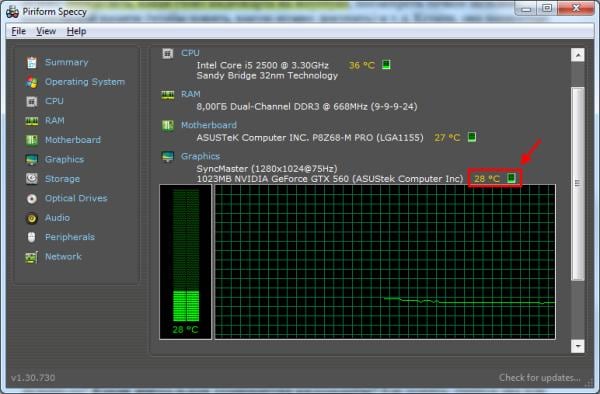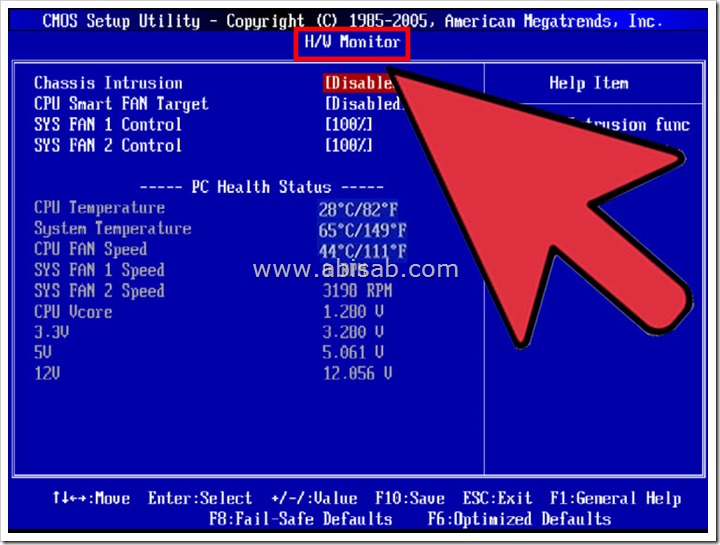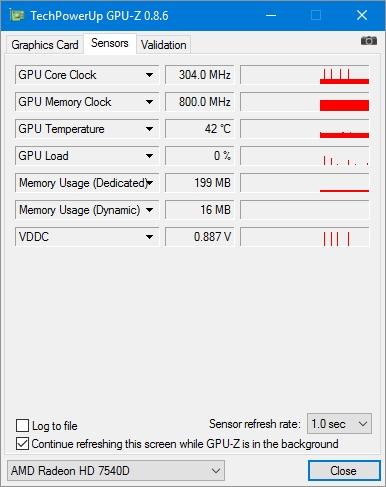Как узнать температуру процессора пк?
Содержание:
- Справочная информация
- Видеокарты
- 5 советов по снижению температуры процессора
- Где посмотреть температуру вашего процессора в БИОС и UEFI?
- SIW — получение сведений о температуре видеоадаптера
- Универсальные программы
- Какая температура считается нормальной
- MSI Afterburner
- GPU-Z
- Утилиты и программы для просмотра температуры процессора компьютера или ноутбука
- Каких температур следует опасаться?
Справочная информация
Из-за высокой температуры процессора компьютер может сильно тормозить. Обычно это сопровождается шумом (гудит вентилятор) и нагреванием. Это связано с тем, что ЦПУ перегревается и не справляется со своими задачами.
Температура может быть разной в зависимости от нагрузки:
- Оптимальная. Среднее значение ЦПУ в простое или при работе с легкими программами не должно превышать 35-50 градусов.
- Допустимая. При работе с браузером, просмотре фильмов и выполнении нескольких задач одновременно нагрузка на ЦПУ возрастает, и, соответственно, его температура поднимается. Допустимой можно считать 50-65 градусов.
- Высокая. Самую высокую нагрузку ЦПУ получает при работе в графических/видео редакторах или в тяжелых современных играх. Процессор может работать на все 100%, и его температура будет возрастать при хорошем охлаждении от 65 до 75 градусов.
- Критическая. Всё, что выше 80 градусов, уже слишком горячо и не нормально. ЦПУ при сильном разогреве будет уходить в троттлинг (защиту), пропуская такты и жутко тормозить. Критическую температуру можно также определить, если потрогать корпус ПК: он будет заметно теплым, и будет слышен гул вентилятора.
На некоторых моделях ЦПУ допустимые значения отличаются. Узнать это можно на официальном сайте производителя, прочитав «datasheet» (инструкцию).
Что делать при перегреве
Если в простое температура ЦПУ выше 60 градусов, обычно это связано с одной из двух причин:
- Плохое охлаждение.
- Вирус, который в невидимом режиме перегружает ЦП.
Чтобы отсеять второй вариант, войдите в Биос и узнайте разогрев ЦП (см. ). Если всё в порядке и проц не греется, срочно обновите или замените антивирус. Дополнительно удалите лишние программы/игры: возможно, какие-то из них нагружают систему.
Если процессор перегревается в Биос, выполните следующие шаги:
1. Открутите два болта и снимите боковую крышку системного блока.
2. Возьмите мягкую кисточку и аккуратно почистите ею лопасти вентилятора и медный сердечник. Убедитесь, что медный сердечник вместе с вентилятором не поврежден, надежно закреплен и не болтается.
3. Не закрывая крышку, включите ПК и посмотрите на скорость вращения. Вентилятор должен крутится плавно и бесшумно.
4. Обеспечьте хорошую вентиляцию внутри корпуса: отодвиньте и зафиксируйте провода от блока питания так, чтобы они не блокировали обдувание.
5. Сбросьте настройки Биоса: возможно, кто-то баловался с параметрами разгона.
Если эти действия не помогли, значит, нужно поменять термопасту или систему охлаждения. Для этого следует обратиться к компьютерному мастеру.
Что касается ноутбука, то для очистки от пыли компьютер сначала нужно разобрать. В некоторых случаях это сделать не так-то просто, хоть на ютубе и есть инструкции чуть ли не для каждой модели. Рекомендую не экспериментировать, а обратиться к специалисту: он и от пыли очистит, и термопасту поменяет, и кулер смажет. Обычно это занимает несколько часов работы мастера и стоит порядка 10-15$.
Видеокарты
Если нужно получить максимум информации о видеоадаптере, то стоит использовать нижеперечисленные утилиты. Но нужно учесть, что нередко в системе 2 адаптера: интегрированный (впаянный в материнскую плату или совмещенный с процессором) и дискретный (отдельно подключаемый). Проблемы перегрева характерны для дискретных — они производительнее. Критический уровень для каждого устройства индивидуален и указан на сайте производителя. Например, для nVidia GeForce GTX 980 Ti – 92 °C.
FurMark для оценки производительности и стабильности видеокарты

Программа в большей мере предназначена для стресс-тестирования графической системы. Она создает максимальные нагрузки и анализирует, какое именно слабое место в видеокарте. После , установки и запуска сразу отобразится окно. Под красочным лого нужно отыскать строку GPU, в конце неё будет указана текущая температура. Рекомендуется после этого запустить краш-тестирование — достаточно нажать на кнопку “GPU Stress Test”. Если во время теста ПК не перегрузится — видеокарта точно не перегревается.
В состав FurMark также входит GPU-Z — утилита для получения информации о видеокарте. Чтобы запустить ее, кликают на кнопке GPU-Z. Также ее можно отдельно и установить. Чтобы узнать температуру с помощью этой утилиты выполняют после запуска следующее:
- перейти на вкладку Sensors в верхней части окна — это вторая вкладка;
- отыскать строчку GPU Temperature.
Утилита удобна тем, что отображает на графике изменение температуры. Это удобно, если интересны возможности компьютера после длительной игры. Сразу понятно, насколько система охлаждения справляется с нагрузкой.
5 советов по снижению температуры процессора
Защита компьютера от внутренних и внешних повреждений – лучшая формула для долговечности устройства. Попробуйте некоторые из этих советов, позволяющих обеспечить оптимальную работу вашего устройства:
1. Почистите ваш ПК
Есть несколько способов сохранить чистоту внутри и снаружи вашего компьютера. Вы можете использовать тряпку для пыли и одноразовый пылесос со сжатым воздухом для удаления мусора с внутренней и внешней стороны. Вы также можете открыть корпус, чтобы тщательно пропылесосить вентиляторы и другие аппаратные компоненты.
2. Замените термопасту
Термопаста (теплопроводная паста) – это пластичное вещество с высокой теплопроводностью, которое предназначено для улучшения теплообмена между радиатором и процессором.
Бывают случаи, когда проблему перегрева можно легко решить, удалив старый слой термопасты и добавив новый. Термопаста передает тепло от вашего процессора к радиатору, и когда она высыхает, температура вашего процессора может увеличиваться.
3. Купите новый вентилятор для процессора
Если у вас все еще возникают проблемы с охлаждением компьютера, возможно, пришло время для новых вентиляторов с новым кулером. Вы можете легко установить решение водяного охлаждения в дополнение к вашим вентиляторам, или даже вместо них.
4. Используйте подставку для ноутбука
Эффективный способ увеличить поток воздуха и защитить ваш ноутбук – это использовать подставку для ноутбука. Твердая и плоская поверхность – лучший способ защитить ваш ноутбук от «удушья». Подставки для ноутбуков также держат ваш компьютер под оптимальным углом для сохранения прохлады и более комфортной работы самого пользователя.
5. Защитите ваше устройство от вредоносных программ
Вредоносное ПО – это программное обеспечение, написанное с целью нанесения вреда вам и вашему устройству. Вредоносные программы могут использоваться для атаки, шпионажа за личной информацией, уничтожения файлов, создания угроз, майнинга криптовалюты и показа рекламы. В результате их воздействия ваше устройство может получить дополнительную нагрузку (выполнение дополнительной работы), что также способно приводить к повышению температуры процессора (особенно в случае с криптомайнерами). Установка антивирусной программы – это самый эффективный способ защитить ваше устройство и хранящуюся на нем личную информацию.
Если у вас старый компьютер, который постоянно работает при высокой температуре, возможно, пришло время выполнить некоторые из этих основных проверок. Последовательный мониторинг температуры процессора может предотвратить повреждения вашего компьютера в будущем. К сожалению, если вы не можете снизить температуру независимо от того, что вы делаете, то, возможно, пришло время для замены комплектующих или даже покупке нового компьютера.
Где посмотреть температуру вашего процессора в БИОС и UEFI?
Существует метод мониторить температуру штатными средствами ОС. Один из таких способов подразумевает манипуляции в BIOS. Следуйте инструкции:
- Во время включения вашего ПК или ноутбука, жмите одну из клавиш F2, Del или F1 (зависит от конкретной модели устройства);
- После входа в BIOS (появится синий экран), следует найти один из разделов PC Health Status, Hardware Monitor или Power;
- Далее смотрим пункт CPU Temp либо Temperature, напротив него доступно отображение температуры.
Не забывайте, что используя такой метод, вы получаете лишь общие данные. Это исключает возможность увидеть, какая в настоящее время температура при нагрузках процессора, ведь компьютер будет находиться в режиме простоя.
Владельцы новых версий ОС Виндовс, смогут увидеть нужную информацию при помощи PowerShell:
- В поисковой строке или через поиск в меню Пуск начните вводить слово PowerShell;
- Запустите программу от имени администратора;
- В командной строке введите get-wmiobject msacpi_thermalzonetemperature -namespace «root/wmi» и нажмите Enter;
- Поле CurrentTemperature отображает информацию в Кельвинах, умноженных на 10. Для перевода градусов по Цельсию, разделите имеющееся значение на 10, после чего отнимите от него 273,15.
Если у вас нет средства ПоверШелл, можно использовать обычную командную строку с правами администратора. После открытия интерпретатора, выполняем команду wmic /namespace:\\root\wmi PATH MSAcpi_ThermalZoneTemperature get CurrentTemperature.
Примечательно, что более достоверные и детальные сведения о процессоре, кулере и других комплектующих корпуса ПК, можно получить при помощи специализированного софта, представленного в вышеприведенных пунктах нашей статьи.
Для большинства компьютеров, нормальная температура CPU должна быть следующей:
- От 28 до 41 градусов по Цельсию при простое. К примеру, запущен десктоп без дополнительных фоновых процессов.
- От 40 до 65 градусов во время работы игр, программ, а также при выполнении различных задач рендеринга, виртуализации и архивирования. В некоторых случаях показатель может быть на несколько градусов выше для моделей Core i7 (на первый взгляд высокая температура, около 70 градусов, будет считаться нормальной).
- От 67 до 72 — максимально допустимая температура, рекомендуемая корпорациями Intel и AMD.
Если показатели долго колеблются в пределах 100 градусов по Цельсию, многие устройства запускают процедуру троттлинга, обеспечивающего пропуск тактов в целях защиты от перегрева процессора. Функция включается/выключается в автоматическом режиме, её задача — своевременное охлаждение процессора и его нормальная работа.
Стоит помнить, что должный мониторинг температуры ноутбука или PC, поможет вам организовать надлежащую систему отвода тепла и значительно продлить срок службы своего компьютера, повысить его производительность, комфортно запускать «тяжёлые» игрушки, ресурсоёмкие приложения и многое другое. В конце концов, исправное функционирование всех компонентов устройства, является самым важным для здоровья вашего «железного» друга.
SIW — получение сведений о температуре видеоадаптера
SIW (System Information for Windows) — мощная программа для получения полных данных о системе: об аппаратном и программном обеспечении компьютера.
Вам также может быть интересно:
- Как узнать какая видеокарта стоит на компьютере — 10 способов
- Как узнать какой процессор стоит на компьютере — 12 способов
Пройдите последовательные шаги:
- В главном окне программы SIW, в левой колонке перейдите к разделу «Оборудование».
- Нажмите на пункт «Сенсоры».
- В списке устройств найдите графическую карту. В параметре «Температуры», в опции «GPU» показано текущее значение в градусах по Цельсию и Фаренгейту.
Универсальные программы
Чаще всего применяются для процессора и видеокарты — компонентов, наиболее часто перегревающихся.
Важно соблюдать условия:
- запускать через 15-20 минут после включения компьютера;
- на оборудовании должны быть драйвера — иначе приложение не “увидит” термодатчик;
- не ориентироваться на одно устройство — что процессору здорово, то материнской плате смерть.
Порой программы пасуют. Например, как узнать температуру блока питания компьютера, если он не оснащен термодатчиком? Без внешнего измерительного прибора это невозможно. Большая часть блоков питания по умолчанию не комплектуются термодатчиком.
Диагностируем перегрев при помощи AIDA
AIDA64 платная, но можно и бесплатную 30-дневную версию. Она неполная, но того, что имеется, хватит для определения температуры. Удобный интерфейс — данные о текущем температурном режиме собраны в одном месте.
Для этого следует:
- Убедиться, что на левой панели выбрана вкладка “Меню”, а не “Избранное”.
- Кликнуть на 1-ю строку “Компьютер”.
- В выпадающем меню выбрать “Датчики”.
- Смотреть на показатели в правой панели.
Здесь и далее используется общепринятая расшифровка отдельных термодатчиков:
- “Системная плата” — температура материнской платы. Если больше 50 °C, то нужно снижать. Для охлаждения устанавливают дополнительные вентиляторы в системный блок (десктоп) или используют вентилирующие подставки (ноутбук).
- “ЦП” или “CPU Package” — центральный процессор. Может быть несколько cтрок: “ЦП 1 Ядро 1”, “ЦП 1 Ядро 2”, “CPU IA Cores”. Достаточно смотреть на “ЦП” или “CPU Package”— отличия в показаниях минимальны. При высокой нагрузке температура может достигать и 80 °C, но хуже, если подобные значения наблюдаются в режиме простоя.
- “Диод ГП” — температура видеокарты. Как и случае с процессором может быть несколько строк: “ДиодГП (DisplO)”, “ДиодГП (MemlO)”. Различия минимальны — достаточно смотреть на первое значение, чтобы правильно проверить температуру видеокарты, нужно загрузить ее чем-то ресурсоемким. Например, включить игру с максимальным качеством графики. По поводу температуры — 80 °C и выше требуют дополнительного охлаждения. Однако, нужно учитывать стабильность удерживания максимальной температуры и рекомендуемого производителем устройства температурного режима.
- В отношении жестких дисков в утилите нет распространенной аббревиатуры. В АИДА64 соответствующий термодатчик будет называться так же, как и сам накопитель. То есть, это может быть Hitachi HDSC72010 — условный пример. Обычно температура диска самая низкая среди всего оборудования. Она легко может составлять 30-35 °C. Опасаться стоит, когда будет превышено значение в 55 °C. Более детально этот вопрос будет рассмотрен в последнем разделе статьи.
Speccy
Информационная утилита, которая может использоваться для контроля температуры. Есть платная и бесплатная версия — функций последней достаточно, чтобы проверить, какие компоненты перегреваются. Для этого после и установки нужно выполнить следующее:
- посмотреть на правую панель начального окна — отображаются данные об основных компонентах;
- если нужно исследовать температурный режим конкретного устройства — кликнуть на его строке в левой панели, например, для видеокарты это будет “Графические устройства”;
- отобразится детальная информация — к примеру, для многоядерного процессора будет отображаться температура каждого ядра.
Программа несложная, но в то же время в ней есть продвинутая функция экспорта полученных данных в текстовый или XML-документ.
Информация о температуре процессора в CPUID HWMonitor
Чтобы узнать температуру ЦП, после и установки программы выполняется следующее:
найти, где именно размещены данные о процессоре — на начальном окне все строки раскрыты, а смотреть нужно на ту, которая начинается с AMD или Intel;
утилита выводит температуру для каждого ядра — всегда соседние строки;
в любой строке в HWMonitor 3 столбца со значениями: текущий (Value), максимальный (Max) и минимальный (Min);
обратить внимание на максимальную температуру процессора, зафиксированную HWMonitor.
Чтобы можно было всегда посмотреть информацию о текущей температуре в системном трее (правый нижний угол), нужно купить приложение.
Интерфейс утилиты HWMonitor
Программа напоминает стандартный “Диспетчер устройств” Windows. Отличие в том, что предоставляется больше информации. Чтобы ненужные строчки не мешали, поочередно кликнуть по ним — они свернутся.
Нужно быть внимательным — в программе отображаются значения не только в градусах Цельсия, но и по Фаренгейту.
Какая температура считается нормальной
Сколько людей — столько и мнений!
Вообще, очень многое зависит от модели вашего устройства, того же ЦП, например (порой, разница может доходить до десятков градусов).
Кроме того, у каждого специалиста (опытного пользователя) свое мнение и споров насчет этого – возникает уйма. Поэтому, все что написано ниже, это чисто мое субъективное мнение, основанное на своем личном опыте.
Для процессора
Если говорить в общем, то можно выделить следующие границы.
Нормальной температурой для процессора считаю температуру в диапазоне 30-45°C без нагрузки, и до 55-60°C при сильной загрузке (игры, кодирование видео, графики и пр.).
При повышении температуры выше 60°C — рекомендую очень внимательно присмотреться за максимальными значениями нагрева. Дело в том, что примерно при этой отметке (выше 65°C) могут начаться проблемы с тормозами — процессор начинает медленнее работать, чтобы снизить температуру (троттлинг — пропуск тактов).
Что касается ноутбуков: то некоторые модели рассчитаны на нагрев до 70-85°C при нагрузке (игровые). Несмотря на то, что это допускается производителем, лично я не считаю это нормальным явлением, и рекомендую в этом случае использовать охлаждающие подставки.
Для примера, ниже приведу температуры для процессоров Intel Core i3, i5 и i7 Skylake, Ivy Bridge, Sandy Bridge, Haswell (которые наиболее популярны сегодня на рынке):
- 30-40°C — нормальная температура при несильной нагрузке: работает браузер, какой-нибудь блокнот, проигрыватель музыки;
- 40-60°C — нормальная температура в режиме нагрузки: запущенная игра, кодирование видео, архивирование файлов и т.д.;
- до 70°C-85°C — максимальное рабочее значение температуры, допускаемое Intel.
Если у вас температура доходит до предельных величин (а тем более, если переходит их) — рекомендую ознакомиться с советами по снижению температуры, данных ниже в статье.
Для видеокарты
Здесь всё сложнее… Дело в том, что очень большое значение имеет что у вас за видеокарта: что за модель, какой тип охлаждение установлен, для чего она предназначена.
Если брать в среднем, то в простое видеокарта не должна греться выше 35-40°C (градусов Цельсия). Под нагрузкой – до 50-60°C (для некоторых старых видеокарт – такая температура может быть уже критичной!).
Если температура в нагрузке, например, при запущенной игре, уходит за 70°C – возможно есть дефект радиатора, проблема с кулером, или как вариант – плохо нанесена термопаста.
Многие опытные пользователи возразят мне, что современные чипы видеокарт (например, NVidia GTX) держат температуру до 105°C – но это критическая температура, после которой компьютер либо зависнет, либо выключится (сработает защита).
Кстати, добавлю, что при постоянной нагрузочной температуре свыше 75°C – срок работы вашей видеокарты существенно снижается!
Для жесткого диска
Первое, что хочу сказать, что для жесткого диска плохо, как сильно высокая температура, так и низкая.
Дело в том, что жесткий диск – это механическое устройство, а при повышении температуры – происходит расширение материалов (при низкой – сужение), что крайне нежелательно для работы такого высокоточного устройства.
Если брать в целом, то для дисков я бы выделил несколько диапазонов:
Нормальный: 28-40°C. Самый обычный диапазон температур, который чаще всего и указывают все производители дисков (плюс-минус пару градусов)
Если проблем с циркуляцией воздуха внутри устройства нет, и жесткий диск не стоит слишком близко к другим источникам тепла – то в большинстве случаев никак специально его и охлаждать ненужно, температура и так будет в норме (не беру во внимание исключительные случаи).
Повышенный: 42-52°C. Если температура превысила 45°C – есть повод проверить систему охлаждения: вентиляционные отверстия, работу кулеров
Если температура поднялась в летнее жаркое время и не превысила 50°C – то в принципе, сильных поводов для беспокойства нет.
Критический: выше 55°C. Если температура перевалила за 50°C – то использовать постоянно диск в таком диапазоне нельзя, долго он не прослужит (в любом случае, срок его службы сильно падает). В первую очередь рекомендую: почистить систему охлаждения от пыли, установить диск подальше от других устройств, поставить дополнительный кулер.
Низкий: ниже 20°C. Вообще, если вы специально не преследуете цель снизить температуру HDD ниже 20°C – то добиться этого в обычном отапливаемом жилом помещении с обычным компьютером/ноутбуком – практически невозможно! Поэтому, давать здесь какие-то рекомендации – излишне…
MSI Afterburner
Достойная программа для разгона CPU, видеочипа и оперативки. Утилита может похвастаться отличным функционалом. С помощью проги также можно произвести проверку температуры компьютера и его отдельных компонентов. Софтина берет данные с внутренних датчиков устройства.
Если вам нужна программа исключительно для мониторинга температуры, то, к сожалению, MSI Afterburner – это не ваш выбор. Отслеживать конкретный параметр в данной проге не особо удобно. Ведь помимо температуры в окне указано огромное количество конфигураций. Понять что к чему довольно трудно и на это требуется время. MSI Afterburner следует скачать, если вы заядлый геймер или графический дизайнер. Ведь в отличие от других прог, обозреваемая софтина позволяет:
- Получать различные параметры системных компонентов, начиная со скорости вращения вентиляторов и заканчивая напряжением, которое поступает на блок питания.
- Проверять корректность установленных конфигураций с помощью бенчмарка.
GPU-Z
GPU-Z — небольшая программа для мониторинга технических параметров видеокарты компьютера. С помощью программы можно узнать производителя GPU, объем памяти, версия драйверов, BIOS и DirectX, а также текущую температуру устройства.
Приложение имеет полную совместимость с операционной системой Windows (32 и 64 бит). Для корректной работы утилиты требуется Windows XP и новее. Язык интерфейса — английский. Русской версии программы GPU-Z нет. Модель распространения приложения — бесплатная.
После запуска программы откроется первый раздел «Graphics Card». Здесь отображаются технические параметры видеокарты: название, номер ревизии графического процессора, дату релиза модели видеоадаптера, тип и объем памяти, эффективную пропускную способность шины и т.д.
Если на компьютере установлено несколько видеокарт (например, интегрированная и дискретная), то в нижней части интерфейса можно выбрать нужную модель из списка.
Определить текущую температуру видеокарты можно в разделе «Sensors». Здесь выполняется отслеживание некоторых параметров видеоадаптера в режиме реального времени.
«GPU Temperature» показывает температуру видеокарты. Красная линия демонстрирует колебания этого показателя.
Преимущества программы:
- бесплатная модель распространения;
- определение всех важных параметров видеокарты;
- возможность создания отдельного лога.
Недостатки:
английский язык интерфейса.
Утилиты и программы для просмотра температуры процессора компьютера или ноутбука
К данной категории ПО относятся как специализированные утилиты оценки состояния компьютера, дающие характеристику всем его компонентам, так и виджеты рабочего стола.
Выбирая программу, следует обращать внимание не только на список поддерживаемых процессоров, но и на разрядность их архитектуры. Приложения с идентичной базой данных, предназначенные для 32-битных процессоров, пойдут и на 64-битных системах, но не наоборот
CPU Thermometer
Эта программа распространяется бесплатно и подходит для тех случаев, когда помимо показателей температуры и типа процессора, не требуется дополнительных сведений. Она является функциональным и экономным для ресурсов системы вариантом. После запуска значения температуры процессора будут отображаться в отделе Temperatures.
AIDA64
Это приложение является одной из самых популярных и мощных утилит, предоставляющих доскональную информацию о работе компьютера, его элементах, ОС и любом компоненте блока устройств. AIDA64 позволяет выявлять потенциальные проблемы в функционировании системы и проводить тесты на ее устойчивость. Программа распространяется платно с 30 днями ознакомительного режима, не требующего финансовых затрат
CPUID HWMonitor
Это ПО не содержит такого подробного описания параметров системы и ее состояния, как у AIDA64, но оно распространяется бесплатно. Кроме того, эта программа проще в использовании. Как и в большинстве случаев, наиболее надежным вариантом будет скачивание с сайта разработчика.
В окне программы температура процессора и каждого его ядра по отдельности указана рядом с наименованием ЦП. В трех колонках распределены температурные значения в порядке текущего, минимального и максимального со времени запуска утилиты. Кроме того, HWMonitor отображает:
- нагрузку ядер;
- текущее напряжение компонентов системного блока;
- интенсивность работы кулера;
- температурные показатели жестких дисков, системной платы и видеокарты.
Speccy
Неопытным пользователям ПК или ноутбука часто рекомендуют применить программу Speccy для отображения информации о компонентах компьютера. Она распространяется бесплатно и доступна на 24 языках, устанавливаясь как стандартным, так и портативным методом. При этом утилита имеет и расширенный платный вариант. Предоставляя сведения о системе, Speccy, руководствуясь датчиками на материнской плате, выводит и показатели температуры отдельных компонентов в разделе общей информации.
Speedfan
Эта программа предназначена для того, чтобы контролировать скорость, громкость работы кулера и регулировать вольтаж охладительных систем. Она действует во всех версиях Windows, поддерживая широкий диапазон материнских плат, диски SCSI и имея доступ к информации S.M.A.R.T.
Интерфейс этой утилиты может показаться сложным для новичка, но зато она полностью бесплатна. Кроме состояния процессора и его ядер по отдельности, отображает температуру видеокарты и жестких дисков. Speedfan может составлять шкалы температурных изменений, позволяя отслеживать уровень прогрева процессора и остальных компонентов во время нагрузок различной степени.
HW iNFO
Для просмотра показателей температуры ЦП достаточно нажать пункт Sensors в главном окне приложения. В этом же разделе расположена информация об адаптере видео, начинающаяся с его названия, например, Nvidia. Для того чтобы работать с HWiNFO, потребуется:
- скачать и установить программу;
- произвести необходимые настройки (если после запуска будут отображаться ошибки);
- выбрать элемент Settings в пункте Program;
- отметить галочками следующие строки: Minimize Main Windows on Startup, Shared Memory Support, Show Sensors on Startup и Minimize Sensors on Startup;
- нажать ОК.
Каких температур следует опасаться?
Давайте детально посмотрим на температуры, которых стоит избегать.
Для температур процессора.
Потолком, откуда начинаются проблемы (например, подтормаживания), я привык считать 60 (и более) градусов. Температуру в 65-80 градусов считаю достаточно критической, т.к. начинается так называемый троттлинг (а именно, режим пропуска тактов, т.е. процессор специально начинает работать в несколько раз слабее, пропуская такты, дабы снизить свою температуру), аварийная перезагрузка\самовыключение компьютера и т.п
Проще говоря, важно следить, чтобы температура процессора не перебиралась за планку в 55 градусов, а лучше и в 45-50. Нормальными температурами я считаю 35-40 градусов в простое и 45-55 при 100% многочасовой нагрузке
Многие неплохо разбирающиеся в этом люди будут спорить, но я и по сей день считаю, что чем ниже температура, тем выше производительность, а именно процессор с температурой в 30 градусов справится со своей задачей быстрее, чем процессор с температурой в 50, само собой при условии, что оба процессора одинаковой мощности.
Для температур материнской платы.
В идеале температура чипсета не должна превышать 35 градусов. На практике терпимы температуры 40-45, для некоторых моделей плат до 55. Вообще с перегревом чипсетов на материнских платах почти не сталкивался, посему бояться особо нечего.
Для температур видеокарты.
Здесь всё зависит от того, насколько она мощная, что это за модель, какой тип охлаждения на ней установлен и для каких целей она вообще предназначена (например: для игр, для работы, или для медиацентра). Для современных видеокарт температуры в 65-75 градусов в полной многочасовой нагрузке, — это нормально. Для относительно стареньких моделей это может быть критично
Посему при появлении первых признаков перегрева (о том, какие они бывают, читайте ниже) следует обратить пристальное внимание на температурные режимы и систему охлаждения видеокарты.
Температуры внутри корпуса. Не многие знают, но температура воздуха в корпусе играет очень важную роль, так как от неё зависят температуры всех компонентов системы, ибо кулеры обдувают все корпусным воздухом
К сожалению, замерить точную корпусную температуру не получится, но настоятельно рекомендуется установить несколько кулеров вдув-выдув в корпусе.
Жесткие диски.
Нормальная температура для жестких дисков — это всё, что ниже 35-45 градусов, но, в идеале держать оную в разы ниже, а именно в районе 30.
Давайте пойдем далее.