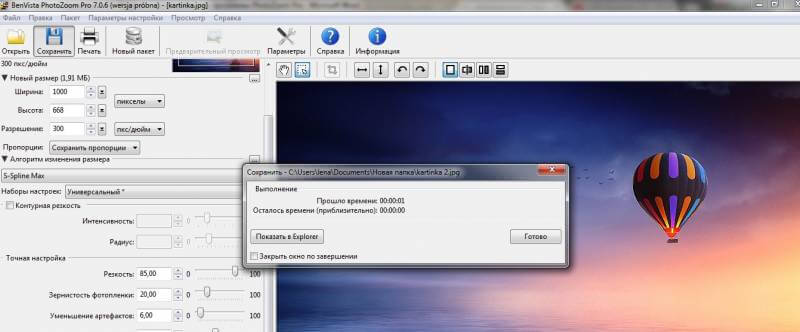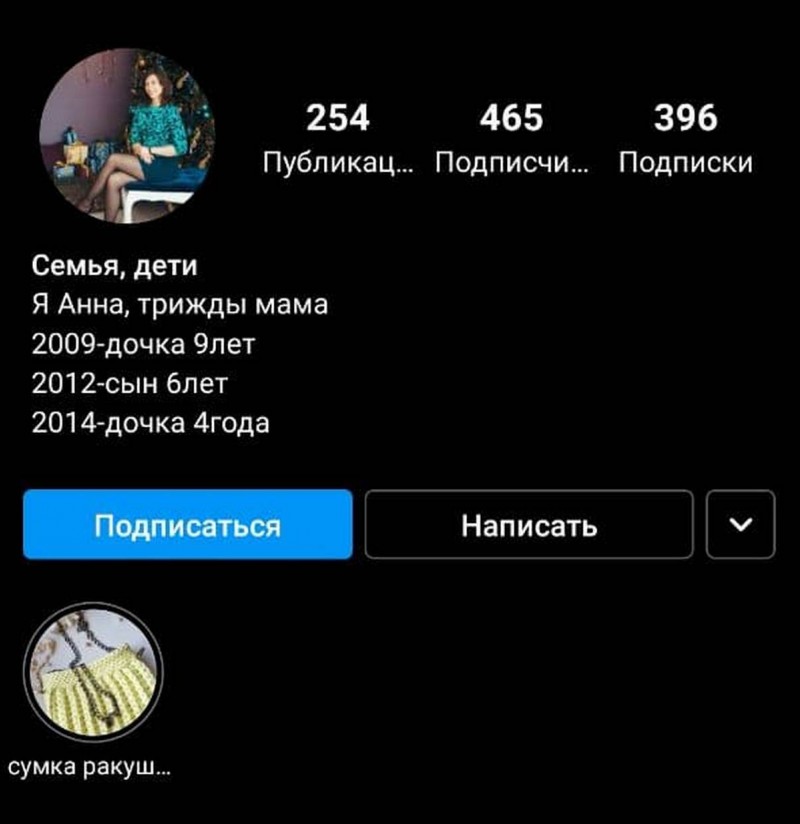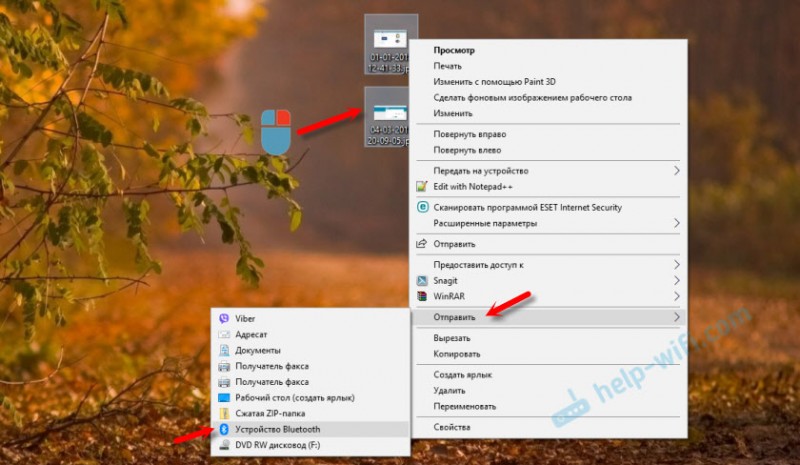Какого размера должна быть шапка, превью и аватарка для youtube
Содержание:
- 4 Сохраняем заставку с помощью исходного кода
- Как сделать аву
- Какой кадр выбрать для концовки видео
- Форматы изображений
- Требования к оформлению и советы
- Могут ли снизить оценку за неправильное оформление титульного
- Оформление превью для видео
- С телефона (iPhone/iPad)
- Размер аватарки ютуб
- Создание шапки YouTube-канала
- Как скачать персонализированный значок из видео
- 3 Скачиваем картинку через ссылку
- Все про картинки для превью видеоролика
- Перезапуск системы из Windows PowerShell — 6 способ
- Шаблоны для скачивания
- Шрифт для превью
- Где скачать бесплатно готовые изображения
- Как создать картинку для видео на YouTube: пошаговая инструкция
- Заказ шапки на заказ у дизайнеров
- Как поставить аватарку на ютубе через ПК и телефон
- 1 Как скачать картинку с YouTube с помощью расширения?
4 Сохраняем заставку с помощью исходного кода
Итак, нам нужно войти в код страницы Ютуба с нужным видео. Чтобы это сделать, просто нажмите сочетание кнопок «Ctrl+U». Далее, нам нужно запустить «Поиск» в открывшейся страничке. Делается это с использованием комбинации «Ctrl+F». У нас откроется строка поиска, в которую нужно вставить комбинацию: og:image
В данном случае ссылочка, которая ведёт на изображение, и есть нужная нам. Если её вставить в адресную строку, мы увидим изображение, которое можно скачать обычным методом
Также, я думаю, вы обратили внимание, что она та же, что и в верхнем способе: https://i.ytimg.com/vi/8gqwOQGu—c/maxresdefault.jpg
Как сделать аву
Первое правило для аватарки на Ютуб – она должна быть квадратной. На сайте её размер 98х98 пикселей, наиболее подходящий размер исходника – 800х800 (допускается 604х604). Учитывайте сжатие в десять раз, потому не используйте изображений с очень мелкими деталями, чтобы на аватарке было понятно, что именно изображено. Также выбирайте источник хорошего качества, чтобы при уменьшении картинка не превратилась в расплывчатое пятно.
На YouTube доступны следующие форматы загружаемых файлов:
- JPG;
- PNG;
- GIF (можно использовать движущуюся гифку);
- BMP.
Если вы решили поставить на аву свою фотографию, выберите красивый портрет или сделайте селфи специально для аватарки на Ютуб
При выборе обратите внимание на качество снимка, размер, освещение, а также на то, насколько он будет подходить каналу по стилю (если контент планируется развлекательный, можете состроить на селфи смешную рожицу). Чтобы привлечь внимание, можно заказать у художника шарж на вашу фотографию и использовать его в качестве авы
Сделай смешное лицо — и тебя заметят
Лого можно сделать самому или заказать у профессионального дизайнера. Если вы выбрали второй вариант, обязательно сообщите исполнителю, что вам нужна аватарка на ЮТуб, а не просто фирменный знак.
Сделать логотип для Ютуба самому можно в следующих графических редакторах:
- Adobe Photoshop;
- GIMP (бесплатный аналог «Фотошопа», есть версия как для Windows, так и для Linux);
- Adobe Illustrator (логотип будет векторный и не будет терять качество при увеличении картинки);
- Corel Draw.
При создании учитывайте, что аватарка на Ютуб должна быть в хорошем смысле вызывающей, яркой и наполненной смыслом.
Ниже видео, на которых рассказывается, как сделать аватарку на Ютуб самостоятельно.
Какой кадр выбрать для концовки видео
Кадр концовки или «конечный экран», «Endslate» — последние 5-20 секунд видео, которые можно использовать для удержания пользователя на канале и продвижения.
Когда пользователь досмотрел видео, он может уйти с канала, а может посмотреть другие видео из плейлиста, перейти к рекомендациям, открыть сайт, подписаться на канал или вообще закрыть YouTube. Настроенный экран концовки позволяет увеличить вероятность конверсии пользователя в подписчика и удержать его на канале.
Как оформить концовку видео
YouTube позволяет добавить четыре элемента в концовку ролика. Лучше использовать два или три элемента, чтобы не заполнять экран полностью. Если дать пользователям слишком много вариантов, они скорее всего не выберут ни один.
Кнопка «Подписаться на канал»
Кнопка не редактируется и выглядит стандартно: логотип, который трансформируется в кнопку при наведении. Но можно добавить на фон надпись «Подписаться», чтобы напомнить пользователям об этом.
Концовка видео
Другое видео или плейлист на вашем канале
Подберите самые конверсионные видео, поскольку их стоит продвигать везде, где это возможно. Из них выберите подходящие по теме, потому что пользователь вероятнее перейдет смотреть что-то другое по тому вопросу, который его изначально интересовал.
Ссылки на другие видео
Ссылка на другой канал YouTube
Можно прикрепить ссылку на другой канал, к примеру, партнерский или своего другого проекта.
Ссылка на внешний сайт
Если вы размещаете ссылку на сайт, то лучше отправить пользователей не на главную, а на страницу конкретного предложения, связанного с тематикой видео. К примеру, Video Influencers предлагают перейти на сайт и получить гайд.
Ссылка на сайт в конце видео
В YouTube Analytics есть статистика, которая позволяет отслеживать, как работает конечный экран видео. Эта информация поможет редактировать и улучшать его, чтобы добиваться высокой конверсии.
Статистика конверсии концовки видео
Эти советы должны помочь оформить канал так, чтобы ваша аудитория понимала, о чем он, кликала на видео и задерживалась на канале.
На основе статей из «YouTube Marketing Hub» Брайана Дина
Форматы изображений
Загружайте значок в формате JPG, BMP или PNG. Это основные форматы, в которых сохраняются изображения.
Если на компьютере установлен Фотошоп и вы хорошо в нём разбираетесь, то это отличный инструмент для разработки значка.
- Создайте новый файл размером 800×800 px (800 точек по вертикали и диагонали).
- Поместите туда картинку для авы.
- Примените эффекты и сохраните картинку на свой компьютер.
Photoshop предложит сохранить рисунок в формате .PSD, который легко редактировать. Желательно сохранить картинку на компьютере в этом формате, однако потом сохранить второй раз в формате JPG или PNG для загрузки.
Видео о создании авы на фотошопе:
Требования к оформлению и советы
К шапкам для ютуб-каналов выдвигаются определенные требования. Так как сайт подстраивается и под смартфоны, и под ноутбуки, разрешение шапки должно быть достаточно большим, чтобы качественно отображаться на разных устройствах. Оптимальное разрешение – 2560х1440 пикселей.
Советы по созданию шапки для канала на Youtube:
- не стоит использовать слишком детализированные изображения, рассматривать их подолгу никто не станет, а шапка должна «сработать» — передать важную информацию, запомниться, зацепить или дополнить контент канала;
- компания может разместить контактные данные и/или ссылку на основной сайт – это обеспечит дополнительный приток клиентов;
- при наличии основного ресурса удачным решением будет разместить в шапке логотип; центр композиции должно занимать название канала или изображение, иллюстрация.
Зачастую начинающие каналы выбирают для центра композиции именно иллюстрацию с текстом, а вот известные уже могут пользоваться только узнаваемым логотипом по желанию.
Последовательность действий
Создать шапку можно с помощью графических программ, онлайн-сервисов и платформ. Выберем наиболее простой вариант – воспользуемся функциями графического сервиса Canva в онлайн-режиме. Алгоритм действий по созданию шапки канала:
- зарегистрироваться/авторизоваться в сервисе;
- выбрать заготовку или начать работу с чистого макета;
- подобрать изображение и обработать его;
- прописать название канала;
- добавить графические элементы по желанию.
Для примера создадим шапку для канала, посвященного здоровому питанию.
Начало работы
Выбирать изображение и заготовку под свой дизайн нужно тщательно
Заранее подумайте, какой вы хотели бы видеть шапку, смогла бы она привлечь внимание лично у вас, будь вы на месте пользователя
Авторизовавшись в сервисе, выберите нужное направление дизайна на главной странице.
Выбор дизайна шапки в сервисе Canva
В будущем, если нужны будут исправления в шапке канала, их можно сделать здесь же в разделе «Ваши дизайны».
Выбор шаблона шапки
После открывается основная страница. Здесь просто можно выбрать подходящий шаблон по тематике вашего контента, а затем заменить в нем то, что не устраивает. Работу можно начинать и с пустого макета, не выбирая заготовку, но с ней создавать дизайн проще, особенно, если такого опыта нет.
Выбор сетки изображения
Можно добавить сетку для коллажа и самостоятельно разработать дизайн с нуля, скомбинировав изображения. Для добавления коллажа используйте «Элементы» — «Сетки».
Изображения и графика
Рисунки и иллюстрации в шапке должны отображать тематику контента. В нашей шапке акцент будет сделан на надписи, а изображения только выступят насыщенным фоном. Добавить их можно несколькими способами:
- подобрать на вкладке «Элементы» — «Фото» изображение, поискав нужное по ключевым словам;
- загрузить собственное подготовленное авторское изображение в высоком качестве через «Загрузки»;
- выбрать абстрактное или минималистичное изображение на вкладке «Фон».
Последний вариант особенно актуален, если нужно сделать надпись на шапке, как в нашем случае.
Выбор фона шапки
Подобранные изображения можно редактировать при помощи встроенных инструментов на верхней панели. Здесь же размещены кнопки для редактирования прозрачности, перемещения объектов на первый/второй план.
Выбор графических элементов
Добавить графические элементы можно для того, чтобы акцентировать внимание на каких-либо участках шапки или выделить текст. Для этого мы добавим геометрическую фигуру, которая могла бы выделить надпись на ярком фоне
Найти подходящий элемент можно на вкладке «Элементы» — «Графика». Кликнув на добавленный объект, вы вызовете панель настроек графики вверху: цвет, расположение, прозрачность, группирование и другие.
Текст
Остается добавить название канала в центре, чтобы сделать акцент, и работа над шапкой будет завершена. Мы работали с нуля, потому нужно добавлять текстовое поле через «Текст» и кнопку на вкладке. Если вы использовали шаблон, в нем зачастую предусмотрены поля для текста, его нужно только отредактировать.
Добавление текста
Желательно разместить все надписи в центре композиции, чтобы они точно отобразились на любых устройствах. При добавлении текста вверху появляются настройки: шрифт, цвет, наклон, интервалы между строками и буквами и многое другое
Обратите внимание, текст должен читаться легко, без замысловатых шрифтов, иначе его будет сложно запомнить
Сохранение шапки
Сохраните шапку кнопками на верхней панели в высоком качестве. Остается добавить ее на канал и наблюдать за реакцией аудитории. Внести правки или создать на базе готовой еще одну шапку можно на главной странице сервиса.
Могут ли снизить оценку за неправильное оформление титульного
Оформление превью для видео
Вы можете делать собственные миниатюры предпросмотра для видео с помощью редактора фото для ютуба, если ваш канал является подтверждённым. Установка качественного и уникального превью – один из ключевых способов заинтересовать посетителя сайта и, как следствие, добиться больших просмотров. Есть несколько общих правил:
- Оптимальное разрешение изображения – 1280х720 пикселей;
- Соотношение сторон должно составлять 16:9;
- Тематика картинки должна соответствовать теме ролика;
- Желательно избегать слишком мелких шрифтов и деталей — их будет слишком сложно разглядеть, особенно при просмотре вашего канала с мобильного устройства;
- В правом нижнем углу превью будут находиться «часы», показывающие продолжительность ролика. Соответственно, будет неудачным решением поместить туда текст или небольшие объекты.
На превью к видео также распространяются правила цензуры, общепринятые на площадке. Миниатюра с эротикой или порнографией, оскорбительными высказываниями (религиозного, расистского или подобного им рода) или излишне детализированными сценами насилия может послужить поводом для блокировки канала.
Сделаем с помощью фоторедактора для ютуба миниатюру для одного из видео придуманного спортивного канала. Сначала нужно вырезать подходящий кадр. Если соотношение сторон на картинке не отвечает требованиям YouTube, открываем вкладку «Инструменты» и выбираем пункт «Кадрирование»:
В разделе «Инструменты» выберите пункт «Кадрирование»
В открывшемся списке нужно выбрать пункт «16:9», после чего выделить подходящую часть изображения. По клику на синюю кнопку «Применить» картинка будет обрезана. Наша фотография уже имеет нужные пропорции:
Выберите подходящие пропорции в списке
Сконцентрируем внимание зрителя на непосредственно бейсболисте. Здесь приходит на помощь инструмент «Виньетирование», служащий для создания эффекта затемнения краёв фотографии
Он находится в той же вкладке «Инструменты». По клику на него открываются параметры:
- «Сила». Этот ползунок отвечает за затемнение или осветление краев. 0 – нейтральное положение, отрицательные значения сделают края более тёмными, а положительные, наоборот, осветлят их.
- «Средняя точка». Настройка радиуса «пятна» в центре экрана, остающегося неизменным. При значении 100 оно будет занимать практически весь экран. При желании скорректируйте настройки.
- «Округлость» определяет форму этого же «пятна». Варьируется от минус 100 (прямоугольник) до 100 (круг).
- «Растушёвка» помогает настроить чёткость границ. Чем правее выставлен ползунок, тем более размыта будет грань между затемнённой (или осветлённой) и нетронутой зоной.
- «Подсветка». Доступна при отрицательных значениях «Силы». Она делает ярче светлые объекты на фотографии.
Вот что получилось в итоге:
Затемните края, чтобы сделать акцент на самом важном
Остаётся добавить подпись
Она должна быть ёмкой, легко помещаться на миниатюре и при этом передавать суть ролика, привлекая внимание зрителя. Поместим её на свободное пространство фотографии:
Добавьте название видео на обложку
Текст здесь поделен на три независимых блока. Это позволило выставить достаточно большие разрывы между словами и при этом не «завалило» основную часть картинки. Превью такого формата можно считать готовым.
С телефона (iPhone/iPad)
- Войдите в приложение на устройстве, выбрав ярлык «Ютуб»;
- Нажмите на значок, где должно быть фото профиля;
- Легким касанием выберите свое имя в личном кабинете сверху экрана телефона;
- Нужно найти значок, похожий на шестеренку и нажать по нему. Он расположен в правом верхнем углу. Далее запустится меню «Управление учетными записями»;
- Выберите значок той учетной записи, к которой хотите подобрать аватарку;
- В открывшемся окошке отыщите кнопку «Обновить фото» и нажмите на нее;
- Должно появиться маленькое окошко, где вам необходимо выбрать пункт «Установить фото профиля»;
- Нажмите на «Сделать фото», либо «Выбрать фото». Система может запросить доступ к фотографиям на устройстве. В таком случае нажимайте «разрешить».
Если у вас смартфон с ОС Андроид, вам не подойдет данная инструкция. Для этой категории настройки картинки профиля выполняется иначе.
Коротко Говоря — Для Андроида — та же инструкция. Мы можете следовать тем же скриншотам что сверху
Для Android
- Запустите на экране своего устройства аккаунт Гугл;
- Выберите вкладку «еще», которая размещена внизу справа;
- Выберите имя зарегистрированного лица, где рядом указана электронная почта. Это должна быть зарегистрированная страница, которая имеет связь с Ютубом;
- Под именем появится кнопка «Управление учетной записью», нажмите на нее;
- Выберите вкладку «Личная информация». Она располагается в открывшемся окне, является второй по счету в верхней части экрана;
- В открывшемся меню выберите «фото» (первая по счету опция);
- Щелкните мышкой на то место, где должно быть изображение профиля;
- Нажмите «Загрузить фото». Нужно будет выбрать понравившееся изображение, которое после установится в профиль канала;
- Выбрав изображение, нажмите «Готово».
Таким образом можно установить аватарку на ютуб, как с разных моделей мобильных устройств, так и с компьютера. Если четко следовать рекомендациям, провести операцию можно быстро и без проблем.
Размер аватарки ютуб
Рекомендуемый размер аватарки на ютуб составляет 800 на 800 пикселей (точек). Можно добавить аву больше или меньше 800 пикселей. Но это не желательно — изображение станет хуже. Лучше придерживаться заданного формата.
Если фотография прямоугольной формы, а не квадратной, то сайт предложит обрезать часть снимка и ава обретёт квадратные пропорции. Опять же, лучше этого не делать, чтобы сохранить детали изображения.
Стоит добавить, что поскольку авы круглые, а ваше изображение будет квадратным, углы его будут обрезаны. По этой причине не стоит создавать квадратную рамку внутри авы — будет плохо смотреться после загрузки на Ютуб.
Создание шапки YouTube-канала
Для примера попробуем создать минималистичную шапку, которая будет идеально смотреться на странице спортивного канала. Для начала работы нужно выбрать исходное изображение.
НА ЗАМЕТКУ!
Идеальное разрешение для такого формата – 2560 на 1440 пикселей, при этом готовая обложка для канала не должна занимать в памяти больше 6 мегабайт. Лучше всего выбрать картинку в формате JPG, так как этот формат занимает минимум памяти при хорошем качестве.
Если найти кадр в подходящем разрешении не удалось, кликните «Файл» и выберите «Изменить размер и сохранить»:
При необходимости измените размер изображения
Здесь можно указать соотношение сторон в процентах (рекомендуется при этом сохранять пропорции) или ввести количество пикселей по сторонам вручную. При растягивании изображений с малым разрешением потери в качестве будут неизбежны, зато слишком большую картинку можно привести к нужной пропорции буквально за пару кликов. Программа предложит сохранить изображение с выбранным разрешением отдельным файлом.
Новый размер можно указать в пикселях, сантиметрах и т. д.
Определившись с подходящей картинкой, открываем её в редакторе фотографий. Теперь нанесём на неё название канала. Нужно учитывать, что на смартфонах и планшетах шапка будет автоматически обрезана по краям, поэтому надпись рекомендуется оставлять в самом центре:
Введите нужный текст и настройте его положение
Дальше нужно увеличить или уменьшить текст до нужного размера. Меняем размер шрифта во вкладке «Настройка текста». Там же настраиваем прочие параметры надписи так, чтоб она легко читалась, но не мешала разглядеть изображение. Помогут настройки прозрачности, цвета, контура и тени:
Настройте цвет, шрифт и прочие параметры текста
Теперь можно добавить какую-то информацию о канале или просто слоган
Здесь лучше ограничиваться двумя-тремя строками текста с самой важной информацией: приветствие для посетителя, представление автора или что-то ещё, что сделает шапку не только красивой, но и полезной. Используем те же инструменты добавления и настройки надписей:
При необходимости добавляйте дополнительные надписи
Здесь пригодится возможность центрирования текста. Удобнее всего выбрать вариант «По центру» — с ним надпись будет размещена на одинаковом удалении от правого и левого края выделенной области. Не забывайте о делении текста на строки с помощью клавиши Enter на вашей клавиатуре.
Как скачать персонализированный значок из видео
Теперь давайте представим, что мы нашли подходящее видео и теперь осталось вытянуть из него изображение, которое автор установил в качестве персонализированного значка.
Лично мне доводилось пользоваться пятью способами: через ссылку, исходный код, расширение, онлайн сервис и программу.
Ссылка Суть этого метода состоит в том, что вам придется использовать специальную ссылку, где надо подменять часть букв на идентификатор видео, с которого собственно и сохраняется картинка.
http://i1.ytimg.com/vi/XXX/maxresdefault.jpg — ссылка для загрузки превью с чужих роликов.
XXX — меняете на идентификатор видео.
Ссылка на тестовое видео выглядит вот так:
Обратите внимание, что все что идет после знака равно = и есть идентификатор в примере это 3wjefCGYRtA вот их и надо подставлять. В итоге линк меняется на следующий:
В итоге линк меняется на следующий:
http://i1.ytimg.com/vi/3wjefCGYRtA/maxresdefault.jpg
Далее копируете полученную ссылку в адресную строку браузера и увидите на экране превью из видео, сохраняете его как обычное изображение в сети.
На данном принципе завязаны все способы, о которых пойдет дальше речь, с одной лишь поправкой, что все действия по подстановке идентификатора будут выполнены автоматически без вашего участия.
Исходный код Здесь придется перейти на страницу с выбранным видео и открыть ее исходный код, делается это с помощью сочетания клавиш «Ctrl + U».
Затем запускаете поиск по странице «Ctrl + F» и вставляете фразу og:image.
Как видно на фото выше, строчка кода, где есть эти символы и будет содержать ссылку для открытия превьюшки.
Думаю, вы заметили, что ссылка такая же, что мы создавали в предыдущем способе.
Расширение Этот метод завязан на установке специального расширения для браузера, которое за вас будет вытягивать ссылку для скачивания значка из роликов в один клик мыши.
Я пользуюсь браузером Google Chrome поэтому перехожу в его настройки, далее выбираю вкладку «Расширения» и спускаюсь в самый низ страницы жму ссылку «Еще расширения».
После этого в панели браузера вы увидите специальный значок при клике, по которому будет предложена ссылка на загрузку превью той страницы видео, которую просматриваете.
Онлайн сервис Если ваш браузер не поддерживает расширение, тогда можно пойти другим путем и воспользоваться онлайн сервисом alexbruni.ru/youtube2images.
Сохраняете значки стандартным способом, правая кнопка мыши «Сохранить картинку как…».
Программа И последний способ я думаю мало кому пригодиться, но все же он имеет место быть.
Скачиваете специальную программу, я использовал бесплатную Youtube Preview Link Extractor и после распаковки архива запускаете приложение от имени администратора.
В окне программы достаточно вставить ссылку на видео, выбрать размер картинки (большая доступна если размер значка не менее 1280*720 пикселей) и нажать «Сохранить превью на диске».
Если нет необходимость сохранять превью, тогда используйте ссылку для просмотра ее в интернете.
3 Скачиваем картинку через ссылку
Для этого варианта нам нужна ссылка на видео и особая ссылочка, в которой нам необходимо подменить часть знаков на специальное сочетание в ссылке. Далее, мы сможем сохранить изображение. Итак, ссылка, с помощью которой мы будем скачивать изображение, следующая: http://i1.ytimg.com/vi/XXX/maxresdefault.jpg
ХХХ является тем элементом, который нужно поменять. К примеру, ссылочка на одно из моих видео выглядит так: https://www.youtube.com/watch?v=8gqwOQGu—c&feature=youtu.be
Итак, нужно обратить внимание на то значение, которое находится после знака =, но перед знаком &. Это и есть тот элемент в ссылке, который необходимо вставить в нашу ссылочку
Вот что у нас получится в этом случае:
http://i1.ytimg.com/vi/8gqwOQGu—c/maxresdefault.jpg
Нам осталось нажать на кнопку вверху «Сохранить» и изображение будет сохранено.
Все про картинки для превью видеоролика
Для превью ролика на ютуб (это картинка, которую видит зритель до просмотра) тоже существует целая наука, какие картинки выбирать. Обычно критерии такие:
- Крупный рисунок на однородном фоне. Например, лицо человека. Или предмет.
- Желательно чтобы этот объект был в единственном экземпляре.
- Хорошо читаемая надпись.
- Можно сделать для надписи дополнительный фон.
- Желательно, чтобы во всех превьюшках сохранялся единый стиль
Вот пример качественно сделанного превью. Однако, как я уже писал выше, подобную картинку для ютуба сделать совсем не просто. Ну если Вы конечно не спец по Фотошопе и прочих фоторедакторах. Что делать? Нанимать фрилансера, как и для шапки для канала Ютуб? Опять платить деньги?
Или скачать с другого ютуб канала? Кстати, есть такие сервисы, которые занимаются подобными вещами. Но…
- Во-первых, это не совсем этично
- Во-вторых, есть вероятность, то Ваши ролики будут путать, а это нехорошо
- В-третьих, владелец “скоммунизденной” превьюшки может пожаловаться в Гугл на нарушение авторских прав. И у Вашего канала будут проблемы. Оно Вам надо?
Я предлагаю другое решение. Можно воспользоваться одной из функций плагина VidIQ по созданию превьюшек. При этом, создание картинки превью для ютуб на Ваш канал занимает буквально 1 минуту. И превью соответствует практически всем канонам. Смотрите сами.
И… Картинка получается полностью уникальная! Никаких нарушений авторского контента!
Кстати, можно и вообще не париться, и не делать никакого превью. Тогда ютуб возьмет несколько кадров из Вашего ролика. Иногда этот вариант, как ни странно, работает лучше самого крутого превью.
Ну и нам осталось разобрать еще один вопрос….
Перезапуск системы из Windows PowerShell — 6 способ
В операционной системе Windows 10 при настройках по умолчанию оболочка PowerShell заняла место командной строки в меню кнопки «Пуск».
Вам также может быть интересно:
- Как найти точку восстановления Windows: разные способы
- Как узнать разрядность системы Windows — 12 способов
При использовании системного инструмента PowerShell поступите следующим образом:
- Нажмите на клавиши клавиатуры «Win» + «X».
- Щелкая по клавише «↓» дойдите до пункта «Windows PowerShell» или «Windows PowerShell (администратор)».
- Нажмите на клавишу «Enter».
- Откроется окно контроля учебных записей (UAC) с активной кнопкой «Нет».
- Нажмите на клавишу «←» для того, чтобы передвинуть фокус на кнопку «Да», а потом щелкните по «Enter».
- В окне средства Windows PowerShell введите команду:
restart-computer
- Выполните команду при помощи клавиши «Enter».
Шаблоны для скачивания
Для скачивания кликните по выбранному варианту.
В архиве каждого шаблона:
- Исходник (*jpeg);
- Файл фона для редактирования (*psd со слоями, размер 2560 на 1440 px);
- Файл фона без текста, можно использовать сразу (*jpeg, размер 2560 на 1440 px);
- Файл фона с текстом для примера (*jpeg, размер 2560 на 1440 px);
- Файл аватарки для редактирования (*psd со слоями, размер 800 на 800 px);
- Файл аватарки, можно использовать сразу (*png с прозрачным фоном, размер 800 на 800 px);
- Файл превью для редактирования (*psd со слоями, размер 800 на 800 px);
- Файл превью без текста (*jpeg, размер 1280 на 720 px);
- Файл превью с текстом для примера (*jpeg, размер 1280 на 720 px).
Пять доступных для скачивания тем — фон, значок и обложка
Больше тем в Рубрике со всеми шаблонами.
Тема Art Ruki 001
Набор для оформления канала с тематикой «Искусство», «Графити», «Рисование», «Творчество», «арт» и т.д. В комплекте фон канала, значок канала, обложка для видео.
Набор для оформления канала с тематикой «Искусство», «Графити», «Рисование», «Творчество», «арт» и т.д. В комплекте фон канала, значок канала, обложка для видео.
Шрифт для превью
В интернете можно скачать миллион шрифтов с собственным стилем и особенностями. Но не каждый шрифт подойдёт для обложки на видео и шапки на ютуб канал.
Если посмотреть на основную массу обложек, то можно заметить, что для большинства используются жирные шрифты без засечек: Impact, Gotham Black, Helvetica Condensed Black и тому подобные. От шрифтов с засечками, таких как Times New Roman, стоит отказаться. Ещё одна категория, которая не подходит – это декоративные шрифты.
При выборе шрифта обратите внимание на его читабельность на фоне для обложки видео на Ютубе. Не выбирайте слишком лёгкий шрифт, который будет едва различим на фоне
Текст должен быть такого цвета, который будет выглядеть контрастно на фоне всего остального. Учтите, что превью будет уменьшено, поэтому текст должен занимать не меньше 1/3 части изображения.
Не стоит размещать большое количество текста, чтобы он не вытеснил остальные элементы изображения. Можно отрегулировать расстояние между буквами в Photoshop, чтобы на картинку поместилось больше текста.
Где скачать бесплатно готовые изображения
Если вы по каким-либо причинам решили не делать аватарку самостоятельно, а скачать изображение из сети, то ищите более-менее оригинальную картинку или фотографию.
| Ресурсы для поиска аватарки: | Совет: |
|---|---|
| Поисковые системы Yandex и Google | При работе в ПС используйте ключевые слова, переведенные на иностранные языки – так вы сможете найти картинки, не используемые в рунете. Также применяйте синонимы и слова-ассоциации. |
| Сообщества ВК | Здесь пользователи выкладывают большое количество готовых аватарок, которые, впрочем, почти всегда обладают одинаковым разрешением и размером. |
| Социальная сеть Pinterest | Предлагает пользователям огромное количество оригинальных изображений. Даже если вы не возьмете себе отсюда готовый арт, то получите большой заряд вдохновения и сможете создать свою уникальную аватарку. |
Как создать картинку для видео на YouTube: пошаговая инструкция
Если вы не владеете графическими редакторами, то можете создавать картинки для превью с помощью сервиса Canva.
Шаг 1. Зайдите на главную страницу сайта: canva.com и активируйте пробную подписку (позже от неё можно отказаться и пользоваться сервисом бесплатно).
Шаг 2. Вкладка «Шаблон». Тут можно выбрать обложку для своего значка. Есть в шаблонах специальные обложки для ютуба на разные темы. Если кликнуть по клавише «Все» то появится больше дизайнов. Темы с животными тут нет, поэтому мы опустимся ниже и найдем подходящий шаблон из предложенных.
Пролистав ниже мы увидели картинки с животными, за основу превью возьмем нижнюю картинку с собачкой.
Чтобы загрузить свое изображение вместо собачки нужно кликнуть по вкладке «Загрузки» и перетащить изображение со своего компьютера.
Шаг 3. Вкладка «Элементы». Тут можно добавить изображение для своей обложки. У нас на картинке осталось мало места, а поэтому мы решили не перегружать превью и не стали добавлять элементы.
Шаг 4. Вкладка «Текст». В этой вкладке можно добавить надпись на вашу обложку, выбрав стиль, размер и цвет шрифта.Мы оставили стиль шаблона, изменив только размер и оттенок шрифта.
Шаг 5. Вкладка «Фон». В этой графе можно выбрать фон для своего изображения. Мы подобрали фон травы, которая ассоциируется с природой и животными. И чтобы он не перекрывал текст, надпись подняли немного выше.
Шаг 6. Картинка для превью готова, чтобы она появилась на компьютере, кликните по клавише «Скачать». Вы можете выбрать разные форматы изображений, но для загрузки на Ютуб лучше воспользоваться первым вариантом.
После этого картинка сохранится на ваш компьютер. Останется поставить её в ролик.
Статья в тему: Как выложить видео на YouTube
Заказ шапки на заказ у дизайнеров
Если программы для создания профильного изображения на ютуб-аккаунт вам освоить не удалось, то вы можете обратиться к тем, кто все же в этом понимает — фрилансеры. Это те люди, которые за определенную сумму денежных средств готовы создать продукт, который будет составлен по вашим критериям полностью. Заказ работы у хорошего дизайнера гарантирует вам креативную работу, да и еще за сравнительно небольшие деньги.
Бирж для таких специалистов множество, например Веблансер. Алгоритм работы на ней простой: есть задание, есть исполнитель за определенную плату. Все что вам нужно – это найти человека, который максимально четко поймет вашу идею и реализует ее в своей работе.
Как я уже и говорил, стоимость таких заданий не очень высокая, поэтому если возможно рассмотреть такой вариант, то этот способ нужно использовать. Обычно, такая работа занимает около 2 часов, но здесь все весьма индивидуально и зависит от самого дизайнера. Однозначный плюс это способа — вы получите уникальную картинку для своего канала, в которой будут реализованы все ваши задумки и идеи.
Что же касается минусов — придется заплатить но, конечно же, при условии, что вы сами не владеете навыками работы в графических программах, иначе вы бы уже наверняка выбрали первый способ! А еще, если это можно отнести к минусам: уйдет некоторое время на то чтобы найти подходящего фрилансера и договорится с ним о стоимости выполнения заказа и ожидать, пока он выполнит свою работу. Но, поверьте, спешка в таких важных делах, как персонализация и оформление собственного канала здесь ни к чему. Это довольно важный и ответственный шаг, без преувеличений.
Сегодня мы разобрались в такой важной части, как создание шапки для нашего аккаунта на главной видео платформе во всемирной сети. Если у вас еще нету своего канала, то обязательно создавайте его
Если статья оказалась вам полезной, то подписывайтесь на новости нашего блога, чтобы читать полезную информацию первыми!
Как поставить аватарку на ютубе через ПК и телефон
Установить значок через компьютер просто. Чтобы его установить, зайдите в свой аккаунт. По-умолчанию, в качестве него используется первая буква из названия канала, которую можно заменить на другую картинку. Чтобы это сделать, нажмите кнопку «Войти» в правом верхнем углу и выберите аккаунт.
Вы увидите, что у вас уже есть аккаунт на YouTube. Если вы зарегистрированы в других сервисах Google, например, Gmail. Если у вас ещё нет аккаунта, то вам будет предложено его создать.
Зайдя в свой аккаунт, нажмите на значок в правом верхнем углу – там же, где была кнопка «Войти».
Кликните по названию канала или предустановленной аве, чтобы перейти на страницу с видео.
Нажмите на картинку и подтвердите, что вы хотите изменить значок.
В открывшемся окне нажмите «Загрузить фото» и выберите изображение с компьютера.
Короткая видео инструкция как в ютубе поменять аватарку на телефоне c Android:
Если у вас несколько каналов, то можете установить аву каждому из них.
1 Как скачать картинку с YouTube с помощью расширения?
Вначале нужно открыть браузер Google Chrome. Я пробовал вставить плагин в Яндекс Браузер, и у меня не получилось (может, у вас получится, все же этот браузер обновляется). Итак, в браузере входим в «Настройки».
Для этого, кликнем по 3 точкам в правом верхнем углу, и в ниспадающем меню выбираем «Настройки»;
После этого у нас появляется окно «Настройки» и в самом низу нам нужна вкладка «Расширения»;
Мы переходим в окно с расширениями, которые у нас установлены. Нам нужно расширение «You Clever». У меня оно уже есть. Но, давайте представим, что его нет;
В этом случае вводим в «поиск по расширениям» название «You Clever» и нажимаем Ввод;
У меня сразу появилось данное расширение. Но, оно у меня есть. А у вас появится картинка «Установить расширение». Устанавливаем расширение;
После этого, вставляем в браузер ссылку нужного нам видео
Обращаем внимание на низ видео. Там будет находиться красно белая звезда и знак фотоаппарата;
Кликнем по фотоаппарату, и у нас на экране Ютуба появится картинка, дублирующая изображение с YouTube, и стрелочка вниз
Нажимаем на эту стрелочку, и изображение начинает скачиваться на ваш компьютер. После этого нажимаем закрыть.
Плюс данного способа в том, что мы можем скачать любую часть видео как картинку, просто прокрутив бегунок, а не только заставку.