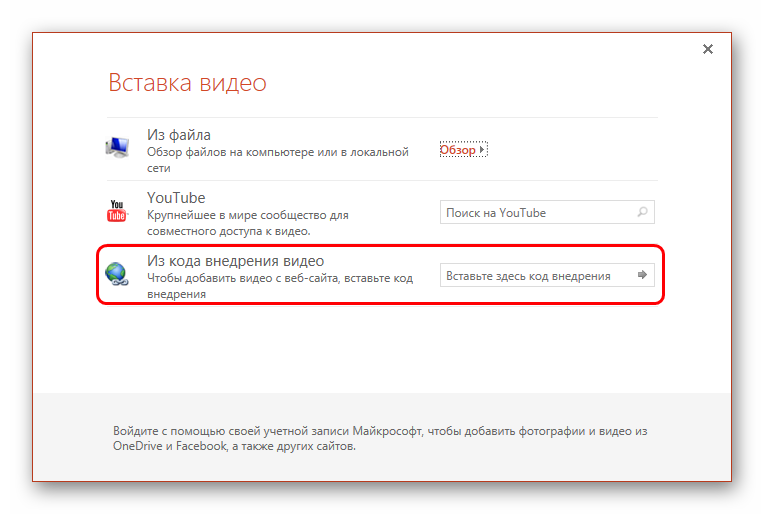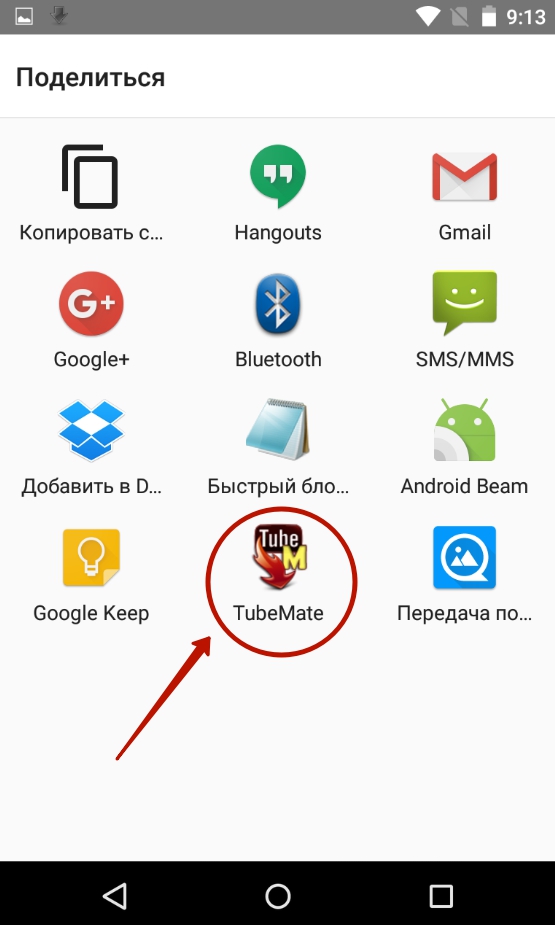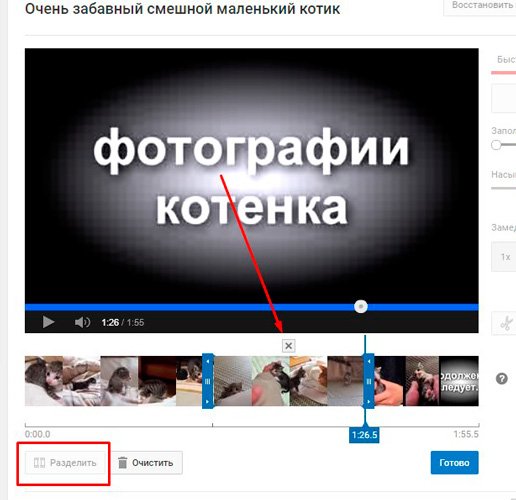Как сделать превью или обложку для видео на youtube
Содержание:
- Как добавить картинку к видео
- Создание превью
- Шаг 2. Добавление изображений
- Графические редакторы
- Требования к обложке: размер, формат, вес
- Выбор дизайна и заготовки
- Шаг 3. Текст и элементы
- Как поставить картинку в качестве значка ролика на Ютубе
- Каким образом добавить превью на видеохостинге
- Требования к обложке в видео
- Как создать превью для видео на YouTube
- Как скачать
- Превью для ютуба
- Требования к обложке в видео
- Стильное оформление для канала на YouTube за 5 минут!
- Плохие и хорошие примеры превью к видео
- Инструменты для создания обложки для ролика на Youtube
- Создание дизайна обложки книги
- Требования к оформлению и советы
- Как поставить превью на видео
- Как поставить заставку на видео на Ютубе?
Как добавить картинку к видео
Для того, чтобы вставить созданное изображение для канала YouTube в качестве превью к какому-либо видеоролику следует произвести следующие действия:
- Перейти на вкладку «Менеджер видео» и открыть строку «Видео». Здесь будут показаны все ролики, которые находятся на канале. Рядом с нужным роликом нажать «Изменить» и в контекстном меню выбрать «Информация и настройки».
- Откроется страница с настройками выбранного ролика. Для изменения нужно выбрать «Изменить изображение», где представлены несколько вариантов обложек и добавить недавно созданную картинку.
- Через пару секунд сайт успешно загрузит файл и останется только нажать на иконку «Сохранить».
Существует возможность изменения превьюшки при первой загрузке ролика на ресурс. После того как контент будет обработан и загружен на сайт, появится предложение добавить превью, их будет дано несколько на выбор. Также можно будет добавить «свой значок», именно в этот момент можно загрузить собственное созданное изображение.
Создание превью
Один из самых простых способов сделать картинку-превью на видео – это использование специализированных онлайн-сервисов, но выбор предпочитаемого редактора остается за пользователем. Мы, в качестве примера, будем рассматривать сайт Canva. Нужно придерживаться следующего алгоритма:
- Открыть главную страницу, пройти регистрацию на сайте или авторизоваться при помощи соц.сетей. После, нужно выбрать вкладку «Создание превью для ролика на Youtube».
- Перейти на вкладку «Шаблон». Здесь предоставлен огромный выбор обложек для оформления, среди которых присутствуют специальные шаблоны для Youtube. Нажав на ссылку «Все» откроются все возможные шаблоны для выбранной тематики.
- Имеется возможность добавить изображение с личного хранилища. Для этого нужно выбрать строку «Загрузки» и перенести файл с компьютера.
- После выбора шаблона можно переходить на вкладку «Элементы», в которой находим нужные для оформления картинки. Но так как на загруженном изображении уже присутствует рисунок, можно пропустить это действие. Иногда лучше не размещать на превью много элементов и не перегружать его.
- Надпись можно добавить в подразделе «Текст». Пользователю предоставляется выбор интересных шрифтов и изменение их вида: стиль, размер или цвет шрифта.
- Последняя подгруппа – это «Фон». Здесь осуществляется подбор фона для созданного изображения. В примере был подобран фон травы и немного смещен текст.
- Для сохранения нужно выбрать иконку «Скачать» и указать в каком формате картинка будет скачана, для Ютуба оптимальным форматом будет PNG.
Шаг 2. Добавление изображений
Первое, что будет привлекать внимание потенциальной аудитории – это изображение на обложке. Оно должно соответствовать тому, что увидит человек после запуска ролика
Нельзя привлекать внимание картинкой, которая не соответствует содержимому – набрать просмотры таким путем можно, но это ненадолго, и аудитория канала расти от этого не будет. На Ютубе это называется кликбейт – когда в видео нет того, что изображено на превью.
Ищем изображение карри на вкладке «Элементы» — «Фото» через строку поиска. Аналогичный поиск доступен на вкладке «Фон». Если в Вашем случае не нашлось в коллекциях подходящего фото, просто загрузите с компьютера свое через вкладку «Загрузки». Здесь изображение будет доступно и в будущем, когда Вы будете работать над другими дизайнами.
Рис.3 Подбор картинок
Если кликнуть на добавленное фото левой кнопкой мышки, над макетом появятся инструменты дополнительной настройки. Выберите стильный фильтр, настройте яркость и контраст. В нашем случае достаточно было донастройки оттенка.
Рис.4 Фильтры для картинок
Графические редакторы
Также превью-картинку можно создать и в любом графическом редакторе, который поддерживает работу со слоями. Из бесплатных программ лучше всего подойдет GIMP, а из платных – Adobe Photoshop. На примере редактора GIMP мы рассмотрим основные моменты при создании превью своими руками.
Шаг 1. Вырезание картинок
Запускаем GIMP и открываем картинку (Файл → Открыть). В нашем случае это будет фотография с котом. Кликаем на инструмент Выделение переднего плана, который находится на Панели инструментов, и обводим кота по контуру, соединяя ключевые точки:
Как только вы соедините все точки, получится вот такое изображение:
Причем инструмент лассо сменится на кисточку. Зажимаем левую кнопку мыши и отмечаем этой специальной кистью все цвета, которые можно встретить у кота:
В итоге получим вот такую картинку:
Увеличьте изображение (клавиша +) и закрасьте все синие места кисточкой (можно уменьшить радиус инструмента для удобства):
Учтите, что далеко не всегда получится вырезать объект ровно. Так, для выделения дерева на фоне густого леса придется использовать технику разделения цветовых каналов, фотоаппарат и штатив.
Шаг 2. Выделение и копирование слоев
Как только закрасите все синие цвета на нужном вам объекте, нажимаем Enter, кликаем на выделение правой кнопкой мыши и выбираем Правка → Копировать:
Кликаем на панель Слои и создаем новый слой (правая кнопка мыши → Создать слой) с разрешением 1280×720 пикселей:
Выбираем новый слой и вставляем выделение правой кнопкой мыши (Правка → Вставить):
Появится новый слой – Плавающее выделение. Кликаем на него правой кнопкой мыши и выбираем Прикрепить слой:
Шаг 3. Правка ластиком
С помощью Ластика (Shift + E) выравниваем изображение:
После этого переключаемся на инструмент Перемещение (клавиша M) и передвигаем картинку в левый нижний угол:
После этого можно удалить самый первый слой с основным изображением, используя правую кнопку мыши и опцию Удалить слой:
Шаг 4. Добавление фона
Открываем изображение с красочным фоном и вставляем его как слой, используя опцию Файл → Открыть как слои (Ctrl + Alt + O):
Если вы не знаете, где взять цветной фон, то советуем воспользоваться поиском по картинкам в поисковике. Также вы можете использовать градиентную заливку, чтобы сделать похожий фон. Для этого создаем новый слой с теми же параметрами (1280×720, прозрачный фон), активируем инструмент Градиент и выбираем 2 цвета:
Далее зажимаем левую кнопку мыши и ведем указательную линию градиента снизу вверх, как показано на скриншоте:
Мы же оставим наш добавленный слой, который был найден на просторах сети, а этот удалим, после чего передвинем слой с котом наверх в панели Слои:
Шаг 5. Добавление новых объектов
Аналогичным образом можно добавить несколько разных объектов на один слой. В нашем примере будет добавлена рыба:
С ней мы проделали все те же действия, что и с котом, но в отдельном окне, а потом просто скопировали (Ctrl+C) изображение с рыбой, добавили новый слой на панели Слои и вставили вырезанную картинку.
Шаг 6. Добавление текста
Нажимаем на кнопку Текст (клавиша T) на панели инструментов:
Кликаем на иконку шрифта, чтобы открыть список всех доступных шрифтов:
Подбираем любой понравившийся. В нашем случае это будет Cambria Bold Italic. Чуть ниже иконки выбора шрифтов располагается графа Размер. Для нашего изображения подойдет шрифт в 68 пикселей. Как только определитесь с типом и размером шрифта, кликнете по основному изображению, чтобы начать печатать текст:
Шаг 7. Экспорт картинки
Для сохранения картинки открываем вкладку Файл → Экспортировать как (Shift + Ctrl + E) → выбираем тип картинки (лучше всего использовать JPEG или PNG), место, где она будет храниться, и наименование → жмем кнопку Экспортировать:
Выбираем самые лучшие параметры качества и кликаем на Экспорт:
Требования к обложке: размер, формат, вес
Чтобы не нарушать принципов сообщества ютуб необходимо на картинках к роликам отражать только то, что связано со сценарием самого видео. Чтобы у аудитории было больше желания перейти на ваш ролик, необходимо делать значки яркими, использовать качественное изображение и надписи.
Прежде чем создавать обложки для своих роликов необходимо убедиться, что вам это доступно. Для загрузки собственных обложек у канала должна быть хорошая репутация, подтвержденный аккаунт и соблюдении принципов сообщества ютуб. Чтобы это все проверить необходимо перейти во вкладку «Канал» и нажать на кнопку «Статус и функции». На скрине видно, что аккаунт соблюдает принципы сообщества и он подтвержден. Если у вас нет такой функции, необходимо нажать на галочку рядом с обложкой канала. На ваш мобильный телефон придет смс-сообщение или голосовое оповещение с кодом, который нужно будет ввести в появившемся окне.
На картинке не должно быть сцен насилия и пропаганды сексуального характера. Также к превью предъявляется ряд технических требований:
- размер — 1280х720 px;
- вес — до 2 МБ;
- соотношение сторон: 16:9 (если этот показатель будет выше, то картинка обрежется под необходимые параметры и возможно не вся нужная информация будет видна пользователям);
- формат — BMP. JPG PNG.
Выбор дизайна и заготовки
На главной странице сервиса в поисковой строке начните вписывать название дизайна и в выпадающем списке кликните на подходящий вариант. Это позволяет отобрать из коллекции только те заготовки, которые соответствуют размерам, требуемым Youtube.
На главной странице будут сохраняться все дизайны, разработанные в Canva. Если вы захотите создать еще одну превью на базе уже готовой или внести правки, откройте нужную работу из раздела “Мои дизайны”.
Так выглядит рабочая страница. Здесь в центре расположен макет, слева от него область просмотра, а также основная панель инструментов, которой мы будем пользоваться. Мы уже подобрали подходящий шаблон из области слева, остается поработать над изображениями, графикой и надписями.
Шаг 3. Текст и элементы
Оформление поддается определенным веяниям моды
Пример: когда в трендах школьный и подростковый контент, привлечь внимание яркими цветами пытаются даже те каналы, которые посвящены далекой от этого тематике
В любом случае, важно не переборщить – внимание должен привлекать один элемент: изображение, текст или графика
Иначе пользователь, скорее всего, пролистает дальше, не открыв ролик, так как его вниманию не за что будет зацепиться. Если есть необходимость в добавлении тематической графики, используйте вкладку «Элементы» — «Графика». По поиску можно найти иллюстрации на любую тему.
Рис.5 Можно добавить графику
Добавим надпись при помощи вкладки «Текст», используем кнопку добавления текста или сразу кликаем на понравившийся шрифт. В нашем распоряжении более 130 популярных шрифтов.
При выделении текстового блока на макете появляются дополнительные инструменты над ним – здесь также можно выбрать шрифт, интервал, цвет, наклон и другие параметры. Первыми в списке предлагаются те шрифты, которые уже использовались в документе, чтобы облегчить поиск.
Рис.6 Редактирование шрифтов
Совет. Рекомендуем в нижней части миниатюры добавлять логотип канала или другую опознавательную графику/надпись. Она запомнится аудитории и в будущем значок сразу будет ассоциироваться с Вашим контентом.
Как поставить картинку в качестве значка ролика на Ютубе
Чтобы поставить картинку в качестве превью необходимо выполнить следующий алгоритм действий:
- Зайдите в менеджер видео и кликните по вкладке «Видео».
- Рядом с роликом, где вы хотите сменить обложку, нажмите на клавишу «Изменить» и в выпадающем меню нажмите «Информация и настройки».
- После этого перед вами откроется меню, где можно редактировать выбранный ролик. Чтобы сменить превью кликните по клавише «Изменить изображение», где представлено несколько вариантов обложек и можно загрузить свою.
- После этого вам компьютер предложит выбрать файл.
- Когда он будет успешно добавлен, необходимо подождать несколько секунд для обновления и нажать на клавишу «Сохранить».
Но если вы хотите сменить значок видео при его загрузке, не стоит покидать страницу, пока ролик полностью не обработается. Когда обработка завершится, снизу вы можете выбрать имеющиеся значки видео или кликнуть по кнопке «Свой значок» и выбрать на компьютере подготовленный файл.
После загрузки нужно нажать на клавишу «Сохранить» или «Опубликовать».
Это интересно: Крутые идеи для видео на Ютубе
Каким образом добавить превью на видеохостинге
Когда у вас будет готовое превью для вашего видеоролика на YouTube, его нужно добавить в будущий клип.
Для этого авторизуйтесь в Google и откройте творческую студию. Затем:
- Вверху возле вашей аватарки будет значок для добавления нового видео. Нажмите его, чтобы загрузить ролик;
- Во время загрузки видео вы сможете добавить превью. Кнопка для загрузки находится внизу страницы. Нажав на неё, откроется проводник Windows, где нужно выбрать готовую картинку;
- Размер файла картинки не должен превышать 2 Мб. Сразу после загрузки обложка появится в соответствующем окне. И вы сможете увидеть, как она будет выглядеть при поиске на странице YouTube.
Требования к обложке в видео
К сожалению, не каждый пользователь, зарегистрировавшийся и создавший свой канал на YouTube, может вставлять картинку в видео. Данную привилегию необходимо заслужить. Раньше на Ютубе правила были намного серьезней, и чтобы получить разрешение на добавление обложек к видео, необходимо было сначала подключить монетизацию или партнерскую сеть, сейчас правила упразднены, и вам нужно всего лишь соответствовать трем требованиям:
- иметь хорошую репутацию;
- не нарушать принципы сообщества;
- подтвердить свой аккаунт.
Итак, все три пункта вы можете проверить/выполнить на одной странице – «Статус и функции». Чтобы попасть на нее, следуйте инструкции:
- Нажмите на значок своего профиля, который расположен в верхнем правом углу.
В появившемся диалоговом окне нажмите на кнопку «Творческая студия».
На открывшейся странице обратите внимание на левую панель. Там вам необходимо нажать на пункт «КАНАЛ». После чего в развернутом меню выбрать пункт «Статус и функции».
Итак, теперь вы на необходимой странице. Здесь вы можете сразу отследить три вышепредставленных аспекта. Здесь отображается статус вашей репутации (Соблюдение авторских прав), отображается рейтинг соблюдения принципов сообщества, а также указано, подтвержден ваш канал или нет.
Также обратите внимание на то, что чуть ниже есть блок: «Пользовательские значки в видео». Если доступ вам запрещен, то он будет подсвечен красной линией
В свою очередь, это означает, что не выполнены вышеуказанные требования.
Если на вашей странице нет предупреждение о нарушении авторских прав и принципов сообщества, то вы смело можете переходить к третьему пункту – подтверждению своего аккаунта.
Как создать превью для видео на YouTube
Далее находим ссылку Youtube Thumbnail и кликаем по ней:
Попадаем в редактор миниатюр YouTube, а точнее в раздел Template, в котором на выбор представлены разнообразные шаблоны оформления превью, любой из которых можно в один клик открыть для редактирования под свои нужды:
В данном уроке я буду рассматривать пример создание превью для Ютуб, сделанного из картинок, текста и стикера.
Для загрузки в редактор изображений с вашего компьютера необходимо в верхней части окна найти и нажать кнопку Open, а из выпавшего меню выбрать Computer:
После этого в открывшемся окне нужно выбрать путь к файлу изображения на компьютере и нажать кнопку Открыть:
Именно таким образом я загрузил три изображения, которые буду использовать в своем примере. Добавленные изображения доступны в правой части окна:
Но пока мы их трогать не будем, а для начала сделаем фон превью. Для этого идем в раздел Background:
И выбираем понравившийся из предложенных фон:
В качестве фона также можно использовать заливку цветом, или изображение, загруженное с компьютера. Загружается изображение для использования в качестве фона превью аналогичным описанному выше способом.
После добавления фона возвращаемся к импортированным ранее картинкам и перетаскиваем их в окно редактирования, после чего масштабируем их и располагаем в нужной последовательности:
Далее переходим к добавлению текста на превью. Для этого переходим на вкладку Text:
И выбираем стиль текстового блока:
После этого текстовый блок появится в окне редактирования.
Теперь нужно прописать нужный текст, после чего можно переходить к его форматированию. Сервис предлагает следующие возможности форматирования: цвет текста, тип шрифта, размер шрифта, выравнивание, выделение шрифта, межстрочный и межбуквенные интервалы, возможность добавить к тексту такие эффекты, как тень и прозрачность:
Закончив с текстовым блоком, можно переходить к добавлению стикеров на превью, для чего переходим в раздел Sticker:
Здесь все стикеры разбиты по тематикам, ищем подходящий стикер и кликом по нему добавляем в окно редактирования, после чего редактируем положение и размер стикера:
Итак, все элементы нашего превью на своем месте, теперь нужно сохранить полученное изображение на компьютер, для чего в верхней части экрана находим и нажимаем кнопку Save:
В появившемся окне прописываем имя файла, выбираем расширение (формат) файла и качество изображения, после чего нажимаем Download:
Готово!
В моем случае результат выглядит следующим образом:
Вот так легко и просто можно с помощью сервиса Fotor сделать превью онлайн для Ютуба.
Пользуйтесь на здоровье!
Как скачать
Существуют способы скачать обложку видео YouTube на свой компьютер. Самый простой из них – воспользоваться специальным сервисом.
Например, сервис Thumbnailsave.com поможет вытащить превью с Ютуба за считаные секунды. Достаточно лишь скопировать ссылку на видео Ютуба из строки браузера, перейти на Thumbnailsave.com и вставить туда ссылку. Картинка будет доступна для скачивания в нескольких разрешениях.
Другие способы извлечения обложки в коротком видео:
В конечном счёте, создать обложку для видео и загрузить её на Ютуб не так и сложно, а отсутствие навыков Фотошопа и вовсе не является проблемой
Важно сделать картинку интересной и узнаваемой, чтобы привлечь как можно больше зрителей
Превью для ютуба
В раскрутке видео-каналов превьюшка очень важна. Многие потенциальные подписчики изначально смотрят превью для видеоролика, после чего решают, нужно ли смотреть все видео. Люди реагируют на текстовую информацию и качественные рисунки, поэтому нужно использовать красивые картинки-предпросмотры для привлечения целевой аудитории.
Программа
Для создания красочных небольших картинок традиционно используются графические редакторы. Например, эффективными оказываются такие приложения, как Photoshop, Paint. Создавая превьюшки, нужно позаботиться о том, чтобы они помогали понять тему и сюжет видеоролика. Разрешение должно составлять 1280х720 пикселей, а соотношение сторон – 16х9. Графические редакторы позволяют успешно редактировать картинки.
Создание превью
Важно знать, что такое предварительный просмотр и это нужно учитывать для создания рисунков. Обязательно учитывают следующие аспекты:
Картинка должна соответствовать содержанию видеоролика, на котором она находится
Обязательно учитывают смысл сюжет ролика, чтобы представители целевой аудитории в действительности учитывали тематическое направление.
Важно выделяться из серой массы. Желательно разнообразить имеющееся изображение графическими эффектами
Спецэффекты часто привлекают повышенное внимание потенциальных подписчиков.
Желательно добавлять краткое описание ролика на превью
Иногда можно создавать превью на английском языке
Текст на картинках должен быть заметен людям.
Части главных снимков не должны выходить за пределы превьюшки.
Важно разделять передний и задний планы. Передние объекты должны быть яркими, контрастными.
Нежелательно использовать клише-фразы. Текст должен быть оригинальным.
Вышеперечисленные правила обязательно учитывают
Пример превью можно посмотреть у конкурентов, приняв во внимание преимущества и недостатки, а впоследствии – учитывая их при создании оригинальных картинок
Зная, что такое preview, можно успешно создавать небольшие картинки в сервисе YouTube для представления видеоканала в лучшем свете.
Требования к обложке в видео
Не все пользователи, прошедшие регистрацию на сервисе Ютуб, могут устанавливать превью в видео. Об этом факте не каждый человек знает. Право требуется заслужить. В прошлом на видеохостинге YouTube были слишком строгие правила. Чтобы добавить заставку, должна была быть подключена монетизация, партнерка. Сегодня требования проще. Вы должны соответствовать таким критериям:
- Ваша репутация на сервисе должна быть хорошей.
- Вы не должны нарушать правила и принципы видеохостинга.
- Вам требуется подтвердить собственный аккаунт.
Осуществить проверку, выполнение перечисленных пунктов, можно на 1 страничке. Она называется «Статус и функции». Для посещения, необходимо сделать следующее:
- Кликните по значку собственного профиля. Он находится вверху в углу справа.
- Появится окно, требуется тапнуть по кнопке «Творческая студия».
- Откроется страница, нужно нажать на левой панели пункт «Канал».
- Теперь в меню нажмите «Статус и функции».
- Вы попали на нужную страницу, где есть возможность отслеживать вышеуказанные критерии, посмотреть свою репутацию, соблюдаются ли авторские права, рейтинг, соблюдения принципов Ютуб. Также здесь есть информация о том, подтвержден ваш аккаунт либо нет.
- Внизу есть пункт «Пользовательские значки в видео». Когда вам запрещено их ставить, данный блок подсвечивается красным цветом.
Если у вас не было никаких предупреждений, переходите к подтверждению собственного профиля.
Стильное оформление для канала на YouTube за 5 минут!
Вы ведёте собственный канал на YouTube и хотите выделиться не только уникальным контентом, но и оформлением? Теперь необязательно пользоваться онлайн-сервисами, часто требующими регистрацию или плату за доступ ко всем возможностям. ФотоМАСТЕР выигрывает в удобстве в сравнении с сайтами онлайн-обработки изображений.
Программа для обработки фото даёт возможность создать собственный стиль, превращая фотографии и рисунки в превью к видео и баннер для главной страницы канала. Например, можно добавлять тексты или стикеры, эффекты стилизации фото, настраивать параметры цветопередачи и многое другое. В этой статье будет разобран пример обработки картинок для оформления YouTube-канала. Читайте и берите на заметку!
Плохие и хорошие примеры превью к видео
На Ютубе миллионы видеороликов, но не все они отличаются яркими и запоминающимися превьюшками. Ниже в таблице расскажем, какие элементы использовать на обложке видео нужно, а от каких следует отказаться.
| Общий признак | Как делать можно | Чего следует избегать |
| Текст | Краткое описание на превью дает больше шансов узнать пользователю о чем ролик. | Избегайте слишком мелкого и длинного текста, достаточно 2-3 слов ярким и читабельным шрифтом. Не стоит полностью или частично дублировать название ролика. Один текст без картинки использовать тоже нежелательно. |
| Эмоции | Вы привлечете больше внимания зрителей, если на картинке будет изображено что-то шокирующее и неординарное. Если говорить об эмоциях, это может быть смех, удивление, разочарование. | Не стоит делать превью с эмоциями, которых вы не испытываете в ролике. Картинка должна полностью передавать суть видео. |
| Расстановка маркеров | Ваша картинка станет приметнее если использовать такие маркеры как выделение, стрелочки, подчеркивание, «облако». | Не используйте таких элементов много, иначе значок будет перегружен и этот ролик точно не вызовет интереса. |
Вот целый набор хороших примеров обложек для видео на Ютубе: есть текст, главные герои ролика, картинки ярки.
Обложка видео на Ютуб — это один из инструментов продвижения, и чем она будет ярче и красивее, тем больше шансов, что пользователи выберут именно ваш ролик для просмотра. Для этого необходимо делать превью самим и загружать их при выгрузке ролика.
Инструменты для создания обложки для ролика на Youtube
Практически все видеоблогеры используют для создания превью короля графических редакторов — Adobe Photoshop. Именно Фотошоп имеет все нужные функции, чтобы сотворить интересные и красочные изображения. Тем более, что он позволяет работать с 3D-графикой. Не обязательно использовать именно Photoshop. Если вы хорошо знакомы с другими подобными программами — применяйте их.
Ваша обложка для видео должна быть 1280×720 px, в пропорции 16:9. Этот размер единственный, который используется на сервисе YouTube для превью.
Так как он отлично смотрится и на компьютерных мониторах, и в экранах мобильных устройств. Если вы не знакомы ни с одним графическим редактором, то пришло время выбора. И вы не ошибётесь, если остановитесь на Photoshop. Да, это не простой Paint, который есть в каждой Windows. Но в этом его универсальность.
Советуем найти грамотного специалиста на Ютуб, который демонстрирует в своих видео, как работать с Фотошоп. В интернете есть большое количество сайтов, посвящённых этой теме. Самое главное — побольше практики. Шаг за шагом, подсматривая в туториалы и инструкции вы сможете делать удивительную графику для своих видео. Популярны также другие редакторы, которые умеют работать с 3D-графикой: 4D Cinema. Часто блогеры применяют After Effect от того же разработчика Adobe.
Создание дизайна обложки книги
Сегодня вы узнаете как сделать обложку для книги с помощью программы Adobe Photoshop, согласно требованиям наших акций.
За основу возьмем техзадание на обложку и последнего конкурса для книги С. Котельникова «Расскажи мне, мама расскажи…».
Пример техзадания для разработки книжной обложки
Техзадание конкурса:
- Общий размер макета 303 x 210 мм² сторонки, каждая размером 148 x 210 мм
- корешок 7 мм
- Поля: — расстояние от дообрезных краев сторонки до значимых элементов — не менее 19 мм². — расстояние от границы сторонки (сгиба) до значимых элементов сторонки — не менее 15 см.
- Требования к файлу: — Цветовая модель макета — CMYK2. — Цветность документа 4+03. разрешение растровых элементов макета — 300 — 400 dpi.
Пример создания дизайна книжной обложки в Adobe Photoshop
В соответствии с этими требованиями создаем новый документ в Adobe Photohop:
Включаем линейки с помощью горячих клавиш Ctrl + R. Выбираем единицы измерения линеек — мм (клик правой кнопкой мыши по линейки -> выбор мм)
Перемещаем направляющие (удобно это делать с помощью инструмента Move Tool — перемещение).
Протягиваем направляющие от края документа — левой части вправо и сверху вниз. Так мы создаем вертикальные и горизонтальные направляющие соответственно.С помощью направляющих размечаем сторонки и корешок книжной обложки вот так:
Отмечаем с помощью направляющих расстояние от дообрезных краев сторонки и сгиба до значимых элементов обложки. Желтым на скриншоте обозначены области, на которых могут находиться важные элементы обложки. Если элементы выходят за эти области, то они могут быть обрезаны.
Итак, мы разметили документ, переходим к следующему этапу. Для этого ознакомимся с продолжением технического задания Образ обложки:на первой странице образ женщины, читающей ребенку книгу,на 4-ой странице роща с грибами, цветами.на первой странице должно быть: имя автора — регистр произвольный, но если нижний, то оба слова с заглавной буквы название книги — «Расскажи мне, мама, расскажи…» — регистр произвольный, но если нижний, то первое слово с заглавной буквы. поясняющая надпись — рассказы, размышления на 4-ой странице — предусмотреть четырехугольник под штрихкод 30×25 мм и круглый участок под логотип — 25 — 30 мм в диаметре Корешок — цветовой выделение отсутствует, надпись отсутствует.
Итак, переходим к дальнейшему созданию обложки согласно техническому заданию. Находим подходящий фон, не забудьте, что его разрешение должно быть не менее 300dpi. Переносим его на наш документ. CTRL + T — изменяем размеры фона под наш документ с будущей обложкой:
Замечу, что этот фон несколько не соответствует техническому заданию, так как по заданию фон должен быть с грибами и цветами, но я ставлю своей целью больше обучение созданию книжной обложки. Ваше же задача будет — следование техническому заданию + ваша творческая фантазия. Оформляем первую страницу книги. В интернете я нашла изображение матери, читающей книгу ребенку. CTRL + C и CTRL + V — переносим изображение на новый слой документа с обложкой, изменяем размер, располагаем на первой странице, следим, чтобы значимые части изображения располагались на области, ограниченной направляющими.
Я выделила мать с ребенком и книгой от окружающего фона. Для этого использовала инструменты «Перо» и «Стрелка». Затем перевела контур в выделение. Команды Выделение -> Инверсия выделения. Кнопка Delete — избавление от фона. Смягчила края мягким ластиком.
Добавляем надписи — имя автора, название книги и поясняющую запись.
Оформляем 4 страницу обложки книги. Здесь, согласно заданию, нам нужно добавить лишь прямоугольную область под шрихкод и круглую под логотип.
Создание области под штрихкод: Выбираем инструмент «Прямоугольная область» белого цвета, слой-заливка. Указываем в настройках размер 30 x 25 мм и создаем фигуру прямоугольник.
Аналогично создаем область под круглый логотип типографии. Только для этого выбираем инструмент «Овальная область».
А вот и готовая обложка для книги
Уверена, что у вас получиться гораздо лучше!
Требования к оформлению и советы
К шапкам для ютуб-каналов выдвигаются определенные требования. Так как сайт подстраивается и под смартфоны, и под ноутбуки, разрешение шапки должно быть достаточно большим, чтобы качественно отображаться на разных устройствах. Оптимальное разрешение – 2560х1440 пикселей.
Советы по созданию шапки для канала на Youtube:
- не стоит использовать слишком детализированные изображения, рассматривать их подолгу никто не станет, а шапка должна «сработать» — передать важную информацию, запомниться, зацепить или дополнить контент канала;
- компания может разместить контактные данные и/или ссылку на основной сайт – это обеспечит дополнительный приток клиентов;
- при наличии основного ресурса удачным решением будет разместить в шапке логотип; центр композиции должно занимать название канала или изображение, иллюстрация.
Зачастую начинающие каналы выбирают для центра композиции именно иллюстрацию с текстом, а вот известные уже могут пользоваться только узнаваемым логотипом по желанию.
Последовательность действий
Создать шапку можно с помощью графических программ, онлайн-сервисов и платформ. Выберем наиболее простой вариант – воспользуемся функциями графического сервиса Canva в онлайн-режиме. Алгоритм действий по созданию шапки канала:
- зарегистрироваться/авторизоваться в сервисе;
- выбрать заготовку или начать работу с чистого макета;
- подобрать изображение и обработать его;
- прописать название канала;
- добавить графические элементы по желанию.
Для примера создадим шапку для канала, посвященного здоровому питанию.
Начало работы
Выбирать изображение и заготовку под свой дизайн нужно тщательно
Заранее подумайте, какой вы хотели бы видеть шапку, смогла бы она привлечь внимание лично у вас, будь вы на месте пользователя
Авторизовавшись в сервисе, выберите нужное направление дизайна на главной странице.
Выбор дизайна шапки в сервисе Canva
В будущем, если нужны будут исправления в шапке канала, их можно сделать здесь же в разделе «Ваши дизайны».
Выбор шаблона шапки
После открывается основная страница. Здесь просто можно выбрать подходящий шаблон по тематике вашего контента, а затем заменить в нем то, что не устраивает. Работу можно начинать и с пустого макета, не выбирая заготовку, но с ней создавать дизайн проще, особенно, если такого опыта нет.
Выбор сетки изображения
Можно добавить сетку для коллажа и самостоятельно разработать дизайн с нуля, скомбинировав изображения. Для добавления коллажа используйте «Элементы» — «Сетки».
Изображения и графика
Рисунки и иллюстрации в шапке должны отображать тематику контента. В нашей шапке акцент будет сделан на надписи, а изображения только выступят насыщенным фоном. Добавить их можно несколькими способами:
- подобрать на вкладке «Элементы» — «Фото» изображение, поискав нужное по ключевым словам;
- загрузить собственное подготовленное авторское изображение в высоком качестве через «Загрузки»;
- выбрать абстрактное или минималистичное изображение на вкладке «Фон».
Последний вариант особенно актуален, если нужно сделать надпись на шапке, как в нашем случае.
Выбор фона шапки
Подобранные изображения можно редактировать при помощи встроенных инструментов на верхней панели. Здесь же размещены кнопки для редактирования прозрачности, перемещения объектов на первый/второй план.
Выбор графических элементов
Добавить графические элементы можно для того, чтобы акцентировать внимание на каких-либо участках шапки или выделить текст. Для этого мы добавим геометрическую фигуру, которая могла бы выделить надпись на ярком фоне
Найти подходящий элемент можно на вкладке «Элементы» — «Графика». Кликнув на добавленный объект, вы вызовете панель настроек графики вверху: цвет, расположение, прозрачность, группирование и другие.
Текст
Остается добавить название канала в центре, чтобы сделать акцент, и работа над шапкой будет завершена. Мы работали с нуля, потому нужно добавлять текстовое поле через «Текст» и кнопку на вкладке. Если вы использовали шаблон, в нем зачастую предусмотрены поля для текста, его нужно только отредактировать.
Добавление текста
Желательно разместить все надписи в центре композиции, чтобы они точно отобразились на любых устройствах. При добавлении текста вверху появляются настройки: шрифт, цвет, наклон, интервалы между строками и буквами и многое другое
Обратите внимание, текст должен читаться легко, без замысловатых шрифтов, иначе его будет сложно запомнить
Сохранение шапки
Сохраните шапку кнопками на верхней панели в высоком качестве. Остается добавить ее на канал и наблюдать за реакцией аудитории. Внести правки или создать на базе готовой еще одну шапку можно на главной странице сервиса.
Как поставить превью на видео
По умолчанию YouTube предлагает выбрать один из трёх случайных кадров из видео для использования в качестве обложки. У этого способа есть весомые недостатки:
- Случайные кадры редко бывают удачными.
- Они не делают картинку ярче, не используют текст и визуальные эффекты.
Однако существует способ получить больше контроля над миниатюрами.
Загружать изображения могут только пользователи с подтверждённым аккаунтом. Чтобы подтвердить учётную запись, необходимо перейти на страницу www.youtube.com/verify и указать свою страну и номер телефона. В течение нескольких секунд вы получите SMS с кодом, который нужно ввести для подтверждения номера.
Чтобы изменить обложку видео на YouTube, перейдите в «Творческую студию» и выберите раздел «Менеджер видео» в меню слева.
Выберите ролик из списка и кликните «Изменить».
На этой странице выбираете кадр или добавляете собственный значок.
Картинка установлена.
Как поставить заставку на видео на Ютубе?
Вставить свою картинку на заставку можно сразу, когда загружаете видеофайл на канал. Пока идёт обработка, вы уже можете поставить значок.
Либо сделать это можно через творческую студию.
Шаг 1. Заходите на свой канал и нажимаете “Менеджер видео”.
Шаг 2. Выбираете необходимый ролик, на который будем ставить или менять персонализированный значок, и нажимаете “Изменить”.
Шаг 3. Нажимаете на кнопку “Свой значок” и выбираете готовое изображение на компьютере. Если у вас к этому видео был установлен значок, то наведите на него курсором и увидите надпись “Изменить изображение”.
Блин. Плохой пример взял, не видно, что кадры из видео разные.
Всё, готово. Через некоторое время он начнёт отображаться.