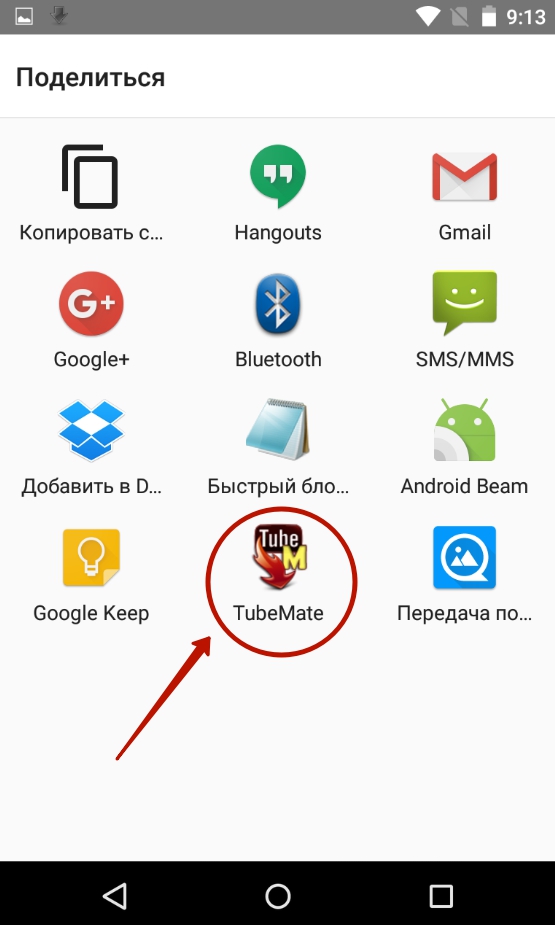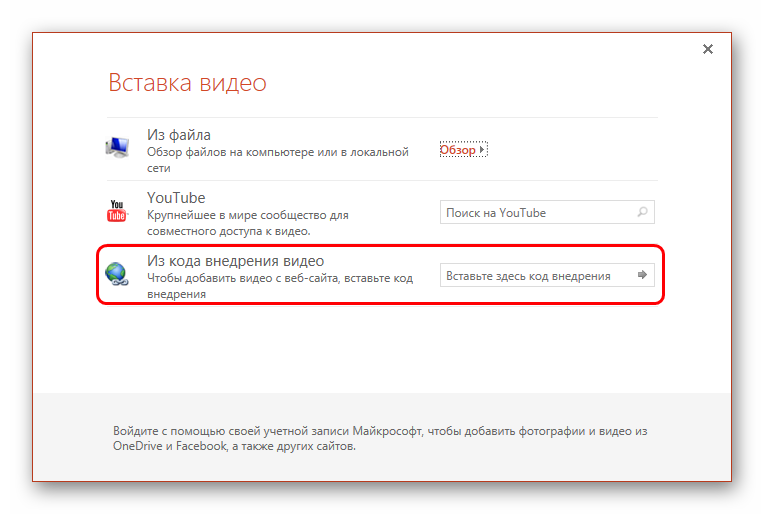Как редактировать и обрезать видео на youtube
Содержание:
- Онлайн-инструменты для обрезки видео
- Скачиваем фрагмент с помощью функций Ютуба
- Как обрезать видео на Ютубе
- Как вырезать определенный фрагмент
- Как обрезать видео онлайн: 5 лучших сервисов
- Google Translate — лучший переводчик через камеру смартфона
- Несколько полезных лайфхаков при работе с видео для новичков
- Online Convert
- ВОЗМОЖНОСТИ ВИДЕОРЕДАКТОРА ВИДЕО В YOUTUBE
- Обрезать видео больших размеров онлайн
- Первое — скачиваем нужное видео к себе на компьютер
- Как обрезать видео онлайн: 5 лучших сервисов
- Как редактировать и обрезать видео на YouTube
- Как обрезать видео в YouTube
- Инструкция на примере одного из сервисов
- С помощью программ
Онлайн-инструменты для обрезки видео
Удобнее всего обрезать материал онлайн – не нужно ничего качать, устанавливать, разбираться с интерфейсом. Единственное – чтобы работать таким образом, необходимо иметь неплохой интернет без перебоев. А в нашем 2019 году отсутствие такого скорее редкость. Поэтому я дам вам несколько неплохих сервисов, на которых вы можете вырезать материал хоть до скончания веков. Ну или пока интернет-провайдер не закроет доступ ко всемирной сети за неуплату.
-
online-video-cutter.com. Это – очень неплохой сайт. У него есть «братья», которые могут работать с любым другим форматом контента. Кроме того, сервера сервиса работают без перебоев, информацию принимают и отдают быстро. Так что, моя оценка максимальная.
-
online-video-cutter.ru. Про этот сервис я услышала недавно, но никаких претензий ни в плане функционала, ни в плане удобства у меня нет. Попробуйте тоже его.
-
cutvideo.online. Данный вариант больше похож на привычные редакторы мультимедиа контента. На мой взгляд это лишнее, когда речь идёт об онлайн-сервисе – если я захочу в полной мере редактировать видео, я скачаю программу. Но, возможно, именно такой вариант будет вам полезен.
Скачиваем фрагмент с помощью функций Ютуба
Если вы подключитесь к Youtube Premium за 249 рублей в месяц, то сможете сохранить любой ролик в мобильном приложении. Однако есть один нюанс – если вы отмените подписку или долго не будете использовать интернет, видео перестанут воспроизводиться. Просмотр будет доступен только в приложении.
При оформлении семейной подписки функцией смогут пользоваться до 6 пользователей старше 13 лет.
Выше вы узнали, как скачать нужный фрагмент видео с YouTube разными способами. Если вы вынуждены работать с большим количеством контента, то выбирайте расширение или программу на компьютер. В остальных случаях будет достаточно онлайн-программы или расширения!
Как обрезать видео на Ютубе
Теперь, когда мы попали на страницу редактирования видео, давайте разберёмся, как обрезать его или вырезать из него кусок.
Перед началом обрезки, не забудьте проверить, до какого (или же с какого) момента нужно делать обрезку, можете открыть рядом ещё одну вкладку с этим видео и в ней проверять время.
Как обрезать видео на youtube в начале или конце
Если вы хотите обрезать видео онлайн в начале или в конце, то вот что вам нужно сделать:
- Сразу же после открытия окна вам предложат отрегулировать цветовую гамму и свет в вашем ролике, можете согласиться, но это займёт какое-то время.
- Справа от экрана с видео вы сможете увидеть кнопку “Обрезка” с нарисованными на ней ножницами, нажмите на неё.
- После этого начнётся обрезка видео, под экраном появятся два синих ползунка, при помощи которых вы и будете устанавливать, насколько хотите обрезать видео, для большей точности можно использовать стрелки на ползунках.
- После того, как вы выставили ползунки как вам нужно, остаётся только нажать “Готово”, и после этого видео будет транслироваться как надо.
Как вырезать фрагмент из видео на Youtube в середине
Предыдущая инструкция была о том, как обрезать видео на Ютубе в начале или конце. Теперь давайте разберёмся, как вырезать фрагмент из видео на Youtube из его середины. Данная процедура чуть сложнее и поначалу неопытному пользователю будет трудно найти даже то, как она включается. Но данная инструкция поможет вам в этом.
- Для начала снова зайдите в режим обрезки.
- Передвиньте временной ползунок (тот, что на экране, а не под ним) в начало или конец фрагмента, который хотите обрезать.
- Затем нажмите на кнопку “Разделить” находящуюся под экраном.
- После этого на временной полосе появится метка.
- Снова передвиньте ползунок, но на этот раз уже в другой конец вырезаемого фрагмента.
- И вновь нажмите на кнопку “Разделить”.
- После этого ползунки внизу зафиксируют необходимый вам отрезок и всё, что остаётся — это нажать на крестик над фрагментом.
- В конце вновь нажмите “Готово”.
После этого фрагмент будет удалён из ролика.
Как вырезать определенный фрагмент
Самое сложное, для многих пользователей, избавиться от части ролика в середине. Я и сам в первый раз долго мучился, но потом понял как лучше всего действовать. Двигайте за временной ползунок на самом видео, чтобы точно определить метку где начинается фрагмент, от которого вы собираетесь избавиться. Далее кликните один раз на кнопку «Разделить».
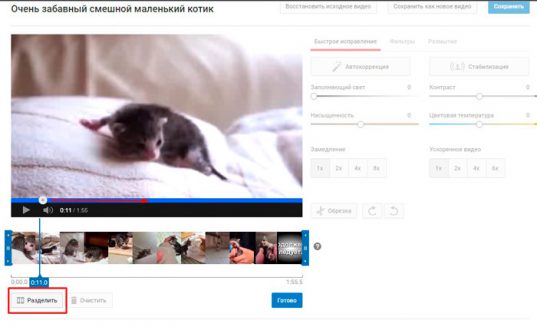
Появилась новая метка. Теперь снова возьмитесь за временной ползунок в самом ролике и передвиньте его на место окончания выделенного фрагмента. Кстати, забыл сказать. Пользуйтесь паузой, если смотрите ролик во время редактирования или поставьте на нее прежде чем передвигаться по ролику. В этом случае ничего не соскользнет.
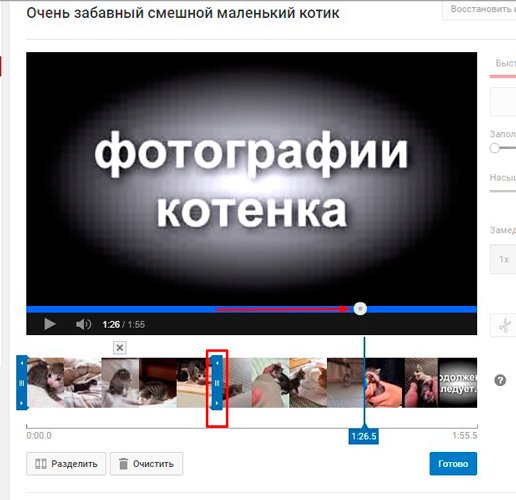
Вам осталось лишь второй раз нажать на «Разделить», а затем избавиться от фрагмента нажав на крестик, находящийся над выделенной областью.
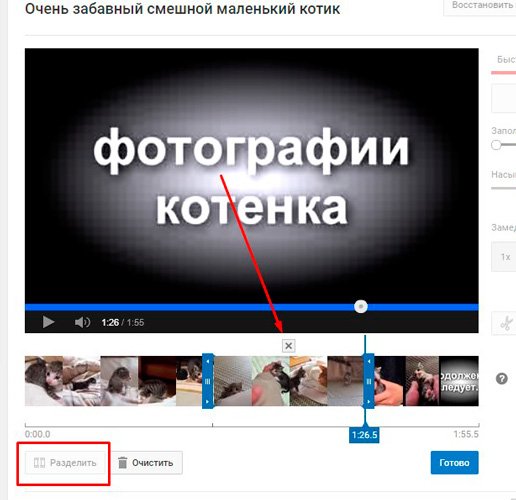
Ну вот и все. Сохраняйте и готово
Если вы хотите использовать ролик в каком-то другом месте и его необходимо скачать, рекомендую обратить внимание на мою предыдущую публикацию, в которой я подробно рассказывал, как загружать видео на свой телефон или компьютер
Как обрезать видео онлайн: 5 лучших сервисов
Стоит отметить, что большинство из рассматриваемых ниже сайтов, кроме осуществления своего прямого технического предназначения, предлагают еще множество интересных дополнительных возможностей, в борьбе за пользователя все более расширяя доступный опционал. Еще одним нюансом использования сетевых видеоредакторов является то, что не все они позволяют обрезать видео онлайн больших размеров. Большинство бесплатных версий имеют ограничения по объемам загружаемых видеоматериалов – но и в этом случае решение проблемы можно найти, используя набор дополнительных опций, доступный за символическую плату.
1.1. Online Video Cutter
Удобный русскоязычный сервис, характеризующийся простым и понятным интерфейсом. Использование является совершенно бесплатным
Внимание, для использования этого сервиса потребуется Adobe Flash Player
Алгоритм работы в данном сервисе предельно упрощен:
2. Нажимаем кнопку «Открыть файл» (Open file). Кроме обработки файлов, закачанных с вашего компьютера, доступна возможность также работы и с сетевым контентом (загрузка файлов с Google Drive или конкретного URL).
3. Загружаем видеофайл со своего компьютера:
4. Выбираем нужный отрезок видео-дорожки, с помощью специальных маркеров устанавливаем границы обрезки:
5. Нажимаем кнопку «Обрезать» (Cut). Перед этим можно выбрать желаемый формат файла (MP4, FLV, AVI, MGP или 3GP), а также качество;
6. Извлекаем полученный видеофайл, нажав кнопку Download (также можно сохранить в облако — на Google Drive или Dropbox):
На сайте существует ограничение для загружаемого видеоматериала – его размер не должен превышать 500 мегабайт.
1.2. Videotoolbox
Сайт имеет англоязычный интерфейс, однако навигация является интуитивной и удобной. После создания аккаунта можно приступать непосредственно к работе с файлами.
1. Кликаем в левом столбце на File Manager и загружаем файл со своего компьютера — Выберите файл и нажмите Upload. Также можно указать путь к видеофайлу в интернете — вставить адрес в окно ниже и нажать Download. При этом файлу можно присвоить другое имя (для этого необходимо отметить галочку и указать желаемое название.
2. Далее выполняем несложные операции по выбору и обрезке необходимого фрагмента. Для этого выбираем в списке тот файл, который хотим обрезать и в выпадающем списке выбираем «Cut»/ «Split file». После этого путем перемещения ползунков или указания конкретных моментов начала и конца желаемого отрезка отмечаем точки и нажимаем Cut the slice:
3. Завершающим этапом работы с файлом является выгрузка его на ваш компьютер, для чего в соответствующем окне вам нужно указать путь сохранения.
На сайте отсутствует визуализация материала. Поэтому, прежде чем приступить к работе, с помощью любого медиапроигрывателя определить точный хронометраж необходимого вам видеофрагмента. Далее вы сможете указать его, работая с рассмотренным сервисом.
1.3. Аnimoto
Работа с сайтом предполагает выполнения цикла стандартных действий с учетом специфики функционала:
- Во вкладке «Создание» выбираем начальные опции для форматирования будущего видеофайла;
- Нажимаем кнопку «Create video»;
- Далее открывается меню непосредственной работы с файлами;
- Находим вкладку «Add pics and vids», выбираем пункт выгрузки файлов;
- Обрезаем необходимый материал с помощью простого инструментария;
- Финализируем видео;
- После обработки сервисом сохраняем полученный результат у себя на компьютере.
1.4. Freemake Video Converter
Одна из наиболее удобных программ, позволяющая обрезать видео онлайн быстро и качественно, а также предлагающая много дополнительных опций.
После загрузки видеоролика вы сможете сразу же приступить к редактированию материала. С помощью стандартных бегунков можно определить отрезок времени, на который распространяется обрезка.
Имеется инструментарий для облегчения поиска необходимых фрагментов.
Финальным этапом работы является конвертация видео в нужном вам формате и сохранение файла. Сайт предусматривает наличие расширенного интерфейса, доступного после уплаты символической суммы, направляемой на дальнейшее развитие проекта.
1.5. Cellsea
Сайт предлагает множество интересных возможностей для работы с видеоконтентом в самом широком спектре форматов: 3GP, AVI, MOV, MP4, FLV.
Максимальный объем загружаемого файла составляет 25 мегабайт. Функционал сайта позволяет не только редактировать видео, но и конвертировать его практически в любой нужный вам формат.
При этом можно корректировать размеры файлов, добавлять аудио-дорожки через механизм загрузки.
Сайт отличается простой и удобной навигацией, упрощенным инструментарием загрузки и дальнейшей обработки видеоматериала.
Google Translate — лучший переводчик через камеру смартфона
Особенно полезны программы для перевода через фотокамеру в путешествиях. Если какой-то язык вызывает у вас трудности, выберите его в приложении и укажите второй язык. Который является вашим родным. Google Translate является одним из лучших программ для компьютера и приложением для мобильных устройств Андроид и iOS.
Он быстро переводит на 103 языка и работает в любом направлении. При этом может переводить для вас на 59 языков в том случае, если на вашем телефоне вдруг пропадёт интернет.
Через камеру Google Translate переводит на 88 языков. Подробнее о поддерживаемых языках можно узнать по адресу: https://support.google.com/translate/answer/6142483.
На устройстве при установке приложения вам необходимо разрешить доступ к галерее, камере, а также к микрофону. Приложение можно скачать в App Store и Google Play. И пользоваться им онлайн или оффлайн. При загрузке приложение устанавливает язык по умолчанию тот, которые установлен таковым на мобильном устройстве.
Несколько полезных лайфхаков при работе с видео для новичков
Вы можете обрабатывать ролик прямо на YouTube прежде чем, открывать к нему общий доступ. Просто нажмите на менеджер видео при загрузке того как он закачается на сервер.
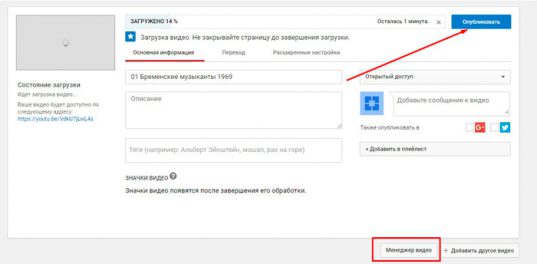
Ну а если вы хотите обработать скачанный с ютуба ролик и вам не нужно его выкладывать в принципе, а единственное, о чем вы мечтаете – это просто и быстро его обработать, то выберите «Ограниченный доступ» и кроме вас его никто не увидит.
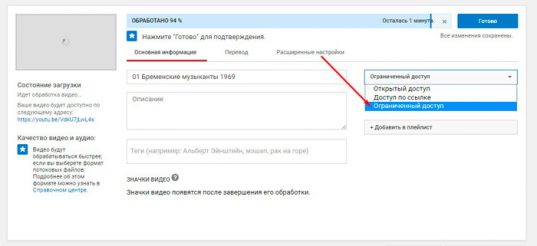
Ну вот и все. Кстати, если вам нравится редактировать и создавать свои ролики, а также работа монтажера в целом, то могу порекомендовать вам курс «Супер Premiere Pro». Это не простая программа, но благодаря ей можно научиться создавать взрывы, монстров и любые эффекты, которые вы когда-либо видели на экране телевизора или кинотеатра.
Да, любой современный фильм, начиная с «Мафии» и заканчивая «Дэдпулом», сделан в этой программе.
Под руководством опытного монтажера вы научитесь сложной работе и сможете делать невероятные вещи сами.

Не верите в свои силы? Посмотрите бесплатно 7 уроков из курса «Супер Premiere Pro» и вы убедитесь, что материал будет понятен даже тем, кто не слишком разбирается в компьютерах.
Не думайте, что, залезая в какую-то определенную область, вам придется изучать большой объем сторонней информация. Одна моя знакомая девушка, мастер фотошопа невероятного уровня, не понимает как выложить видео на ютуб. Товарищ, который делает удивительный дизайн для лендингов, до сих пор не может зарегистрироваться Вконтакте. Делайте то, что вам нравится, здесь не школа, вам никто не сможет заставить слушать то, что вам не пригодится.

Ну вот и все. Подписывайтесь на рассылку моего блога и узнавайте больше о заработке в интернете. Удачи вам и до новых встреч.
Online Convert
<Рис. 4 Online Convert>
Перейти!
Данный сервис работает по отличному от описанных выше принципу. Изначально он разрабатывался как конвертер для разных форматов видео, но в настоящее время позволяет также и производить обрезку ролика.
Больше всего он подходит тем пользователям, которым требуется не только обрезать ролик, но и перевести его в более удобный, приемлемый формат. если необходимости в конвертации у вас нет, логичнее использовать более простые сервисы.
Теперь нажмите на кнопку начать, что приведет к открытию формы для ввода параметров вашего видео. В поле Обрезать видео укажите, какой длительности фрагмент необходимо убрать.
PROS:
Основное достоинство сервиса — огромное количество функций. Он позволяет обрезать ролик, кадрировать, повернуть, конвертировать его и произвести ряд других дополнительных настроек.
CONS:
Большой недостаток — отсутствие визуальной временной шкалы, то есть вы должны знать заранее, сколько и начиная с какого момента вы хотите «отрезать» (при очень малых фрагментах это может потребовать даже привлечения дополнительных програм, отображающих подробный тайминг).
ВОЗМОЖНОСТИ ВИДЕОРЕДАКТОРА ВИДЕО В YOUTUBE
Возможности работы с видео в ютубе хоть и очень малы, но всё же кое что подправить или добавить можно, а именно:
Обрезать ненужные участки видео: эпизоды, отмеченные для удаления, в этом случае будут вырезаны, но никак не склеены плаными переходами, то есть одна часть видео будет просто соединена с другой, из-за чего могут появиться резкие для глаза смены кадра.
Добавлять аудио: вы сможете выбрать любую из представленных в ютубе звуковых дорожек и наложить её на видео, поставив на нужном интервале и растянув по длительности.
Свои треки с компьютера или откуда либо ещё загружать, к сожалению нельзя, а было бы здорово! 🙂 Впрочем, тогда бы люди загружали всё подряд, нарушая авторские права.
Добавлять заставку в конце видео, которую не придётся делать самому на компьютере в процессе монтажа.
Размыть лица и отдельные области видео. Интересная штука, однако! Ютуб может определять в видео лица и можно их размыть, все или выбранные, если например, не хотите «светить» какого-то конкретного человека или нескольких. Ну и можно взять и «замазать» любую область в видео.
Перейдём к самому инструменту теперь — к редактору видео в ютубе и научимся с ним работать.
Обрезать видео больших размеров онлайн
Обрезать видео свыше 500 мегабайт
Как пользоваться данной программой:
- Запустите её, в правом верхнем углу будет «Добавить видео и фотографии». После нажатия, выберите то видео, которое хотите обрезать.
- Далее необходимо воспроизвести ваше видео. Детально просмотрите его, чтобы чётко знать момент, где вам необходимо будет его обрезать.
- В правой части экрана программы будет находить лента с видеозаписью. Вам необходимо будет нажать на правую кнопку мыши и «Установить начальную точку, перетащив ползунок на место, где будет начинаться ваше новое видео.
- Аналогичным образом перетащите ползунок, где будет конец вашей новой видеозаписи, и выберите пункт «Установить конечную точку».
- Теперь остаётся лишь сохранить то, что получилось. Перейдите в настройки программы, нажмите «Сохранить фильм» и укажите место на компьютере, где видео будет сохранено.
К преимуществам можно отнести то, что данная программа подходит даже новичкам. Более того, вы скачиваете официальную версию абсолютно бесплатно, вследствие чего вам больше не нужно искать ресурсоёмкие программы для монтажа, которые могут оказаться, к тому же, платными.
Еще одна программа, которая поможет вам обрезать видео больших размеров – это Movavi. При помощи данной программы, вы легко сможете обрезать вашу видеозапись в несколько действий. Перейдите на сайт movavi.ru, одним нажатием скачайте программу и убедитесь сами в её простоте. А теперь перейдём непосредственно к инструкции, как же пользоваться Movavi:
- Установите программу. По умолчанию она будет на русском языке, так что вы с лёгкостью справитесь с установкой за считанные минуты. Запустите её.
- Добавьте видеофайл, который вы хотите обрезать. Для этого щелкните в левом верхнем углу на меню данной программы и выберите «Добавить файлы». Данная программа поддерживает все основные видео форматы. Видео, которые вы добавили, будет отображаться в нижней части рабочей области.
- Для того чтобы обрезать видео, вам необходимо установить красный маркер в рабочей области на начало ненужного момента и нажать на окошко с ножницами «Разрезать клип на две части». Затем, этот же красный маркер вам необходимо установить на конец ненужной части видео и также начать «Разрезать клип на две части». После чего, нажмите кнопку «Delete» и удалите ненужные участки вашего клипа.
- Теперь нужно сохранить то, что получилось. В верхней области программы, нажмите кнопку сохранить. Далее следуйте всем инструкциям и либо просто сохраняйте видео на ваш компьютер, либо же подготавливайте его для того, чтобы загрузить на «Ютуб» или другие сервисы.
Еще одним способом для того, чтобы обрезать видео больших размеров онлайн, является личный кабинет на «Ютубе». Ютуб поможет вам выйти за рамки, установленные стандартными редакторами видео онлайн в 500 МБ. После прохождения идентификации вы сможете загружать видео, весом до 128 Гб! Вам всего лишь необходимо авторизоваться на ютубе и в правом верхнем углу начать кнопку «Добавить видео». После того, как вы опубликовали видео с общим доступом, нужно нажать «Улучшить видео», которое находится под ним. Вам будет представлено ваше видео, где необходимо будет установить рамки нового клипа и сохранить их. Далее, в адресной строке нового видео, перед названием ссылки Youtube.com, добавьте ss, чтобы получилось ssyoutube.com.
Вы перейдёте на сайт Savefrom.net, где сможете выбрать качество вашего видео и скачать любое видео к себе на компьютер.
Надеюсь материал был полезен, и вы сделаете репост данной статьи -))). Не забываем подписаться на рассылку новостей блога. Всех благ.
Первое — скачиваем нужное видео к себе на компьютер
Есть много способов загрузки видео с Ютуба на компьютер, у меня даже есть отдельная статья по данной теме, поэтому не буду заострять на этом своего внимания. Самым простым, считаю, метод добавления в строку ссылки понравившегося видео двух букв — ss. Для примера, вот ссылка на мое видео про инструменты для эффективной работы в интернете — https://www.youtube.com/watch?v=a_31PTvuwHk, в начале вместо «www.» добавляем ss и получается — https://ssyoutube.com/watch?v=a_31PTvuwHk. Вас автоматически закидывает на станицу загрузки сайта Savefrom.net. Выбираете формат, нажимаете кнопку Download и совсем скоро ролик будет скачано на ваш компьютер.
Как обрезать видео онлайн: 5 лучших сервисов
Большинство современных онлайн-каттеров поддерживают практически все известные форматы видео, так что вам не придется мучиться в поисках конверторов, которые поменяют разрешение вашего файла.
1.1. Online Video Cutter
Практически идеальная программа для работы с видео. Интерфейс полностью на русском языке, поэтому процесс работы не представляет трудности. Кстати, эту программу можно установить в браузер и нужные инструменты для редактирования всегда будут под рукой. Рассмотрим сервис поближе.
1. Для начала нужно зайти на сайт online-video-cutter.com;
2. Здесь мы сразу видим большую кнопку «Открыть файл». Однако, эта программка имеет удобную возможность редактирования видео из Google Drive, а также из интернет-источников (URL). Нужно только скопировать ссылку на интересующий вас видеоклип и вставить появившуюся белую строку. Выбираем необходимый вариант и ждем загрузки
Обратите внимание, что максимальный размер файла не должен превышать 500MB. Разработчики уверяют, что скоро размер увеличится и можно будет редактировать даже полнометражные фильмы в большом разрешении;
3. Когда видео полностью загрузится, вы сможете его редактировать с помощью ползунков. Пробелом воспроизводим или останавливаем видео для поиска точного места обрезки. Мышкой или стрелками на клавиатуре тащим один ползунок на предполагаемое начало видео, а второй – на его окончание в ленте. Так же можно поменять формат готового файла, его качество, обрезать края или повернуть изображение. Выбираем «обрезать»;
4. Теперь вы можете скачать свой файл на компьютер, либо Google Drive, либо в Dropbox.
Вот так просто за три шага можно нарезать свое видео. Кроме этой услуги, сайт предлагает обрезку аудио, соединение композиций, конвертор видео, запись звука и видео, разархивирование любого файла и работу с PDF.
1.2.Videotoolbox
Хороший сервис быстрой нарезки видео онлайн на английском языке. Для работы с ним придется пройти регистрацию на сайте и подтвердить свой почтовый адрес.
1. Заходим на сайт www.videotoolbox.com;
2. Выбираем меню «File Manager»;
3. В новом окне есть поле для загрузки файла с ПК или из интернета (вставьте ссылку на файл в строку), выбираем подходящий вариант;
4. Когда видео загрузится, появится список действий.
Тут можно добавить субтитры, водяной знак на видеоряд, наложить музыку, вырезать звук из аудиодорожки, склеить несколько клипов вместе и многое другое. Но нам нужна обрезка, так что выбираем «Cut/Split File»;
5. Откроется новое окно, в котором ползунками выбираем нужный отрезок, остальное убираем функцией «Cunvent the slice»;
У Videotoolbox есть один большой минус – до того, как вы сохраните видео, его нельзя просмотреть, а это значит, что нужно при обрезке точно знать секунды, на которые поставить ползунки.
6. Теперь можно выбрать формат готового видео. Кстати, этот сервис предлагает практически все существующие форматы, даже специфические, необходимые для продукции компании Apple и прочих мобильных девайсов;
7. Радостно жмем «Convent» и получаем ссылку для скачивания.
Если вас устраивает формат исходника, то в предыдущем шаге стоит выбрать «Cut the slice», после чего указать папку на вашем компьютере, куда хотите сохранить готовый проект.
Минус тут только один – пробная версия программы рассчитана только на 30 дней использования.
1.4.Cellsea
Легкий англоязычный сервис для работы с различными форматами клипов. Чтобы редактировать видео, вам нет нужды проходить регистрацию.
1. Загружаем свое видео с ПК или из интернета;
2. Ползунками выбираем необходимый отрезок. Вводим название файла в соответствующей колонке и сохраняем клип на свой компьютер.
В этой программе можно так же поменять формат видео, обрезать края, соединить с другим видео и наложить аудиодорожку.
1.5. WeVideo
WeVideo предоставляет возможность для работы как с видео, так и с фото, то есть можно сделать целый клип из картинок. Так же можно добавить музыку или голос и задать стиль своему проекту с помощью встроенных тем.
Ресурс в целом бесплатный, но для разблокировки некоторых функций разработчик требует оплаты.
Как редактировать и обрезать видео на YouTube
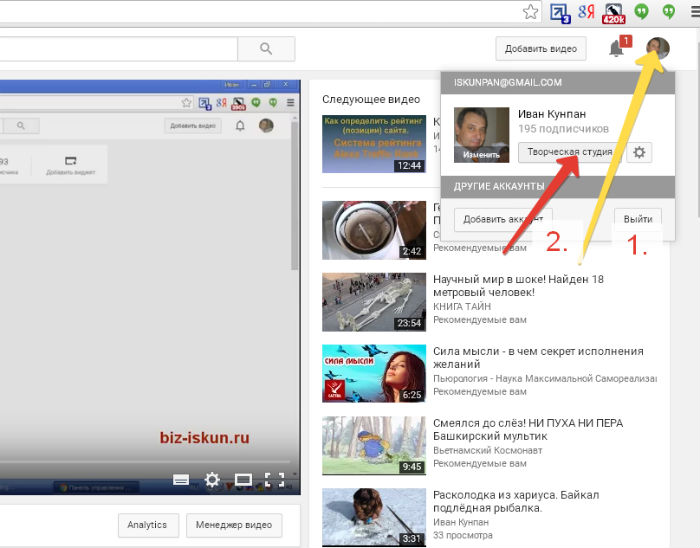
В новом окне открывается слева панель управления, где нам нужно выбрать в самом низу «Создать» и далее «Видео-редактор» (смотрите скрин) и приложенное видео.
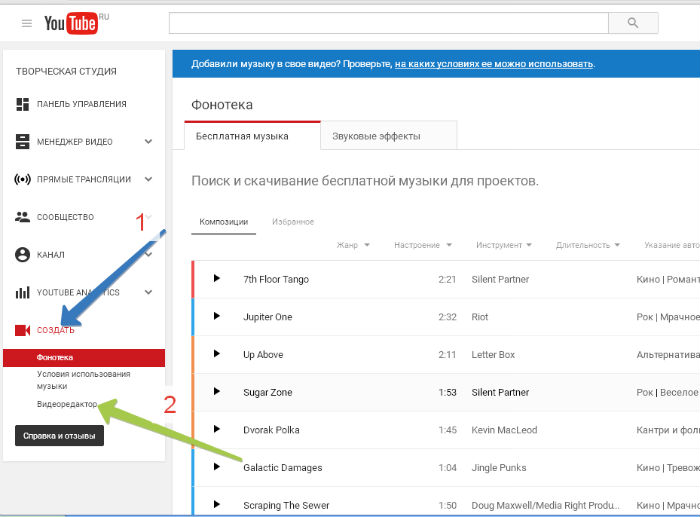
Теперь открывается поле для видео слева, а справа появятся Ваши видео, которые есть на канале. Поскольку обрезка видео на YouTube показана достаточно подробно, ограничусь только описанием процесса, многочисленные скрины делать не буду. В верхней части, над видео, необходимо выбрать «Проект», «Новый проект» и в поле дать название Вашему проекту.
Теперь выбираем нужное нам видео справа для редактирования и перетаскиваем его в маленький прямоугольник под большим экраном. Там написано «Перетащите видео сюда». После этого выбранное видео отобразится на большом экране, теперь можно редактировать и обрезать видео на YouTube.
Режим редактировать видео
Все инструменты редактирования видео на YouTube разбирать не будем, это большая тема, но небольшой обзор сделаю. После загрузки видео, справа от видео, появляется панель инструментов. По умолчанию включен режим «Быстрое исправление». Вы можете редактировать видео в следующих режимах:
- яркость;
- контрастность;
- замедление;
- можно вращать видео в любую сторону;
- включение сдвига и масштаба;
- стабилизация изображения.
При включении следующего режима — «Фильтры», можно редактировать видео на YouTube с получением различных эффектов. Ничего сложного здесь нет, просто нужно пробовать.
В режиме «Текст» Вы можете редактировать видео и делать следующие действия:
- включить текст на экране;
- выбрать шрифт, размер, его цвет и выравнивание;
- выбрать место расположения текста (баннера);
- выбрать цвет, высоту и прозрачность баннера, затемнение, скольжение и так далее.
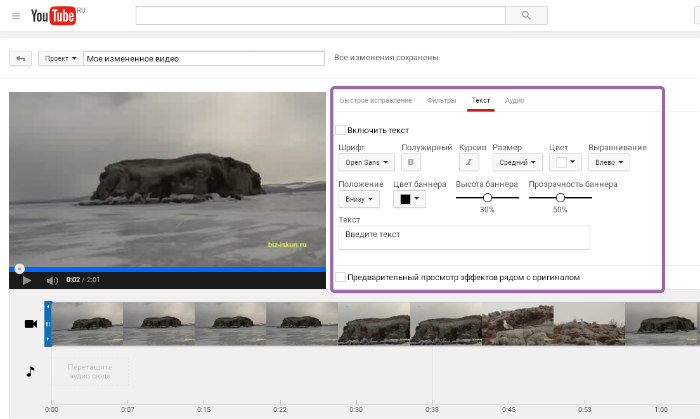
В режиме «Аудио» предусмотрено тоже несколько настроек, думаю, с ними Вы легко разберетесь.
Можно в видео вставлять свои фотографии, делать комбинацию видео и слайд-шоу, можно вставлять различную музыку.
Как обрезать видео на YouTube
Теперь давайте рассмотрим, как обрезать видео на YouTube онлайн быстро. После загрузки видео для редактирования, ниже самого видео, появляется раскадровка, так называемая тайм-линия. Внизу справа есть ползунок, которым Вы можете растягивать или сжимать тайм-линию для удобства работы.
Определяем те кадры, которые нужно обрезать. Теперь берём вертикальный синий ползунок и устанавливаем в то место, которое нужно обрезать, и нажимаем на ножницы. После этого появляется крестик на тех кадрах, которые нужно удалить. Нажимаете на крестик группы кадров и нужный участок видео вырезается.
Выполняем редактирование видео в полном объёме и после этого нажимаем на кнопку «Создать видео». Фильм будет готов через несколько минут, продолжительность процесса будет зависеть от длины видео. Как видите, обрезать видео с ютуба онлайн очень просто, на этом работа завершена. Подробнее процесс редактирования показан в этом видео:
Как обрезать видео в YouTube
С большими файлами отлично справится сам YouTube, но без недостатков не обошлось.
Во-первых, сервис заточен под загрузку готовых роликов, а инструменты правки здесь представлены в качестве дополнительных функций. То есть, так же легко и интуитивно понятно как в Online Video Cutter обрезать ролик не получится.
Во-вторых, скорость обработки видео куда медленнее, а ещё она очень зависит от загруженности серверов. На обработку может понадобиться больше времени.
В третьих, загрузить абсолютно любое видео не получится. YouTube активно борется за авторские права правообладателей и сразу же после загрузки происходит глубокий анализ, который может не пропустить видео для дальнейшей обработки или публикации.
Если вас устраивает все эти три «но», то приступим к загрузке, обрезке, и экспорту ролика:
1. Авторизуйтесь в своей учётной записи Google.
3. После окончания процесса загрузки и обработки нажмите «Готово».
4. Нажмите на аватар вашей учетной записи и перейдите в меню «Творческая студия YouTube».
4. В меню справа выберите раздел «Видео», наведите курсор на необходимое видео и нажмите на появившийся значок с изображением карандаша.
5. На открывшемся экране в меню справа выберите «Редактор».
По окончании процесса нажмите «Сохранить».
Инструкция на примере одного из сервисов
Как вы поняли из аннотации, первый вариант – мой любимый. В нём нет совершенно ничего лишнего, он прост, удобен, быстр и эффективен. Поэтому, когда речь зашла об алгоритме действий, я не могу выбрать какой-либо другой сервис. К тому же, online-video-cutter очень прост, и не нужно будет тратить много времени на описание последовательности действий.
Итак, открываем сайт
Обратите внимание на его шапку – здесь есть ещё кучу других инструментов, которые могут пригодиться. Но в данный момент нам интересно другое.
Обращаем внимание на синее поле
Здесь вы либо можете кликнуть по кнопке «Выберите файл» и открыть файловую систему, либо просто перетащите файл сюда и приступите к редактированию. Думаю, нет принципиальной разницы, как сделаю я.
После окончания загрузки мы можем приступить к работе с файлом. Здесь вы можете увидеть таймлайн, на котором можно обозначить хронологические рамки. Если такой способ вам не подходит, ещё чуть ниже вы можете просто ввести конкретное время. А рядом с кнопкой «Сохранить» – измените качество.
Вот и всё, сохраняем и качаем готовый файл. Не обращайте внимания на то, что на сайте написано, что весит файл 0 байт. Просто нажмите «Скачать», всё обрезалось, файл не битый.
С помощью программ
Для быстрой обрезки объёмных роликов можно воспользоваться одной из компьютерных программ.
Встроенными средствами Windows
Приложение «Фотографии» в Windows 8.1 и 10
1. Щелкните по файлу правой кнопкой мышки и выберите «Фотографии».
2. Нажмите на кнопку «Изменить и создать» и выберите пункт «Обрезать».
3. Выделите нужную область для сохранения передвигая нижние ползунки.
4. Нажмите кнопку «Сохранить как» и укажите путь для сохранения.
Приложение «Киностудия Windows» в Windows 7
Ранее программу можно было скачать на сайте Microsoft, для обновления компонентов системы. На сегодняшний день загрузка более недоступна, но, если вы давний пользователь ОС Windows 7 возможно у вас уже установлена киностудия, проверить будет не помешает.
1. В меню пуск напечатайте «Киностудия» и запустите программу.
2. Нажмите на кнопку «Добавить видео и фотографии» для добавления материала.
3. Промотайте видео на стартовую точку, щелкните в правом окне по ней правой кнопкой мыши и выберите «Установить начальную точку».
4. Прокрутите файл до нужного значения и аналогично выберите «Установить конечную точку».
5. Нажмите кнопку «Сохранить фильм» и сохраните выделенный отрезок на ПК.
Сторонними бесплатными программами
VirtualDub
1. В главном меню нажмите «Файл – Открыть видеофайл» и загрузите материал.
2. Снизу передвиньте ползунок на кадр, который будет начальным и нажмите на значок левой скобки.
3. Подвиньте ползунок на конец кадра и нажмите правую скобку для выделения отрезка.
4. Проверьте чтобы в меню «Видео» стоял переключатель в «Режим полной обработки».
5. Выбираем меню «Файл – Сохранить как Avi».
LosslessCut
1. Перетащите видеофайл в главное окно программы.
2. В нижнем поле передвиньте ползунок на начало и нажмите на иконку «Set cut start».
3. Сдвиньте ползунок в конец для нужного отрезка и нажмите на иконку «Set cut end».
4. Нажмите кнопку «Export».
5. Обрезанное видео будет в папке рядом с оригиналом.
OpenShot
1. В главном окне в меню «Файл» выберите «Импортировать файлы» и добавьте материал.
2. Перетяните видеофайл на панель с дорожкой.
3. Щелкните по инструменту «Ножницы».
4. Выделите начало и конец отрезков щелкнув мышкой по нужным кадрам.
5. Отключите инструмент ножницы.
6. Щелкните правой кнопкой по части, которую нужно вырезать и выберите «Удалить клип».
7. Соедините два отрезка для создания непрерывного видео.
8. Откройте меню «Файл – Экспортировать проект – Экспортировать видео».
9. Дождитесь завершения и сохранения.
Дополнительно можете рассмотреть для работы следующие программы: