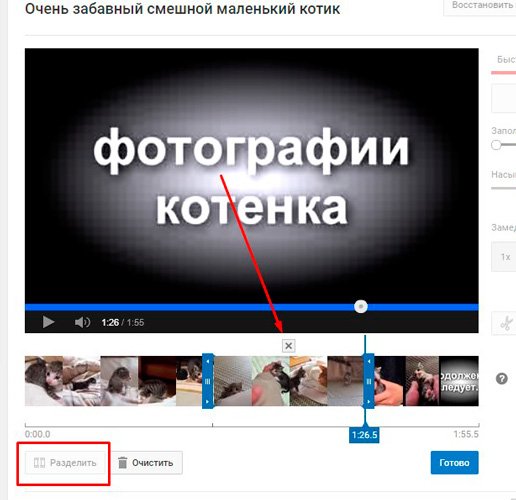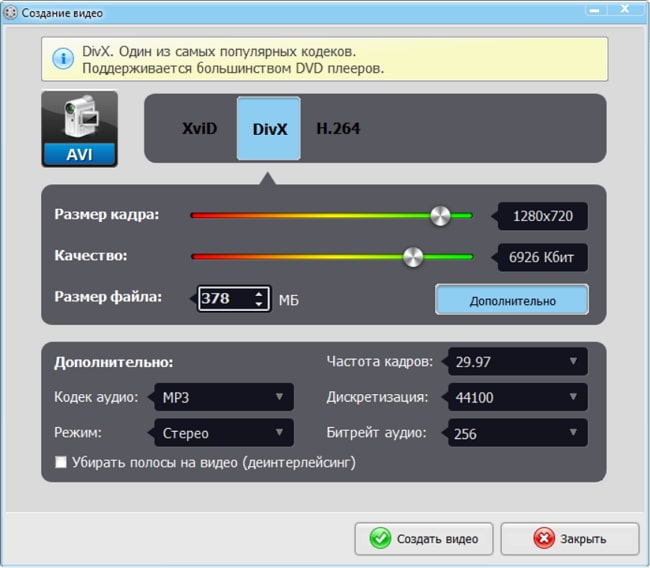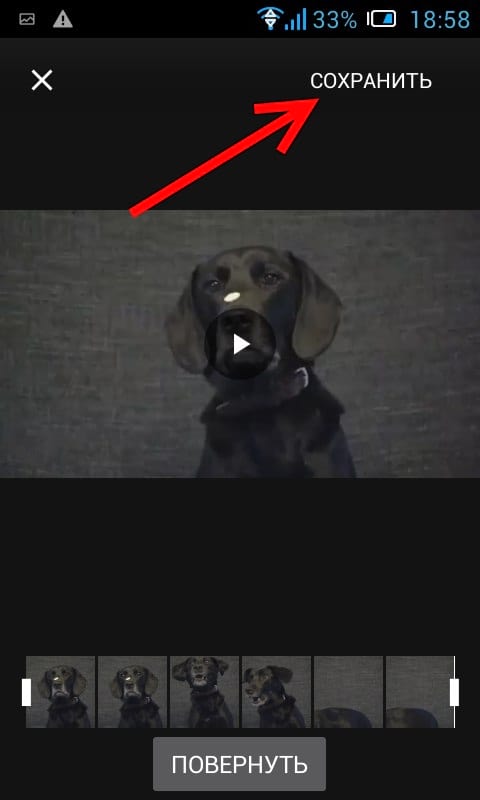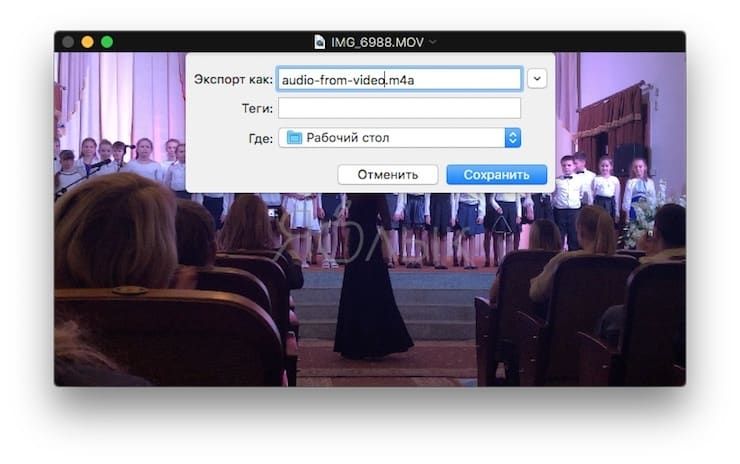Как обрезать видео на android телефоне
Содержание:
- На Iphone
- Использование встроенной функции проигрывателя
- Использование физических кнопок
- PowerDirector
- Как обрезать видео на телефоне Андроид бесплатно через WhatsApp
- Adobe Premiere Clip
- Онлайн
- VideoShow (iOS, Android)
- Рингтон сделать – MP3 вырезать
- Как обрезать видео на Андроиде без программ с помощью онлайн-сервисов
- Обрезка видео на Samsung Android
- Movavi Clips
- ВидеоМОНТАЖ — программа №1
- Обрезка видео на компьютере
- Как обрезать видео на Хоноре
- Как обрезать видео на телефоне Андроид через Google Фото
- Как обрезать видео на Андроиде с помощью встроенной функции проигрывателя
- Как захватить изображение с экрана на Huawei и Honor с помощью ADB-команды
На Iphone
Повезло людям, интересующимся как обрезать видео для Сторис в Инстаграме и владеющим Айфоном J Инструкция по использованию штатного редактора клипов:
- откройте Галерею и выберите вкладку «Видео»;
- начните проигрывание файла, подлежащего урезанию фрагментов – с двух краёв полосы воспроизведения размещены стрелки;
- чтобы задать временные рамки трансляции, зажмите одну из стрелок и перетащите в произвольное место экрана. На данном этапе удаляются кадры подготовки камеры вначале дорожки;
- коснитесь синей стрелки внизу фрейма для запуска проигрывания выбранной части;
- тапните «Обрезать» справа вверху, когда получившийся фрагмент ролика удачен и не вызывает нареканий J;
- всплывёт фрейм, в котором выберите способ сохранения – ОС располагает функцией трансформации исходной киношки либо созданием копии. В последнем случае оригинальный контент не поддаётся преобразованиям;
- после клика по кнопке, выделенной на скриншоте, на телефоне стартует непосредственное редактирование. Процесс завершится, когда полоска внизу экрана достигнет правого края;
- теперь удостоверьтесь, что в Галерее появился и модифицированный файл.
Использование встроенной функции проигрывателя
Первый и наиболее доступный способ, который стоит упомянуть – это использование стандартных функций телефона, которые изначально установлены по умолчанию с самой операционной системой Android.
- Сначала откройте видеопроигрыватель по умолчанию, который можно найти на вашем мобильном телефоне Andro >
Теперь вам нужно выбрать опцию «обрезки» из предлагаемого списка.
На этом этапе нужно надавить пальцем, чтобы осторожно сдвинуть рамку, и выбрать начальную и конечную точки воспроизведения в соответствии с вашим желанием.
Как только процесс обрезки будет выполнен, сохраните полученный результат на внутреннюю память или СД-карту устройства Андроид.
Использование физических кнопок
Видеорекордер можно включить физическими кнопками телефона. Потребуется одновременное нажатие на кнопки, расположенные на правой боковой стороне устройства: кнопку питания и увеличения громкости звука.
В окне, которое всплывет на дисплее, тапните кнопку «Принимаю». Так вы дадите разрешение на включение микрофона и на доступ к месту хранения видеофайлов. В уведомлении будет написано, что видеозахват экрана будет прекращен, если на телефон поступит входящий вызов. Нажмите «Далее» и когда обновится экран, нажмите «Готово», чтобы начать обратный отсчет (3 секунды) до старта записи.
Когда производится видеозапись на Хуавей, в верхнем левом углу устройства появляется красная кнопка «Стоп». Остановить видеозахват можно или этой кнопкой, или одновременным нажатием уже известных «горячих» кнопок увеличения громкости и питания. Также если включена опция управления жестами, то остановить видеозапись можно и жестом.
PowerDirector
Developer:
Price:
Free
Многие пользователи и специалисты считают эту программу лучшим редактором видео для смартфонов под управлением платформы Android. И на то имеются определенные причины. Программа действительно интересна.
Приложение умеет обрезать видео, склеивать его, обрабатывать при помощи различных фильтров, накладывать музыку и другие звуки. Кроме того, можно ускорить или замедлить видеоряд. Набор инструментов довольно обширный.
Еще одной особенностью является возможность сохранения роликов в разрешении 4К. Имеется стабилизатор, который несколько исправляет тремор изображения при съемке с рук. Также присутствует хромакей для замены фона. Но это все в платной версии программы.
Платный пакет содержит в себе также большое количество эффектов, фильтров и шрифтов. Однако для простой обработки видео и его последующего сохранения достаточно функционала полностью бесплатной версии.
Достоинства:
- Интуитивно понятный интерфейс.
- Интересный дизайн.
- Богатый функционал.
- Работа с эффектами, фильтрами и переходами.
- Ускорение и замедление видео.
- Быстрая обрезка.
- Работа с роликами в HD.
- Возможность съемки прямо из приложения.
- Режим быстрого создания клипа.
- Простое использование.
Недостатки:
Как обрезать видео на телефоне Андроид бесплатно через WhatsApp
Как правило, обрезка видеоролика требуется людям, которые отправляют файл друзьям или знакомым через мессенджер. Например, WhatsApp. Разработчики предусмотрели этот момент и предложили пользователям перед отправкой сократить видео. Так получатель сможет ознакомиться с действительно важным моментом ролика, а внушительный объем трафика будет сэкономлен.
Для обрезки видео через Вотсап нужно:
- Открыть приложение.
- Начать чат с одним из контактов.
- Нажать кнопку в виде скрепки, а затем – «Галерея».
- Выбрать из списка ролик для отправки.
- В открывшемся окне обрезать видео до нужных значений, используя знакомые по другим методам ползунки.
- При необходимости добавить текст, смайлики или подпись.
- Нажать кнопку отправления в правом нижнем углу.
Теперь получатель ознакомится не с полным видеороликом, а лишь с его частью, которую вы вырезали. Если планируется использовать видео в личных целях, то есть без отправки друзьям, рекомендуется прибегнуть к другим методам обрезки.
Если вы постоянно пользуетесь обрезкой видео в обмене с другими людьми, вам не обязательно пользоваться именно приложением Воцап. Подобный редактор имеют и другие мессенджеры, включая Viber и Telegram. Работает он по аналогичному принципу, поэтому в случае отправки через другой сервис, у вас не должно возникнуть проблем.
Adobe Premiere Clip
Adobe анонсировала полноценный видеоредактор для Android под названием Adobe Premiere Rush CC, который появится в Play Store чуть позже в этом году. Однако до тех пор, пока это не будет выпущено, вы можете обойтись с Adobe Premiere Clip, который является мощным и бесплатным видеоредактором для Android. Приложение предоставляет вам мощные инструменты для редактирования видео, которые довольно просты в обращении и использовании. Вы можете легко перетаскивайте клипы и фотографии в редакторе, обрезайте ненужные части и добавляйте визуальную полировку, включая настройки освещения, переходы и эффекты замедленного движения.
Adobe Premiere Clip также достаточно интеллектуален, чтобы автоматически подбирать фотографии в соответствии с ритмом и ритмом музыки, благодаря чему переходы выглядят безупречно. Говоря о фоновой музыке, вы можете выбрать из сотен треков в приложении или использовать свой собственный., Наконец, приложение также позволяет применять визуальные эффекты к статическим изображениям, создавая у них ощущение, будто они анимируются. В целом, я был очень доволен этим приложением в период тестирования и могу рекомендовать его всем пользователям Android здесь.
Поддерживаемые форматы:
Видео: Любой видеоформат, который изначально поддерживается Android
Аудио: MP3, M4A, AAC и другие
Фото: Все популярные форматы изображений
Установка: Свободно
Онлайн
С развитием Интернета и вычислительной техники в целом появилось множество бесплатных и довольно быстрых онлайн-сервисов, позволяющих порезать видеофайл буквально как угодно.
123apps
Отрезать нужный кусок ролика с помощью этого онлайн-сервиса можно буквально в несколько кликов мышью — быстрее, чем скачать видео из Инстаграма на компьютер. Пользователю нужно:
Спустившись ниже, найти раздел «Обрезать видео» и перейти в него.
Если фильм или клип расположен в облачном хранилище или на сайте (YouTube в настоящее время не поддерживается), кликнуть по обращённому вниз треугольнику и выбрать соответствующий ресурс.
Если на жёстком диске или флешке — нажать на кнопку «Выберите файл» и указать место хранения ролика, который нужно резать — или просто перетащить фильм на стартовое поле.
Загрузка и первичная обработка файла могут занимать, в зависимости от размера файла, скорости соединения с Интернетом, загруженности сервера и технических характеристик компьютера, от нескольких секунд до полутора-двух часов. Некоторые форматы, как и онлайн-источники, пока что не поддерживаются.
В результате пользователь увидит заголовок своего видео, окно просмотра и временную шкалу, на которой ему и предстоит разрезать фильм или ролик.
Указать конечную и начальную точки фрагмента можно двумя способами: неточным, передвигая ползунки на шкале с помощью указателя мыши.
Или более аккуратным, указывая время первого и последнего кадров в соответствующих окошках.
Определив, какую именно часть видео он хочет обрезать, юзер должен выбрать качество фильма.
Указать, нужно ли онлайн-программе переворачивать кадр (например, чтобы сделать «портретное» видео «ландшафтным»).
Выбрать формат обрезки кадра.
И нажать на кнопку «Сохранить». Через определённое время владелец компьютера увидит сообщение об успешном завершении процесса.
Сохранить вырезанный фрагмент можно или в облачном сервисе.
Или прямо на винчестер, указав требуемый каталог.
Softo
Нарезать видео на части с помощью этого сервиса можно, следуя простой инструкции:
На новой странице выбрать в верхней строчке раздел Cut Video.
Выбрать видео, которое требуется обрезать — процесс аналогичен описанному выше.
После загрузки фильма или клипа выбрать способ оптимизации: для веб-страниц, персонального компьютера, мобильного телефона или GIF-анимации.
После чего настроить выходные параметры: разрешение.
Формат вывода — рекомендуется использовать общераспространённый MP4 или наиболее функциональный MKV.
Качество — высокое, среднее или низкое.
И задать имя фрагмента.
Теперь, передвигая ползунки на временной шкале, пользователь легко сможет определить, какая часть видео ему нужна.
Остаётся нажать на кнопку «Обрезать».
Подождать — от нескольких секунд до пары часов.
И скачать готовый фрагмент на жёсткий диск — или загрузить в облачное хранилище.
Здесь же пользователь может просмотреть обрезанный фрагмент онлайн — достаточно нажать на самую правую кнопку.
Inettools
Удобный русскоязычный онлайн-сервис, предлагающий посетителю, помимо нарезки видео, множество полезных бесплатных опций и утилит. Порезать фильм с его помощью можно следующим образом:
Загрузить на сайт свой видеоролик.
Задать начальную и конечную точки обрезки, перемещая ползунки на временной шкале.
Или задавая точные значения в минутах и/или секундах.
Нажав на кнопку «Обрезать», юзер получит спустя полагающееся время фрагмент фильма. Его можно скачать, воспользовавшись одноимённой кнопкой или ссылкой внизу страницы.
VideoShow (iOS, Android)
Видеоредактор VideoShow пользуется высоким спросом у пользователей мобильных устройств. Приложение позволяет создавать качественные ролики высокого разрешения.
Разработчики регулярно выпускают обновления программы, разбавляя ее функционал новыми возможностями. В текущий инструментарий редактора входят:
- добавление анимированных стикеров из коллекции программы,
- быстрая обрезка роликов, перемотка, масштабирование,
- наложение звуковых эффектов, добавление слайдов в видеоряд,
- создание и добавление фильтров и эффектов,
- предпросмотр и моментальная публикация готового видео в социальные сети (Инстаграм, Facebook и т.д.).
Любители Инстаграма особо ценят квадратные темы и режимы в редакторе. Здесь есть и слайд-шоу, и спецэффекты, и уникальные стикеры, которые идеально накладываются на видеоролики. Чтобы задействовать их, следует нажать на кнопку «Править», выбрать нужный файл, и оттачивать свое мастерство на нем.
Для создания слайд-шоу пользователю необходимо выбрать сразу несколько фотографий из памяти устройства, добавить анимированные переходы, наложить любимую музыку, затем, само собой, опубликовать видео.
Программа устанавливается на мобильные устройства, однако есть и десктоп-версия VideoShow. Она занимает мало места и не требует покупки дорогостоящей лицензии. Единственное неудобство, которое может вызвать этот бесплатный редактор – это показ навязчивой рекламы.
Скачать VideoShow для: Android | iOS
Рингтон сделать – MP3 вырезать
Очень интересное приложение для обрезки, позволяющее не только удобно обрезать, но ещё и добавлять затухание в начале и конце.
Благодаря этому приложению, вы можете легко обрезать ненужные моменты в начале и конце трека, а также быстро установить его в качестве мелодии звонка, уведомления или даже будильника.
При первом запуске предлагается выбрать мелодию для редактирования. Отображается как музыка из внутреннего и внешнего носителя, так и встроенные звуки, то есть системные.
Если найти нужный файл сложно, воспользуйтесь поиском вверху по кнопке с лупой, либо откройте меню начального экрана (три точки вверху справа, возле лупы) и выберите сортировку всех файлов. Доступны четыре вида сортировки, а именно: по трекам, по альбомам, по исполнителям и по продолжительности воспроизведения (длительности). Ещё через боковое меню доступна запись звука через микрофон. Выбираем нужный трек и переходим к редактированию. Для этого нажмите на три серые точки напротив названия трека и выберите «Изменить».
После того, как вы выбрали нужный трек, переходим к его редактированию. Здесь все стандартно, есть две линии, которые ограничивают трек в начале и в конце. Передвигайте правую полоску, чтобы настроить длительность, левую полоску, чтобы задать место обрезки. Вот и всё.
Внизу есть удобное меню для более точной настройки. Там можно точно настроить начало и конец вплоть до миллисекунд, написав свое значение. Ещё в этом меню меняется общая длинна обрезки, делается приближение или отдаление пентаграммы музыки.
Для добавления затухания в начале и в конце нажмите на значок громкости вверху справа. Появится меню с настройками появления и затухания. Укажите количество секунд затухания и/или появления, затем измените регулировку громкости, она позволит изменить силу кроссфейда (чем значение больше, тем сильнее уменьшается громкости в течение заданных секунд).
Как дополнение, это приложение умеет вырезать, копировать и вставлять части песни. Для этого выделите нужный фрагмент, откройте меню вверху справа и выберите одно из действий. Например, вы можете вырезать фрагмент в центре, чтобы его не было, либо скопировать начало и вставить его в середину и так далее.
Кстати, в боковом меню есть удобная функция настройки мелодии на определенный контакт. На главном экране откройте боковое меню и выберите «Контакт». Здесь очень удобно задавать рингтон на определенный контакт. К сожалению, добавлять можно только мелодии в системе. Но это не проблема, для того, чтобы добавить любую мелодию в систему нужно перекинуть её в определённую папку. Она находится по такому пути: /media/audio/notifications. Откройте эту папку и перекиньте туда любую музыку в формате mp3. Если же вы не нашли этого пути, просто создайте папки с таким же названием по такому пути. Все операции делаются в проводнике. Вполне подойдет стандартный проводник, но можно скачать такие приложения как Проводник (File Manager) либо MK Explorer (File Manager).
Developer:
Price:
Free
Как обрезать видео на Андроиде без программ с помощью онлайн-сервисов
Помимо встроенных и специальных программ существуют альтернативные методы обрезки видео. В том числе вы можете отредактировать ролик при помощи онлайн-сервисов. То есть, вам не придется скачивать приложение. Достаточно посетить соответствующий сайт, где доступна функция редактора. А таких сервисах мы поговорим прямо сейчас.
Online Video Cutter
Популярный сервис обрезки видео, который можно легко найти, используя любой поисковик от Гугла до Яндекса. Интерфейс сайта очень простой. Пользователю нужно загрузить видео или вставить на него ссылку, если планируется обрезать ролик, который уже есть в интернете. Далее появляется доступ к основным функциям Online Video Cutter:
- Обрезка.
- Кадрирование.
- Поворот.
- Поддержка всех форматов.
- Простой интерфейс.
- Полностью бесплатный сервис.
После добавления ролика во встроенный редактор вы сможете управлять его длиной, используя ползунки, как в стандартных программах Андроид. Для сохранения ролика нужно нажать соответствующую кнопку, а затем готовый клип окажется в памяти мобильного устройства.
ClipChamp Create
Очень удобный в обращении сервис, не лишенный недостатков
Главное, что нужно принять во внимание перед использованием ClipChamp Create, – необходимость регистрации. Также можно быстро и без особых хлопот авторизоваться через аккаунт Google или Facebook
Регистрация бесплатная, но требует времени. После прохождения процедуры пользователь может перейти в раздел редактора видео. Сюда следует добавить нужный клип, который впоследствии можно обрезать по своему усмотрению. В завершении ролик сохраняется.
WeVideo
Еще один бесплатный сервис, для работы с которым требуется пройти регистрацию. Быстрая авторизация также осуществляется через Гугл или ФБ. Сам редактор практически не отличается от того, который представлен в ClipChamp Create. Это сильно похожие друг на друга сайты, пользующиеся огромной популярностью людей с потребностью в обрезке видео. Но именно WeVideo считает себя самым востребованным.
| Название | Адрес сайта | Стоимость | Необходимость регистрации |
| Online Video Cutter | online-video-cutter.com | Бесплатно | Нет |
| ClipChamp Create | clipchamp.com | Да | |
| WeVideo | wevideo.com |
Автор
Эксперт в области цифровых технологий и деятельности мобильных операторов. Занимаюсь постоянным мониторингом изменений отрасли в России и за рубежом.
Обрезка видео на Samsung Android
Бесполезно описывать популярность смартфонов Samsung на базе операционной системы Андроид, поэтому стоит отдельно рассмотреть способ обрезать видеоролик на Андроиде конкретно на данной марке смартфонов. Процесс выполняется путем открытия галереи.
- Просто выберите свой клип и нажмите кнопку с тремя пунктирными кнопками (кнопка параметров), которую можно найти в верхнем правом углу. Перейдите в «Редактировать», затем «Студия», далее «Триммер видео».
- Когда откроется триммер Samsung, вам нужно использовать желтый маркер, чтобы продвинуть видео до того момента, отрезок которого необходимо вырезать или обрезать. В данном случае у вас появится возможность свободы выбора начальных и конечных точек.
- После завершения процесса обрезки и работы с нужным видеоклипом нажмите на кнопку «Готово».
- Затем появится всплывающее окно с просьбой ввести имя для обрезанного видеоклипа.
Обратите внимание
В отличие от стандартного метода обрезки видео на Android, Samsung не сохраняет автоматически обрезанный видеофайл. Поэтому вам нужно указать желаемое имя файла, а затем выбрать вариант «Сохранить как».
Теперь, имея видеоролик, сделанный с точной длиной, если вам нужно поделиться им с друзьями, родственниками или коллегами по работе, просто нажмите кнопку с тремя пунктирными кнопками для вызова контекстного меню.
Затем выберите опцию «Поделиться через», и работа готова к публикации и передачи по средствам интернет соединения.
Movavi Clips
Топ самых популярных программ для монтажа видео на Android возглавляет Movavi Clips. Очевидный плюс приложения, который пользователь оценит сразу после скачивания – отсутствие необходимости в регистрации, пользоваться утилитой утилитой можно сразу после просмотра небольшой инструкции.
Приложение предлагает пользователю загрузить для редактирования фотографию или видеоролик.
После этого потребуется выбрать размер исходного видео, для пользователей Инстаграм предлагаются готовые шаблоны для квадратного видео и вертикального, используемого в сторис.
Если потребуется разрезать видеоклип, необходимо кликнуть на ножницы посредине экрана внизу.
Для удаления «лишнего» отрезка, необходимо смахнуть его вниз.
Также под видеоклипом пользователь видит все возможные функции программы. К примеру, можно добавить фон, надпись, предварительно выбрав необходимый шрифт и цвет.
Активные пользователи социальных сетей оценят наборы «масок», которыми можно разнообразить видео:
Довольно интересной выглядит функция наложения фильтра, которая позволяет сделать съемку более красочной или, наоборот, «устарить», добавив фильтр «выгорание».
Для больших видеофрагментов можно применить функцию увеличения скорости проигрывания, что позволит перемотать менее важные детали клипа и обратить внимание зрителей на основные моменты съемки
Бесплатная версия приложения сохраняет видео с ватер марками. Если пользователь желает создавать собственные видеоклипы без логотипа приложения, потребуется купить премиум-версию. Ее стоимость составляет около 15$ разово или 2$ за каждый месяц пользования.
В целом приложение удобное и интуитивно понятное, научиться пользоваться с первого раза может даже новичок. Единственным минусом является необходимость покупать платную версию или создавать клипы с логотипом Movavi.
ВидеоМОНТАЖ — программа №1
Невероятно простой, многофункциональный и качественный видеоредактор, который подойдёт для монтажа видео любой сложности. Софт имеет пошаговый принцип работы, удобный интерфейс и онлайн учебник с инструкциями. С помощью ВидеоМОНТАЖа обрезать или склеить несколько видеофрагментов можно буквально за несколько секунд. По праву одна из лучших программ среди своих аналогов. Обладает поддержкой видео 4К и возможностью обтравки хромакея. Кроме того, редактор имеет готовые пресеты для экспорта видео, что позволяет сразу же подготовить ролик к записи на конкретный источник (мобильное устройство, Интернет, DVD-диск).
Преимущества:
- Поддержка всех форматов видео: AVI, MKV, MOV и т.д.;
- Работа с высокими разрешениями видео — 4K, хромакеем;
- Огромная коллекция визуальных эффектов, переходов, музыки, футажей;
- Экспорт готовых роликов сразу в социальные сети или Youtube;
- Пошаговый режим работы с возможностью редактирования любого этапа создания видео;
- Русский удобный интерфейс;
- Большое собрание видео руководств для новичков;
Как обрезать видео в ВидеоМОНТАЖе
Шаг 1. В главном меню программы кликните по функции «Нарезка видео». В открывшемся меню укажите видео, которое необходимо обрезать на фрагменты и кликните «Далее».
Шаг 2. Для обрезки видео передвигайте черные маркеры на видеопроигрывателе, определяя нужные отрезки видео. Для создания нескольких фрагментов кликните по кнопке «Новый фрагмент» в меню справа. При необходимости, вы можете посмотреть видеоинструкцию по обрезке видео в соответствующем меню сверху. По завершении нарезки кликните «Далее».
Шаг 3. В выпадающем меню экспорта выберите опцию сохранения фрагментов: сохранить в исходном видео формате или конвертировать в другой. При конвертировании выберите новый формат видео для его сохранения, задайте размер кадра, качество и кодек для экспорта. После выбора всех параметров кликните «Создать видео» и укажите место сохранения.
Обрезка видео на компьютере
Как обрезать видео в Ютубе? Если на ПК установлена ОС Windows 10, обрезку можно выполнить без дополнительного софта с помощью встроенного инструмента «Кино и ТВ»:
- Перейдите в папку, в которой хранится видео. Выберите ролик, щелкните по нему правой кнопкой мыши и из контекстного меню выберите пункт «Открыть с помощью».
- Из предложенного списка программ выберите «Кино и ТВ».
- Начнется воспроизведение ролика.
- В правой нижней части экрана щелкните на изображение карандаша, чтобы перейти в меню редактирования.
- Выберите пункт обрезка.
- Укажите временные рамки нужной части и сохраните результат.
Как обрезать видео на Хоноре
Выше мы рассмотрели, как обрезать видео на телефоне с Андроид Хонор 20 и ряде других последних моделей. Если такая опция производителем не предусмотрена, можно использовать альтернативные варианты.
Movavi Clips
Видеоредактор Movavi Clips — программа, с помощью которой можно обрезать видео на телефоне Хонор 7, 8Х, 9Х, 9 лайт. Его возможности позволяют резать, склеивать, добавлять переход, текст и музыку на фото. К плюсам редактора можно отнести отсутствие оплаты, удобство пользования, возможность создания слайд-шоу, добавление фильтров и другое.
Чтобы уменьшить видеоролик, сделайте следующее:
Загрузите приложение в Плей Маркете.
- Войдите в программу.
- Добавьте файл, который необходимо редактировать.
Выделите нужное соотношение сторон.
- Укажите место, где будет заканчиваться файл.
- Прикоснитесь к иконке с изображением ножниц.
- Вырежьте необходимые части.
Сохраните результат путем нажатия на символ дискеты. При желании можно вернуться к редактированию.
Разобраться, как обрезать видео на телефоне Хонор 8 или другой модели с помощью Movavi Clips не составляет труда.
YouCut – Video Editor
Утилиту можно скачать в Гугл Плей. Она позволяет редактировать ролики прямо на телефоне. С помощью софта можно редактировать файл, уменьшить его размер, добавить музыку и субтитры, фильтра и эффекты.
Алгоритм действий такой:
- Войдите в приложение.
- Выберите, какое видео вы планируете обрезать на Андроиде на Хонор 8 или другой модели.
- Укажите участок, который необходимо оставить.
- Жмите на кнопку обрезки и сохраните информацию.
Через онлайн-сервис
При рассмотрении вопроса, как обрезать видео на телефоне Хонор 8, можно воспользоваться возможностями онлайн-сервиса. Популярный вариант — площадка online-video-cutter.com/ru/. Сделайте следующие шаги:
- Войдите в веб-проводник с телефона.
- В поисковой строке введите online-video-cutter.com/ru.
- Добавьте файл, который необходимо скорректировать.
- Переместите метки в необходимые позиции.
- Жмите Сохранить и загрузите файл на Андроид устройство.
Через Инстаграм
Вопрос, как обрезать видео на Honor, часто возникает при его добавлении в Инстаграм. В таком случае можно внести коррективы с помощью функций социальной сети. Сделайте следующее:
- Войдите в Инстаграм.
- Жмите на символ Плюс.
- Войдите в раздел Галерея.
- Выберите интересующий ролик.
- Кликните Далее.
- Жмите на кнопку Укоротить.
- Выберите начало и конец.
- Жмите Далее, после чего следуйте дальнейшим инструкциям.
После того, как вы успешно укоротите ролик, можно будет поставить видео на обои.
Через Гугл Фото
В телефоне Хонор уже установлена программа Гугл Фото, с помощью которой можно уменьшить ролик. Сделайте следующие шаги:
- Войдите в Google Фото.
- Выберите и откройте ролик, который необходимо обрезать на телефоне.
Жмите на символ Настройки с регуляторами внизу.
- Переместите метки и таким способом укажите, где необходимо подправить файл.
- Кликните Сохранить копию.
Удалите оригинал, если в нем нет необходимости.
Как обрезать видео на телефоне Андроид через Google Фото
Так как операционная система Android разрабатывается корпорацией Гугл, на всех мобильных устройствах по умолчанию установлены Google-сервисы. Это перечень стандартных программ, которые могут пригодиться любому владельцу смартфона. В числе доступных программ есть Google Фото, позволяющая в том числе обрезать ролик.
По умолчанию все сделанные фотографии и записанные видео синхронизируются с приложением Google Фото. Поэтому вам не нужно предпринимать дополнительных действий, чтобы в конечном итоге вырезать часть ролика.
Для обрезки видео понадобится:
- Запустить Google Фото.
- Открыть нужный видеоролик.
- Поставить воспроизведение на паузу.
- Нажать значок редактирования, который внешне похож на карандаш.
- Перемещением ползунков выделить отрезок клипа.
- Нажать кнопку «Сохранить».
Как и в случае с обрезкой через стандартный проигрыватель, часть ролика будет храниться в памяти устройства наряду с исходным видео. При необходимости вы можете, например, удалить старый вариант и оставить новый. Так получится сэкономить свободное место на накопителе Андроид.
Как обрезать видео на Андроиде с помощью встроенной функции проигрывателя
Не все знают, но функция обрезки видео присутствует в стандартном плеере Android на любом смартфоне под управлением самой популярной операционной системы. Таким образом, для сокращения ролика даже не нужно скачивать специальное приложение. Достаточно выполнить все шаги из представленного алгоритма:
- Запустить ролик через стандартный проигрыватель.
- Нажать кнопку меню плеера.
- Выбрать пункт «Обрезка».
- Передвинуть ползунки начала и конца ролика на соответствующий отрезок.
- Подтвердить сохранение изменений.
Представленный алгоритм актуален для всех устройств, которые базируются на чистом Андроиде. Но, если помимо стандартной ОС на вашем смартфоне установлена прошивка производителя (EMUI, MIUI, OneUI и так далее), вы все равно сможете без труда обрезать видео.
Принцип выполнения операции останется неизменным, однако могут отличаться пункты меню плеера. Так, в некоторых проигрывателях нет кнопки меню, зато есть функциональный значок «Редактирование». Нажатием на него пользователь сразу же попадает в режим обрезки ролика.
Как захватить изображение с экрана на Huawei и Honor с помощью ADB-команды
На любом Android-устройстве можно записать видео с экрана, используя ADB. Что это за утилита и как установить ее на компьютер рассказано в конце инструкции по переносу приложений на SD карту. После установки ADB подключите смартфон к ПК через USB, активировав на мобильном устройстве отладку в разделе «Для разработчиков». Затем на компьютере зайдите в папку «platform-tools» и, держа зажатой клавишу «Shift», щелкните правой кнопкой мыши по пустой области. В появившемся списке опций выберите один из доступных вариантов: «Открыть окно команд» либо «Открыть окно PowerShell здесь». После этого запустится командная строка или Windows PowerShell.
Чтобы начать записывать видео с экрана, выполните следующую ADB-команду. Вставьте ее в командную строку и нажмите кнопку «Enter». Если используете PowerShell, добавьте либо перед командой:
Ролик будет записан в разрешении экрана смартфона, с расширением .mp4 и битрейтом 4 Мбит/с. Запись прекратится через 180 секунд (максимально допустимое значение), но ее можно остановить раньше, нажав «Ctrl» + «C». Видео сохранится в корневой директории на карте памяти и будет называться «videoscreen».
Также параметры записи можно выставить вручную. Настраиваются разрешение, битрейт и продолжительность скринкаста. Название ролика и путь к файлу на устройстве тоже можно изменить.
Используя команду как в примере выше, видео запишется с битрейтом 8 Мбит/с, в разрешении 800×480 пикселей, длительностью 100 секунд, сохранится на карте памяти в папке «Android» и будет называться «videoscreen2».