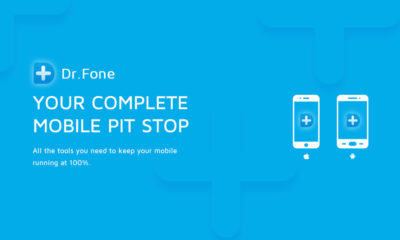Как наложить музыку на видео в айфоне: программы и приложения для наложения музыки, подставить к фото, в телефоне
Содержание:
- ТОП-5 приложений для наложения звука
- Кованые калитки: фото элегантных металлических конструкций
- Как поставить музыку на видео на Айфоне с помощью приложений
- 02 April 2017 — Nutch 1.13 Release¶
- Наложение музыки на видео
- ShotCut
- Windows 8 and Windows 10 (1703 — 1803)
- YouTube
- Video Editor Music
- Извлечение аудио из видео на Mac
- Video Editor Music
- Сравнение технических особенностей MMC- и SD-вариантов карт
- 10. Video Editor
- Как добавить текст в видео на iPhone
- Интересное
- Техника LSI-копирайтинга
- 2. VivaVideo
- Как наложить музыку на видео в Айфоне и Андроид?
- Приложение #3: KineMaster
- Что это за программа
- Как установить москитную сетку на пластиковое окно
- Adobe Premiere Pro
- LIFE.FILM
ТОП-5 приложений для наложения звука
Масса людей интересуется, в каком приложении можно наложить музыку на видео. Большая часть смартфонов на операционной системе Андроид поддерживает приложения-редакторы. Сделать отредактированный видеоролик стандартными инструментами смартфона не представляется возможным на данный момент. Скачайте сторонние программы из магазина приложений и используйте их в творчестве. Далее перечислены лучшие редакторы для мобильных устройств.
Video Editor Music
Бесплатная программа на Андроид, позволяющая работать с видео, редактируя их большим функционалом. Video Editor Music прост в освоении. Помимо стандартного наложения звуковой дорожки доступны различные эффекты, нарезка ролика, добавление текстовой части и проч.
Использовать Video Editor Music просто. Скачайте приложение, чтобы накладывать музыку на видео, на устройство, запустите файл с роликом и начните редактировать в меню настроек. Программа предоставляет все композиции, не защищенные авторским правом. Выбирайте песни из предложенных списков или же добавляйте собственные композиции. Несложные манипуляции позволят редактировать громкость и добавлять новые музыкальные дорожки.
Video Show
Популярное приложение для редактирования. На данный момент его загрузило более 100 млн пользователей. Интерфейс дополнения понятен на интуитивном уровне, поэтому с ним разберется любой новичок. Сервис предоставляет магазин фильтров и библиотеку композиций.
Запустите приложение и в открывшемся окне выберите видеоролик или снимите новый. После на нижней панели настроек кликните по музыке и выберите композицию из предоставленного списка или загрузите со смартфона. Встроенная функция позволяет монтировать и обрезать ролик. Также в программе есть масса стикеров, шрифтов и эффектов для разнообразия контента.
Quik
Также популярная программа-редактор. Разработчики руководствовались идеей создания роликов за несколько минут. Доступный интерфейс приложения позволяет быстро разобраться, как наложить музыку на фото на Андроиде. В приложении возможно применение на практике 22 заранее подготовленных фильтра, массу инструментов и стилей, а также 80 треков.
Откройте видеоролик, перейдите в музыку и начните творить. Наложение производится автоматически после выбора композиции. Также возможно самостоятельно выбирать инструменты и обрезать ролик.
Viva Video
Один из популярных видеоредакторов, которые существуют на данный момент в интернете. Приложение, способное накладывать музыку на видео – незаменимый инструмент для блогеров или тех, кто публикует видеоролики в социальные сети, пользуясь лишь смартфоном. Сейчас приложением активно пользуются более 200 млн человек.
Программа накладывает треки на любые ролики, обрезает их, редактирует, изменяет громкость, скорость. Открыта библиотека композиций на выбор пользователя. В ней на данный момент находится более 200 композиций, а также фильтры и эффекты для редактирования. Интерфейс прост в использовании и понятен.
InShot
Последнее и самое популярное приложение ТОПа. Его легко использовать для корректирования видеороликов. Возможно добавлять звуковые эффекты на любой фрагмент видео, вставлять тексты, эффекты, стикеры и проч. Также возможно добавлять различные переходы, создавая коллажи и слайд-шоу из фотографий.
Запустите приложение и перейдите к блоку «Создать новое». Откроется табло, где выберите «Видео». После появится новый список, где требуется кликнуть по значению «Новый».
Запустится страница видеоролика, выберите необходимый из галереи или снимите новый. После кликните по галочке для продолжения работы. Переходя к редактору, кликните по клавише «Музыка», перейдите на «Мою музыку», откуда выберите композицию. Далее нажмите «Используйте». Появившимися инструментами переместите файл песни в определенное место, вновь кликните по галочке. Также получится выбирать дополнительные аудио или же обрезать песни в определенных моментах. В верхней панели приложения в InShot располагается клавиша сохранения. Кликните по ней, когда редактирования видеоролика будет полностью завершено. Также кликните по нужному значению качества видео перед сохранением. Далее запустится процесс конвертации и дальнейшее сохранение контента на устройстве.
Кованые калитки: фото элегантных металлических конструкций
Как поставить музыку на видео на Айфоне с помощью приложений
Порой встроенные средства Apple iPhone являются неудобными для владельцев устройств, решивших наложить музыку на видео. В таком случае на помощь приходят сторонние приложения, принцип работы которых практически не отличается от iClips или iMovies. Ниже рассмотрим несколько программ, которые лучше других справляются с этой задачей.
InShot
Очень популярное приложение, которое используется владельцами техники Apple со всего мира. Программа ориентирована на активных посетителей соцсетей, которые готовят ролики для Instagram.
Чтобы наложить музыку на ролик, нужно открыть программу, нажать кнопку «Создать новый проект», а затем – «Видео». Далее следует выбрать сделанную ранее запись и музыкальное сопровождение. В конце можно сохранить ролик и сразу же разместить его в соцсетях. На этапе сохранения пользователь выбирает качество записи и получает итоговый результат.
VivaVideo
Программа очень похожа на InShot и iClips. Принцип создания ролика с наложенной музыки здесь такой же. То есть владельцу мобильного устройства нужно запустить программу, нажать кнопку создания нового проекта и выбрать интересующие файлы. Подгон аудио под видео происходит при помощи ползунка, расположенного в нижней части экрана.
Как и у большинства подобных приложений из App Store, пользователь имеет дело с рекламой и водяными знаками. Однако, избавиться от последних здесь можно за 149 рублей. Это значительно более выгодное приложение, чем в случае с InShot.
Quik от GoPro
Интересная программа от компании GoPro, которая известна своими качественными экшен-камерами. Может показаться, что приложение предназначено только для создания контента через широкоугольный объектив. Но это не так. Наложить музыку на видео можно с любым роликом вне зависимости от соотношения сторон.
Наложение происходит аналогичным образом, как и на других подобных программах. Но главное преимущество Quik заключается в том, что приложение не накладывает водяной знак. А это дает пользователю широкий круг возможностей по созданию действительно уникального ролика без посторонней рекламы.
02 April 2017 — Nutch 1.13 Release¶
Наложение музыки на видео
iPhone не предоставляет своим владельцам возможности по редактированию видеозаписей стандартными функциями. Поэтому единственный вариант добавить музыку на видео – скачать специальные приложения из App Store.
Способ 1: iMovie
Полностью бесплатное приложение, разработанное компанией Apple, пользуется популярностью именно у владельцев iPhone, iPad и Mac. Поддерживается, в том числе, и старыми версиями iOS. При монтаже можно добавить различные эффекты, переходы, фильтры.
Перед тем как приступать к процессу соединения музыки и видео, необходимо добавить нужные файлы на свой смартфон. Для этого рекомендуем прочитать следующие статьи.
Подробнее:Приложения для скачивания музыки на iPhoneКак перенести музыку с компьютера на iPhoneСкачивание видео с Instagram на iPhoneКак перенести видео с компьютера на iPhone
Если у вас уже есть нужная музыка и видеозапись, переходите к работе с iMovie.
- Скачайте приложение из App Store и откройте его.
Нажмите кнопку «Создать проект».
Тапните по «Фильм».
Выберите необходимую видеозапись, на которую вы хотите наложить музыку. Подтвердите свой выбор, нажав «Создать фильм».
Для того чтобы добавить музыку, найдите значок плюса на панели редактирования.
В открывшемся меню найдите раздел «Аудио».
Тапните по пункту «Песни».
Здесь будут показаны все аудиозаписи, которые есть на вашем Айфоне. При выборе песня автоматически проигрывается. Нажмите «Использовать».
Музыка автоматически наложится на ваш ролик. На панели редактирования можно нажать на аудиодорожку для изменения её длины, громкости и скорости.
После завершения монтажа нажмите на кнопку «Готово».
Для сохранения видео тапните по специальному значку «Поделиться» и выберите «Сохранить видео». Юзер также может выгрузить видео в социальные сети, месседжеры и почту.
Выберите качество выходного видео. После этого оно будет сохранено в Медиатеку устройства.
Способ 2: InShot
Приложение активно используется инстаграм-блогерами, так как с помощью него удобно делать видеоролики именно для этой социальной сети. InShot предлагает все основные функции для качественного монтажа видео. Однако в конечной сохраненной записи будет присутствовать вотермарка приложения. Это можно исправить, купив PRO-версию.
Существуют и другие приложения для монтажа видео, которые предлагают разнообразные инструменты для работы, включая добавление музыки. Подробнее о них вы можете прочитать отдельных в наших статьях.
Подробнее: Приложения для монтажа видео / обработки видео на iPhone
Мы разобрали 2 способа того, как вставить музыку в видео с помощью приложений из магазина App Store. С помощью стандартных инструментов iOS это сделать нельзя.
Опишите, что у вас не получилось.
Наши специалисты постараются ответить максимально быстро.
ShotCut
Бесплатная программа Шот Кат может обработать отснятый материал даже в формате 4К. Редактируя проект можно отменить более 50 шагов в истории изменений. ShotCut поддерживает многие современные форматы, такие как JPG, SVG, TIFF, H.264, PNG, MPEG, WAV, WMA, GIF, AVI и прочие. Portable и полная версии ShotCut работает с потоковыми видео. ShotCut имеет небольшой набор инструментов. Они подходят для любительского монтажа, но их недостаточно для создания полноценного киноролика. Инструкция для работы софта предоставлена на английском языке, что усложняет изучение функционала.
Интерфейс ШотКат
Windows 8 and Windows 10 (1703 — 1803)
YouTube
ТОП-10 Лучших программ для стрима на YouTube, Twitch : обзор сервисов для ПК и Мобильных телефонов | 2019
Clipchamp
Мало кто знает, но популярный сервис YouTube также позволяет редактировать видео и добавлять в них музыку и текст. Для этого всего лишь нужно зарегистрироваться на сервисе и перейти в творческую студию YouTube.
После этого можно будет загрузить видео и добавить к нему музыку. Однако просто так скачать результат с этой платформы не так-то просто. Придется использовать разнообразные расширения и приложения.
Стоит отметить, что работать с редактором YouTube очень просто. Он интуитивно понятен. Даже новичок легко разберется в настройках и элементах управления. В любом случае, работа в этом редакторе гораздо проще, чем на других онлайн-платформах.
Поскольку интерфейс очень прост и присутствует русский язык, то подробно рассматривать процесс добавления музыки к видео не стоит. Здесь вполне можно обойтись без инструкции. Ведь даже ребенок не запутается в настройках.
Video Editor Music
Отличное бесплатное приложение для работы с видео с широким спектром возможностей и простотой в освоении. Помимо наложения музыки на видео с помощью приложения Video Editor Music вы также сможете произвести обрезку роликов, накладывать фильтры, добавлять текст и многое другое.
После установки приложения необходимо открыть файл с видео, после чего перейти в меню настроек и нажать пункт «Музыка». Программа автоматически предложит список доступных композиций. Вы можете выбрать как стандартные песни, так и наложить свою музыку. После несложных манипуляций вы можете легко наложить редактировать процесс наложения: обрезать, уменьшить громкость. С этого момента в качестве фонового звука будет использоваться выбранная мелодия.
Примерный алгоритм действий указан на этом видео:
Извлечение аудио из видео на Mac
Довольно просто извлечь из видеоролика аудио и сохранить его потом в виде отдельного файла. Поможет в этом изначально предустановленный в системе QuickTime Player.
1. Откройте ваше видео с помощью приложения QuickTime Player.
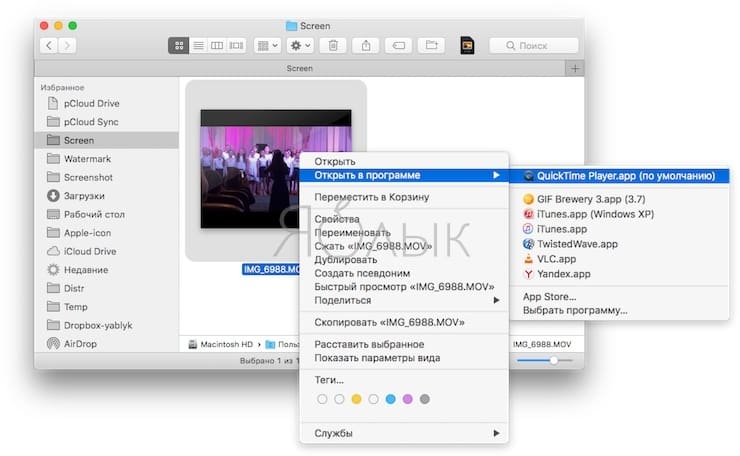
2. В верхнем меню выберите раздел «Файл».
3. В нем надо найти пункт «Экспортировать как» и во всплывающем меню выбрать последний пункт «Только аудио».
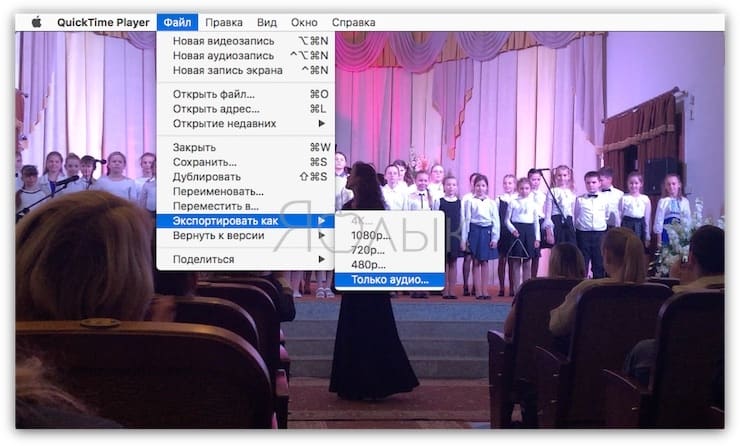
4. Остается выбрать имя для своего файла и его местоположение. Теперь можно нажать «Сохранить».
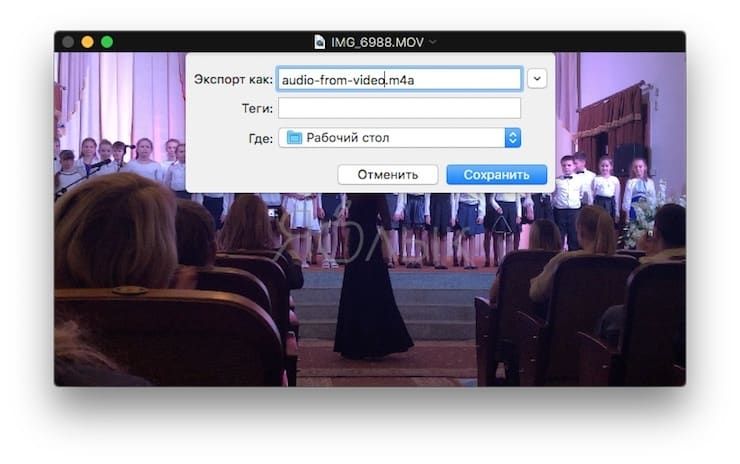
Файл сохраняется в формате m4a, который легко конвертировать, например, в MP3 этим способом или при помощи инструкции ниже.
ПО ТEMЕ: Как повернуть видео на iPhone и iPad, снятое в вертикальной ориентации.
Video Editor Music
Данное приложение не такое популярное, как предыдущие. Но оно отлично подходит для добавления музыки к видео. Пользователю достаточно подготовить ролик, а затем выбрать композицию из собственного плейлиста. Здесь можно определить ее продолжительность и точку старта.
Плюсы и минусы
Приложение распространяется бесплатно
Есть возможность редактировать видео или аудио дорожку
К видео добавляются треки с телефона
Большое количество рекламы в бесплатной версии
Дополнительные функции можно получить только по подписке
Стоимость
8
Интерфейс
8
Функционал
7
Дополнительные возможности
7
Производительность
8
Итого
7.6
Приложение не рассчитано на полноценное редактирование ролика. Пользователь может добавить музыку на видео и выбрать ее продолжительность.
Сравнение технических особенностей MMC- и SD-вариантов карт
10. Video Editor
Это довольно мощный видеоредактор, хоть и выглядит очень простым. Для того, чтобы создать красивое видео, пользователи смогут очень быстро разобраться в программе. Полученным видео можно легко и быстро поделиться в вашей любимой социальной сети.
Функционал приложения:
1. Есть возможность добавлять на видео музыку.
2. Создание слайд-шоу.
3. Возможность конвертирование видео в аудио.
4. Обрезка видеоролика.
5. Споит видео в 2 клипах.
6. Возможность переименования полученного клипа.
7. Удаление готового видео.
Как сделать свой смартфон еще умнее: отличные бесплатные и платные способы
Как добавить текст в видео на iPhone
iMovie как нельзя лучше подходит для данной задачи. С его помощью вы можете добавлять анимированный текст в видео.
1. Откройте приложение «Фото» и выберите ролик, в который хотите добавить текст.
2. Нажмите кнопку «Править» в верхнем правом углу, затем нажмите многоточие в верхней части экрана.
4. Нажмите значок в виде буквы Т и в меню выберите нужный эффект.
5. Нажмите на текст, чтобы редактировать его, и добавьте любой текст. Нажмите «Готово», чтобы сохранить видео.
6. Нажмите на значок в правом верхнем углу экрана, чтобы изменить размещение титров.
Как и в предыдущих случаях, оригинальное видео заменится новой версией с текстом. Для отмены изменений откройте «Фото» → «Правка» → «Вернуть».
Интересное
Техника LSI-копирайтинга
Написание правильных LSI-текстов предусматривает отработку нескольких взаимосвязанных задач, при решении которых выстраивается логическая структура статьи, и поэтапно раскрываются все запросы потребителей. Начальным этапом работы выступает формулирование технического задания для создания текстового материала. Отправной точкой этого этапа выступает анализ основных запросов читателей связанных с данной тематикой. Здесь проводится анализ основных ключей, которые чаще всего встречаются в поиске информации, и запросов которые могут быть связаны с объектом исследования.
В практическом плане техника написания правильных LSI-текстов предусматривает выполнения ряда условий, которым должна отвечать готовая статья:
Текст должен отвечать запросам целевой аудитории – он должен быть полезен для людей, интересующихся данной проблематикой.
Текст должен быть написан простым, понятным и главное доступным для аудитории языком.
Большой процент успеха зависит от правильно оформленной структуры статьи – лаконичные и емкие заголовки, списки и таблицы дают возможность быстро ориентироваться в материале, отсеивать лишнее и выделять наиболее интересующий момент.
Текст не должен быть скучным и монотонным с одинаковыми по размерам предложениями и абзацами, активизировать внимание можно путем чередования предложений разной длины.
Ключевые фразы должны быть правильно распределены по всей статье от введения и до выводов.
Достоверность подаваемой информации должна быть максимальной, прочтя статью, потребитель должен получить ответы на все интересующие вопросы.
2. VivaVideo
Это видео приложение для Андроида занимает одно из самых высоких мест в Play Market. В нем можно добавлять к будущему фильму разные фотографии, текст, музыку и всевозможные специальные эффекты.
Функционал программы:
1. Возможность отображения в зеркальном виде.
2. Изменение скорости воспроизведения видеоролика.
3. Просмотр видеоклипа под разными углами.
4. Огромное количество разных стикеров, эффектов FX, а также фильтров.
5. Возможность поддерживания эффекта картинки в картинке.
6. Использование в приложении анимационного текста и всевозможных линз.
7. Опции улучшения качества вашего видео, его обрезки, масштабирования и поворота.
8. Готовое видео сохраняется в памяти телефона с возможностью дальнейшей загрузки в любые социальные сети.
9. Возможность изменять размер шрифта.
10. Есть звуковое оформление.
11. Возможность быстрого копирования фрагмента клипа.
12. Режим мультизахвата кадров.
13. Запись видео в HD и Full HD.
Как наложить музыку на видео в Айфоне и Андроид?
Распространение вопроса, как наложить музыку на видео в Инстаграме спровоцировало постоянный рост этого функционала у социальной сети. Действительно, вопрос актуальный, так как Инстаграм не позаботился, чтобы прямо в их редакторе появилась такая возможность. Таким образом придется пользоваться сторонними средствами.
Ранее варианты подразумевали наличие компьютера. Следует рассмотреть и другой случай, когда под рукой компьютера нет. Существуют редакторы и для операционной, мобильной среды и их достаточно много. Для примера используем вариант, который подойдет для самых популярных операционок – VideoShow.
С помощью расширения пользователи iOS и Android смогут подготовить видео к загрузке в Инстаграм или любые другие социальные сети.
- Загрузить приложение с официального магазина;
- После запуска программы выбрать «Редактирование видео»;
- Указать путь к файлу и создать проект;
- Клик по нотному значку и загрузить музыку;
- Перейти к графе «Моя музыка» и нажать на «Добавить» в виде плюсика;
- Сохранить результат.
Основные функции наложения присутствуют и в этой программе. Можно выбирать начальную точку запуска проигрывания звука при помощи перетягивания ползунка. Передвигая ползунок со звуком можно установить преобладающий саундтрек. Если передвинуть влево, то будет лучше слышен оригинальный вариант, а вправо – наложенный. После всей процедуры можно загрузить видео в любую сеть и не придется беспокоиться о наличии на сервисе редактора.
Такими простыми и бесплатными способами удается наложить музыку на видео, тем самым придать видеоклипу специальную атмосферу и подчеркнуть его уникальность.
Приложение #3: KineMaster
Изящно оформленное приложение, обладающее всем необходимым функционалом. Подходит для работы со всеми распространёнными форматами видеозаписей, позволяет выполнять базовое редактирование совершенно бесплатно. Рассчитано на ландшафтный просмотр — в остальном никаких особых требований к рабочему устройству не выдвигается.
В функционал редактора входят:
- Возможность накладывать друг на друга несколько фрагментов видео, изображений, звуковых треков, стикеров, печатных и выполненных от руки надписей.
- Воспроизведение видеоклипов любой продолжительности в обратном порядке.
- Уникальный редактор аудиодорожек, позволяющий не только добавлять новые фрагменты, но и использовать профессиональные инструменты преобразования.
- Возможность обрезать, склеивать и накладывать друг на друга разнородные фрагменты записей.
- Собственная онлайн-библиотека эффектов — вы сможете вставить музыку в видео на Android, не обращаясь к сторонним источникам.
- Настройка скорости как видео в целом, так и отдельных фрагментов.
- Немалое количество пресетов для обработки звука: от классических эффектов до выравнивания по контрольной точке и эквалайзера.
- Преобразование в видеопоток любого качества, вплоть до 4K.
- Гибкая система цветокоррекции, позволяющая выровнять оттенок как на отдельном фрагменте, так и на всём ролике.
Приведём краткую инструкцию по работе с приложением:
- Добавьте видеоматериал, который планируете обработать. Для этого используйте размещённую на начальном экране кнопку с плюсиком в кадре. Тапнув по соседней, вы сможете добавить ролик с YouTube.
- После того, как видео будет открыто, воспользуйтесь размещённой справа от основного окна кнопкой «Мультимедиа».
- В окошке «Проводника» выберите, какой именно видеофайл хотели бы добавить для работы. Можно отметить долгими нажатиями сразу несколько вариантов. Определившись, тапните по плюсику, расположенному в окне заголовка.
- Чтобы добавить звук, выберите кнопку «Аудио» — она находится правее вышеупомянутой.
Снова оказавшись в окошке выбора, отметьте, как было указано раньше, одну или несколько звуковых дорожек. По завершении снова воспользуйтесь плюсиком
Обратите внимание: можно выбирать треки не только из внутренней памяти, но и размещённые в онлайн-библиотеке.
- Пользуясь шкалой времени, перетащите каждый из открытых треков на позицию, с которой должно начинаться воспроизведение.
- Ответ на вопрос, как на видео в телефоне наложить музыку, вы уже получили. А чтобы сократить время звучания той или иной записи, примените инструмент обрезки.
- В панели справа вы найдёте ещё несколько полезных опций, позволяющих, в частности, подкорректировать тон звучания или понизить громкость композиции.
- Если видео по продолжительности не совпадает с аудио, вы можете подрезать и сам ролик. Для этого достаточно выделить верхнюю дорожку и определить, как долго она должна длиться. Здесь же можно настроить громкость исходного аудиосигнала.
- Вот и всё; теперь можно приступать к экспорту. Тапните по пиктограммке «Поделиться» — она размещается в колонке слева.
- В появившемся окне установите параметры сохранения, пользуясь ползунками, после чего нажмите на кнопку «Экспорт».
- Остаётся подождать, пока сведение и конвертация будут завершены; ваш ролик готов!
Обратите внимание: пользуясь бесплатным приложением, вы не сможете избавиться от водяного знака разработчика — он будет помещён в верхний правый угол ролика. Чтобы снять ограничение, приобретите полную версию — или остановите выбор на одном из по-настоящему бесплатных вариантов
Что это за программа
Как установить москитную сетку на пластиковое окно
Adobe Premiere Pro
Профессиональный видеоредактор, который предлагает множество инструментов. Софт располагается в списке лучших благодаря удобному нелинейному интерфейсу, возможности настраивать меню под конкретные цели и мощному набору возможностей. В нем есть поддержка контента 360-градусов, VR, 4K и HDR-видео. Приложение позволяет настраивать цветовую палитру видеоряда, монтировать, изменять звук и многое другое.
Adobe Premiere Pro предлагает пользователю:
- Гибкий интерфейс, который можно настраивать под себя, изменяя вид отображения и размер каждой панели.
- Нарезка видеоклипов и соединение нескольких в единый фильм.
- Встроенная галерея эффектов и переходов: она включает в себя 38 вариантов анимаций. Присутствуют все ожидаемые видеоэффекты — освещение, раскрашивание и преобразование. Также можно загрузить пресеты из интернета.
- Стабилизация картинки: удалите эффект дрожащий рук.
- Поддержка иммерсионной виртуальной реальности. Видеоредактор имеет новые и улучшенные функции для поддержки сложных функций редактирования VR.
- Работа с несколькими аудио- и видеодорожками одновременно.
- Инструменты для качественной цветокоррекции. Они позволяют производить большое количество манипуляций с кадром: настройка баланса белого, экспозиции, контраста, светлых участков, теней и точки черного.
- Работа с субтитрами, текстовым слоем и стабилизация картинки.
- Экспорт в популярных видеоформатах с настройкой параметров. Сохраняйте результат в AVI, MP4, MPEG и т. д.
Несмотря на большое количество функций и адаптивный дизайн, программное обеспечение не подходит начинающим пользователям. Также для использования потребуется приобрести подписку за 1352 рубля в месяц.
Для наложения трека выполните следующие действия:
- Установите видеоредактор. Скачайте установочный файл с официального сайта и запустите его. Дождитесь завершения инсталляции.
- Загрузите видеофайл и аудио. Перетащите документы в меню «Проект». Затем разместите ролик на временной шкале. Если вы хотите заменить аудио, то отделите от видеоклипа исходный звук, нажав по нему правой кнопкой мыши и выбрав действие «Отменить связь». Выделите аудиоряд и удалите его.
- Вставьте музыкальную композицию. Переместите новый трек на таймлайн и настройте его продолжительность.
- Сохраните результат на ПК. Нажмите «Файл» — «Экспорт» — «Медиаконтент». Укажите формат, кодек, битрейт, размер кадра.
LIFE.FILM
LIFE.FILM
Условно-бесплатный ресурс от отечественных разработчиков. Применяет искусственный интеллект для автоматического создания фильма из загруженных материалов. Пользователю дается 500 МБ для закачивания файлов. Бесплатно можно создать только десятиминутный ролик.
Стоит отметить, что результаты получаются довольно-таки впечатляющими. Искусственный интеллект знает свое дело. Однако в данном случае нас он не интересует. Мы ограничимся простым наложением музыки на видео.
Интерфейс у платформы довольно красивый. Сразу видно, что проектом занимались серьезные люди. Однако такой интерфейс может показаться довольно сложным из-за нагромождения различных элементов.
Поэтому нам придется предоставить инструкцию, рассказывающую о том, как наложить музыку на видео при помощи LIFE.FILM. Можно было бы этого и не делать, но данный ресурс не похож на все ранее рассмотренные.
Инструкция по пользованию
ТОП-15 Лучших бесплатных аудиоредакторов на русском и английском языках: скачивай и редактируй !
1
Для начала нужно запустить браузер, ввести в адресной строке https://life2film.com/#life-film и нажать на кнопку Enter
2
Далее на главной странице ресурса нужно нажать на кнопку Сделай свой фильм
3
Мы попадем на следующую страницу. Здесь нажимаем на кнопку Выберите файлы для загрузки
4
И нас тут же попросят зарегистрироваться. Можно осуществить быстрый вход с помощью аккаунта ВКонтакте, к примеру
5
Затем добавляем видео и музыку по уже известному сценарию. После этого пролистываем страницу вниз и выбираем нужный эффект, прописываем название фильма и выбираем дату создания
6
Затем пролистываем страницу еще дальше и выбираем параметры видео. Обозначаем его доступность, выбираем музыку, в не оригинальную дорожку, выбираем скорость воспроизведения и пишем описание (если нужно)
7
Теперь пролистываем страницу еще дальше, прописываем электронный адрес для получения уведомления и жмем на кнопку Сделать фильм