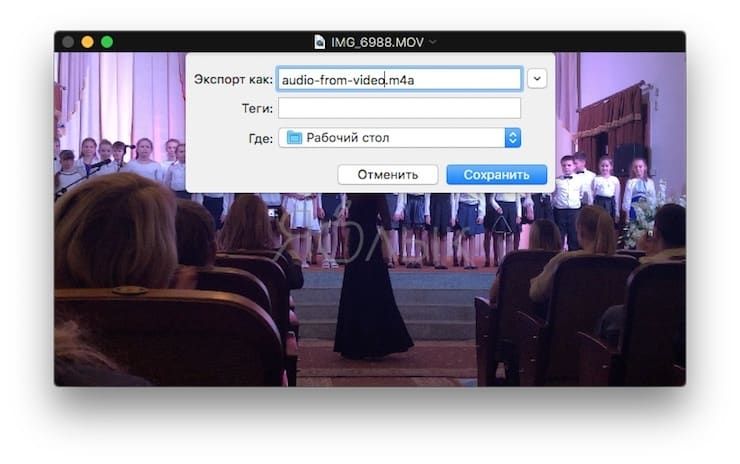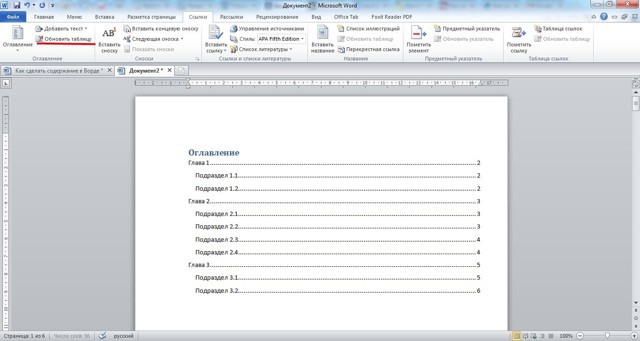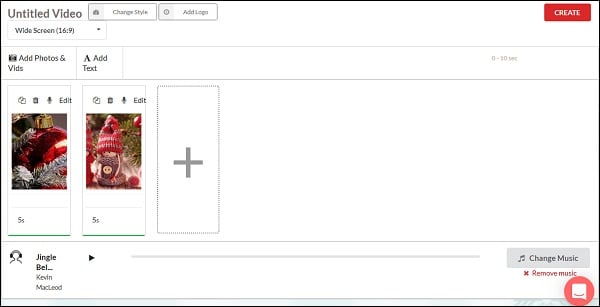Как фото наложить на видео — самый простой способ
Содержание:
- Как наложить на видео картинку или другое видео на компьютере с Windows или macOS
- Анонимный веб-серфинг через Tor-браузер
- Я хочу наложить видео поверх другого видео
- Особенности сетевых сервисов для объединения видеофайлов
- Вставка картинки в видео
- Как добавить новый фон на видео
- Как добавить картинку в видео при монтаже
- Как добавить картинку в видео используя Wondershare Filmora
- Mergevideo.online – удобный способ объединить два видео в Интернете
- Способ 2: Clipchamp Create
- Как вставить фотографию в видеоролик
- Как на телефоне добавить логотип к видео
- Для чего применяются футажи
- Типы футажей
- Способ 2: Adobe Premiere Pro
- С чего начать? Какие требуются инструменты
- Способ 3: Видеоредактор (Windows 10)
- Способ 1: Panzoid
- Добавление рамки в виде прозрачной картинки
- Шаг 2. Добавление видео в проект
Как наложить на видео картинку или другое видео на компьютере с Windows или macOS
Если вы планируете работать с видеороликом на компьютере, попробуйте Movavi Видеоредактор. С помощью этой программы можно наложить на видео другое видео или статичное изображение. Если захотите, можете также добавить к видео фильтры, титры, анимированные переходы, дополнительные звуковые дорожки и эффекты.
Чтобы создать эффект картинки в картинке с помощью Movavi Видеоредактора, следуйте инструкции ниже.
Если вы создаете контент в бизнес-целях, то вам нужно его брендировать. Мы уже рассказывали , зачем крупные компании используют бренд-контент и как они его создают. А теперь поговорим о том, как брендировать видео для социальных сетей и не тратить на это миллионы.
Материалы от компании лучше всего отмечать фирменным стилем или хотя бы логотипом компании. Так аудитория привыкает к вашим постам и учится их замечать в остальном потоке информации в ленте новостей. Любой контент, который вы публикуете – развлекательный, обучающий или рекламный – лучше ненавязчиво брендировать.
Пара подсказок о том, каким должен быть сам контент:
Важно создавать качественный контент, который будет привлекать зрителей, а не просто рекламировать ваши услуги. И брендировать такой контент нужно обязательно
Во-первых, вы создадите целостный образ компании и наладите контакт с аудиторией. Во-вторых, логотип на видео – дополнительная и достаточно ощутимая преграда на пути у тех, кто захочет без согласования использовать ваши материалы на других площадках. Если вы еще не создавали брендированный контент, начните с простого лого на ваших видео.
Анонимный веб-серфинг через Tor-браузер
Выход в интернет через тор-браузер хорошо решает две главные задачи: сохранение анонимности и защита от “прослушки” третьей стороной (трафик шифруется). Недостатком может быть относительно медленная скорость загрузки страниц.
Некоторые интерактивные сайты отображаются некорректно: браузер блокирует загрузку и срабатывание java-скриптов в целях безопасности. Но этот пункт настраиваемый.
Tor-браузер представляет собой часть комплексного решения задачи анонимности и безопасности. Помимо самого браузера и связанных с ним утилит, это ещё и отдельные сети tor, через которые реализуется выход в интернет.
Программа сама определяет, через какой сервер заходить на нужный пользователю веб-сайт.Нет необходимости самостоятельно искать адреса, тестировать, отбирать, прописывать в настройках. Также собственная доверенная сеть серверов тор исключает вероятность мошенничества с этой стороны.
Установка и запуск браузера tor:
- открыть ссылку torproject.org и прокрутить страницу ниже, до появления таблицы;
- в таблице выбрать язык программы и саму программу для своей операционной системы (есть для Windows-8, для Windows-10 она тоже подходит);
- загрузить и установить; на рабочем столе появится ярлык «Start Tor Browser» и папка «Tor Browser» с программой;
- нажать ярлык «Start Tor Browser»;
- появится окно настройки сети Тор, где нужно выбрать опцию «Я бы хотел соединиться с сетью TOR напрямую» (она подходит для большинства случаев);
- если всё прошло успешно, откроется браузер со страничкой приветствия, полем для анонимного поиска и ссылкой «Проверить настройки сети Tor»;
- нужно нажать на эту ссылку;
- если откроется страничка с сообщением: «Поздравляем. Ваш браузер использует Tor. Ваш IP адрес: 191.151.178.93», — программа готова к работе (IP адрес здесь приведён для примера).
Одна из интересных опций тор-браузера — возможность имитации другой личности. Пользователь при помощи tor может повторно зайти на посещённый им сайт, но сайт уже определит его как другого пользователя.
Чтобы это сделать, нужно:
- закрыть вкладку с сайтом, на который надо зайти под видом нового посетителя;
- слева от адресной строки браузера расположена иконка зелёной луковицы, которую нужно нажать;
- в выпадающем меню первым будет пункт «новая личность» — кликнуть;
- теперь можно снова зайти на интересующий сайт уже как другая персона.
Я хочу наложить видео поверх другого видео
Изменено: Вт, 10 Апр, 2018 at 12:30 PM
Данная статья является копией этой страницы руководства пользователя.
Наложить видео или изображение поверх основного видеотрека можно с помощью специального трека дополнительного видео. Таким образом, вы можете разместить несколько клипов в одном кадре, добавить собственный логотип, или вставить короткий клип без разрезания основного видео. Также, трек дополнительного видео понадобится вам для создания эффекта Хромакей.
Для начала:
Добавьте в проект видеоклипы: основное видео, которое будет располагаться на нижнем слое, а также видео или фото, которые хотите наложить поверх основного. Для логотипов, рекомендуем использовать изображения в формате PNG с прозрачностью, чтобы логотип наилучшим образом вписался в кадр.
Шаг 1: Разместите клип на дополнительном видеотреке
1. На монтажном столе, выделите клип, который хотите наложить поверх основного видео и перетащите его вверх, над видеотреком.
2. Появится дополнительный видеотрек. Разместите клип на этом треке в нужном вам месте относительно других клипов и шкалы времени. Между наложенным клипом и основным клипом появится соединяющая голубая полоса.
Эта полоса означает, что дополнительный клип привязан к основному: при перемещении, нарезке или удалении основного клипа, наложенный клип также будет перемещён, разрезан или удалён.
Шаг 2: Настройте верхний клип
1. На монтажном столе, дважды щёлкните по клипу на дополнительном видеотреке. Над плеером появится панель настроек.
2. На панели настроек, раскройте список и выберите режим наложения дополнительного видео: Картинка в картинке, Разделение экрана, или Поверх клипа.
Режим ‘Картинка в картинке’
Позволяет разместить верхний клип в любой части кадра. Это стандартный режим наложения.
1. Выберите режим ‘Картинка в картинке’.
2. В плеере, перетащите рамку наложенного клипа на нужное место в кадре.
3. Чтобы изменить размер наложенного клипа, потяните мышью за углы рамки.
4. По умолчанию, при изменении размера рамки, пропорции клипа будут сохранены.
Чтобы изменить пропорции наложенного клипа, выключите опцию ‘Сохранять пропорции’ на панели настройки в плеере.
Режим ‘Разделение экрана’
1. Выберите режим ‘Разделение экрана’.
2. С помощью кнопок на панели настроек, выберите способ размещения двух клипов в кадре: .
Режим ‘Поверх клипа’.
Данный режим позволяет добавить короткую врезку без необходимости разрезать основное видео. Верхний клип появляется поверх основного видео, в то время как оно продолжает проигрываться. Этот режим лучше всего подходит для создания видео с эффектом хромакей.
Шаг 3: Примените изменения
Нажмите Применить на панели настроек дополнительного видео в плеере.
Шаг 4: Настройте свойства клипа
Не снимая выделение с верхнего клипа, откройте вкладку Инструменты.
В разделе Общие, настройте Громкость, Скорость и Непрозрачность клипа. Также, вы можете воспользоваться и другими инструментами для редактирования видео и фото на дополнительном видеотреке.
Более подробную информацию об инструментах клипа можно найти на этой странице.
Была ли эта статья полезной?
Да
Нет
Отправить отзыв К сожалению, мы не смогли помочь вам в разрешении проблемы. Ваш отзыв позволит нам улучшить эту статью.
Особенности сетевых сервисов для объединения видеофайлов
К сожалению, в сети практически отсутствуют специализированные сетевые ресурсы, позволяющие соединить два видеофайла онлайн. В большинстве случаев популярные сетевые видеоредакторы позволяют наложить на видео какой-либо текст, картинку или водяные знаки. Наложение же видео друг на друга оказывается для них непосильной задачей, и в большинстве случаев создатели таких ресурсов советуют воспользоваться соответствующими стационарными программами, уровня «PREMIERE PRO CC».
Тем не менее на просторах сети можно найти ресурс, позволяющий вставить видео на подходящее видео онлайн. Разберём его функционал пристальнее.
Вставка картинки в видео
После всех проделанных выше указаний вас сразу перекинет на уже знакомую страницу: «Статус и функции», где уже есть небольшие изменения. Во-первых, на месте, где была кнопка «Подтвердить», теперь стоит галочка и написано: «Подтверждено», а во-вторых, блок «Пользовательские значки видео» теперь подчеркнут зеленой полоской. Это означает, что вы получили возможность вставки картинок в видео. Теперь осталось разобраться, как это делать.
Однако изначально стоит обратить внимание на правила добавления обложек на видео, ведь, в противном случае, вы нарушите правила сообщества, ваш рейтинг снизится и у вас отнимут возможность добавления превью к видео. Даже более того, за серьезные нарушения видео могут быть заблокированы, и у вас будет отключена монетизация
Итак, необходимо знать всего лишь два правила:
- Используемая картинка должна соответствовать всем принципам сообщества YouTube;
- На обложках нельзя размещать сцены насилия, пропаганду чего-либо и изображения сексуального характера.
Чтобы сделать превью к видео, вам необходимо:
- В творческой студии перейти в раздел: «Менеджер видео», в котором выбрать категорию: «Видео».
Перед вами появится страница, на которой будут отображены все ранее добавленные вами видеоролики. Чтобы установить картинку на обложку в одном из них, вам необходимо нажать кнопку «Изменить» под тем видео, на которое вы хотите ее добавить.
Теперь перед вами открыт редактор ролика. Среди всех элементов необходимо нажать на кнопку «Свой значок», что расположена правей от самого видео.
Перед вами появится Проводник, где вы должны проложить путь к тому изображению, которое хотите поставить на обложку. После его выбора нажмите кнопку «Открыть».
После этого подождите загрузки (несколько секунд) и выбранная картинка будет определена как обложка. Чтобы сохранить все изменения, вам необходимо нажать кнопку «Опубликовать». Перед этим не забудьте заполнить все остальные важные поля в редакторе.
Как добавить новый фон на видео
Один из самых распространённых приёмов, применяемых в современном кинематографе, – совмещение нескольких видеопотоков с использованием технологии хромакей. Эта функция поможет создать по-настоящему фантастическую картинку – вы сможете путешествовать в далёкие страны, добавлять в кадр новых персонажей и другие необычные объекты.
Для исполнения этого трюка вам потребуется видео с одноцветным фоном. Найти подобные ролики в Сети не сложно, достаточно к основному запросу в поисковой строке добавить «хромакей» или «зелёный экран». Вы можете снять такой видеоролик своими силами.
«ВидеоШОУ» позволяет вставить в видео новый фон в полуавтоматическом режиме. Разместите на шкале времени файл с одноцветным задним планом. Затем откройте редактор и в списке слоёв кликните по ролику. Найдите кнопку «Хромакей» и нажмите её.
Чтобы заменить фон в видео, кликните по кнопке «Хромакей»
В появившемся окне перейдите «Далее» и загрузите видеодорожку, которая станет новым фоном.
Загрузите видео с новым фоном
После софт попросит обозначить цвет фона, чтобы впоследствии полностью удалить его из кадра, оставив только объект. Вам нужно просто кликнуть пипеткой по любой точке на заднем плане ролика.
Укажите цвет фона
«ВидеоШОУ» автоматически разместит одно видео поверх другого. Вы сможете изменить расположение верхнего слоя, а также растянуть его на весь экран или уменьшить. Если вокруг объекта остались следы фона, уберите их, настроив «Допуск» и «Смешивание».
Настройте параметры фильтра «хромакей»
Оцените результат, проиграв ролик в плеере, и, если всё устраивает, сохраните файл в подходящем формате.
Как видите, наложить видео поверх другого видео в программе «ВидеоШОУ» не составляет труда! Софт предлагает опции для всестороннего преображения видеофайлов – вы сможете создать анимацию своими руками, добавить 3D-эффекты, использовать в проекте титры и заставки, украсить кадр тематическим клипартом. Комбинируя разные инструменты, вы сможете добиваться уникального результата. Скачайте программу и монтируйте ролики на профессиональном уровне!
Как добавить картинку в видео при монтаже
Поскольку для заработка через Интернет, в Инфобизнесе, в блоггинге в основном для записи видео используется программа Camtasia Studio,то мы рассмотрим на её примере, как добавить картинку в видео при монтаже.
Все последовательные шаги вставки картинки в видео в Camtasia показаны в прилагаемом ниже видео. В статье кратко повторю текстом процесс установки картинки в видео. Итак, включаем программу Camtasia Studio, далее загружаем нужное нам видео и переносим его на тайм линию. Если Вы только записали видео, то оно у Вас останется в программе Camtasia Studio. Далее проводим стандартные работы по редактированию.
Теперь выбираем нужную нам фотографию или картинку на компьютере и простым перетаскиванием переносим её в рабочее окно программы Camtasia Studio. Из окна вставляем картинку в видео. Делается это следующим образом, нажимаем на картинку правой кнопкой мыши и выбираем операцию «Add as callout» — добавить, как выноску.
В этом случае демонстрацию картинки в видео можно будет установить на любое время и в любом месте видео. Например, фото будет показываться на протяжении всего видео, или несколько минут – здесь Вы сами решите, как лучше сделать.
Всё наше фото установилось поверх видео, теперь нужно изменить его размер, сделать его таким, чтобы оно не закрывало полезную часть видео. Размер изменяем мышкой и перетаскиваем фото туда, где оно будет меньше всего мешать просмотру видео.
Теперь увеличиваем масштаб TimeLine и у нас появляется в поле «CallOut» полоска, которую надо растянуть на нужное нам время демонстрации фотографии или картинки.
Если мы хотим сделать демонстрацию картинки в течении всего фильма, то растягиваем полоску на всю шкалу. Теперь проверяем видео, проверяем демонстрацию фото. Если все в порядке, то включаем рендеринг и заливаем видео на YouTube канал.
Многие спрашивают, как добавить картинку в видео на YouTube, здесь не нужно долго думать. Вы всё равно будете редактировать видео в программе Camtasia Studio, так вставляйте сразу фото или картинку и Ваше видео будет с картинкой на YouTube.
Используем программу Wondershare Filmora
Filmora — это простой, но мощный видеоредактор, который обеспечивает не только базовые функции редактирования, такие как обрезка, редактирование звука и добавление названий, но также предоставляет некоторые усовершенствованные средства редактирования, включая стабилизацию шатких кадров, создание эффектов зеленого экрана и коррекцию цвета.
Более того, в этот инструмент для редактирования видео встроено более 300 эффектов. Вы можете добавлять фильтры, наложения и элементы движения, делая ваше видео уникальным. В магазине эффектов есть некоторые специально разработанные наборы, такие как блокбастер, фитнес, кинематограф, бизнес и красота.
Идеальная программа для блогеров
Если вы YouTuber, мы рекомендуем вам присоединиться к сообществу Filmora.io, в котором можно получить все ресурсы, необходимые для быстрого развития вашего канала на YouTube.
Процесс добавления изображений в видео очень прост.
Шаг 1. Загрузите Filmora и установите программу следуя инструкции по установке. Затем откройте ее.
Открываем программу Filmora
Шаг 2. Импорт файлов в Filmora.
Импортируем файл в Filmora
Нажмите «Импорт» и выберите целевые аудио, изображения и видео из папки или перетащите их в медиатеку Filmora. Затем перетащите и поместите видео на видеодорожку (первый трек).
Шаг 3. Добавление изображения в видео.
Добавляем изображения в видео
После этого выберите изображение, которое вы хотите добавить в свое видео, и перетащите его на дорожку временной шкалы, у нас это изображение F. Появится изображение, появившееся в окне предварительного просмотра (как на картинке ниже).
Шаг 4. Настройка изображения.
Настраиваем изображение
- Настройте размер и положение, чтобы сделать его подходящим для вашего видео.
- Затем просто переместите изображение в нужное место на видео или перетащите временной интервал, чтобы картинка соответствовала длине вашего видео.
- Вы также можете добавить больше эффектов к своему изображению. Для этого щелкните правой кнопкой мыши и выберите «Расширенное редактирование».
- В появившихся окнах вы можете добавить движение, маску, сделать прозрачную часть клипа, добавить границу, тень и т. д.
Добавляем больше эффектов
Например, вы можете сделать изображение более прозрачным, если его фоновый цвет выглядит слишком очевиден в видео. Для этого перейдите на вкладку «Эффект». Здесь вы можете сделать часть клипа прозрачной, добавить границу, тень и т. д. и таким образом сделать свое видео идеальным.
Шаг 5. Экспорт файла.
Экспортируем файл
Если вы довольны результатом, нажмите кнопку «Экспорт». Здесь вы найдете следующие варианты:
- сохранить как различные форматы: выберите формат экспорта и сохраните на локальный диск;
- сохранить в соответствии с различными устройствами: выберите конкретную модель устройства и сохраните в совместимом формате;
- загрузите в Facebook/YouTube/Vimeo;
- заполните свою учетную запись, чтобы поделиться своим видео напрямую с Filmora;
- запись на DVD;
- вставьте диск DVD и получите высококачественное видео DVD за считанные минуты.
Mergevideo.online – удобный способ объединить два видео в Интернете
Если вам понадобилось быстро соединить видео онлайн, то в этом вам поможет ресурс mergevideo.online. Он является популярным сетевым инструментом, позволяющим последовательно объединить два различных видео. Ресурс может похвалиться русской локализацией, простотой настроек, хорошей скоростью работы.
- Запустите mergevideo.online;
- Кликните на «Выберите файлы» для загрузки первого видео на ресурс;
- Откроется окно редактирования. Нажмите на «Добавить дополнительные файлы» для загрузки на сайт последующих видео;
- Выберите конечный форма файла, необходимость плавного перехода между соединяемыми роликами, и его имя;
-
Кликните на «Объединить» для запуска процедуры соединения видео;
- После окончания процедуры нажмите на «Скачать» для сохранения результата.
Способ 2: Clipchamp Create
Clipchamp Create — продвинутый редактор видео, работающий в режиме онлайн. В нем есть все необходимые опции для того, чтобы быстро и правильно наложить картинку на видео, но и без ограничений не обходится. В бесплатной версии сайта можно скачать готовый проект только в 480p и с наложенным водяным знаком.
- При первом переходе к Clipchamp Create потребуется авторизоваться при помощи социальных сетей или ввести электронную почту для регистрации нового профиля.
После успешного входа на левой панели нажмите «Create a video».
При создании проекта выберите соотношение сторон, которое будет оптимальным в конкретном случае.
После открытия редактора в левом блоке сверху щелкните «Browse my files».
Добавьте сначала видео или картинку.
Перетащите материал на таймлайн.
Снова вернитесь в «Add media» через левую панель.
Нажмите «Browse my Files» для добавления второго материала.
Теперь в «Проводнике» отыщите недостающий компонент проекта.
Перетащите картинку на верхний слой, а видео под него.
Растяните продолжительность воспроизведения изображения на необходимую длину, а затем убедитесь в том, что оно отображается поверх видео. Сейчас картинка может занимать практически все окно предпросмотра, но далее мы настроим размер и положение.
Для этого после выбора картинки откройте вкладку «Transform». Здесь можно отразить снимок, повернуть его и настроить прозрачность.
В «Layout» укажите режим «Picture in picture».
Задайте позицию и размер изображения, отслеживая его расположение через окно предпросмотра.
Используйте другие инструменты, чтобы управлять таймлайном и монтировать видео, если в этом есть потребность. Например, можно добавить другие фотографии, склеить видео, настроить переход и расположить надписи.
По готовности нажмите «Export» для перехода к сохранению.
Бесплатно можно сохранить видео только в 480p, а если желаете получить более высокое разрешение, следует приобрести один из предлагаемых тарифных планов.
После опуститесь вниз правой панели и нажмите «Download watermarked 480p demo».
Ждите окончания рендеринга.
После этого видео будет скачано автоматически.
Как вставить фотографию в видеоролик
Здравствуйте, дорогие читатели! В этой статье речь пойдет о том, как вставить фото в видео.
При создании серии видео я столкнулась с тем, что необходимо было наложить информационный слайд и заставку на видео. Плюс, картинка-заставка должна была скрыть дефект видеосъемки в самом начале ролика. Доступные сервисы и программы просто разрезают видео и вставляют молчаливую картинку. Меня это не устраивало. Хотелось, чтобы показ слайда сопровождался звуком из видео.
Стандартно, решить эту проблему, могут платные программы, которые нужно скачать, установить на компьютер и освоить профессиональный интерфейс. Мы с вами решим этот вопрос просто, красиво, при помощи двух бесплатных сервисов.
Сразу проведем подготовительную работу — зальем необходимое видео на youtube, и приготовим все необходимые фотографии.
Затем открываем Киностудию или Movie Maker и загружаем необходимые картинки и видеоролик.
Нажмите для увеличения
При необходимости меняем ориентацию картинки в видео. Делается это на вкладке «Главная», левее кнопок социальных сетей. У меня изображение лежит на боку, поэтому переворот был необходим.
Важно! Запомните продолжительность видеоролика — наведите на него курсор мышки — всплывет окошко. Выпишите на листок значения из строки «длительность»
Определяемся в каком месте ролика и как долго будет показываться фото. Просто запускаем и ждем нужный момент. Ставим видео на паузу и разрезаем — инструмент «Разделить». Запускаем видео дальше и ждем момент, когда нам нужно, чтобы слайд исчез. Снова ставим на паузу и разрезаем.
Выделяем фрагмент, на который будем накладывать фото. Задержите над ним курсор мыши — всплывет окошко. Во второй строчке есть сведения о продолжительности этого фрагмента. Запоминаем эти цифры.
Выберете слайд, который необходимо наложить, и выставьте длительность показа, равную длительности видеоотрезка. В нашем случае это 5,42. Перетащите его мышью к нужному фрагменту, фото оставьте, а сам видеофрагмент удалите.
Нажмите для увеличения
Повторяем процедуру необходимое количество раз.
Важно
Теперь нужно убрать звук в каждом кусочке видео. Выставляем курсор (голубая рамочка) на первый видеоотрезок. Выбираем в панели инструментов значок — «Громкость видео». Убираем его ползунок до нуля.Так делаем с каждым кусочком видео.
Итоговая проверка. Посмотрите на продолжительность готового коллажа. Совпадает ли она с цифрами, которые мы записали в самом начале? Если да, то все в порядке и можно сохранить фильм.
Если время не совпадает, то либо не был удален какой-то кусочек видео, либо ошибка прокралась в экспозицию фотографии. Нужно её найти и ликвидировать. Иначе в готовом видео не получится синхронизировать звук и видеоряд.
Готовый фильм называем как-то по другому, сохраняем в Киностудии и заливаем на youtube.
Нажмите для увеличения
Работать с двумя одноименными файлами мы не сможем.
В Менеджере видео выберете один из двух наших файлов и нажмите «Улучшить видео». Затем перейдите в Видеоредактор youtube.
Нажмите для увеличения
В Видеоредакторе перетащите первый файл (без фото) в ячейку «Перетащите сюда аудио», а второй (с фото) — в «Перетащите сюда видео». Убедитесь, что время у роликов одинаковое и нажмите кнопку «Создать видео» в верхнем правом углу редактора.
Нажмите для увеличения
Дождитесь окончания обработки видео, это может занять длительное время, и оцените результат: движения губ синхронны со звуком, а фото накладываются в нужных местах.
При необходимости отредактируйте название, описание и ключевые слова видеоролика. При желании вы можете скачать готовый ролик в формате mp4 к себе на компьютер.
Как на телефоне добавить логотип к видео
Если вам нужно быстро добавить логотип на видео, это можно сделать прямо в телефоне с помощью приложения Movavi Clips.
Чтобы наложить лого на всю видеодорожку, пройдите во вкладку Логотип и нажмите знак +. Откроется ваша галерея, найдите в ней нужный файл, отметьте его (можно несколько), затем нажмите кнопку Добавить логотип.
Выбранные изображения загрузятся в галерею логотипов Movavi Clips . Нажмите на них, и они появятся на предпросмотре видео.
Чтобы изменить расположение изображения, зажмите его пальцем и двигайте. Менять размер изображения и поворачивать его, можно, зажав логотип двумя пальцами. Чтобы удалить логотип, нажмите на крестик в левом верхнем углу.
Для чего применяются футажи
Как использовать футажи, чтобы получить максимальную пользу? Короткие ролики позволяют «разбивать» длинное видео и развлечь заскучавшего зрителя. Особенно это полезно, если вы снимаете длинный ролик в одной локации, к примеру, дома на диване, или хотите создать зрелищный переход от одной темы к другой. Стоит учесть, что они должны подходить под историю и тематику видеоролика. Взрыв или пламя хороши в экшн фильме, но не в обучающем видео или ASMR.
Футажи помогут разнообразить даже простой разговор на камеру
Самое простое применение футажа – статичные рамки. Они часто применяются в свадебном видео, праздничном видеоальбоме с выпускного, видео с детских праздников. Однако это считается несколько устаревшей техникой, и даже в семейном видео теперь предпочитают использовать анимированные элементы. Для этого отлично подойдут футажи с альфа-каналом, так как ими легко пользоваться. Достаточно расположить их в видеоредакторе поверх основного видеоряда и настроить прозрачность.
При помощи футажей монтажеры создают экшн-сцены без дополнительной съемки, просто врезая короткую видеовставку. При этом могут применяться любые типы: простые короткие видео для вставки в монтаж, например, пролет квадрокоптера над землей, и с альфа-каналом вроде пламени, взрывов, осыпающегося стекла или летящих пуль. Таким образом создаются впечатляющие сцены.
Самое интересное применение футажей – совмещение со статичными фотографиями
Наложив на снимок моря видео с изображением пролетающих птиц, вы создадите привлекающую внимание «живую картинку» – популярный в последнее время тренд. Еще большего эффекта можно добиться, комбинируя цветные и черно-белые медиафайлы
Типы футажей
Все футажи, используемые для видео, можно разделить на четыре группы:
- обычные заставки,
- с альфа-каналом,
- маски,
- с хромакеем.
Видеозаставки для монтажа чаще всего ставят в начале фильма. Их роль — подвести зрителя к тому, что он увидит дальше, подготовить его, дать соответствующий настрой. Это может быть анимированный фон, фрагмент из мультфильма или специально подготовленный короткий клип.
Другое использование заставок – переходы между кадрами или отдельными фрагментами видеокомпозиции. Иногда их применяют даже в качестве перебивок. Форматы файлов в этом случае могут быть самые разные: MOV, MPEG, DivX и другие. Главное – руководствоваться чувством меры. У зрителя не должно создаваться впечатление, что вся видеоработа состоит только из заставок.
Футажи можно использовать в качестве заставок или перебивок в проекте
Футажи с альфа-каналом — это небольшие фрагменты или видеоролики, где изображение расположено на прозрачной подложке. Такие клипы накладывают поверх основных кадров. С помощью альфа-канала и программы для монтажа видео, можно добавить в свою видеоработу вспышку или взрыв, языки пламени, падающий снег – любую анимированную картинку. Чаще всего с этой целью используются небольшие ролики в формате MOV. Формат AVI без сжатия также поддерживает альфа-канал, но имеет слишком большой размер.
Кадры с масками используют в качестве рамок. При наложении маски на материал часть его закрывается другим изображением. Таким способом можно, например, удалить с картинки нежелательные объекты.
Хромакей — это выделение и удаление какого-нибудь одного цвета. Поэтому вставки с хромакеем имеют однотонную подложку (чаще всего синюю или зеленую). При наложении на кадр фильма этот цвет становится прозрачным, что дает возможность появления на фоне отснятого видеоматериала новых объектов. Выбор цветов не случаен — именно синий и зеленый меньше всего присутствуют на лице и других частях тела человека. Похожим способом сейчас делается большинство так называемых комбинированных съемок. Применять клипы с однотонным фоном можно в тех же случаях, что и ролики с альфа-каналом.
Видеоролики с одноцветным фоном можно наложить на любое другое видео
Способ 2: Adobe Premiere Pro
Adobe Premiere Pro — более продвинутое решение для видеомонтажа, ориентированное на профессионалов или любителей. Для выполнения сложных проектов понадобятся дополнительные знания в работе функций данного ПО, однако вставка изображения происходит в несколько кликов. Если вы уже приобрели Adobe Premiere Pro или используете его пробную версию, вставьте картинку следующим образом:
На нашем сайте вы можете ознакомиться со списком софта, предназначенным для вставки видео в видео. Однако этот же инструмент и используется чаще всего для наложения картинки, поэтому подойдет в данном случае тоже. Алгоритм будет примерно таким же, какой вы видели в двух способах выше, — остается лишь определиться с подходящим софтом.
Подробнее: Программы для вставки изображений в видео
С чего начать? Какие требуются инструменты
Способ 3: Видеоредактор (Windows 10)
Отметим стандартное приложение Windows 10 под названием Видеоредактор. Оно годится только для того, чтобы вставить картинку после видео или в любой его части, поэтому этот вариант не подойдет тем, кто хочет наложить изображение поверх ролика.
- Откройте «Пуск», найдите приложение «Видеоредактор» и запустите его.
Создайте новый проект, кликнув по соответствующей плитке.
Задайте для него название и подтвердите создание.
Нажмите «Добавить» для загрузки медиаконтента.
В «Проводнике» найдите и откройте необходимое видео.
Ожидайте добавления файлов, не закрывая текущее окно.
Перетащите видео на таймлайн, чтобы далее отредактировать его.
Если изображение необходимо вставить где-то в середине видео, его нужно разделить на несколько кадров.
После нажатия по кнопке «Разделить» появится окно, где при помощи перемещения ползунка отметьте момент, на котором происходит разделение кадров.
К ним переместите изображение.
В итоге проект выглядит примерно так, как это показано на следующем скриншоте.
При редактировании изображения настройте его длительность.
Выберите один из вариантов времени показа или задайте собственный параметр.
Как только закончите редактирование, нажмите «Завершить видео».
Выберите его качество и запустите экспорт.
Способ 1: Panzoid
Panzoid — единственный полностью бесплатный онлайн-сервис, который мы рассматриваем в рамках данной статьи. В функциональности он немного уступает конкурентам, но разработчики не ставят ограничений по качеству рендера и не накладывают водяных знаков на уже готовое видео с добавленной картинкой.
- После запуска видеоредактора Panzoid в левом блоке нажмите по кнопке «Import» для перехода к добавлению контента.
При отображении «Проводника» придется по очереди выбирать видео и картинку.
После перетащите их по очереди на таймлайн, зажав блок левой кнопкой мыши.
Изображение должно сразу же отобразиться поверх видео, а при помощи простых инструментов вы можете перемещать его, поворачивать и трансформировать, задействовав для этого окно предпросмотра.
Растяните продолжительность картинки на таймлайне, чтобы она показывалась только определенный период или на протяжении воспроизведения всего видео.
Используйте другие присутствующие в Panzoid функции, чтобы выполнить дополнительное редактирование видео, если есть желание.
После переключитесь в раздел «Export project» и щелкните по пункту «Device render».
Укажите параметры обработки, включая количество кадров в секунду, разрешение и конечный формат, а затем кликните «Start».
Ожидайте конца обработки видео, что займет от нескольких минут до часа, ведь продолжительность ролика бывает разная, как и заданные параметры рендеринга.
По завершении щелкните «Download your video», чтобы скачать проект на компьютер.
Дождитесь конца скачивания и переходите к дальнейшему взаимодействию с видео.
Добавление рамки в виде прозрачной картинки
Довольно популярный тип оформления границ – классический, как на картине, либо с графическими элементами: цветами, бусинами и прочее. Чтобы украсить видеоролик подобным образом, надо сначала найти изображение в формате png, обязательно с прозрачным фоном. Существует много бесплатных онлайн сервисов, где вы можете свободно скачать подобные файлы. Чтобы быстро найти подходящее изображение, попробуйте просто задать одноименным с таким запросом в Яндексе или Гугл.
Когда вы подобрали картинку, перейдите в программу и выберите пункт «Редактировать слайд». Найдите кнопку «Добавить слой» и выберите «Фотография». Затем загрузите нужный файл с компьютера.
Найдите в интернете подходящую видеорамку и используйте её в проекте
Добавленный элемент автоматически расположится посередине фонового видео. Захватите границы изображения и растягивайте его, чтобы оно равномерно установилось поверх видеофайла.
Отрегулируйте размер добавленного изображения
Еще один способ создать эффектное обрамление – использовать функцию «Хромакей». При помощи этой опции можно встраивать один файл в другой, создавая различные видеорамки, в том числе анимированные. Для этого требуется заранее подготовить видеофайл с зеленым или любым другим контрастным однотонным фоном. Вы можете совершенно бесплатно скачать его из интернета, просто вбив подходящий запрос в поиске или на Ютюб.
Загрузите подготовленную рамку для видео на временную шкалу. Нажмите по объекту правой кнопкой мыши и в появившемся контекстном меню выберите пункт «Хромакей (замена фона)».
Подберите в интернете видеорамку с хромакеем и загрузите файл в программу
В новом окне нажмите «Далее». Теперь надо добавить видеофайл, к которому будет применено оформление. Кликните по команде «Выбрать файл с новым фоном» и загрузите нужный объект с вашего ПК.
На этом этапе добавьте видеозапись, на которую вы хотите наложить обрамление
После этого потребуется выбрать цвет фона для замены. Это та область, под которую будет наложен основной клип. Щелкните пипеткой по зеленому фону и снова нажмите «Далее».
Обозначьте с помощью пипетки фоновый оттенок (в нашем случае зеленый)
В окне просмотра вы можете настроить результат: увеличить или уменьшить масштаб, автоматически подогнать размер, настроить прозрачность в пункте «Смешивание» и отрегулировать точность среза зеленого фона опцией «Допуск».
Настройте параметры смешивания, чтобы избавиться от лишних зеленых пикселей
Шаг 2. Добавление видео в проект
Запустите программу и в открывшемся окне выберите «Новый проект». В основном окне программы откройте вкладку «Добавить», а затем выберите «Фото и видео». В левом столбце найдите папку с нужным видеороликом. Когда вы выделите папку, расположенные в ней фото и видеофайлы будут показаны в правом столбце.
Для добавления видео в проект перетяните ролик на рабочую панель, расположенную внизу окна программы, или воспользуйтесь специальными кнопками в виде стрелок. Зеленая стрелка, направленная вниз, отвечает за добавление выделенного файла. Зеленая стрелка на папке отвечает за добавление сразу всех файлов в выбранной папке. За удаление файлов из проекта отвечает кнопка с красной стрелкой.
Для упрощения поиска видеофайлов и фото на своем ПК вы можете добавить необходимые папки в «Избранные». Для этого выделите нужную папку, внизу столбца нажмите «Избранные папки» и выберите «Добавить в избранное». Укажите название и нажмите «Сохранить». Теперь при создании новых проектов нужная папка с файлами всегда будет под рукой.