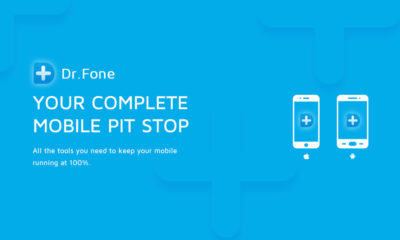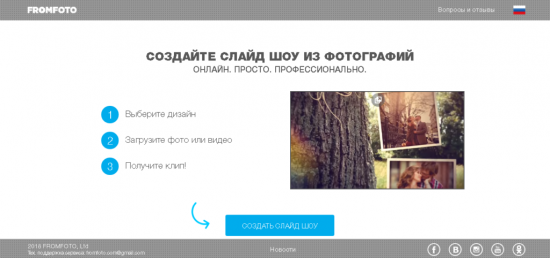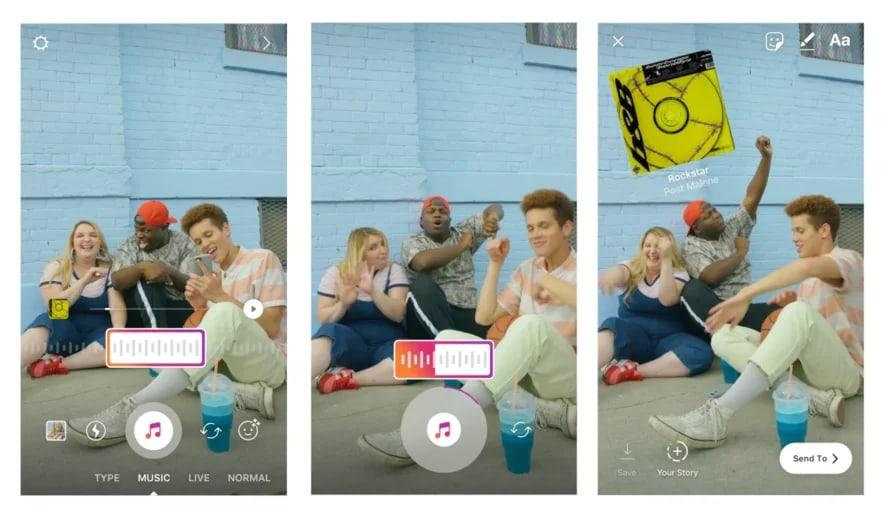Как сделать фото из видео
Содержание:
- Поздравительные открытки
- 1. Lomotif
- 4Chromic
- Делаем скриншот клавишей PrintScreen
- Способы изменения обоев на Android
- FastStone Image Viewer
- 1VHS Camcorder
- Free Video to JPG Converter — сохраняем стоп-кадр и клипа или кино
- Instanty
- «Bolide Slideshow Creator» — простой видеомейкер
- 2. VivaVideo
- Фото с веб-камеры
- Movie Maker
- Правильный оверклокинг процессора
- Как монтировать видео на телефоне
- Как вырезать кусок видео с помощью Sony Vegas
- Как создать GIF из видео с помощью сервисов:
- Как сделать фотографию с выдержкой на смартфоне?
- 5Video Filters
- Как проверить веб камеру на Windows 10. Как включить.
- Как сохранить кадр при помощи видеоплеера Media Player Classic
Поздравительные открытки
Но не стоит думать, что после того как вы разместите свои работы в интернете, заказы так и посыплются на вас. Зачастую дела состоит совсем по-другому. Чаще всего поэту приходится самостоятельно искать своих заказчиков
И в первую очередь здесь стоит обратить свое внимание на такие издательства, которые занимаются генерированием материала для поздравительных открыток
Читать далее: Заработок в интернете без вложений и обмана с выводом денег
Это очень благодатная среда для поэта! Ведь существует огромное количество праздников. Каждый праздник требует своих уникальных поздравлений. Кроме того, разные производители подарочной продукции нуждаются в создание уникальных стихов. Контакты производителя вы можете увидеть на самой поздравительной открытке. Так что остается только лишь позвонить по указанному телефону и предложить услуги поэта.
1. Lomotif
Ломотиф идеально подходит для создания коротких видео. В программе можно накладывать субтитры и фильтры, создавая при этом короткометражный фильм.
Главной функцией этого приложения является функция конвертации видео в музыкальный ролик без специальной обработки. Для этого достаточно выбрать нужное видео из галереи телефона, наложить любую из предлагаемых телефоном 30 музыкальных композиций, добавить текст, наклейки и фильтры. После этого можете просмотреть получившееся видео и сохранить его в галерее своего телефона.
Особенности программы:
1. Возможность создавать ролики, короткометражные фильмы и клипы.
2. На выбор большое количество фильтров.
3. Наличие замедленной съемки.
4. Добавление субтитров и инструменты для них.
5. Слайд-шоу из ваших фотографий.
6. Самые последние новинки хитов, миллионы треков.
7. Возможность накладывание музыкальных композиций на видео.
8. Просмотр готового клипа.
9. Отправка видео подписчикам и друзьям через социальные сети.
10. Возможность переключения между двумя форматами.
4Chromic
Очень простое и симпатичное приложение с набором винтажных фильтров и эффектов. Для работы необходимо снять или загрузить из галереи готовое видео, затем применить один из семи готовых пресетов, отрегулировать его интенсивность и экспозицию, наложить виньетку, рамку или «эффект старой пленки», выбрать нужное соотношение сторон кадра и, наконец, экспортировать полученное видео. Если не хватает встроенных фильтров, за небольшую плату можно купить дополнительные. В отличие от других подобных приложений, Chromic действительно удивляет конечным результатом – практически все фильтры очень органично смотрятся на видео, создавая необходимый оттенок и шарм.
Делаем скриншот клавишей PrintScreen
Что делать, если вы смотрите трансляцию онлайн или хотите сделать скриншот с видео на ютубе и не можете использовать сторонние программы? Либо нужно сделать снимок рабочего стола или компьютерной игры? Самый быстрый и простой способ – кнопка PrintScreen на вашей клавиатуре.
В этом случае придется воспользоваться сторонним редактором фото, так как созданный скрин сохраняется в буфере обмена. Мы воспользуемся Paint – он установлен на каждом компьютере с Windows любой сборки.
- Запустите видеоролик, начните просмотр на YouTube или откройте игру. В нужный момент нажмите клавишу PrintScreen. Обычно она находится в верхней правой части клавиатуры. На некоторых моделях ноутбуках кнопка помечена как PrtSc.
- Созданный скриншот запишется в буфер обмена системы. Чтобы сохранить его как картинку, откройте программу Paint. Нажмите сочетание клавиш Ctrl+V или кнопку «Вставить».
- Если нужно обрезать кадр, воспользуйтесь опцией «Выделить». Обрисуйте участок снимка, который нужно сохранить, и нажмите «Обрезать». При желании вы также можете добавить надпись на видео.
- Раскройте меню «Файл» и выберите пункт «Сохранить как». Программа позволяет экспортировать картинки как PNG, JPEG, BMP, GIF.
Простой, но не самый удобный способ создания стоп-кадров
Недостатком в данном случае является то, что PrintScreen делает точный захват кадра в момент отображения на мониторе компьютера. Это значит, что качество снимка будет зависеть от разрешения экрана, а не самого видео. Если вы делаете кадр во время проигрывания, вам придется подгадать момент, когда появится нужная сцена. При этом очень сложно сделать хороший четкий кадр, так как видеокадры могут быстро смениться. Если же вы поставите видео на паузу, то большинство плееров (и YouTube в том числе) затемняют картинку во время остановки. Именно в таком виде кадр сохранится на скриншоте.
Способы изменения обоев на Android
Обновить изображение можно стандартными средствами Android или программным обеспечением от сторонних разработчиков. Какой именно метод использовать – решать только вам.
Через настройки «Андроида»
Приведённые ниже инструкции доступны при использовании официальной оболочки Google, однако методы частично работают на EMUI, MIUI и прочих системах. Незначительные не состыковки в названиях и порядках расположения пунктов могут быть вызваны различиями версий ОС, однако модель интерфейса управления обоями сохраняется.
Настройки главного (домашнего) экрана
Выполните следующие действия:
- Проведите долгий тап по свободному месту на рабочем столе, пока в нижней части экрана не появится строка управления;
- Нажмите на «Обои» (Wallpapers) в нижнем левом углу, выберите изображение между стандартными вариантами, предусмотренными производителем девайса или выберите своё изображение по кнопке «Из галереи» («Мои фото» на последних версиях). Если она отсутствует, то это вызвано ограничением на уровне системы – придётся воспользоваться другими способами, представленными на странице ниже;
- Оказавшись в менеджере файлов, выберите нужную картинку. По желанию можно обрезать её, используя предоставляемые функции. Справа сверху будет расположено изображение трёх точек, открывающее меню выбора. Если его нет, попробуйте нажать на кнопку раскрытия списка запущенных программ – она может располагаться слева или справа относительно функции перехода на главный экран;
- Тапните по «Экран блокировки» и завершите настройку. Изменения вступят в силу автоматически.
Описанные шаги могут различаться, в том числе ввиду использования нестандартного лаунчера. Инструкция для владельцев девайсов с Яндекс.Лончером или Microsoft Launcher выглядит следующим образом:
- Зажмите свободную область домашнего экрана, в появившемся меню выберите пункт «Обои» раздела «Персонализация»;
- При наличии подключения к Интернету, будут предложены коллекции – например, «Пейзажи», «Виды сверху», «Космос», «Текстуры». Для использования находящихся на устройстве медиа-файлов, пролистайте до кнопки «Галерея» – она размещена в самом низу;
- Укажите картинку, которую хотите использовать. Можно применить к ней фильтры через редактор, установленный на девайсе – по умолчанию это «Google Фото». Будет предложено указать, где должно отображаться изображение. Вы можете задать частоту автоматического изменения заставки – никогда, раз в час или сутки.
Выбор изображения из галереи
Этот метод предполагает выполнение трёх несложных шагов:
- Откройте проводник файлов и папку, где находится картинка;
- Чтобы перейти к общему каталогу, свайпните вправо. Можно также воспользоваться кнопкой «Изображения» на панели быстрого доступа;
- Проведите долгий тап по названию медиа, нажмите на «Установить как»;
- В появившемся снизу окне выбора действия нажмите на «Обои», по желанию примените фильтры. После этого выберите «Экран блокировки».
Отсутствие пункта может быть вызвано отключением программы «Google Фото». Поскольку она встроена в устройства, можно активировать её из меню настроек:
- Запустите настройки;
- Нажмите на «Приложения», найдите и выберите «Google Фото»;
- Тапните по «Включить». Понадобится соединение с сетью для установки ПО с серверов разработчиков.
Можно воспользоваться альтернативным методом – загрузить приложение из Play Market или стороннего источника, например APKPure или «Трэшбокс».
Пункт «Обои» в настройках
Способ применим ко всем версиям Android и предполагает выполнение следующих этапов:
- Перейдите к параметрам устройства, откройте раздел «Экран»;
- Тапните по «Обои»;
- Укажите приложение для дальнейшего действия. По умолчанию представлены варианты в виде «Живые обои», «Обои», «Проводник», «Фото». При пользовании кастомным лаунчером, он будет также предложен;
- Выберите файл, тип заставки. Сохраните изменения.
FastStone Image Viewer
Делать раскадровку видео можно с участием разных типов программ для работы с медиаконтентом – видеоредакторов, фоторедакторов, менеджеров фото. Два последних типа программ с поддержкой такой функции примечательны тем, что с их помощью можно ещё и провести редактирование снимка – обрезать, подкорректировать освещение, убрать эффект красных глаз, наложить фильтры и т.п. Для обывательских задач подойдёт бесплатный менеджер фото FastStone Image Viewer. Открываем в его проводнике видео и работаем с раскадровкой с помощью опций в контекстном меню или горячих клавиш.
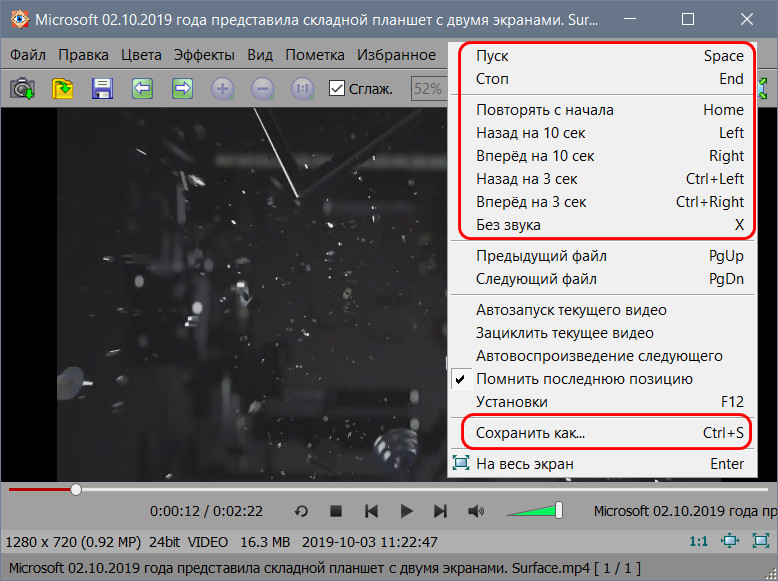
Программа предусматривает возможность отключения звука видео, а также шаги перемотки вперёд и назад на 3 и 10 сек. Одна из примечательностей FastStone Image Viewer – поддержка большого числа форматов изображений для сохранения кадров.
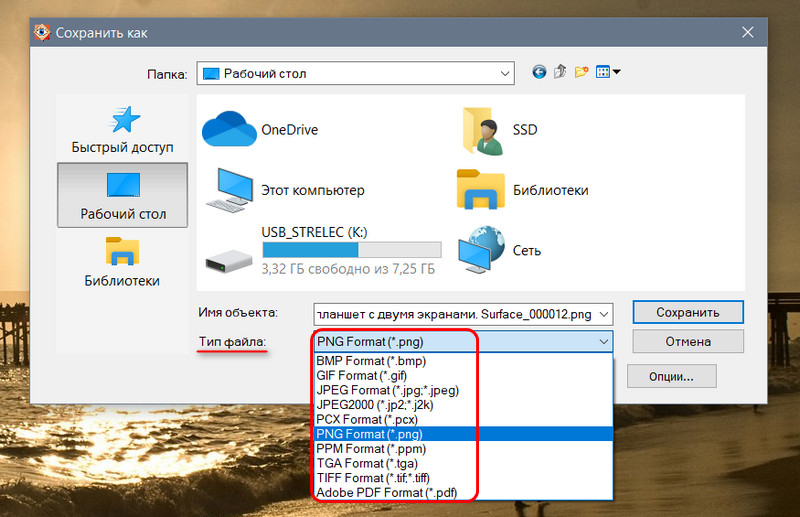
Программа не являет собой профессиональный продвинутый графический редактор, но может предложить все необходимые для базовой корректировки изображений функции – обрезку, изменение размеров и DPI, устранение эффекта красных глаз, клонирование и ретушь, заблюривание, наложение графических пометок, эффекты рельефа, эскиза, картины маслом и линзы.

1VHS Camcorder
Очень крутая программа, которая особенно понравится поклонникам старых пленочных камер 80-х или 90-х годов, записывавших видео на магнитные кассеты. Чтобы вспомнить былое, не обязательно лезть на антресоли за старым аппаратом и придумывать хитрые способы оцифровки кассет, достаточно скачать это приложение, выбрать нужный фильтр и нажать на REC. При желании, можно выставить дату и время съемки, которые будут забавно отображаться в левом нижнем углу кадра. Приложение позволяет записывать видео как в стандартном широкоформатном разрешении, так и в классическом телевизионном формате 4:3 (для настоящих эстетов), с качеством записи 480р, 720р или 1080р и частотой 23.976, 25 или 29.97 кадров в секунду.
Free Video to JPG Converter — сохраняем стоп-кадр и клипа или кино
При просмотре старых семейных видео, праздников, свадеб, семейных памятных съемок после многочисленных просмотров можно заметить новые, удивительные кадры, которые вы обязательно захотите сохранить в виде фото. Сегодня это легко сделать при помощи специализированного ПО Free Video to JPG Converter. Эта программа специально разработана для извлечения качественных кадров из фильма и сохранения их в JPG, который является очень популярным форматом. Его можно открыть любой программой для просмотра изображений.
Конвертер работает с самыми известными видео форматами – FLV, AVI, MPG, MP4, 3GP и др. Программа распространяется бесплатно.
Instanty
Как и предыдущие программы, Instanty используется для вытягивания удачных снимков из видеороликов. Сделать стоп-кадр довольно просто: нужно указать место при помощи клавиш «+» и «-» в главном окне приложения, после чего можно приступить к обработке полученного кадра.
Приложение имеет в арсенале несколько десятков полезных фильтров и специальных эффектов, при помощи которых можно улучшить качество изображения, изменить цвета, фактуру кадра, добавить эффекты типа сепия, оттенки серого и другие. После этого можно сохранить изображение на память телефона или отправить его в социальные сети.
Приложение работает на iPhone 4 и выше с iOS 7 и выше, и доступно для скачивания полностью бесплатно.
«Bolide Slideshow Creator» — простой видеомейкер
Программа «Bolide Slideshow Creator» — это бесплатный конвертер, который позволит вам легко создать своё слайд-шоу. Программа умеет работать с большинством популярных видео форматов и аудио форматов. Позволяет сохранять созданное видео в форматах AVI, MKV, FLV, WMV, MP4, имеет поддержку FullHD, а также обладает русскоязычным интерфейсом. Работа с утилитой проста и понятна, и не вызовет особых проблем даже у начинающего пользователя.
Чтобы воспользоваться Bolide Slideshow Creator выполните следующее:
- Загрузите «Bolide Slideshow Creator», установите и запустите продукт, перейдите во вкладку «Options», выберите «Languages» (язык) — «Русский»;
- Для загрузки фотографий перейдите на вкладку «Фото» и, нажав на кнопку с изображением папки, загрузите фото для вашего будущего ролика. После загрузки всех фото перетащите их в нижний ряд редактирования в той последовательности, в которой они будут демонстрироваться в будущем слайд-шоу. Само перетаскивание производится кликом на фото, зажатием левой клавиши мыши, и сдвигом фото в нижний ряд редактирования в соответствующую область;
- Перейдите во вкладку «Аудио Файлы» и загрузите с её помощью аудиофайл, который будет выступать в форме звукового сопровождения для вашего слайд-шоу. Затем также перетащите его в нижний ряд, где расположено словосочетание «Audio can be dragged here»;
-
С помощью экрана справа и кнопок управления вы сможете просмотреть ваш ролик, а для его сохранения нажмите на кнопку «Сохранить видео».
Что относится других вкладок, то вкладка «Переходы» позволяет выбрать форму визуальных переходов между фото, а вкладка «Эффекты» позволит добавить к вашему ролику текст, сделать зум какой-либо части экрана, перевернуть изображение или повернуть его зеркально.
2. VivaVideo
Это видео приложение для Андроида занимает одно из самых высоких мест в Play Market. В нем можно добавлять к будущему фильму разные фотографии, текст, музыку и всевозможные специальные эффекты.
Функционал программы:
1. Возможность отображения в зеркальном виде.
2. Изменение скорости воспроизведения видеоролика.
3. Просмотр видеоклипа под разными углами.
4. Огромное количество разных стикеров, эффектов FX, а также фильтров.
5. Возможность поддерживания эффекта картинки в картинке.
6. Использование в приложении анимационного текста и всевозможных линз.
7. Опции улучшения качества вашего видео, его обрезки, масштабирования и поворота.
8. Готовое видео сохраняется в памяти телефона с возможностью дальнейшей загрузки в любые социальные сети.
9. Возможность изменять размер шрифта.
10. Есть звуковое оформление.
11. Возможность быстрого копирования фрагмента клипа.
12. Режим мультизахвата кадров.
13. Запись видео в HD и Full HD.
Фото с веб-камеры
Сделать собственное фото с веб-камеры, установленной на ноутбуке или подключенной к стационарному компьютеру. Можно несколькими способами: средствами драйвера, если они предусмотрены, системными средствами Windows, специальными программами и применением сетевых ресурсов, доступ к которым проводится через интернет. Интернет-сервисы для осуществления фото в большинстве своем имеют простой интерфейс и зависят от возможностей, предоставляемых непосредственно сервисом (например, picachoo, webcamtoy и другие). В таком случае фото формируется на стороне сервера. И затем уже может загружаться на компьютер пользователя.
Интернет-сервис для осуществления фото с камеры
В данном случае есть резон рассмотреть возможности фото с веб-камеры обычными средствами, которые есть в распоряжении любого пользователя. Сделать снимок можно с использованием популярной программы Skype. Для этого нужно выбрать установку аватара. Вызвать камеру для создания аватара можно из меню Личные данные – Изменить мой Аватар. Если изображение полученное с камеры не устраивает по техническим причинам, например, слишком светлое или темное, недостаточно контрастное и прочее, то есть резон настроить камеру перед снимком. В меню программы Skype выбираем пункт Инструменты – Настройки – Настройки видео, затем проводим настройку и только после этого делаем снимок.
Настройка веб-камеры в Skype
Если для вас все эти манипуляции кажутся довольно сложными и ненужными, то можно воспользоваться простыми бесплатными программами для работы с веб-камерой. Самой удобной и популярной можно считать LifeWebCam. Использовать ее уместно также в тех, случаях, если по каким-либо причинам камера не распознается автоматически и управление ею сводится только к включению/выключению программными средствами. Установка LifeWebCam занимает считанные секунды, настройка ее проста и удобна, а снимки хранятся непосредственно на компьютере пользователя в указанной самим пользователем папке. Для получения снимка необходимо только запустить программу LifeWebCam, и она будет находиться на переднем плане, пока ее не свернут в трей. После этого программа продолжает работа и может быть вызвана в любой момент для получения снимков. Перед получением снимка можно провести настройку камеры, выбрав Настройка программы – Изображение – Настройка камеры. Дальнейшие манипуляции по настройке практически такие же, как и в Скайпе
Movie Maker
Еще один отличный инструмент для обработки видео на вашем телефоне. С этим приложением в ваши ролики вы можете добавить субтитры и накладывать музыку, а также применять разные эффекты и фильтры.
Приложение имеет огромный арсенал для того, чтобы редактировать видео. Интерфейс его прост и понятен и подойдет даже для новичка. Готовый видеоролик можно опубликовать в любой из социальных сетей.
Функционал программы:
1. Отличный редактор видео.
2. Возможность добавления в видеоролик субтитров.
3. Добавление музыкальной композиции.
4. Огромное количество переходов, фильтров и наклеек.
5. Набор профессиональных инструментов для редактирования.
6. Оптимизирована функция селфи.
7. Более 200 самых разных эффектов.
8. Экспорт видео в галерею.
9. Возможность создавать слайд-шоу.
10. Возможность поддержки GIPHY, из-за которой можно использовать большие стикеры.
Правильный оверклокинг процессора
Как монтировать видео на телефоне
Большинство телефонов за счет мощной начинки и качественной камеры могут создать качественное видео, которое можно обработать и выдать на обозрение миллионов людей эффектные ролики.
Сделать это можно в приложении Movavi Clips. Необязательно иметь опыт в монтаже видео – приложение достаточно простое и интуитивно понятное.
Рассмотрим ниже пошаговую инструкцию по обработке видео на телефоне с операционной системой Android.
Первые шаги
- Установить приложение Movavi Clips. Для этого на телефоне нужно запустить магазин приложений Google Play. В нем нужно найти приложение под названием Movavi Clips. После – зайти на страницу этого приложения и скачать на свой смартфон.
- Загрузить файлы для редактирования. После запуска приложения нужно нажать на значок + и в выпадающем меню выбрать пункт Видео.
- Начать работу. Чтобы поработать над редактированием, нужно сначала отметить желаемые ролики. Затем, когда все выделено, необходимо нажать на кнопку «Начать редактирование».
Когда это произойдет, программа сама предложит варианты соотношения сторон для будущего видеоролика (4:3. 16:9 и так далее).
Добавление аудио (звук/музыка)
Теперь можно добавить какое-нибудь аудио. Можно вставить любую музыку или звуки. Как это сделать:
- Первое, что нужно сделать для добавления аудиофайла, – нажать на кнопку Аудио, расположенную на панели инструментов чуть ниже середины экрана. Есть и другой способ – в нижней части экрана нажать на знак +.
- После появления списка мелодии выбирается нужная и нажимается кнопка Выбрать.
Добавление фильтров/переходов
Когда необходимая аудиозапись была добавлена, нужно приступить к размещению фильтров и переходов.
Чтобы добавить фильтр, нужно сначала нажать на панели инструментов на кнопку «Фильтр». Откроется список возможных вариантов фильтров, которые может предложить сама программа. Настроить можно яркость и насыщенность, а, чтобы сохранить результат, нужно нажать на галочку.
Если нужно не украсить один ролик, а объединить несколько роликов в одно цельное, то нужно установить переход между ними. Прокрутив видео внизу, можно найти нужный момент и вставить вертикальный маркер, а потом нажать в панели инструментов «Переходы». Выбрав нужный, надо нажать на кнопку OK.
Сохранение готового видео
Теперь, когда все фильтры и переходы установлены, можно приступить к последнему этапу работы с монтажом – сохранению готовой работы. Для этого нужно найти в правом верхнем углу кнопку с надписью «Сохранить». Нажав на неё, вы сохраните видео на память вашего телефона. Кстати, перед сохранением смонтированный ролик можно посмотреть.
Теперь вы знаете, как смонтировать видео на смартфоне при помощи программы Movavi Clips (скачать её можно по этой ссылке для Android и по этой ссылке для IOS).
Видео – Как монтировать на телефоне с Android с помощью Kinemaster PRO.
Как вырезать кусок видео с помощью Sony Vegas
Если вы намереваетесь частенько работать с видеофайлами, то я рекомендовал бы вам поставить замечательный видеоредактор Sony Vegas Pro. Он обладает огромными возможностями, а с нашими нуждами справится просто на ура.
- Зайдите в Vegas Pro и откройте ролик, нажав в меню «File» — «Open». Файл автоматически встанет на видеодорожку.
- Теперь, наведите мышкой на любой из краев дорожки, пока курсор не преобразуется в квадрат с двойной стрелочкой. После этого зажмите левую кнопку мыши и начинайте двигать фрагмент по направлению к началу и концу того куска, который вы хотите вырезать и сохранить.
- Если дорожка теперь находится не в начале, то зажмите левой кнопкой мыши любую область на видео и перетащите ее на старт.
- Чтобы сохранить фрагмент, идите в меню «File» — «Render As». Там вам нужно будет выбрать папку сохранения, формат файла (например, mp4), качество (например 1080p), после чего можно нажать на Render.
Теперь ждите, пока завершится рендеринг. В зависимости от длительности и количества задействованного материала время может быть затрачено разное.
Конечно, это не самая лучшая программа для видео монтажа, но она определенно в топе. Для более проессионального редактирования роликов я бы рекомендовал использовать Adobe Premiere Pro. Единственное, оно гораздо сложнее для новичка. Но если вы решитесь на изучение, то рекомендую пройти полный курс, после которого вы станете настоящим профессиональным видеоредактором.
Как создать GIF из видео с помощью сервисов:
Реально не только сделать gif из видео, но и изображений, правда, во втором случае на выходе получается обычный слайд. Гифки на основе роликов получаются интерактивными, «живыми» и более завораживающими. При прочих равных за основу лучше взять видео. С созданием гифок из роликов нам помогут следующие сервисы.
Giphy GIF Maker
Это онлайн-сервис помогающий сделать гиф из видео всего в несколько кликов мышью. Он также работает с картинками. Отличается простотой использования и интуитивным интерфейсом. Чтобы использовать приложение необязательно даже качать видео, можем взять ссылку на ролик YouTube и вставить на сайт. Сервис самостоятельно загрузит видео, но на этом этапе придётся немного подождать.
Создание gif из уже скачанного ролика на сайте происходит в пару действий:
- Выделяем нужный отрезок ролика, который и добавляется в анимацию. Указываем точку для начала записи гифки и её длительность, таким образом задаём тот контент, что должен попасть в анимацию. После выбора отрезка видео показывается предварительный результат в видео простой гифки.
- Задаём комментарии или надписи к анимации. Есть возможность менять стиль и цвет сообщения.
- Указываем тэги к нашей работе. Это делать вовсе необязательно, но желательно, если хотим, чтобы нашу анимацию находили другие пользователи сервиса Giphy.
- Создаём анимацию с помощью кнопки «Create GIF».
При желании можем вставить анимацию сразу на сайт с помощью HTML-кода, представленного на следующей странице после создания гифки. Также есть возможность скачивания файла на вкладке «Advanced».
Из недостатков сервиса: можем добавить лишь одну подпись, а также нет возможности указания размера фото на входе.
Imgflip
Отличительной чертой сервиса является доступность большего количество настроек. Существенный недостаток – сервис ориентирован на платное использование. Бесплатно пользоваться можно, но в этом случае качество гифки не выше 480 пикселей. Хорошее качество доступно только после оплаты. Среди функциональных преимуществ: добавление и управление текстом, обрезка фото, смена скорости воспроизведения ролика, просмотр веса, удаление логотипа. Есть возможность устанавливать точное время захвата видео не только в секундах, но и миллисекундах.
Главный недостаток – большинство нужных функций доступны исключительно в платной версии. Цена подписки составляет $9,95 ежемесячно.
Как сделать фотографию с выдержкой на смартфоне?
И в первую очередь мы хотим заметить, что не каждая камера смартфона позволяет создавать фотографии с большой выдержкой. К примеру, если ваше устройство с трудом фотографирует обычные объекты, а большинство снимков получается какими-то размытыми, то говорить о наличии в настройках каких-то сложных опций не приходится. Однако, если телефон достаточно современный, то вы с большой вероятностью сможете сделать нужный кадр. И вот инструкция, которая поможет осуществить задуманное:
-
Открываем приложение «Камера», по умолчанию установленное на каждом смартфоне.
-
Находим режим «Профи» или «PRO», предназначенный для ручного выбора необходимых настроек.
-
И теперь для изменения выдержки нажимаем по пункту «S». Также, в зависимости от модели устройства, там может быть указано название на русском языке или просто располагаться иконка, выполненная в виде затвора. А что касается нужных значений, то для создания сложных фотографий выбираем самый максимальный параметр (в нашем случае – 32 секунды), а для съемки обычных объектов – самый минимальный (например, по умолчанию стоит 1/1000).
-
Но еще для создания качественного снимка рекомендуем немного отрегулировать значение ISO. Кто не знает, то данная настройка отвечает за то, насколько датчик камеры чувствителен к свету. Допустим, мы хотим сфотографировать транспорт, движущийся по ночной трассе. В этом случае установим один из самых низких показателей, например, 50 или 100. А вот в светлое время суток лучше выбирать среднее значение ISO (1400-2000), иначе вы рискуете чрезмерно засветить фотографию.
В принципе, на этом настройка выдержки и светочувствительности успешно подошла к концу. Вы можете экспериментировать, выбирая наиболее удачные значения в зависимости от объекта, который фотографируете. А если стандартное приложение камеры не позволяет вручную изменять настройки, то предлагаем найти хороший аналог в Play Маркете. Например, в поисковую строку магазина введем запрос «pro camera», и перед нами сразу появляется множество похожих программ.
В Play Маркете есть дополнительные программы, расширяющие возможности камеры
Во время выбора рекомендуем обращать внимание не только на общий рейтинг приложения, но и на последние отзывы. Нередко бывает так, что сначала программа была просто отличной, но в результате неудачных обновлений разработчики только испортили полезный софт
Как вариант, можете установить ProShot, Footej Camera или VSCO Cam.
5Video Filters
Полифункциональное приложение, которое позволяет применять различные фильтры не только к готовому видео, но и прямо в момент записи. За относительно небольшие деньги пользователь получает в распоряжение более 100 фильтров и эффектов. Множество важнейших параметров регулируются вручную: баланс белого, насыщенность, контраст, гамма, яркость, частота кадров (24, 25 или 30) и соотношение сторон (стандартные 16:9 и 4:3, а также экзотические 3:2, 1:1, 1.85:1, 2.4:1, 16:10 и 5:3). Прямо во время записи видео можно создавать снимки с разрешением до 1920×1080. В общем, если вы не хотите заниматься цветокоррекцией и постобработкой мобильного видео на компьютере, смело берите это приложение.
Как проверить веб камеру на Windows 10. Как включить.
Сейчас я покажу, как на Windows 10 быстро проверить работает ли у вас камера, если не работает посмотреть включена ли она и покажем, как устанавливаются драйвера на веб-камеру.
Microsoft в Windows 10 ввел специальную программу «Камера», которой мы и воспользуемся для ее проверки.
Жмем на кнопку «Пуск» (левый нижний угол экрана) и выбираем «Все приложения.
В списке отсортированы приложения по алфавиту, поэтому находим букву «К» и заходим в «Камера».
В появившемся окне, запрашивающем доступ к камере, выбираем «Настройки».
Также в настройки можно зайти через «Пуск – Параметры – Конфиденциальность» и здесь слева находим «Камера».
Выбираем этот пункт и в графе «Разрешить приложениям использовать камеру» перемещаем переключатель в положение «Вкл.»
Теперь снова заходим в «Пуск – Приложения – Камера» и все должно заработать и вы увидите изображение с веб-камеры.
В данном приложении есть кнопки просмотра фотографий (слева вверху), настройка яркости (по центру вверху), кнопка, чтобы сделать фото и записать видео (справа).
Таким образом, мы можем проверить, будет ли работать веб-камера и в других приложениях.
Если же возникли какие-то проблемы, то есть несколько вариантов их решения.
В старых ноутбуках часто есть кнопки включения камеры или какие-либо переключатели.
Кнопки обычно располагаются возле кнопки включения и помечены схематическим изображением камеры, а переключатели, как правило, размещают на торце возле TouchPad.
Далее заходим в систему «Пуск – Параметры – Система» спускаемся в самый низ и слева находим «О системе». Здесь также опускаемся вниз и выбираем «Диспетчер устройств».
В диспетчере устройств находим «Устройство обработки изображений», нажав на него, можно увидеть вашу веб-камеру.
Чтобы включить или отключить ее, нужно нажать на ней правой кнопкой мыши, выбрать «Включить»/»Отключить».
Если в диспетчере файлов в «Устройство обработки изображений» не будет присутствовать веб-камера, а будет отображаться не определенное устройство с восклицательным знаком, возможно, что оно не имеет драйверов.
Обычно есть русские сайты, а есть европейские, и на европейских драйверов больше. Поэтому если вы не нашли драйвера на русском сайте, попробуйте поискать их на европейском.
На сайте находим вкладку «Сервисы – Драйверы и руководства». Заходим на эту страницу и здесь можно найти драйвера по серийному номеру или модели ноутбука.
Если драйверов нет для Windows 10, можно поискать их под Windows 8, 7, они, как правило, совместимы.
Еще можно поискать драйвера по id оборудования. Для этого заходим в «Диспетчер устройств» и кликаем правой кнопкой мыши на устройстве, выбираем свойства.
Переходим на вкладку «Сведения», жмем на выпадающий список «Описание устройства» и выбираем «ИД оборудования».
В окне появится ИД вашего оборудования. Копируем его и вбиваем в любом поисковике с припиской «…скачать драйвера». Поисковик выдаст несколько сайтов, где вы сможете скачать драйвера.
Если не находит по полному ИД, можно удалить пару секторов в ИД.
В итоге можно определить следующие варианты, почему не работает камера.
- Не включен переключатель/сочетание клавиш на некоторых старых ноутбуках.
- Не стоят драйвера, либо стоят не те.
- Проблема с Windows.
- Камера не исправна или поврежден шлейф к ней. Это может произойти при замене матриц.
Все ноутбуки оснащаются встроенной веб-камерой. Пользователи могут использовать её как инструмент для видеочатов в различных мессенджерах, например, «Скайпе». В Windows 10 присутствует специальное стандартное приложение «Камера», которое позволяет быстро запустить её на ноутбуке как на телефоне, чтобы сделать мгновенную фотографию или снять видео. Сегодня рассмотрим, как включить и настроить камеру в одноимённом приложении, а также как предоставить определённым программам доступ к ней. Кроме этого, перечислим эффективные способы устранения неполадок с «вебкой».
Как сохранить кадр при помощи видеоплеера Media Player Classic
Сохранить изображение можно при помощи популярных проигрывателей видео. Такой функцией обладает популярный проигрыватель Media Player Classic. Для того, чтобы сохранить определенный кадр с его помощью – откройте в нем необходимое видео.
- Это делается следующим образом – нажмите «File», после «Open File».
- В этом окне нажмите «Browse». Выберите ролик и нажмите «Открыть», затем «Ок».
- Далее остановите кадр на моменте, где нужно сделать фото кнопкой «Стоп» или «Pause».
- Теперь выберите «File», «Save Image». Выберите место сохранения и нажмите «Открыть», после этого «Сохранить».
- Откройте папку, которую вы указывали при сохранении, чтобы удостовериться, что файл сохранился.
Подобные действия можно совершать с любым видеоплеером, который вы применяете на своем компьютере. Вы можете выбрать покадровое воспроизведение, чтобы выбрать нужный кадр. Для этого, когда вы окажитесь рядом с желаемым кадром, но точно не помните, в каком он именно месте – включите кнопку «Step» на панели. Начнется проигрывание по одному кадру, вам остается ловить нужный и нажать стоп в конце.