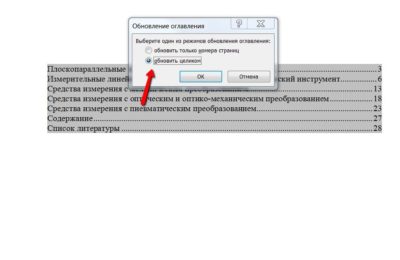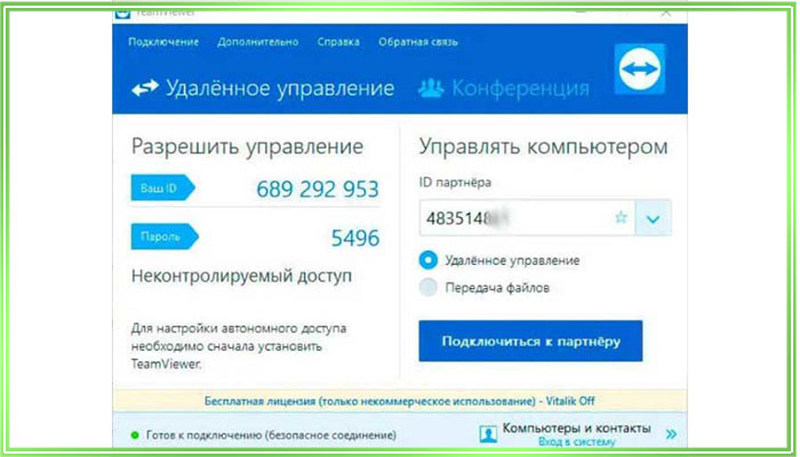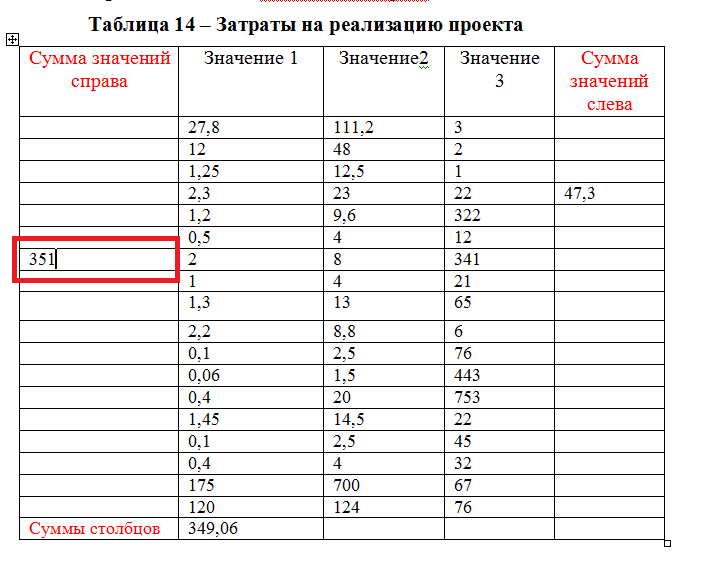Как сделать оглавление в word: убийственно простой способ
Содержание:
- Как сделать содержание (оглавление) в Word?
- Как сделать содержание в ворде 2003, 2006, 2013
- Как сделать оглавление в Ворде 2010 автоматически: Лучшие варианты
- Как сделать оглавление в ворде 2007 и 2010?
- Делаем в Word 2010
- Создание простого оглавления в Microsoft Office Word 2007/2010
- Создание многоуровневого оглавления в Microsoft Word 2007/2010
- Этапы создания оглавления
- Как сделать оглавление автоматически в Ворде 2010
- Стили – как делать заголовки
- Создание содержания
- Вставить оглавление
Как сделать содержание (оглавление) в Word?
Библиотека монастыря св. Флориана Австрия
Причитайте эту статью до конца и узнаете, как оформить содержание (оглавление) в Word
Вы написали реферат и в Word есть возможность автоматического оформления содержания (оглавление) реферата, контрольной, курсовой или дипломной работы. Кстати, Вы знаете, чем план работы отличается от содержания (оглавления)? В плане отсутствуют страницы. Итак, оформляем содержание (оглавление).
- Открываем вкладку «Ссылки»
- Ставим курсор мышки напротив названия главы, например,
- Затем нажимаем «Добавить текст»
- Выбираем нужный уровень содержания (оглавления), в нашем случае «Уровень 1» — напротив него появляется галочка.
-
Спускаемся вниз по тексту реферата и делаем тоже самой со всеми главами контрольной работы (реферата, курсовой, дипломной) проставляя нужные нам уровни – обычно разделы и главы – «Уровень 1», подглавы – «Уровень 2», внутри подглав – «Уровень 3». Как правило в учебных работах используются три уровня, они настроены в программе автоматически, но можно добавить и другие уровни.
- Затем поднимаемся вверх реферата. Пишем по центру слово «Содержание». Ниже по левому краю ставим курсор мышки.
- Нажимаем вкладку «Оглавление», выбираем нужный формат
Я обычно выбираю «Оглавление». Нажимаю его. Появляется такая вкладка:
- Выбираю нужный мне Заполнитель (мне нужен без точек, на нем написано «нет»), и нажимаю ОК.
И вот содержание оглавление – готово.
- Далее спасаемся в низ реферата – подтягиваем все главы к началу страницы, все еще раз проверяем.
На всякий случай на сером поле «Содержания» нажимаем правую кнопку мыши. Нажимаем «Обновить поле».
- Далее ставим точку напротив «Обновить только номера страниц» и нажимаем ОК.
- Если страницы у нас, куда-то, «убежали» в содержании (оглавлении), оно возвращаются на место. Если мы изменили содержание (оглавление) отмечаем «Обновить целиком» и нажимаем ОК – все содержание (оглавление) меняется, включая страницы.
И вот содержание готово. УРА!
Microsoft Office. Word 2003, 2007, 2010, 2013, 2016, 2019, 365
Как сделать содержание в ворде 2003, 2006, 2013
Открываем документ и находим вкладку «Ссылки».
Переходим к тексту и ставим курсор возле названия главы. Ставим курсор перед заглавной буквой вначале строки и нажимаем «Добавить текст».
Нажимаем левой кнопкой мыши на раздел «Добавить текст» и в открывшемся списке выбираем «Уровень 1».
Проделываем операцию по всему тексту, выставляя уровни у каждой новой главы. Не забывайте «Уровень 1» ‒ предназначен для основной главы, «Уровень 2» ‒ ставится для обозначения под главы. «Уровень 3» ‒ обозначает название внутри подглавы. По стандарту используют 3 уровня, но в зависимости от индивидуальных потребностей можно изменять количество уровней.
После того, как все уровни проставлены, возвращаемся в начало документа. Используем сочетание клавиш Ctrl+Enter – это необходимо, чтобы создать чистый лист, если вы забыли отвести место под оглавление. На чистом листе посредине пишем «Содержание» и нажимаем на «Оглавление».
Далее выбираем необходимый формат, изменить внешний вид, можно внизу выпавшей таблички, где написано «Оглавление…» После ее открытия выбираем внешний вид: с точками или без символов. Более детально мы рассмотрим работу с этим инструментом позже. Перед нами открывается такая табличка.
Выбираем заполнитель и другие опции по необходимости и нажимаем «Ок».
Перед нами появляется наше оглавление. Чтобы вся работа выглядела аккуратно, в сером поле нажимаем на правую кнопку мыши и выбираем «Обновить» – «Обновить только номера страниц».
Как сделать оглавление в Ворде 2010 автоматически: Лучшие варианты
Выбор стиля
При этом программа выбирает по умолчанию такие стили, как «Заголовок 1», «Заголовок 2» и т.д.
Чаще всего они совпадают для различных версий редактора и документов в формате .doc и .docx.

Коллекция стилей и способы доступа к ним
Список стандартных стилей в Word 2010 можно вызвать тремя разными способами:
- Выделив нужный текст, открыв правой кнопкой меню и нажав на пункт «Стили»;
- Найдя соответствующую вкладку на верхней панели редактора;
- Нажав на кнопку, расположенную справа внизу на той же панели.

Применение стиля к оглавлению
Если при выделенном тексте выбрать стиль, вся информация получит новый формат по соответствующему шаблону.
После этого содержание можно будет продолжать редактировать, меняя цвет, шрифт или размер.
Создание оглавлений
Сами оглавления создают при помощи специальной функции Ворд 2010.
Для этого требуется совершить следующие действия:
- Выставить курсор в начало текста (мышью или нажатием сочетания Ctrl + Home);
- Открыть вкладку «Ссылки»;
- Нажать кнопку «Оглавление»;
- Выбрать один из автоматических стилей – например, «автособираемое оглавление №1».
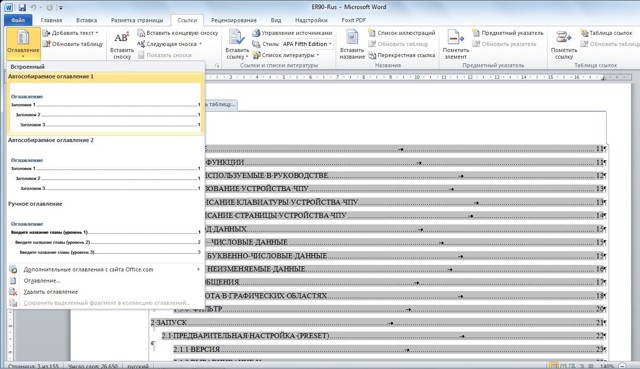
Выбор стиля в Ворд 2010
Далее программа создаст содержание, содержащее заголовки всех частей и даже номера страниц.
Кроме того, каждый элемент объекта связан с соответствующими разделами текста. Оглавление выделяется щелчком по нему левой кнопки мыши.
Для перехода на нужный пункт перед этим нажимается клавиша Ctrl – так же как и при работе со ссылками.

Оглавление в Word 2010
- Ещё одним способом, является использование кнопки с таким же названием и выбор вместо одного из автоматических стилей пункта «оглавление».
- После этого на экране появится меню, где можно настроить параметры, а также заменить объект новым.
- Так, для создания содержания с двумя уровнями, в соответствующем поле следует поставить цифру «2», с тремя – «3» (установлено по умолчанию).

Включение заголовков 3-го уровня
Обновление
После того как текст документа был откорректирован, оглавление требует правки. Для этого может потребоваться изменить и названия отдельных разделов, и даже их количество.
Для этого необходимо:
- Перейти к текущему оглавлению (вручную или с помощью комбинации Ctrl + Home);
- Обновить таблицу, которую представляет собой объект.
- Для выполнения последнего действия на вкладке «Оглавление» в панели ссылок есть соответствующая команда, позволяющая обновление.
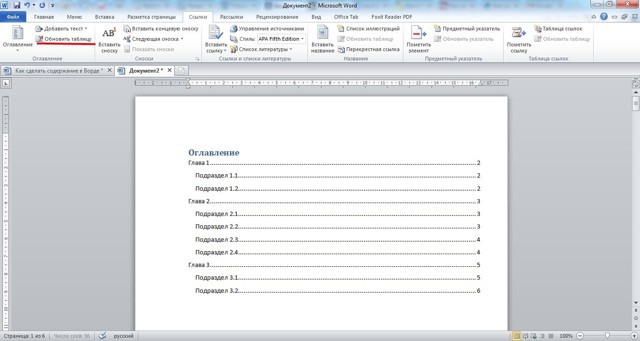
Обновление таблицы в Word 2010
После того как команда выбрана, предлагается два варианта для обновления некоторых объектов текста:
- Таблицы оглавления целиком, с цифрами и содержанием;
- Только номеров страниц. Используется в тех случаях, когда никакие изменения в содержание не вносились, однако из-за увеличения объёма текста (или его форматирования) нумерация не соответствует действительности.
- Вторым способом обновления содержания является выбор области внутри них и нажатие клавиши F9.
- Кроме того, можно выполнить то же действие, открыв вкладку «ссылки» и нажав кнопку обновления таблицы.
- При этом запуск команды не требует установки в оглавления указателя мыши.
- Применив один из автоматических способов создания, пользователь позволит экономить несколько секунд при каждом изменении заголовков.
- А, так как большинство документов содержат несколько глав, разделов, пунктов и подразделов, эту функцию Word 2010 можно назвать достаточно полезной для большинства профессий, связанных с делопроизводством.
- Хотя, если текст располагается на 1–5 страницах автоматическое оглавление можно заменить обычным, созданием вручную.
Как сделать оглавление в ворде 2007 и 2010?
Представьте, что вы пишите большую и серьезную научную работу и вам надо обратиться к уже написанной информации. Когда работа маленькая это не составит труда, но что делать, когда страниц десятки или даже сотни. К счастью Microsoft Word позаботился об этом, придумав функцию оглавления. Она выглядит как список названий глав в начале документа.
Как сделать оглавление?
Оглавление можно сделать и вручную, создав пронумерованный список из всех глав книги, но это будет очень сложно. Особенно если вам придется внести корректуру в название. Функция Microsoft Word позволяет автоматизировать этот процесс. Мы рассмотрим создание оглавление на примере Microsoft Word 2010 года, но он актуален и для 2007 версии.
Шаг 1: стиль заголовка
Различные стили в Ворде служат для создания дополнительной организованности в структуре текста. Если применить стиль заголовка, вы сообщите программе, что была начата новая часть документа. Если использовать функцию автоматическое оглавление, то будут создаваться разделы для каждого заголовка.
Для применения этой функции выделите текст, который надо отформатировать, и нужную рубрику в группе «Стили» в главной вкладке.
Шаг 2: Как делать оглавления?
После применения стиля заголовка вы вставите ваше оглавление за пару движений: перейдите к вкладке «ссылки», затем «таблица ссылок» — «оглавление», после чего выбираете встроенную таблицу.
Там же в диалоговом окне можно выбрать параметры:
- Номер страниц. Лучше убрать флажок оттуда, чтобы оглавление отображало только заглавие.
- Выравнивание по правому краю. Уберете этот флажок, оглавление не будет сдвинуто вправо.
- Главная таблица. Настройки этого пункта помогут убрать или изменить линию, соединяющую оглавление с номерами страниц.
- Форматы. Форматы для оглавления.
- Уровни. Поможет настроить список уровней, которых необходимо добавить в список.
Оглавление в Microsoft Word 2010 по стилям заголовков определяет, где какой сегмент начинается. Также оглавление создает ссылки, облегчающие перемещение к любому разделу. Зажмите Ctrl и переходите к любому разделу, нажав ПКМ на наименование.
Шаг 3: обновление
Если вы что-то изменили в документе после его создания, то обновить оглавление довольно легко. Выделите его, выберите пункт «обновить оглавление», затем «обновить таблицу целиком» и оно обновится.
Делаем в Word 2010
Начиная с версии 2010, в Ворд можно создавать полностью автоматизированные варианты.
Их главное отличие заключается в том, что программа сама отслеживает изменения в документе и обновляет данные его содержания. Пользователю следить за этим больше не нужно.
Также в Word 2010 появилась возможность выбора шаблона. Юзеры могут выбрать понравившийся вид списка из предложенных разработчиком или создать свой кастомный вид перечня.
Если нужно добавить оглавление в уже готовый документ, необходимо вручную добавить уровни текста. Эти уровни и есть подзаголовками файла.
Выберите строку с названием пункта документа и во вкладке меню «Ссылки» и кликните на кнопку «Добавить текст».
В выпадающем списке выберите значение уровня – первое, второе или третье.
Рис.10 – создание уровней в Word 2010
После добавления всех уровней в меню «Ссылки» кликните на «Оглавление» и выберите понравившийся шаблон.
Объект будет создан автоматически и добавлен на новую страницу открытого документа.
Рис.11 – выбор шаблона в Word 2010
Пользователи Ворд 2010 могут легко переходить между разделами документа не только с помощью нажатия на нужный раздел в оглавлении, но и с помощью работы с панелью навигации.
После создания оно будет отображаться в левой части окна. Нажав на один из блоков, вы автоматически попадаете на соответствующую страницу файла.
Рис.12 – итог создания содержания в Word 2010
Создание простого оглавления в Microsoft Office Word 2007/2010
Объяснить это легче всего на примере.
Создадим документ с несколькими разделами, каждый из которых будет иметь свое название (Рис. 1):

Для того, чтобы программа Word «поняла», что названия глав – это пункты будущего оглавления, необходимо к каждому названию применить особый стиль «Заголовок». Для этого выделите название главы (пункта будущего меню) мышкой. После этого на вкладке «Главная» Ленты Инструментов Word, в разделе «Стили» выберите стиль «Заголовок 1» (Рис. 2):

После этого внешний вид (стиль) выделенного заголовка может измениться. Можно вручную придать ему тот стиль, который нужен. К примеру, можно указать ему снова черный цвет (после применения стиля «Заголовок 1» цвет сменился на голубой). Эти изменения уже не повлияют на то, включит ли Microsoft Word 2007 этот пункт в будущее Оглавление или нет. Главное — указать стиль, как показано на рисунке 2.
То же самое нужно проделать со всеми заголовками в документе.
Для удобства можно выделить все заголовки сразу и применить стиль «Заголовок 1» сразу ко всем заголовкам. Для этого, выделив нужный заголовок, нажмите клавишу «Ctrl» и не отпускайте ее, пока не выделите следующий заголовок. Затем отпустите клавишу «Ctrl», прокрутите документ к следующему заголовку и, снова нажав «Ctrl», выделите его. Это позволит применить стиль «Заголовок 1» сразу ко всем названиям глав в документе.
Теперь, когда ко всем заголовкам применен стиль «Заголовок 1», можно приступить к созданию Оглавления. Для этого весь текст нужно сдвинуть на одну страницу вниз, установив мышкой курсор перед текстом первой строки документа. И удерживать клавишу «Enter», пока текст не сдвинется на одну страницу вниз.
Теперь установите курсор в начале самой первой строки документа. Здесь будет создано Оглавление. Откройте вкладку «Ссылки» Ленты Инструментов Word и в разделе «Оглавление» (левая часть ленты) нажмите кнопку «Оглавление» (Рис. 3):

Раскроется выпадающий список с разными вариантами оглавления.
Выберите «Автособираемое оглавление 1» (Рис. 4):

В начале Вашего документа появится автоматически собранное Оглавление (Рис. 5) с указанными номерами страниц для каждой главы.

Но на рисунке 5 видно, что номер страницы для всех разделов одинаковый. Это произошло потому, что мы разместили все заголовки на одной странице, а затем сдвинули все на одну страницу вниз. Добавим переносы строк между разделами, чтобы увидеть, как работает автоматическая нумерация разделов в оглавлении
Это важно еще и потому, что здесь мы покажем, как обновлять оглавление
Добавив произвольное количество переносов строк между разделами, вернитесь к Оглавлению.
Подведите мышь к слову «Оглавление» и кликните по нему левой кнопкой (Рис. 6):

Появится следующее окошко (Рис. 7):
В этом окошке предлагается выбрать: обновить только номера страниц глав документа или обновить полностью оглавление (заголовки глав и их состав). Чтобы исключить недоразумения, предлагаем всегда выбирать пункт «Обновить целиком». Выберите указанный пункт и нажмите кнопку «ОК».
Результат обновления Оглавления показан на рисунке 8:

Создание многоуровневого оглавления в Microsoft Word 2007/2010
Создание многоуровневого оглавления не сильно отличается от создания обычного.
Чтобы создать многоуровневое оглавление в Microsoft Word, добавим в одну из глав нашего примера несколько подпунктов. Для этого зажмите клавишу «Ctrl» и кликните левой кнопкой мыши по любому пункту в оглавлении. Word автоматически переместит курсор к выбранной главе.
Добавьте несколько подзаголовков как показано на рисунке 9:
Затем выделите название каждого подзаголовка и на вкладке «Главная» Ленты Инструментов Word в разделе «Стили» выберите стиль «Заголовок 2» (Рис. 10):
Теперь вернитесь к Оглавлению. Подведите мышь к слову «Оглавление» и кликните по нему левой кнопкой, в появившемся окошке выберите «Обновить целиком» и нажмите кнопку «ОК».
Ваше новое оглавление с двумя уровнями заголовков должно выглядеть примерно так (рис. 11):
На этом инструкция по созданию Оглавлений (содержания) в Microsoft Office Word завершена.
В случае возникновения каких-либо вопросов или пожеланий, предлагаем воспользоваться формой ниже для комментариев. Мы получим уведомление о Вашем сообщении и постараемся как можно скорее отреагировать.
Удачи в освоении программ Microsoft Office!
Этапы создания оглавления
В одной из самых последних и популярных версий текстового редактора Word для получения автоматического содержания можно воспользоваться двумя способами – с помощью автособираемого шаблона или специальной кнопки.
В первую же очередь следует выбрать стиль – из списка стандартных вариантов или же создав самостоятельно.
Выбор стиля
При этом программа выбирает по умолчанию такие стили, как «Заголовок 1», «Заголовок 2» и т.д.
Чаще всего они совпадают для различных версий редактора и документов в формате .doc и .docx.

Коллекция стилей и способы доступа к ним
Список стандартных стилей в Word 2010 можно вызвать тремя разными способами:
- Выделив нужный текст, открыв правой кнопкой меню и нажав на пункт «Стили»;
- Найдя соответствующую вкладку на верхней панели редактора;
- Нажав на кнопку, расположенную справа внизу на той же панели.

Применение стиля к оглавлению
Если при выделенном тексте выбрать стиль, вся информация получит новый формат по соответствующему шаблону.
После этого содержание можно будет продолжать редактировать, меняя цвет, шрифт или размер.
Создание оглавлений
Сами оглавления создают при помощи специальной функции Ворд 2010.
Для этого требуется совершить следующие действия:
- Выставить курсор в начало текста (мышью или нажатием сочетания Ctrl + Home );
- Открыть вкладку «Ссылки»;
- Нажать кнопку «Оглавление»;
- Выбрать один из автоматических стилей – например, «автособираемое оглавление №1».

Выбор стиля в Ворд 2010
Далее программа создаст содержание, содержащее заголовки всех частей и даже номера страниц.
Кроме того, каждый элемент объекта связан с соответствующими разделами текста. Оглавление выделяется щелчком по нему левой кнопки мыши.
Для перехода на нужный пункт перед этим нажимается клавиша Ctrl – так же как и при работе со ссылками.
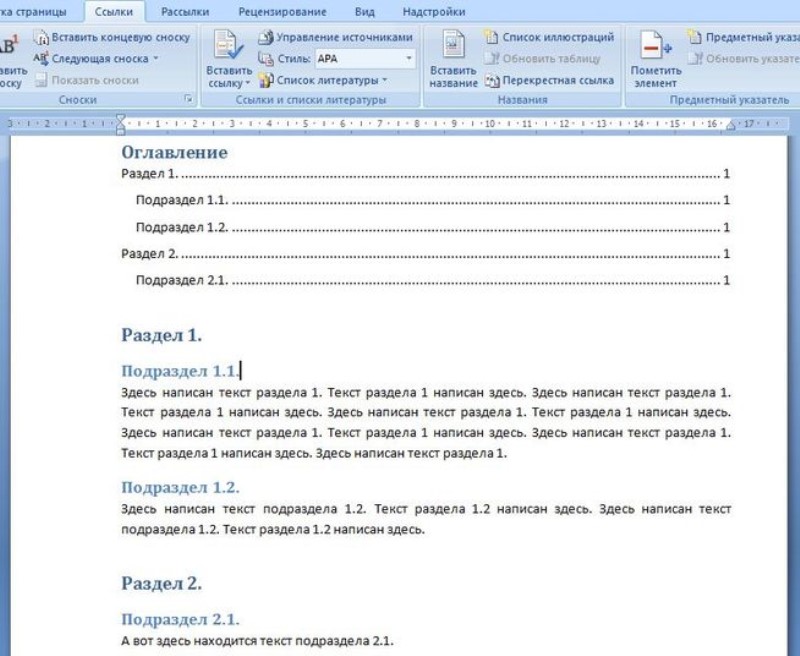
Оглавление в Word 2010
Ещё одним способом, является использование кнопки с таким же названием и выбор вместо одного из автоматических стилей пункта «оглавление».
После этого на экране появится меню, где можно настроить параметры, а также заменить объект новым.
Так, для создания содержания с двумя уровнями, в соответствующем поле следует поставить цифру «2», с тремя – «3» (установлено по умолчанию).

Включение заголовков 3-го уровня
Обновление
После того как текст документа был откорректирован, оглавление требует правки. Для этого может потребоваться изменить и названия отдельных разделов, и даже их количество.
Для этого необходимо:
- Перейти к текущему оглавлению (вручную или с помощью комбинации Ctrl + Home );
- Обновить таблицу, которую представляет собой объект.
- Для выполнения последнего действия на вкладке «Оглавление» в панели ссылок есть соответствующая команда, позволяющая обновление.

Обновление таблицы в Word 2010
После того как команда выбрана, предлагается два варианта для обновления некоторых объектов текста:
- Таблицы оглавления целиком, с цифрами и содержанием;
- Только номеров страниц. Используется в тех случаях, когда никакие изменения в содержание не вносились, однако из-за увеличения объёма текста (или его форматирования) нумерация не соответствует действительности.
Вторым способом обновления содержания является выбор области внутри них и нажатие клавиши F9 .
Кроме того, можно выполнить то же действие, открыв вкладку «ссылки» и нажав кнопку обновления таблицы.
При этом запуск команды не требует установки в оглавления указателя мыши.
Применив один из автоматических способов создания, пользователь позволит экономить несколько секунд при каждом изменении заголовков.
А, так как большинство документов содержат несколько глав, разделов, пунктов и подразделов, эту функцию Word 2010 можно назвать достаточно полезной для большинства профессий, связанных с делопроизводством.
Хотя, если текст располагается на 1–5 страницах автоматическое оглавление можно заменить обычным, созданием вручную.
Мастер-класс: создаем автоматическое оглавление в Word
Как сделать оглавление в Ворде 2010 автоматически? Лучшие способы решения тривиальной задачи
Как сделать оглавление автоматически в Ворде 2010
После написания реферата, доклада, диплома или же другой работы, необходимо уделить внимание оглавлению. Содержание должно включать в себя название глав и их расположение по страницам
Благодаря подобному дополнению навигация по материалу будет осуществляться намного легче. Большинство работ создаются в программе Word, в частности, в версии 2010 года. Ее возможности позволяют не только напечатать текст, но и красиво оформить его. В результате страницы удобны для чтения. После окончания же всей работы необходимо заняться оглавлением.
Некоторые создают содержание вручную. Для этого они просто печатают название статьи, продлевают до конца строки написанное точками, а после указывают номер страницы. Подобный способ имеет право на существование, но крайне неудобен. В результате цифры располагаются не в один столбик, а немного смещаются. Работа выглядит неаккуратной.
Как создать автоматическое оглавление
Намного удобнее создать содержание, которое будет выглядеть аккуратным даже после распечатывания материала. Для этого есть несколько инструментов в программе Ворд.
Простой аккуратности можно добиться, если создать таблицу, прописывая главы и номера страниц не просто в строчках, а в ячейках. Затем стоит убрать границы. В результате получится красивое содержание, но оно не будет автоматическим.
Если же есть желание создать полноценное оглавление, при нажатии на строчку которого пользователь будет перенаправлен к заданной главе нужно опробовать встроенные в программу инструменты.
Способ 1: Автоматическая настройка оглавления
Word 2010 предлагает инструменты для автоматического создания оглавления. Для этого необходимо первоначально набрать текст, а затем приступить к его изменению.
- Все заголовки и подзаголовки необходимо выделить особым стилем шрифта. На выбор они предлагаются во вкладке «Главная». Достаточно раскрыть стили, чтобы увидеть все варианты. Необходимо располагать их поэтапно, сначала «Заголовок 1», затем «Заголовок 2» и, соответственно «Заголовок 3», при необходимости можно также использовать «Подзаголовок». После четкого выстраивания уровней, можно быть уверенным, что они будут соответственно занесены в будущее оглавление.
Затем необходимо выбрать в основном меню Ворд вкладку «Ссылка», в ее левом верхнем углу имеется кнопка «Оглавление».
После раскрытия вариантов необходимо выбрать «Автоматическое оглавление», в следующий момент содержание уже будет аккуратно вставлено в Ворд в том месте, где был расположен курсор
В результате получается готовое содержание, с аккуратно проставленными номерами страниц и конкретными заголовками. В том случае, если необходимо будет изменить что-то в работе, можно обновить оглавление и все изменения будут внесены автоматически в список. Это самый удобный и быстрый способ.
Способ 2: Самостоятельная настройка оглавления
В том случае, если хочется корректировать самостоятельно названия, следует идти по другому пути. Пусть на это будет затрачено больше времени, зато преимуществом становится простор для творчества. Ручное оглавление создается только лишь в виде формы, страницы, названия заголовков прописываются пользователем. Создание этого типа содержания похоже на предыдущее.
- Необходимо также перейти на вкладку «Ссылка» и выбрать кнопку «Оглавление»
В открывшемся меню стоит выбирать не автоматическое, а «Ручное оглавление» В таком случае будет вставлено не готовое содержание, а только лишь форма, готовая к заполнению.
Последним шагом остается вписать самостоятельно названия глав и расположить их по страницам
С помощью любого из этих способов можно создать полноценное оглавление. В готовом документе оно будет работать по принципу ссылки. При нажатии на нужную главу в содержании, сразу же пользователь будет перенаправлен к искомому тексту.
Наиболее рациональным является именно автоматическое оглавление. Оно позволяет не задумываться о корректировке, внесении изменений, а также о названиях глав и страницах.
Можно просто писать работу, выделяя нужными стилями все элементы, а затем обновлять содержание.
Стили – как делать заголовки
Для выбора стиля, выделяем мышкой текст, который станет заголовком. В Word 2010, без дополнительных нажатий, рядом с выделенным текстом всплывет меню, где надо нажать стилизованную букву «А». Не путать со строгими буквами «А», которые отвечают за размер текста. Это же меню появится по нажатию на выделенный фрагмент правой кнопкой мыши. Нужное меню можно вызвать также на закладке «Главная» — «Стили».
После нажатия на красивую букву «А», появится меню, где в квадратиках будет отображаться пример стиля. При наведении курсора всплывет название стиля. Интересуют стили с названием «Заголовок №». Где цифра указывает на его номер (смотри пример с книгой).
Если случайно выделился текст абзаца и изменился стиль в нем, выделите его снова и задайте стиль «Обычный». Если совсем все перепуталось, то делать нужно следующее: выделить весь текст: Ctrl+A (нажать вместе клавишу Ctrl и клавишу «А»). Теперь нажать Ctrl+SPACE (нажать вместе клавишу Ctrl и пробел) – это приведет к отмене всех стилей форматирования. Вернуть обратно: Ctrl+Z.
Создание содержания
Автоматическое содержание текста создается в несколько этапов:
- нумерация страниц;
- оформление заголовков;
- формирование списка.
Несмотря на необходимость выполнить несколько действий, можно умное содержание со ссылками сделать автоматически, не тратя на это много времени. При желании, для диплома можно создать нормальное ручное оглавление текста, но в этом случае сложно оформить ровное содержание разделов без изъянов.
Нумерация страниц
Чтобы осуществить нумерацию листов, требуется перейти во вкладку «Вставка» и выбрать функцию «Номер страницы». При выборе данного пункта откроется список, предоставляющий выбор оформления нумерации.
Если осуществляется оформление дипломной или курсовой работы, то требования указаны в методическом материале.
Оформление разделов
Чтобы создать автособираемое оглавление, следует придать заголовкам и подзаголовкам соответствующий вид. Для этого необходимо перейти во вкладку «Главная» и выбрать необходимы вид оформления в поле «Стиль». Для заголовков — «Заголовок 1». Чтобы сделать подзаголовок необходимо выбрать «Заголовок 2».
Процедуру необходимо произвести со всеми наименованиями разделов, которые должны быть включены в интерактивное содержание. Это позволит сформировать многоуровневое содержание в word.
Создание автоматического оглавления
Для формирования автоматического перечня содержимого текстового документа необходимо перейти в раздел «Ссылки».
Дальше необходимо определиться с расположением оглавления и установить на это место курсор мыши. Выбрав лист для списка, следует перейти к его созданию, для этого требуется открыть раздел «Оглавление» и выбрать приемлемый для текстового документа вид списка.
Если не получается найти подходящий шаблон, список разделов можно оформить вручную. Для этого требуется во вкладке «Оглавление», выбрать пункт «Настраиваемое оглавление».
В открывшемся меню можно выбрать приемлемые настройки содержания, для конкретного документа. В поле «Заполнитель» можно выбрать тип заполнения расстояния между номером страницы и наименованием раздела по ширине листа, при желании можно оставить содержание с точками или оформить его без точек.
Также в открывшемся окне можно сделать оглавление со страницами (номерами) или без, поставив или убрав галочку слева с раздела «Номера страниц по правому краю». Как правило, нумерацию в оглавлении рекомендовано оставлять.
Чтобы быстро перемещаться по документу, можно создать оглавление с гиперссылками, выбрав сбоку пункт «Гиперссылки вместо номеров страниц».
Для еще более детального изменения списка, можно изменить стиль, для каждого уровня. Для этого следует перейти в «Параметры» и осуществить настройку в открывшемся окне.
Как сделать кликабельное оглавление? Если при просмотре созданного списка разделов нажать клавишу «Ctrl» и одновременно кликнуть по любому пункту из списка, то программа автоматически перенесет вас к желаемому разделу. Данная функция позволяет быстро осуществлять переход по оглавлению созданного текстового документа.
Вставить оглавление
Создать оглавление
-
Поместите курсор в то место, куда вы хотите добавить оглавление.
-
Перейти к Ссылки > . и выберите автоматический стиль.
-
Если вы вносите в документ изменения, влияющие на оглавление, обновите оглавление, щелкнув оглавление правой кнопкой мыши и выбрав Обновить поле .
Чтобы обновить оглавление вручную, см. Обновление оглавления.
Если у вас отсутствуют записи
Отсутствующие записи часто возникают из-за того, что заголовки не отформатированы как заголовки.
-
Для каждого заголовка, который вы хотите в оглавлении, выберите текст заголовка.
-
Перейдите на страницу Home > Styles , а затем выберите Heading 1 .
-
Обновите оглавление.
Чтобы обновить оглавление вручную, см. Обновление оглавления.
Создать оглавление
Word использует заголовки в документе для создания автоматического оглавления, которое может обновляться при изменении текста заголовка, последовательности или уровня.
-
Щелкните в том месте, где вы хотите вставить оглавление — обычно в начале документа.
-
Щелкните Ссылки > Оглавление , а затем выберите стиль Автоматическое оглавление из списка.
Примечание. Если вы используете стиль «Ручное оглавление », Word не будет использовать ваши заголовки для создания оглавления и не сможет обновлять его автоматически.Вместо этого Word будет использовать текст-заполнитель для создания внешнего вида оглавления, чтобы вы могли вручную вводить каждую запись в оглавление. Чтобы обновить оглавление вручную, см. Обновление оглавления.
Если вы хотите отформатировать или настроить оглавление, вы можете это сделать. Например, вы можете изменить шрифт, количество уровней заголовков и необходимость показа пунктирных линий между записями и номерами страниц.
Если у вас отсутствуют записи
Отсутствующие записи часто возникают из-за того, что заголовки не отформатированы как заголовки.
-
Для каждого заголовка, который вы хотите в оглавлении, выберите текст заголовка.
-
Перейдите на страницу Home > Styles , а затем выберите Heading 1 .
-
Обновите оглавление.
Чтобы обновить оглавление вручную, см. Обновление оглавления.
В настоящее время вы не можете вставить оглавление в Веб-приложение Word. Если вы хотите вставить в документ оглавление, вам нужно будет сделать это в настольном приложении. Однако вы можете обновить оглавление в Word в Интернете.
Если вы вносите в документ изменения, влияющие на оглавление, сделайте следующее:
-
Щелкните или коснитесь оглавления,
-
Перейдите к Ссылки > Оглавление и выберите Обновить оглавление .
Для получения более подробных способов обновления оглавления или создания оглавления используйте команду Открыть в Word , чтобы открыть документ в настольной версии Word (Windows или Mac).
Чтобы узнать больше, см. Шаги по созданию оглавления в Word для Windows или Mac.