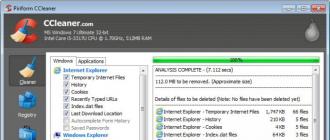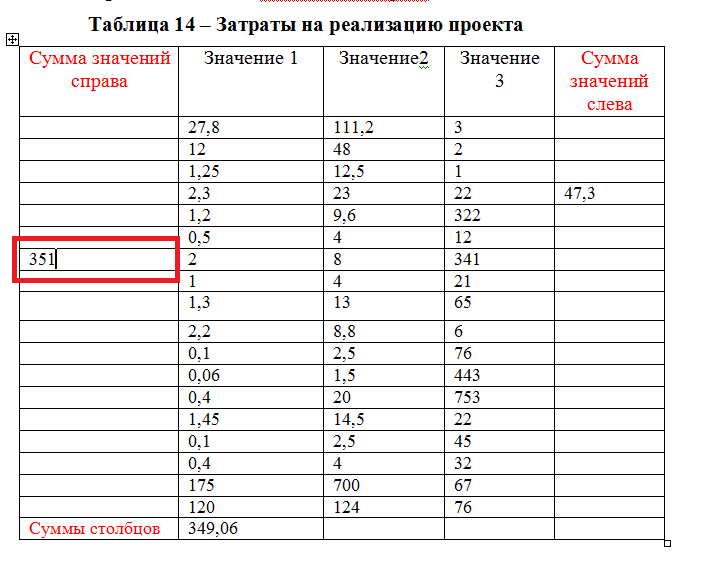Инструкция, как сделать разрыв таблицы в word
Содержание:
- Введение
- Как разбить таблицу в Word на 2 части?
- Footer
- Как создать оглавление в Word
- Как объединить таблицы в Ворде
- Соединить разорванную таблицу в Ворде
- Как сделать разрыв таблицы в Ворде
- Разбиваем таблицу на отдельные части в Microsoft Word
- Как добавить или удалить разрывы страниц в Word 2016
- Работа с таблицами
- Как сделать таблицу в Word – Работа с таблицами, вкладка Конструктор
- Как сделать таблицу в Word – Пример добавления стиля таблице
- Как сделать таблицу в Word – Группы Параметры стилей таблиц и Стили таблиц
- Как сделать таблицу в Word – Группа Обрамление
- Как сделать таблицу в Word – Работа с таблицами, вкладка Макет
- Как сделать таблицу в Word – Работа с таблицами, группы Таблица, Рисование, Строки и столбцы
- Как сделать таблицу в Word – Работа с таблицами, группы Объединение, Размер ячейки, Выравнивание
- Как сделать таблицу в Word – Работа с таблицами, группа Данные
- Ближайшие отделения Сбербанк в соседних городах
- Что нужно учитывать при использовании жёсткого разделителя
- Как сделать таблицу в Microsoft Word
- Как соединить разорванную таблицу
- Вставить оглавление
Введение
С помощью удобного программного приложения Microsoft Office Word, обладающего понятным интуитивным интерфейсом, даже начинающий пользователь ПК сможет преобразовать любой документ. Программа позволяет форматировать данные, выделять их цветом, окрашивать пространство вокруг определённого блока, а также создавать различного рода таблицы. Многофункциональный инструментарий продукта обладает огромными возможностями, которые необходимы для того, чтобы красиво и грамотно управлять табличными данными, хранящимися в нескольких форматах. Посредством текстового редактора можно создать, объединить или разделить любое табличное пространство. Несмотря на то что все вышеперечисленные действия просты, у некоторых людей могут возникать сложности с осуществлением подобных действий на практике. В статье рассмотрим способы, помогающие сделать разрыв таблицы или соединить несколько отдельных полей с ячейками.
Чаще всего необходимость объединения разделённых на несколько частей графов требуется в результате последующего форматирования данных, когда границы документа увеличиваются или уменьшаются. Такого рода манипуляции приводят к полному несоответствию ранее созданных разрывов страничек их окончаниям. Пользователю приходится заново объединить всё, чтобы потом разбить в соответствии с новыми правилами.
В данной статье речь будет идти о простом «горизонтальном» делении и объединении относительно строк. Программные особенности приложения Word таковы, что на практике осуществить вертикальное разделение или типовое объединение относительно столбцов попросту не получится.
Как разбить таблицу в Word на 2 части?
Самый простой и универсальный способ (работает в Word от 2003 до 2016) – установить курсор в любую ячейку той строки таблицы, которая должна стать первой в новой таблице, и нажать комбинацию клавиш Ctrl+Shift+Enter.
Как сделать в таблице Word формулу СУММ в строке итогов?
1) Ставите курсор в ячейку, в которой надо подсчитать сумму
2) Выбираете “Макет” – “Формула”
3) Вводите =SUM(ABOVE) – раз это строка итогов, то Вам надо суммировать ячейки над ней (обычно эта функция предлагается по умолчанию, если над ячейкой для формулы расположены числа)
Как можно разбить ячейки с ФИО на отдельные колонки в Excel?
2) Выбираем “Данные” – “Текст по столбцам“. Появляется мастер разбиения текста.
3) На первом шаге выбираем “С разделителями”
4) На втором указываем символ разделитель “Пробел”
5) На третьем выбираем первую ячейку диапазона, в который надо выгрузить полученные данные и жмем “Готово”
2 вариант (если Excel 2013 или новее):
1) Вводите в соседний столбец Фамилию для первой строки;
2) Начинаете вводить вторую фамилию;
3) Excel предложит заполнить столбец фамилиями, выдав серую подсказку. Жмите Enter
4) Получите диапазон фамилий. То же самое делаете для ИО
Этот инструмент называется – Мгновенное заполнение
Кстати, если автоподсказка не появилась, то можно ввести вручную 2-3 первые фамилии, выделить ячейки до конца столбца (начиная с введенных) и выбрать “Данные” – “Мгновенное заполнение” или нажать CTRL+E
Источник статьи: http://yandex.ru/q/question/computers/kak_razbit_tablitsu_v_word_na_2_chasti_9ede12fd/
-
Help Centre
Download the Etsy App
-
Instagram
-
Youtube
Как создать оглавление в Word
Урок 15: Как создать оглавление в Word
/ ru / word-tips / modifying-page-numbers-in-word / content /
Как создать оглавление в Word
Представьте, что вы работаете с очень длинным документом в Microsoft Word, например с академической статьей или большим отчетом. В зависимости от проекта, это могут быть десятки или даже сотни страниц! Когда документ такой большой, может быть трудно вспомнить, на какой странице есть какая информация.К счастью, Word позволяет вставлять оглавление, что упрощает организацию документа и навигацию по нему.
Оглавление похоже на список глав в начале книги. В нем перечислены все разделы документа и номер страницы, с которой начинается этот раздел. Действительно базовое оглавление может выглядеть так:
Вы можете создать оглавление вручную, введя названия разделов и номера страниц, но это потребует больших усилий.И если вы когда-нибудь решите переставить разделы или добавить дополнительную информацию, вам придется обновлять все заново. Однако при правильном форматировании Word может автоматически создавать и обновлять оглавление.
Мы будем использовать Word 2013 , чтобы показать вам, как создать оглавление, но вы можете использовать точно такой же метод в Word 2010 или Word 2007.
Шаг 1. Применение стилей заголовков
Если вы уже читали наш урок Styles , то знаете, что это простой способ добавить профессиональное форматирование текста к различным частям документа.Стили также служат еще одной важной цели: добавлению в документ скрытого слоя организации и структуры. Если вы примените стиль заголовка , вы сообщаете Word, что начали новую часть документа
Когда вы вставляете оглавление, оно создает раздел для каждого заголовка. В приведенном выше оглавлении каждая глава использует стиль заголовка, поэтому разделов четыре
Если вы примените стиль заголовка , вы сообщаете Word, что начали новую часть документа. Когда вы вставляете оглавление, оно создает раздел для каждого заголовка. В приведенном выше оглавлении каждая глава использует стиль заголовка, поэтому разделов четыре.
Чтобы применить стиль заголовка, выделите текст, который нужно отформатировать, затем выберите нужный заголовок в группе Стили на вкладке Home .
Шаг 2. Вставьте содержание
Теперь самое простое! После применения стилей заголовков вы можете вставить оглавление всего за несколько щелчков мышью. Перейдите на вкладку Ссылки на ленте, затем щелкните команду Оглавление . Выберите встроенную таблицу в появившемся меню, и в вашем документе появится оглавление.
Как вы можете видеть на изображении ниже, в оглавлении используются стили заголовков в вашем документе, чтобы определить, где начинается каждый раздел.Разделы, начинающиеся со стиля Заголовок 2 или Заголовок 3, будут вложены в стиль Заголовка 1, как и многоуровневый список .
Оглавление также создает ссылок для каждого раздела, позволяя вам переходить к различным частям вашего документа. Просто удерживайте клавишу Ctrl на клавиатуре и щелкните, чтобы перейти в любой раздел.
Шаг 3. Обновите при необходимости
Если вы редактируете или добавляете документ, легко обновлять оглавление.Просто выберите оглавление, щелкните Обновить таблицу, и выберите Обновить всю таблицу в появившемся диалоговом окне. После этого оглавление обновится, чтобы отразить любые изменения.
Каким бы большим ни был ваш документ, вы можете видеть, что в создании оглавления нет ничего сложного. Если вам нужен еще больший контроль над тем, как отображается ваше оглавление, ознакомьтесь с этим руководством от Microsoft по теме . Переход на следующий уровень содержания .
Как объединить таблицы в Ворде
Этот вопрос особенно популярен у студентов технических ВУЗов, кто в своих научных работах постоянно сталкивается с созданием таблиц. Работая с ними, у некоторых пользователей возникает вопрос: а как можно объединить таблицы в Ворде? Ознакомьтесь с нашей статьей более подробно, и вы узнаете ответ.
Функция Ворда позволяет не только создавать в документе таблицу, но и соединять ее, а также объединять. Если четко следовать алгоритму, то на самом деле – сделать это не так уж и сложно, с таким заданием справиться даже начинающий пользователь. Итак, мы начинаем.
Как объединить таблицы в Ворде: способ № 1
Итак, мы открываем документ, в котором присутствуют две похожих таблицы. Наша цель – их объединить. Для начала требуется выделить вторую таблицу, достаточно два раза щелкнуть на нее. Далее вырезаем таблицу. Это можно сделать, либо нажав правой кнопкой мышки, либо выбрав раздел «Вырезать», либо просто нажать сочетание двух клавиш Ctrl+X.
Следующим шагом пользователю необходимо установить курсор в место, где заканчивается первая таблица. На уровне ее первого столбца. После этого необходимо вставить таблицу. Либо нажав правую кнопку мыши и выбрав пункт «Вставить», либо нажав сочетание двух клавиш Ctrl+V. После этого таблица будет вставлена, а столбцы должны автоматически совпасть с уже имеющимися в первой таблице.
Как вы уже поняли, в данном примере мы разбираем способ, как объединить таблицы в Ворде вертикально. Сейчас – разберем, как это можно сделать горизонтально.
Объединяем два таблицы в Word горизонтально
Для начала пользователю необходимо выделить вторую таблицу в вордовском документе. Это можно сделать, либо нажав правой кнопкой мышки, либо выбрав раздел «Вырезать», либо просто нажать сочетание двух клавиш Ctrl+X.
Далее – устанавливаем курсор там, где заканчивается первая строка (не столбец!) первой таблицы. После вставляем вырезанную таблицу. Как мы уже писали выше, это можно сделать, либо нажав правую кнопку мыши и выбрав пункт «Вставить», либо нажав сочетание двух клавиш Ctrl+V.
Как объединить таблицы в Ворде: способ № 2
В данном разделе мы расскажем еще об одном простом методе, который позволит пользователю любой версии Word объединить таблицы. Речь идет, о 2003, 2007, 2010, 2012 и более свежих версиях текстового редактора. Пользователю предстоит выполнить следующий алгоритм действий:
- Открываем документ, находим на панели инструментов значок под названием «Отобразить все знаки».
- После этого в документе станут видны все скрытые знаки, в том числе все абзацы, пробелы между словами и т.д.
- Далее пользователю необходимо удалить все отступы и пробелы, которые будут отображены между двумя таблицами. Сделать это можно воспользовавшись кнопками Delete или Backspace, расположенными на клавиатуре.
- Когда все значки будут удалены – таблицы объединятся между собой.
Данный способ позволяет объединить таблицы в любой версии текстового редактора Ворд, а также соединить не только две, но и три, и больше таблиц, имеющихся в документе.
Можно ли разделить таблицы в Ворде?
В дополнение хочется отметить в нашей статье, о способе, который позволит разделить таблицы, имеющиеся в текстовом документе. Ведь порой объединенные таблицы необходимо разделить. Как же это сделать?
Для начала пользователю требуется установить курсор в ту часть таблицы, где она должна быть разделена на две части. Далее перейти во вкладку «Работа с таблицами», обычно она открывается при работе с данным объектом автоматически. После – жмем на пункт «Макет», затем на – «Разделить таблицы».
Это один из способов как можно разделить таблицы. Также это можно сделать при помощи сочетания трех клавиш Ctrl+Shift+Enter. Если же предпочитаете пользоваться программой Word 2003 года версии, то для разделения объединенных таблиц нужно открыть пункт «Таблица» в верхней части окна, т.е. в меню, и выбрать там пункт «Разбить таблицу».
После этого таблицы должны разъединиться.
В нашей статье мы рассмотрели несколько способов, как объединить таблицы в Ворде различных версий, начиная с 2003 года и заканчивая более свежей версией. Как вы уже поняли, в этом нет ничего сложного, достаточно четко следовать алгоритму, только в этом случае работа не составит никакого труда, а результат вас точно не разочарует.
Наши авторы уже более 10 лет пишут для студентов курсовые, дипломы, контрольные и другие виды учебных работ и они отлично в них разбираются. Если Вам тоже надо выполнить курсовую работу, то оформляйте заказ и мы оценим его в течение 10 минут! Заказать работу Узнать цену
Соединить разорванную таблицу в Ворде
Часто встречаются ситуации, когда необходимо соединить разорванную таблицу, но не все юзеры знают как сделать это правильно. Существуют несколько способов соединения разорванных таблиц, и хотя бы один из них, поможет вам в любой ситуации.
Удаление непечатных символов
Помимо тех символов и букв, что мы видим в программе Ворд, есть ещё символы, скрытые от нашего глаза. Эти символы предназначены для самой программы и её корректной работы.
Они являются своего рода подсказками, сообщающими программе какой должен быть отступ, разрыв текста и так далее. Для соединения разорванной таблицы следует удалить всё, что мешает объединению.
Инструкция
На верхней панели открыть вкладку “Главная” и нажать на знак символа. Сразу станут видны все, скрытые от глаз, символы в документе. Вы увидите между таблицей, которую желаете объединить, знак абзаца. Его следует выделить и нажать на кнопку – Delete.
Кроме знака абзац, между таблицами может находиться другой значок, например – разрыв таблицы. Его, также, следует удалить. После удаления непечатных символов таблица сразу же склеится в одну таблицу.
Иногда может произойти ситуация, когда непечатные символы не хотят удаляться. Причин на то, может быть множество, я сегодня не буду их рассматривать. Предположим, что повреждён Вордовский файл с расширением doc (docx), что случается не так уж и редко.
Удаление неудаляемых знаков
Что примечательно, неудаляемый значок мешает соединению таблицы. Как же следует поступить в данной ситуации? Есть несколько способов, и нельзя сказать с уверенностью, какой из них сработает в вашем случае.
Прежде всего, можно попробовать применить замену знаков. Выделяем упрямый знак, не желающий убираться со своего места, далее через правку и замену меняем его на пустоту. То есть, в поле, где нужно указать на что происходит замена, мы устанавливаем курсор и ничего не вносим.
Если этот способ не сработал, то попробуйте просто выделить вторую часть таблицы, скопировать её в буфер обмена (Ctrl+C). Установите курсор сразу же после первой части таблицы и нажмите – вставить (Ctrl+V). Таблица склеится, а неудаляемый знак и всё остальное содержание сместится ниже.
После этого, захватите значок вместе с нижней частью таблицы и удалите их.
Если же и это не сработало, то остаётся последний метод, правда он немного “длинный”, но сработает наверняка. Прежде всего, наращиваем к разорванной таблице по одной строке. В первой половине – внизу таблицы, во второй половине – вверху.
Затем, выделяем эти строчки вместе со всем содержимым между таблицами и удаляем их.
Создавать пустые строки следует для того, чтобы не потерять введённые в таблицу данные.
Как видите, для того, чтобы соединить разорванную таблицу в Ворде, требуется удалить все знаки, находящиеся между таблицами. В результате, она склеится автоматически. Я описал вам все способы удаления. А вы выбирайте, какой из них подойдёт в вашем случае.
P.S. В дополнение, я приложил скриншот заработка в партнёрских программах. И, ещё раз напомню, что, почти также зарабатывать может каждый, даже новичок! Главное – правильно это делать, а значит, научиться у тех, кто уже зарабатывает, то есть, у профессионалов Интернет бизнеса.
заберите список проверенных Партнёрских Программ 2018 года, которые платят деньги!
«Лучшие партнёрки 2018 года»
Как сделать разрыв таблицы в Ворде
Здравствуйте друзья! Таблица в Ворде создаётся многими пользователями программы Ворд. В основном она нужна для ведения каких-либо учётов, или записей. Например, если человек зарабатывает через Интернет, то он в скором времени начнёт вести учёт своих доходов. Этот инструмент просто необходим, поскольку не все люди способны запомнить большой объём информации.
Но, иногда бывает такая проблема, когда приходиться создавать разрывы между двумя таблицами. К сожалению, не все новички знают, как это сделать. Поэтому я приведу ниже эффективный вариант, который Вам покажет,как сделать разрыв таблицы в Ворд.
Для начала, Вы выделяете отдельную область в таблице нажатием левой кнопкой мыши. Затем переходите в раздел работы с таблицами, который называется макет, и нажимаете на функцию разделить таблицу. (Рисунок 1).
Разбиваем таблицу на отдельные части в Microsoft Word
Ранее мы уже писали о том, что программа Word, входящая в состав офисного пакета от Microsoft, позволяет работать не только с текстом, но и с таблицами. Набор инструментов, представленных для этих целей, поражает широтой выбора. Поэтому неудивительно, что таблицы в Ворде можно не только создавать, но и изменять, редактировать, причем, как содержимое столбцов и ячеек, так и их внешний вид.
Урок: Как в Word сделать таблицу
Говоря непосредственно о таблицах, стоит отметить, что во многих случаях они упрощают работы не только с числовыми данными, делая их представление более наглядным, но и непосредственно с текстом.
Боле того, числовое и текстовое содержимое может вполне свободно соседствовать в одной таблице, на одном листе столь многофункционального редактора, коим является программа Ворд от компании Майкрософт.
Урок: Как объединить две таблицы в Word
Однако, иногда необходимо не только создать или объединить таблицы, но и выполнить действие кардинально противоположное — разъединить одну таблицу в Ворде на две или более частей. О том, как это сделать, и пойдет речь ниже.
Урок: Как добавить строку в таблицу в Word
Как разорвать таблицу в Ворде?
Примечание: Возможность разделения таблицы на части присутствует во всех версиях MS Word. Используя данную инструкцию, можно разбить таблицу в Ворде 2010 и более ранних версиях программы, мы же показываем это на примере Microsoft Office 2016. Некоторые пункты могут отличаться визуально, их название может быть немного иным, но смысла выполняемых действий это не меняет.
1. Выделите строку, которая должна стать первой во второй (отделяемой таблице).
2. Перейдите во вкладку “Макет” (“Работа с таблицами”) и в группе “Объединить” найдите и выберите пункт “Разбить таблицу”.
3. Теперь таблица разделена на две части
Как разорвать таблицу в Word 2003?
Инструкция для этой версии программы немного отличается. Выделив строку, которая будет началом новой таблицы, необходимо перейти во вкладку “Таблица” и в развернувшемся меню выбрать пункт “Разбить таблицу”.
Универсальный метод разбиения таблиц
Разорвать таблицу в Ворде 2007 — 2016, а также в предыдущих версиях этого продукта можно и с помощью горячих комбинаций клавиш.
1. Выделите строку, которая должна стать началом новой таблицы.
2. Нажмите комбинацию клавиш “Ctrl+Enter”.
3. Таблица будет разделена в необходимом месте.
При этом, стоит отметить, что использование данного метода во всех версиях Word делает продолжение таблицы на следующей странице.
Если вам именно это и нужно было изначально, ничего не меняйте (это ведь куда проще, чем много раз жать Enter, пока таблица не переедет на новую страницу).
Если же вам необходимо, чтобы вторая часть таблицы располагалась на той же странице, что и первая, установите указатель курсора после первой таблицы и нажмите кнопку “BackSpace” — вторая таблица переедет на расстояние в одну строку от первой.
Примечание: Если вам необходимо снова объединить таблицы, установите курсор в строку между таблицами и нажмите “Delete”.
Универсальный усложненный метод разрыва таблиц
Если вы не ищите легких путей или же, если вам изначально требуется переместить создаваемую вторую таблицу на новую страницу, можно просто создать разрыв страницы в необходимом месте.
1. Установите курсор в той строке, которая должна быть первой в новой странице.
2. Перейдите во вкладку “Вставка” и нажмите там на кнопку “Разрыв страницы”, расположенную в группе “Страницы”.
3. Таблица будет разделена на две части.
Разделение таблицы произойдет именно так, как вам это и было нужно — первая ее часть останется на прежней странице, вторая — переедет на следующую.
На этом все, теперь вы знаете о всех возможных способах разделения таблиц в Ворде. Искренне желаем вам высокой продуктивности в работе и обучение и только положительных результатов.
Мы рады, что смогли помочь Вам в решении проблемы.
Опишите, что у вас не получилось.
Наши специалисты постараются ответить максимально быстро.
Как добавить или удалить разрывы страниц в Word 2016
Если вы хотите отформатировать документы так, чтобы они печатались и выглядели так, как вам нужно, вам нужны разрывы страниц. Инструмент разрыва страниц в Microsoft Word позволяет контролировать, где заканчивается одна страница и начинается следующая. Вот как добавить разрывы страниц, выбрать из множества типов разрывов страниц, которые вы можете добавить, а также как их удалить.
Как добавить разрыв страницы
Word автоматически добавляет разрывы страниц при добавлении большего количества контента, чем может поместиться на одной странице, но иногда вам может понадобиться добавить разрыв где-то еще — например, если вы создаете новый в длинном документе или вы хотите освободить больше места вокруг изображения или диаграммы.
Есть два простых шага для создания разрыва страницы:
1. Поместите курсор в то место, где вы хотите начать новую страницу. Если вы хотите, например, разбить длинный документ и вставить разрыв страницы между абзацами, убедитесь, что курсор находится перед первым символом, с которого начинается новая страница.
Если вы только что закончили абзац и хотите начать вводить текст на новой странице, курсор будет в конце абзаца и y вы можете перейти к шагу 2.
2. Выберите «Вставка»> «Страницы»> «Разрыв страницы». Word начнет новую страницу везде, где находится курсор.
Кроме того, вы можете использовать сочетание клавиш CTRL + Enter, чтобы быстро добавить разрыв страницы.
Другие виды разрывов страниц
Word также предлагает дополнительные типы разрывов, которые вы можете добавить в документ.
Разрыв столбца: Если документ отформатирован в несколько столбцов, вы можете принудительно переместить текст из первого столбца в следующий.Это лучший вариант, чем несколько раз нажать Enter, чтобы переместить текст в следующий столбец, поскольку это может испортить форматирование, если размер шрифта изменится или вы отредактируете текст.
Обтекание текстом: Если у вас есть изображение или другой объект в вашем документе и вы хотите добавить заголовок, разрыв обтекания текстом сохранит заголовок с объектом, в то время как остальная часть документа будет обтекать оба объекта и ваша подпись.
Следующая страница: Это работает так же, как разрыв страницы в меню «Вставка», за исключением того, что он также создает новый раздел с возможностью использования совершенно другого форматирования по сравнению с предыдущими разделами.Например, вы можете использовать другой раздел, чтобы повернуть страницу в альбомный или портретный режим, добавить другой верхний или нижний колонтитул или отформатировать раздел в столбцы, не затрагивая остальную часть документа.
Непрерывный разрыв: Создает новый раздел, такой как следующий разрыв страницы, но не запускает вас на новой странице.
Четные и нечетные разрывы страниц: Вставьте разрыв раздела, а также переместите вас на следующую четную или нечетную страницу (в зависимости от того, какой тип разрыва вы выберете), чтобы вы могли по-разному отформатировать чередующиеся страницы в документе (например,g., правая или левая страницы в книге).
Как удалить разрывы страниц
Вы можете удалить добавленные разрывы страниц, а также настроить, где появляются автоматические разрывы страниц Word.
Чтобы удалить разрыв страницы вручную:
1. Щелкните значок «Показать / скрыть» , который отображается как знак абзаца (¶) на вкладке «Главная». Это покажет скрытые непечатаемые символы, такие как пробелы и разрывы страниц.
2. Дважды щелкните разрыв, который нужно удалить
3. Нажмите Удалить.
Несмотря на то, что вы не можете удалить автоматические разрывы страниц, вы можете настроить их положение и, таким образом, сохранить отдельные абзацы или строки вместе.
1. Выделите абзацы или строки , которые вы хотите сохранить вместе.
2. На вкладке «Макет» откройте настройки абзаца , щелкнув значок расширенных параметров.
3. На вкладке «Строка и разрывы страниц» выберите один или несколько из следующих вариантов:
- Окно / элемент управления «Сирота»: Убедитесь, что по крайней мере две строки абзаца находятся вверху или внизу страница
- Оставить со следующим: Обеспечивает отсутствие разрывов между выбранными абзацами
- Держать строки вместе: Предотвращает разрыв страницы в середине абзаца
- Разрыв страницы перед: Добавляет разрыв страницы перед выбранный вами абзац
Все эти параметры помогут вам лучше контролировать форматирование и поток документа.
Работа с таблицами
После того как вы сделали таблицу в ворде, или когда вы кликаете или выделяете созданную таблицу, в Microsoft Word появляется раздел Работа с таблицами, который включает в себе несколько вкладок: КОНСТРУКТОР и МАКЕТ. На этих вкладках находятся инструменты, с помощью которых можно корректировать таблицу, например, буквально за несколько секунд сделать красивую таблицу. Рассмотрим основные инструменты.
Вкладка КОНСТРУКТОР
Вкладка КОНСТРУКТОР предназначена для добавления стиля таблице, изменения границ таблицы, настройки столбцов и строк заголовка и итогов.
Как сделать таблицу в Word – Работа с таблицами, вкладка Конструктор
Если вы хотите сделать красивую таблицу в ворде, но потратить на это как можно меньше времени и усилий, то в группе «Стили таблиц» находится коллекция разных стилей таблиц, которые вы можете применить к своей таблице. Для этого достаточно щелкнуть по понравившемуся стилю. И из простой таблицы, вы можете получить совершенно другую, с определенным форматированием.
Как сделать таблицу в Word – Пример добавления стиля таблице
В группе «Параметры стилей таблиц» вы можете доработать полученную таблицу, управляя доступными пунктами.
Как сделать таблицу в Word – Группы Параметры стилей таблиц и Стили таблиц
Например, можете добавить строку заголовка или строку итогов, а также изменить форматирование для чередующихся строк и столбцов.
На этой же вкладке в группе «Обрамление» вы можете изменить границы таблицы.
Как сделать таблицу в Word – Группа Обрамление
Например, убрать или добавить линию в таблице, изменить цвет границы или толщину, сделать жирную таблицу. Также с помощью этой группы вы можете сделать таблицу невидимой.
Вкладка МАКЕТ
Вкладка МАКЕТ позволяет изменить структуру таблицы, изменить направление текста, сделать его вертикальным или горизонтальным и многое другое.
Как сделать таблицу в Word – Работа с таблицами, вкладка Макет
В группе «Таблица» вы можете выделить текущую ячейку, столбец, строку или всю таблицу; открыть свойства таблицы для детальной настройки; и отобразить или скрыть сетку для невидимых таблиц.
Группа «Рисование» предназначена для того, чтобы сделать таблицу произвольного вида, например, очень нестандартную. О таком способе уже упоминалось выше.
В помощью инструментов в группе «Строки и столбцы» вы можете вставить строки или столбцы в определенном месте или же удалить уже существующие.
Как сделать таблицу в Word – Работа с таблицами, группы Таблица, Рисование, Строки и столбцы
Группа «Объединение» предназначена для объединения или разбиения ячеек, а также для разделения таблицы. О том как правильно сделать разрыв таблицы написано в этой статье.
В группе «Размер ячейки» можно задать высоту строки и ширину столбца, или же выровнять их высоту или ширину, а также выбрать автоматический подбор размера столбца в таблице.
Группа «Выравнивание» отвечает за направление текста в таблице, т.е. вы можете выбрать горизонтальное или вертикальное, а также можете выбрать выравнивание текста в ячейках; и задать поля и интервалы ячеек.
Как сделать таблицу в Word – Работа с таблицами, группы Объединение, Размер ячейки, Выравнивание
В группе «Данные» используя сортировку, можно сделать таблицу по алфавиту; преобразовать таблицу в текст; включить повтор строк заголовков, т.е. сделать повторяющуюся шапку таблицы; а также добавить в ячейки формулы простых расчетов, таких как сумма, среднее, количество и другие.
Как сделать таблицу в Word – Работа с таблицами, группа Данные
На этом будем заканчивать статью Как сделать таблицу в Word.
В следующих статьях мы продолжим изучение работы с таблицами, а именно:
- Как сделать шапку в таблице Word
- Как сделать невидимую таблицу в Word
- Как сделать нумерацию в таблице Word
- Как сделать разрыв таблицы в Word
- Как преобразовать таблицу в текст в Word
Ближайшие отделения Сбербанк в соседних городах
Что нужно учитывать при использовании жёсткого разделителя
Переход, созданный пользователем, работает точно так же, как и обычная, которая происходит при заполнении листа данными. Единственное отличие — вы сами решаете, какой абзац следует перенести. Для того чтобы это сделать, кликните левой кнопкой мыши перед фрагментом, который нужно перенести.
Разделение данных с помощью Ctrl + Enter ничем не отличается от другого (за исключением функции «Разрывы» — она предоставляет больше возможностей). Эта комбинация рекомендована из-за скорости и удобства. Как при нажатии Ctrl + Enter, так и при разделении листов другим способом, в текст добавляется технический символ, который и создаёт переход.
Если вы использовали жёсткий разделитель в файле Ворд, внимательно проверьте документ перед печатью. Сделать это можно в режиме предварительного просмотра. Бывает, что при разделении содержимого на листы структура файла изменяется и функцией пользоваться не нужно.
Не применяйте жёсткое разделение текста для того, чтобы упорядочить нумерацию в файле. Ворд предлагает достаточно возможностей для того, чтобы решить эту задачу — не нужно использовать форматирование.
Как сделать таблицу в Microsoft Word
помогут вам представить информацию в ясной и организованной форме. Есть три способа добавить таблицы в документы в Microsoft Word, для каждого из которых требуется всего несколько простых шагов. Эти инструкции основаны на Microsoft Word 2003, но процесс очень похож на другие версии Word.
Вот как создать таблицу из панели инструментов «Таблицы и границы»:
- Поместите курсор в то место, где вы хотите разместить таблицу.
- Щелкните значок Вставить таблицу на панели инструментов Таблицы и границы в верхней части окна.
- Перетаскивайте угол таблицы, пока не получите желаемое количество столбцов и строк.
- Щелкните мышью, чтобы вставить таблицу.
Вот как создать таблицу из диалогового окна Insert Table :
- Щелкните Таблица в строке меню. Выберите Вставить , а затем Таблица… Откроется диалоговое окно.
- Введите желаемое количество строк и столбцов.
- Выберите Поведение автоподбора , если вы хотите, чтобы ячейки таблицы автоматически расширялись, чтобы соответствовать тексту внутри них. Выберите AutoFormat , если вы предпочитаете выбрать таблицу с определенным форматом.
- Щелкните ОК , чтобы вставить таблицу.
Вот как нарисовать стол:
- Выберите Таблица в строке меню.
- Выберите Draw Table .
- Проведите карандашом по странице по диагонали, чтобы создать прямоугольник в том месте, где вы хотите разместить стол.
- Нарисуйте линии по вертикали и горизонтали, чтобы создать нужные столбцы и строки.
Вы можете изменить свою таблицу следующим образом:
- Выберите стол или его часть.
- Щелкните правой кнопкой мыши. Выберите Свойства таблицы . Вы также можете выбрать Table Properties из меню Table в строке меню.
- Отрегулируйте выравнивание, а также настройки строк и столбцов. Вы также можете использовать функцию переноса текста. После внесения необходимых изменений нажмите ОК .
Настройте цвета и линии таблицы следующим образом.
- Щелкните вкладку Таблица .
- Выберите Свойства таблицы .
- Нажмите кнопку Границы и затенение… . Сделайте требуемый выбор и нажмите OK , а затем снова нажмите OK .
Как соединить разорванную таблицу
Если вам понадобится соединить разорванную ранее таблицу, то это можно сделать двумя способами. Первый способ заключается в удалении всех символов, которые находятся между таблицами. Для этого лучше всего сначала включить отображение непечатаемых символов. Это делается при помощи кнопки на вкладке «Главная».
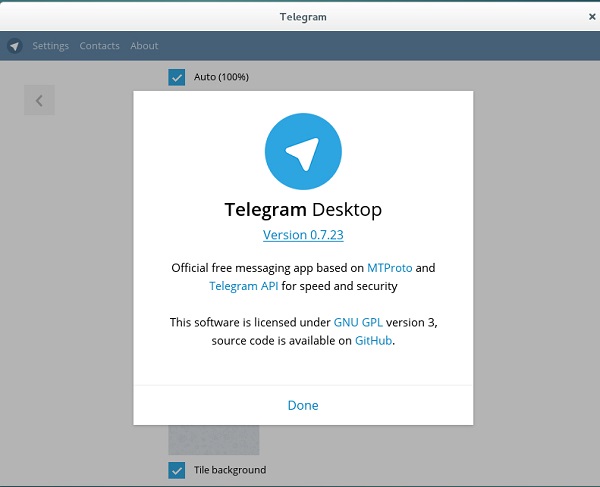
После этого нужно установить курсор между таблицами и удалить все символы, которые между ними находятся. Для удаления символов используйте кнопки Backspace и Delete на клавиатуре. После того, как все символы между таблицами будут удалены, таблицы соединятся автоматически.

Второй способ соединения разорванной таблицы заключается в использовании команд «Вырезать» и «Вставить». В этом случае нужно выделить всю вторую таблицу и вырезать ее с помощью комбинации клавиш Ctrl-X.

Если все было сделано правильно, то разорванная таблица будет снова соединена.
А текст, который находился между двумя таблицами, сместится немного вниз.
Начинающие пользователи страшатся некоторых случаев, которые мешают им работать в офисном пакете программ. Одна из таких ситуаций — это возникновение проблемы, как соединить две таблицы в «Ворде». Ведь алгоритм действий разнится, в зависимости от версии Microsoft Word.
Вставить оглавление
Создать оглавление
-
Поместите курсор в то место, куда вы хотите добавить оглавление.
-
Перейти к Ссылки > . и выберите автоматический стиль.
-
Если вы вносите в документ изменения, влияющие на оглавление, обновите оглавление, щелкнув оглавление правой кнопкой мыши и выбрав Обновить поле .
Чтобы обновить оглавление вручную, см. Обновление оглавления.
Если у вас отсутствуют записи
Отсутствующие записи часто возникают из-за того, что заголовки не отформатированы как заголовки.
-
Для каждого заголовка, который вы хотите в оглавлении, выберите текст заголовка.
-
Перейдите на страницу Home > Styles , а затем выберите Heading 1 .
-
Обновите оглавление.
Чтобы обновить оглавление вручную, см. Обновление оглавления.
Создать оглавление
Word использует заголовки в документе для создания автоматического оглавления, которое может обновляться при изменении текста заголовка, последовательности или уровня.
-
Щелкните в том месте, где вы хотите вставить оглавление — обычно в начале документа.
-
Щелкните Ссылки > Оглавление , а затем выберите стиль Автоматическое оглавление из списка.
Примечание. Если вы используете стиль «Ручное оглавление », Word не будет использовать ваши заголовки для создания оглавления и не сможет обновлять его автоматически.Вместо этого Word будет использовать текст-заполнитель для создания внешнего вида оглавления, чтобы вы могли вручную вводить каждую запись в оглавление. Чтобы обновить оглавление вручную, см. Обновление оглавления.
Если вы хотите отформатировать или настроить оглавление, вы можете это сделать. Например, вы можете изменить шрифт, количество уровней заголовков и необходимость показа пунктирных линий между записями и номерами страниц.
Если у вас отсутствуют записи
Отсутствующие записи часто возникают из-за того, что заголовки не отформатированы как заголовки.
-
Для каждого заголовка, который вы хотите в оглавлении, выберите текст заголовка.
-
Перейдите на страницу Home > Styles , а затем выберите Heading 1 .
-
Обновите оглавление.
Чтобы обновить оглавление вручную, см. Обновление оглавления.
В настоящее время вы не можете вставить оглавление в Веб-приложение Word. Если вы хотите вставить в документ оглавление, вам нужно будет сделать это в настольном приложении. Однако вы можете обновить оглавление в Word в Интернете.
Если вы вносите в документ изменения, влияющие на оглавление, сделайте следующее:
-
Щелкните или коснитесь оглавления,
-
Перейдите к Ссылки > Оглавление и выберите Обновить оглавление .
Для получения более подробных способов обновления оглавления или создания оглавления используйте команду Открыть в Word , чтобы открыть документ в настольной версии Word (Windows или Mac).
Чтобы узнать больше, см. Шаги по созданию оглавления в Word для Windows или Mac.