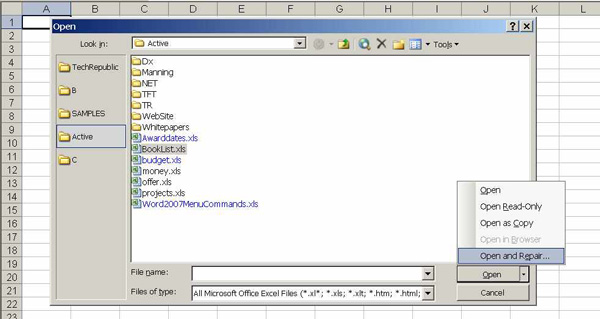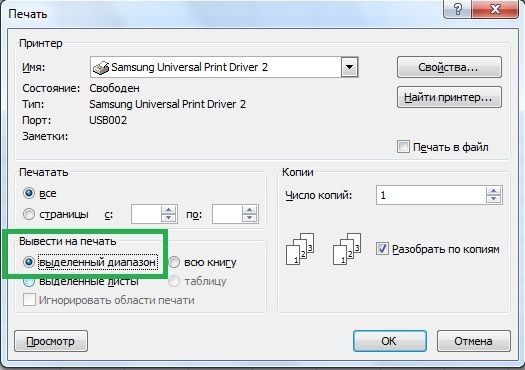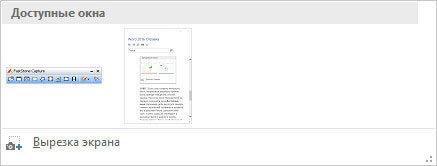Вставка таблицы из программы word в microsoft excel
Содержание:
- Вариант 5: Добавление и объединение
- Быстрое перемещение строк таблицы (Microsoft Word)
- Кто и сколько заработал на своих стихах через сайт
- Как скопировать таблицу из Word в PowerPoint
- Простой способ переноса таблицы из Word в Excel
- Как уменьшить размер таблицы в Excel.
- Редактирование каркаса таблицы
- Вставить оглавление
- Как добавить, изменить или удалить таблицу в Microsoft Word
- Донаты что это такое и как получить
- Как сместить текст вверх или вниз в ворде: перемещение текста
- Нам доверяют
- Как сдвинуть таблицу вниз в ворде?
- Добавление столбцов, строк ячеек
- Создаем
Вариант 5: Добавление и объединение
Последний вариант добавления ячеек, по сути, дублирует второй и третий рассмотренный нами выше, но с некоторым дополнением. Подойдет он для тех случаев, когда таблицу Word требуется увеличить на строку или столбец (либо несколько таковых), но с меньшим количеством ячеек, чем в соседствующих с ними частях.
- Добавьте в таблицу строку или столбец, например, обратившись для этого к контекстному меню.
Выделите те ячейки, которые требуется объединить и, опять же, вызовите контекстное меню и выберите там соответствующий пункт.
При необходимости повторите это действие с другими ячейками.
Если выделить всю строку или столбец и объединить в нем ячейки, она останется только одна.
Если в добавленной строке или столбце необходимо оставить количество ячеек не только отличное от того, что есть в остальных частях таблицы, но и не симметричное им, то есть не повторяющее те же границы-разделители, проще всего прибегнуть к уже упомянутому выше средству рисования.
Как вариант, сначала можно преобразовать новую строку или столбец в одну большую ячейку, а затем с помощью карандаша разделить ее на несколько частей, начертив границы в нужных местах.
Более детально обо всех особенностях процедуры объединения ячеек таблицы мы ранее рассказывали в отдельном руководстве.
Подробнее: Как объединить ячейки в таблице Ворд
Опишите, что у вас не получилось.
Наши специалисты постараются ответить максимально быстро.
Быстрое перемещение строк таблицы (Microsoft Word)
Обратите внимание: Эта статья написана для пользователей следующих версий Microsoft Word: 2007, 2010, 2013, 2016, 2019 и Word в Office 365. Если вы используете более раннюю версию (Word 2003 или более раннюю версию), этот совет может не работать для вы
Чтобы просмотреть версию этого совета, написанного специально для более ранних версий Word, щелкните здесь: Быстрое перемещение строк таблицы.
Word предоставляет удобный ярлык, который позволяет легко перемещать строки в таблице. Просто выполните следующие действия:
- Поместите точку вставки в строку, которую вы хотите переместить, или выберите строки, которые вы хотите переместить.
- Удерживая нажатыми клавиши Shift и Alt , нажмите Стрелку вверх или Стрелку вниз , чтобы переместить строку.
Интересно отметить, что при использовании этого метода вы даже можете переместить строку (или строки, поскольку на шаге 1 вы можете выбрать более одной строки) прямо из таблицы. Другими словами, движение не прекращается, когда вы достигаете верха или низа стола. По мере того как вы продолжаете нажимать клавиши Стрелка вверх или Стрелка вниз , строки продолжают удаляться от таблицы в выбранном вами направлении.
Однако этот метод не работает для перемещения столбцов
Обратите внимание, что когда вы удерживаете клавиши Shift и Alt и нажимаете стрелку влево или стрелку вправо , уровень заголовка всей строки изменяется
WordTips — ваш источник экономичного обучения работе с Microsoft Word. (Microsoft Word — самая популярная программа для обработки текстов в мире.) Этот совет (8999) применим к Microsoft Word 2007, 2010, 2013, 2016, 2019 и Word в Office 365.Вы можете найти версию этого совета для более старого интерфейса меню Word здесь: Быстрое перемещение строк .
Автор Биография
Аллен Вятт
Аллен Вятт — всемирно признанный автор, автор более чем 50 научно-популярных книг и многочисленных журнальных статей. Он является президентом Sharon Parq Associates, компании, предоставляющей компьютерные и издательские услуги.Узнать больше о Allen …
Слияние с отдельными файлами
Функция слияния писем в Word — это быстрый и простой способ создания стандартных писем, адресованных разным людям. Иногда …
Ярлык для висячего отступа
Вы можете использовать команды меню для регулировки отступа, применяемого к абзацу. Если вы хотите отформатировать выступ, Word …
Проверка на наличие повторяющихся строк на основе диапазона столбцов
При работе с данными в Excel вам может потребоваться выяснить, какие строки данных представляют собой дубликаты других строк. Если …
Изменение размера столбцов таблицы с помощью мыши
После того, как таблица вставлена в документ, вы можете использовать мышь, чтобы настроить ширину столбцов.Эффект мышки …
Замораживание стола
Устали от Word, изменяющего размеры ячеек таблицы в соответствии с тем, что вы помещаете в эти ячейки? Вы можете проинструктировать Word …
Точная регулировка ширины столбцов стола
Если вы хотите изменить ширину столбцов таблицы, вы можете сделать это с помощью мыши, но вы можете получить более точную ширину …
Кто и сколько заработал на своих стихах через сайт
Как скопировать таблицу из Word в PowerPoint

Microsoft Office 2013 позволяет передавать данные таблицы между различными программами, например копировать таблицу, сохраненную в документе Word, а затем вставлять в слайд-презентацию PowerPoint. Этот процесс копирования и вставки экономит ваше драгоценное время, которое иначе было бы потеряно на подготовку дублирующей таблицы с нуля. Таблица Word по умолчанию преобразуется в цветную таблицу в PowerPoint. Лента инструментов PowerPoint для работы с таблицами поможет вам редактировать и представлять данные для анализа клиентов.
Команды ленты
Откройте документ Word, содержащий таблицу, которую вы хотите скопировать, и щелкните в таблице. Отобразится лента инструментов таблицы.
Щелкните вкладку «Макет» на ленте инструментов для таблиц, нажмите кнопку «Выбрать» в группе «Таблица», чтобы отобразить список параметров, а затем нажмите «Выбрать таблицу», чтобы выделить всю таблицу.
Щелкните вкладку «Главная», а затем нажмите кнопку «Копировать» в группе «Буфер обмена», чтобы скопировать данные таблицы в буфер обмена.
Шаг 4
Откройте презентацию PowerPoint, щелкните вкладку «Просмотр», а затем нажмите кнопку «Обычный», чтобы отобразить ленту команд и панель слайдов.
Щелкните слайд PowerPoint, куда вы хотите вставить таблицу Word, щелкните вкладку «Главная» на ленте PowerPoint, а затем нажмите кнопку «Вставить» в группе буфера обмена, чтобы вставить таблицу Word.
Шаг 6
Отредактируйте таблицу с помощью команд PowerPoint. Например, чтобы изменить цвет таблицы, щелкните таблицу, перейдите на вкладку «Дизайн» на ленте «Инструменты для таблиц», а затем щелкните предпочтительную цветовую схему в галерее стилей таблиц, которую нужно применить.
Шаг 4
Откройте презентацию PowerPoint, перейдите к слайду и нажмите кнопку «Нормальный» в строке состояния. Отобразятся лента команд и панель слайдов.
Шаг 6
Нажмите клавиши «Ctrl-V» на клавиатуре, чтобы вставить таблицу Word в слайд PowerPoint. На ленте «Работа с таблицами» отображаются вкладки «Дизайн» и «Макет».
Шаг 7
Отредактируйте таблицу, щелкнув команды PowerPoint. Например, щелкните или дважды щелкните ячейку таблицы, чтобы отобразить панель инструментов с мелким шрифтом, а затем щелкните кнопку желаемого размера шрифта или выравнивания.
Ссылки
Ресурсы
Советы
- Если лента инструментов для работы с таблицами PowerPoint не отображается в обычном режиме, щелкните таблицу, чтобы отобразить эту ленту с таблицами «Дизайн» и «Макет».
- Чтобы переместить таблицу на слайде, щелкните таблицу, а затем переместите указатель или курсор к границе таблицы, пока он не превратится в четыре стрелки, направленные наружу. Щелкните и перетащите таблицу на слайде, а затем отпустите кнопку мыши, чтобы задать новое положение таблицы.
- Чтобы изменить размер таблицы, нажмите и перетащите маркеры изменения размера границы таблицы, чтобы изменить размеры таблицы на слайде.
Кредит изображения
Hemera Technologies / Photos.com / Getty Images
Простой способ переноса таблицы из Word в Excel
Начнём с обычного копирования информации.
- Открываем текстовый документ Ворд и выделяем таблицу;
- Кликаем правой клавишей мыши и в появившемся контекстном меню нажимаем «Копировать»;
Выполнить эту же операцию можно посредством сочетания кнопок Ctrl + C.
- Запустите приложение Майкрософт Эксель;
- Далее следует нажать на ячейку, в которой собираетесь поместить табличные данные (по умолчанию, эта ячейка расположена слева в верхнем углу и станет основой для последующего редактирования содержимого);
- Следующий шаг — щёлкнуть правой клавишей мышки и выбрать в параметрах вставки пункт «Сохранить исходное форматирование» (либо просто жмём кнопку «Вставить» или набираем на клавиатуре комбинацию Ctrl + V для перемещения материалов из буфер обмена);
- Готово, теперь можно приступать к работе со вставленной таблицей.
Если ячейки листа Excel не совпадают с ячейкой вставляемой таблицы, можете растянуть и отредактировать их вручную. Заметте, здесь не используется специальная вставка, а новый документ неформатированный, поэтому экспорт таблицы проходит легко, но поля придется подредактировать.
Как уменьшить размер таблицы в Excel.
Заходим на закладку «Вид», выбираем раздел «Масштаб» (лупа нарисована) — здесь можно установить нужный нам размер таблицы, например 75% или 90%, т.д. Рядом стоит кнопка с цифрой 100%, нажав на нее, получаем масштаб 100%.
Как увеличить размер таблицы в Excel. Для этого ставим масштаб более 100%. Например — 120%, 150%,т.д.
Внимание! Эти изменения масштаба не влияют на область печати, меняется только вид таблицы на экране. Как зменить размер таблицы в Excel для печати
Печать на одном листе в Excel. Чтобы таблица Excel при печати входила на одну страницу, можно использовать несколько способов.
Редактирование каркаса таблицы
Изменить внешний вид данного элемента можно различными способами. Рассмотрим их более внимательно.
Как добавить новые строки и столбцы
Это можно сделать следующими действиями:
- Откройте в меню раздел «Макет».
- Выберите нужный инструмент:
- вставить сверху;
- вставить снизу;
- вставить слева;
- вставить справа.
При добавлении новых колонок нужно быть очень внимательным
Важно посчитать, хватит ли места. Поскольку если таблица и так большая (она занимает всё расстояние между границами листа), то для новых элементов часть пространства переносится с уже существующих
В итоге может произойти искажение внешнего вида. Таким образом, вы сможете потерять красивую таблицу. Поэтому будьте очень внимательны.
Те же самые манипуляции можно выполнить и при помощи контекстного меню.
- Сделайте правый клик на любую ячейку.
- Выберите пункт «Вставить».
- Затем вы увидите точно такие же одинаковые варианты добавления новых элементов.
Удаление строк и столбцов
Если в процессе заполнения таблицы вы увидели, что у вас остались пустые или ненужные клетки, вы всегда можете избавиться от них. Для этого необходимо:
- Перейти в нужное место.
- Открыть вкладку «Макет».
- Кликнуть на иконку «Удалить».
- Затем вы сможете удалить:
- текущую ячейку;
- столбец, в котором вы находитесь;
- строку, в которой расположена активная клетка;
- таблицу целиком.
Как правило, разработчики Microsoft любят дублировать различные функции на панели инструментов и в контекстном меню. И этот случай не исключение.
Если вы кликните правой кнопкой мыши по какой-нибудь клетке, то увидите контекстное меню. В нём нужно будет выбрать пункт «Удалить ячейки».
Затем нужно будет указать, что и как именно необходимо удалить:
- со сдвигом влево;
- со сдвигом вправо;
- всю строку целиком;
- весь столбец целиком.
Объединение ячеек
Объединить клетки довольно просто.
- Выделите нужный диапазон элементов.
- Кликните правой клавишей мыши по указанной области.
- В контекстном меню выберите указанный пункт.
- Благодаря этому вы смогли соединить выделенные ячейки.
Те же самые действия можно сделать и при помощи панели инструментов. В этом случае ход действий будет таков:
- Выделяем нужные ячейки.
- Открываем в меню раздел «Макет».
- Кликаем на иконку «Объединение».
- Нажимаем на пункт «Объединить ячейки».
Результат будет точно таким же. Вы можете использовать то, что удобнее всего вам.
Как разбить ячейки
Объединять ячейки мы научились. Теперь разберемся с тем, как их разорвать на несколько составляющих.
В этом случае от вас требуются следующие действия.
- Кликните правой кнопкой мыши на ячейку, с которой мы работали ранее.
- Выберите пункт «Разделить ячейки».
- Затем нужно проставить желаемое количество строк и столбцов.
- Для продолжения кликните на кнопку «OK».
- Результат будет следующим.
Мы уже ранее говорили, что в редакторе Word многие функции дублируются в разных меню. То же самое и тут. Некоторым людям намного удобнее пользоваться панелью инструментов, чем контекстным меню.
В этом случае инструкция выглядит следующим образом.
- Выберите другую ячейку.
- Откройте вкладку «Макет».
- Нажмите на инструмент «Объединение».
- Кликните на кнопку «Разделить ячейки».
- Затем необходимо указать нужное число столбцов и строк. Менять значения можно стрелками или вручную.
- Для сохранения нажмите на «OK».
- В итоге вы увидите следующее.
Вставить оглавление
Создать оглавление
-
Поместите курсор в то место, куда вы хотите добавить оглавление.
-
Перейти к Ссылки > . и выберите автоматический стиль.
-
Если вы вносите в документ изменения, влияющие на оглавление, обновите оглавление, щелкнув оглавление правой кнопкой мыши и выбрав Обновить поле .
Чтобы обновить оглавление вручную, см. Обновление оглавления.
Если у вас отсутствуют записи
Отсутствующие записи часто возникают из-за того, что заголовки не отформатированы как заголовки.
-
Для каждого заголовка, который вы хотите в оглавлении, выберите текст заголовка.
-
Перейдите на страницу Home > Styles , а затем выберите Heading 1 .
-
Обновите оглавление.
Чтобы обновить оглавление вручную, см. Обновление оглавления.
Создать оглавление
Word использует заголовки в документе для создания автоматического оглавления, которое может обновляться при изменении текста заголовка, последовательности или уровня.
-
Щелкните в том месте, где вы хотите вставить оглавление — обычно в начале документа.
-
Щелкните Ссылки > Оглавление , а затем выберите стиль Автоматическое оглавление из списка.
Примечание. Если вы используете стиль «Ручное оглавление », Word не будет использовать ваши заголовки для создания оглавления и не сможет обновлять его автоматически.Вместо этого Word будет использовать текст-заполнитель для создания внешнего вида оглавления, чтобы вы могли вручную вводить каждую запись в оглавление. Чтобы обновить оглавление вручную, см. Обновление оглавления.
Если вы хотите отформатировать или настроить оглавление, вы можете это сделать. Например, вы можете изменить шрифт, количество уровней заголовков и необходимость показа пунктирных линий между записями и номерами страниц.
Если у вас отсутствуют записи
Отсутствующие записи часто возникают из-за того, что заголовки не отформатированы как заголовки.
-
Для каждого заголовка, который вы хотите в оглавлении, выберите текст заголовка.
-
Перейдите на страницу Home > Styles , а затем выберите Heading 1 .
-
Обновите оглавление.
Чтобы обновить оглавление вручную, см. Обновление оглавления.
В настоящее время вы не можете вставить оглавление в Веб-приложение Word. Если вы хотите вставить в документ оглавление, вам нужно будет сделать это в настольном приложении. Однако вы можете обновить оглавление в Word в Интернете.
Если вы вносите в документ изменения, влияющие на оглавление, сделайте следующее:
-
Щелкните или коснитесь оглавления,
-
Перейдите к Ссылки > Оглавление и выберите Обновить оглавление .
Для получения более подробных способов обновления оглавления или создания оглавления используйте команду Открыть в Word , чтобы открыть документ в настольной версии Word (Windows или Mac).
Чтобы узнать больше, см. Шаги по созданию оглавления в Word для Windows или Mac.
Как добавить, изменить или удалить таблицу в Microsoft Word
Обновлено: 30.04.2020 компанией Computer Hope
Вы можете вставить таблицу в документ Microsoft Word для отображения данных в табличном формате. Таблица — отличный способ представить несколько полей связанных данных. Например, добавление таблицы для отображения списка цен намного проще читать в таблице.
Добавление таблицы в Word
- В Word поместите курсор мыши в то место, куда вы хотите добавить таблицу.
- Щелкните вкладку Вставить на ленте.
- Нажмите кнопку Таблица и затем выберите, сколько ячеек, строк и столбцов вы хотите отобразить в таблице. Вы также можете щелкнуть Вставить таблицу и ввести количество столбцов и строк для вставленной таблицы.
Вставка или удаление строки или столбца
В таблице Microsoft Word вы можете добавить или удалить строку или столбец в любое время.
Вставить строку
- Переместите курсор мыши внутрь левого края ячейки в строке, в которую вы хотите вставить новую строку.Курсор изменится на маленькую черную стрелку, указывающую в верхний правый угол.
- С помощью мыши щелкните правой кнопкой мыши, чтобы открыть всплывающее меню, и выберите Вставить , затем выберите Вставить строки выше или Вставить строки ниже , в зависимости от того, куда вы хотите вставить строку.
Вставить столбик
- Переместите курсор мыши внутрь левого края ячейки в столбце, в который вы хотите вставить новый столбец. Курсор изменится на маленькую черную стрелку, указывающую в верхний правый угол.
- С помощью мыши щелкните правой кнопкой мыши, чтобы открыть всплывающее меню, и выберите Вставить , затем выберите Вставить столбцы влево или Вставить столбцы вправо , в зависимости от того, где вы хотите вставить строку.
Удалить строку
- Переместите курсор мыши внутрь левого края ячейки в строке, которую вы хотите удалить. Курсор изменится на маленькую черную стрелку, указывающую в верхний правый угол.
- Дважды щелкните мышью, чтобы выделить всю строку в таблице.
- Щелкните правой кнопкой мыши, чтобы открыть всплывающее меню, и выберите Удалить строки .
Удалить столбец
- Переместите курсор мыши внутри верхнего края самой верхней ячейки в столбце, который вы хотите удалить. Курсор изменится на маленькую черную стрелку, направленную вниз.
- Щелкните мышью один раз, чтобы выбрать весь столбец в таблице.
- Щелкните правой кнопкой мыши, чтобы открыть всплывающее меню, и выберите Удалить столбцы .
Перемещение стола
После добавления таблицы в документ ее можно переместить в любое другое место в документе. Чтобы переместить стол, наведите на него курсор, затем нажмите и перетащите стрелки в верхнем левом углу таблицы.
Изменение размера таблицы
После того, как таблица вставлена, вы можете отрегулировать ее размер, переместив мышь в правый нижний угол таблицы, пока не появится двусторонняя стрелка. Когда эта стрелка станет видимой, нажмите и перетащите таблицу в том направлении, в котором она должна расширяться.
Изменение внешнего вида стола
После добавления таблицы в документ переместите курсор в ячейку в таблице и щелкните вкладку «Дизайн». На вкладке Design вы можете настроить Строка заголовка , Итоговая строка и способ отображения строк. Вы также можете настроить общий вид таблицы, щелкнув один из стилей таблицы.
Повторять строку заголовка таблицы на каждой странице
Если таблица занимает более одной страницы, вы можете захотеть, чтобы строка заголовка отображалась на каждой дополнительной странице, которую охватывает таблица.Вы можете сделать строку заголовка видимой на каждой странице, выполнив следующие действия.
- Щелкните правой кнопкой мыши строку заголовка таблицы и выберите Свойства во всплывающем меню.
- В окне Свойства таблицы щелкните вкладку Строка .
- Установите флажок Повторить как строку заголовка вверху каждой страницы и нажмите ОК .
Удаление таблицы
Если вы хотите удалить таблицу из документа Word, выполните следующие действия.
- Наведите курсор мыши на таблицу, которую вы хотите удалить.
- В верхнем левом углу таблицы должен быть виден небольшой квадрат со значком перемещения внутри него. Наведите курсор мыши на этот значок и щелкните по нему, чтобы выделить всю таблицу.
- Щелкните правой кнопкой мыши в любом месте таблицы и выберите Удалить таблицу во всплывающем меню.
Донаты что это такое и как получить
Как сместить текст вверх или вниз в ворде: перемещение текста
При работе с редактором Word от Microsoft приходится работать со строками. Умение быстро редактировать и производить форматирование текстов приводит к большей читабельности текстов и решению поставленных задач. Распространенная задача в Word — смещение текста вверх и вниз относительно страницы, которое достигается путем выделения нужного текста или символов и их смещения вверх или вниз зажатой левой кнопкой мыши. Используйте «Абзацы» для перемещения символов.
Смещение текста в ворде
- Откройте рабочий документ
- Используя мышь или клавиатуру выделите необходимые символы
- Наведите курсор на выделенный текст, зажмите левую кнопку мыши и сместите текст вверх или вниз
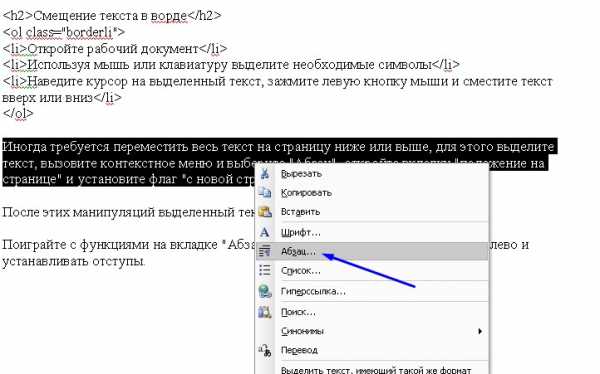 Иногда требуется переместить весь текст на страницу ниже или выше, для этого выделите текст, вызовите контекстное меню и выберите «Абзац», откройте вкладку «положение на странице» и установите флаг «с новой страницы». Нажмите кнопку «Ок».
Иногда требуется переместить весь текст на страницу ниже или выше, для этого выделите текст, вызовите контекстное меню и выберите «Абзац», откройте вкладку «положение на странице» и установите флаг «с новой страницы». Нажмите кнопку «Ок».
После этих манипуляций выделенный текст сместится на новую страницу.
Поиграйте с функциями на вкладке «Абзац», чтобы перемещать текст вправо / влево и устанавливать отступы.
- ИКС сайта Яндекс (X) — как улучшить, посмотреть, как рассчитывается ИКС
- Telegram заблокирован, чем заменить телеграм на сотовом и компьютере?
- Как удалить переписку в одноклассниках
- Установка битрикс на хостинг
- При просмотре видео не убирается панель задач
Нам доверяют
Как сдвинуть таблицу вниз в ворде?
В программе ворд действительно часто необходимо перетаскивать таблицу вниз, чтобы, например, добавить какой-нибудь дополнительный текст. Вроде это задача несложная, но все равно по ней часто бывают вопросы, поэтому давайте рассмотрим простую пошаговую инструкцию с картинками, как это быстро сделать в этой программе.
Первый шаг. Откроем лист программы ворд, где у нас есть небольшая таблица и нам необходимо перетащить её примерно на середину таблицы.
Второй шаг. Чтобы начать процедуру перетаскивания таблицы, нам необходимо поставить в любую ячейку таблицы курсор. Чтобы в результате этих действий в левом верхнем углу появился небольшой квадратик, внутри которого есть две перпендикулярные стрелки.
Третий шаг. Теперь вам просто нужно навести курсор на этот маленький квадратик, после чего вы зажимаете левую клавишу мышки и начинаете перетаскивать таблицу в то место, которое вам необходимо. Ну а мы в нашем примере просто перетащим таблицу в середину листа. Вот такая простая инструкция по решению данной задачи.
Добавление столбцов, строк ячеек
Далеко не всегда количество строк, столбцов и ячеек в созданной таблице должно оставаться фиксированным. Иногда возникает необходимость увеличить таблицу, добавив в нее строку, столбец или ячейку, что довольно просто сделать.
Добавление ячейки
1. Кликните по ячейке сверху или справа от того места, куда требуется добавить новую.
2. Перейдите ко вкладке «Макет» («Работа с таблицами») и откройте диалоговое окно «Строки и столбцы» (небольшая стрелка в правом нижнем углу).
3. Выберите подходящий параметр для добавления ячейки.
Добавление столбца
1. Кликните по той ячейке столбца, которая расположена слева или справа от места, куда требуется добавить столбец.
2. Во вкладке «Макет», что находится в разделе «Работа с таблицами», выполните требуемое действие с помощью инструментов группы «Столбцы и строки»:
- Нажмите «Вставить слева» для вставки столбца слева от выделенной ячейки;
- Нажмите «Вставить справа» для вставки столбца справа от выделенной ячейки.
Добавление строки
Для добавления строки в таблицу воспользуйтесь инструкцией, описанной в нашем материале.
Урок: Как в Word вставить строку в таблицу
Создаем
Нарисовать таблицу в Word можно разными способами. Самый простой – открыть пункт «Таблица» на вкладке «Вставка», на изображении сетки указателем мышки выделить нужное количество строк (не более
Как сделать таблицу в Ворде любого размера: в этом же меню кликните «Вставить таблицу». Впишите в поля число столбцов и строк, которые надо нарисовать. В пункте «Экспресс-таблицы» доступны готовые шаблоны – календарная сетка, алфавит, матрица значений.
Как создать таблицу в Word из текста: выделите текст, который надо перевести в табличный вид, в меню кликните «Преобразовать…». Укажите число строк и столбцов, выберите знак разделителя, по которому надо разбить содержимое на столбцы.