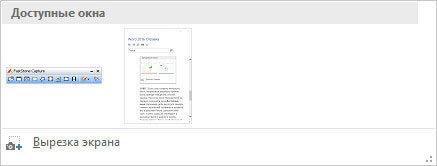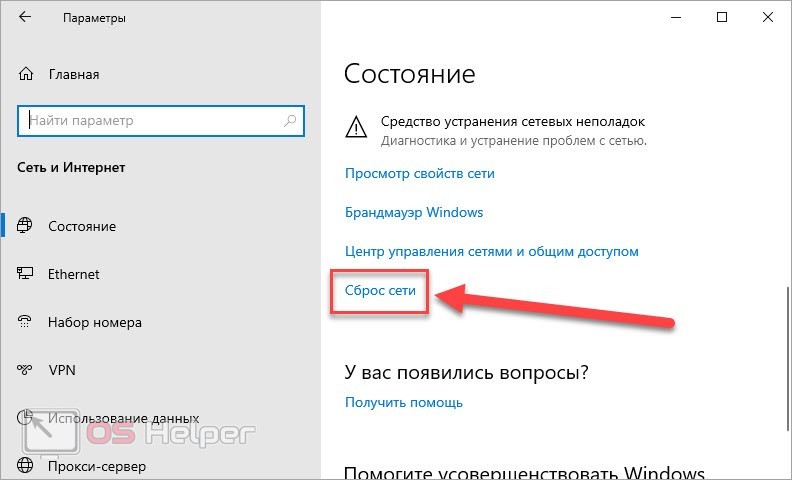Поиск причин и исправление ошибки «прекращена работа программы microsoft word. ворд перестает работать
Содержание:
- Что проверить еще
- Как выбрать партнерские программы
- Как исправить ошибку, из-за которой Microsoft Word не отвечает
- Как исправить WordPad не поддерживает все функции ошибки формата этого документа?
- Отключаем вручную надстройки «Ворда»
- Как открыть файл Word без Microsoft Office
- Настройки защищенного просмотра
- Объединение рисунков
- World of Tanks тормозит
- Дополнительно: Поиск и устранение проблем в работе Windows
- Python MongoDB
- Autodesk Knowledge Network
- Как правильно сохранить документ (текст)
- Другие проблемы связанные с установкой MS Office
- Гугл Документы: создать файл Ворд на любом устройстве
- Почему не работает Microsoft Word на Windows 10
- Восстановление документа при помощи сторонних программ
Что проверить еще
Отмечались и другие причины неполадки. Потенциально проблемы с Проводником способен вызвать видеодрайвер, но такой сценарий маловероятен. То же самое касается клиентов облачных сервисов и установленных накопительных обновлений. В редких случаях работа Проводника нарушается из-за системных и аппаратных сбоев, приведших к повреждению файловой системы, а также вирусных атак. В общем, действуем по обстоятельствам – удаляем содержащие баги обновления, обновляем драйвера, проверяем систему на вирусы и так далее. Если Проводник в Windows 7 не работает, перезапуск не помогает, равно как и другие способы, откатываем систему к предыдущей точке восстановления или в крайнем случае выполняем полную ее переустановку.
Как выбрать партнерские программы
Выбор бывает сложным, так как тяжело предугадать, насколько доходной будет работа с той или иной системой и можно ли здесь заработать на партнерках без своего сайта
Сдедует обратить внимание на следующие критерии
Уникальность
Существует несколько критериев, на которые следует опираться, чтобы снизить риски и повысить прибыль. Уникальность продукта — один из них. Если товар новый, оригинальный и недавно появился на рынке, привлечь покупателей легче
Важно грамотно подобрать целевую аудиторию, которую могут заинтересовать новинки в выбранной вами области
Людям свойственно реагировать на что-то необычное, интересное, с чем они еще не сталкивались.
Конкурентов в случае уникальности товара будет не так много, и это также облегчит ваш труд.
Недоступность в бесплатном виде
В сети существует большое количество продуктов и услуг, которые можно получить бесплатно. Не стоит присоединяться к партнерке по продаже курсов, которые выложены на Ютубе.
Прежде, чем приобрести книгу или видеоролик, люди проверяют, нет ли их в свободном доступе.
Предпочтение мастер-классам
Различные обучающие программы сейчас пользуются большим успехом, и на них можно отлично заработать. Люди готовы платить за свое образование и за обучение детей. Можно продавать доступ к записям или же он-лайн участие в курсах.
В таких партнерках предлагаются хорошие комиссионные. Клиентов найти не так сложно, особенно если грамотно подобрать целевую аудиторию.
Перспектива длительного сотрудничества
Вам не придется постоянно искать новую программу, если вы найдете подрядчика, готового к долгосрочным взаимоотношениям. Это могут быть продавцы товаров и услуг многократного пользования, хостинги, сервисы маркетинга и рассылок.
Тематика
Необходимо следить за тем, чтобы предлагаемые товары и услуги совпадали по тематике с сайтом, на котором они будут продвигаться.
У любого ресурса есть своя целевая аудитория, и если контент будет ей не интересен, то все усилия будут зря.
На сайте, посвященном женской косметике, реклама снаряжения для охоты и рыбалки вряд ли кого-то заинтересует.
Процент отчислений
Если фирма начисляет вам определенный процент за продажи, не стоит браться за работу, где ставка слишком низкая. Сравните несколько похожих сервисов, чтобы не прогадать с оплатой.
Если вы работаете с таргетинговой или контекстной рекламой, убедитесь, что оплата вашего труда превышает деньги, которые придется отдать за продвижение.
Наилучшие условия для покупателей
Если вы выбрали тип заработка с оплатой за покупку, убедитесь, что фирма предоставляет наилучшие условия для потенциальных покупателей.
Может ли покупатель получить достаточно сведений о товаре, хорошие ли фотографии на сайте, предоставляется ли гарантия, есть ли акции. Если это курсы, то подумайте, вызывают ли у вас доверие спикеры. Занимайтесь продвижением хорошего и качественного товара, в котором вы уверены.
Многие покупатели предпочитают заказывать посылки наложенным платежом, так как оплата вперед может вызывать недоверие.
При выборе партнерки обратите внимание на все эти критерии. И если перед вами уникальный товар или курс популярного автора, которые подходят вам по тематике, то стоит задать вопросы по оплате и долгосрочному сотрудничеству
Можно использовать популярные ресурсы, где действует проверенная программы. Среди них Алиэкспресс, Озон, дейтинг ProfitSocial, Ютуб.
Как исправить ошибку, из-за которой Microsoft Word не отвечает
Если Microsoft Word перестал работать или перестал отвечать на компьютере, ниже вы найдете инструкции по устранению проблемы, когда Microsoft Word не отвечает.
Когда Microsoft Word не отвечает
Большинство пользователей Word сталкивались с проблемой, когда Microsoft Word не отвечал, зависал и отказывался работать на компьютерах.
Когда это происходит, Microsoft Word не удается открыть запрошенный файл, и часто происходит сбой программы Microsoft Word и отображается следующее сообщение об ошибке.
«Microsoft Word перестал работать — из-за проблемы программа перестала работать правильно. Windows закроет программу и уведомит вас, если решение доступно».
В большинстве случаев проблему можно решить, отключив надстройки, восстановив программные файлы и с помощью других методов, которые описаны ниже.
1 Измените принтер по умолчанию
Microsoft Word может перестать отвечать на запросы, если он не может связаться с принтером, подключенным к вашему компьютеру.
Поэтому нужно выполнить следующие действия, чтобы переключить принтер по умолчанию на Microsoft XPS Document Writer и проверить, поможет ли это в устранении проблемы.
- Откройте Параметры > Устройства , нажмите Принтеры и сканеры .
- На следующем экране нажмите Принтеры и сканеры на левой панели. На правой панели выберите Microsoft XPS Document Writer и нажмите Управление .
- На следующем экране нажмите Использовать по умолчанию .
После установки Microsoft XPS Document Writer в качестве принтера по умолчанию откройте Microsoft Word и проверьте, устранена ли проблема.
2 Исправление Microsoft Word
Возможно, Microsoft Word не отвечает из-за поврежденных программных файлов.
- Щелкните правой кнопкой мыши кнопку Пуск и выберите Выполнить .
- В окне Выполнить команду введите appwiz.cpl и нажмите ОК .
- На следующем экране щелкните правой кнопкой мыши Microsoft Office и выберите пункт Восстановить в появившемся меню.
Примечание. Если параметр Восстановить недоступен, щелкните правой кнопкой мыши пункт Изменить > выберите Восстановить и нажмите Продолжить .
Подождите, пока программа восстановления перезапустит Word и восстановит программу Microsoft Office.
3 Запустите Word в безопасном режиме
Открытие Microsoft Word в безопасном режиме, отключает все плагины и надстройки, установленные на вашем компьютере.
- Щелкните правой кнопкой мыши кнопку Пуск и выберите Выполнить .
- В командном окне Выполнить введите winword.exe / safe и нажмите ОК , чтобы запустить Microsoft Word в безопасном режиме.
- Теперь попробуйте снова открыть не отвечающий файл Word .
Если это решит проблему, вы можете воспользоваться следующим способом, чтобы отключить активные подключаемые модули один за другим, чтобы определить Надстройку, вызывающую проблему на вашем компьютере.
4 Отключите плагины и надстройки
Внешние плагины, установленные вами или добавленные автоматически, могут помешать правильному функционированию Microsoft Word.
Поэтому выполните следующие действия, чтобы отключить подключаемые модули Microsoft Word (если таковые имеются), установленные на вашем компьютере.
- Откройте программу Microsoft Word и откройте пустой документ.
Примечание. Откройте Microsoft Word в безопасном режиме, если вы не можете открыть программу Word.
- После входа в Microsoft Word перейдите на вкладку Файл .
- В появившемся меню прокрутите вниз и нажмите Параметры .
- В окне Параметры Word щелкните Надстройки на левой панели. На правой панели выберите Надстройки Word и нажмите кнопку Перейти .
- На экране Надстройки снимите флажок рядом с активными надстройками и нажмите ОК , чтобы сохранить изменения.
После отключения надстроек Word перезапустите Microsoft Word и посмотрите, исправлена ли проблема, связанная с тем, что Microsoft Word не отвечает.
Как упоминалось выше, вы можете попытаться изолировать конкретную надстройку, вызывающую проблемы на вашем компьютере, отключив надстройки одну за другой.
Как исправить WordPad не поддерживает все функции ошибки формата этого документа?
- Откройте файл изнутри Word
- Откройте документ с помощью Microsoft Word .
- Восстановить документ
- Переустановите Microsoft Office
1. Откройте файл изнутри Word
Открытие документов из программы Word иногда может помочь с WordPad не поддерживает все функции ошибки формата этого документа .
- Запустите Microsoft Word .
- Перейдите в Файл , затем Открыть.
- Перейдите к файлу, который вы хотите открыть, выберите и нажмите Открыть .
ТАКЖЕ ЧИТАЙТЕ: как исправить Word Online, который не работает или не отвечает
2. Откройте документ с помощью Microsoft Word
Еще один очень простой способ решения WordPad не поддерживает все функции ошибки формата этого документа – это использование встроенных межплатформенных инструментов Microsoft Word, которые позволяют открывать файлы, созданные с помощью других приложений.
- Перейдите туда, где вы сохранили документ.
- Затем нажмите правой кнопкой мыши на файле.
- Прокрутите вниз появившиеся пункты меню и нажмите Открыть с помощью Microsoft Word.
- Вуаля, ваш файл должен открыться.
3. Сохраните документ
Если WordPad не поддерживает все функции формата этого документа , ошибка все еще существует, попробуйте повторно сохранить документ, но в другом формате. Например, если он в формате Office 2013, вы можете открыть его, но на этот раз вы сохраните его под другим именем файла и в таком формате, как Word 97-2003.
- Перейдите к текущему местоположению документа и щелкните правой кнопкой мыши, чтобы открыть его (как документ Word).
- Не обращайте внимания на предупреждение о том, что WordPad не поддерживает все функции формата этого документа, и нажмите Файл (или кнопку офиса), затем Сохранить как.
- Выберите другую папку для сохранения, например Документы . Введите альтернативное имя файла и, наконец, выберите Word 97-2003 в разделе Сохранить как тип :
- Теперь попробуйте снова открыть эту только что сохраненную версию и проверить, все ли отображается правильно.
4. Переустановите Microsoft Office
Если вы не можете открыть файлы .doc и получаете , WordPad не поддерживает все функции ошибки формата этого документа , возможно, ваш пакет Office вызывает сложности.
Следовательно, переустановка может стать единственным способом восстановить все функции программного обеспечения. Возьмите установочный диск или загрузите пробную версию Office 365 и установите новую копию Office.
Вы даже можете загрузить альтернативы Office, такие как WPS Office , и посмотреть, как они работают для вас.
Итак, вот некоторые из решений, которые могут помочь вам исправить WordPad не поддерживает все функции ошибки формата этого документа , поэтому обязательно попробуйте их все.
Отключаем вручную надстройки «Ворда»
Ошибка о прекращении работы может появляться из-за надстроек, установленных системой или вами в «Ворде». Чтобы проверить эту теорию, сделайте следующее:
- Запустите окошко «Выполнить» с помощью комбинации клавиш «Вин» и R. В поле вводим winword /safe и щёлкаем по ОК.
- «Ворд» запустится в безопасном режиме. Щёлкаем по меню «Файл» на верхней панели.
Нажмите на пункт «Файл» вверху слева
Щёлкните по параметрам в списке
Перейдите к надстройкам «Ворда»
Выделите пункт надстройки и щёлкните по ОК
Обычно проблемы с работой «Ворда» вызывают такой надстройки, как Abbyy FineReader, PowerWord и Dragon Naturally Speaking.
Как открыть файл Word без Microsoft Office
Просто так установить приложение Word или Excel отдельно у Вас не получится — надо ставить офисный пакет Microsoft Office. Если лицензионный, то это дорого, очень дорого. Если нелицензионный, то во-первых это незаконно, во-вторых надо его ещё найти и не поймать при этом вирус. Есть варианты проще и удобнее.
1. WinWord
Ещё с ранних версий в операционной системе Windows есть встроенный редактор документов — WinWord. Если Windows сама не откроет документ через WinWord, это можно сделать, кликнув по файлу правой кнопкой и выбрав пункт меню «Открыть с помощью».
Конечно, он простенький и подходит для самых простых действий, но когда надо быстро открыть документ Ворд и отредактировать — вполне подойдёт.
2. Google Docs
В тех случаях, когда возможностей ВинВорда не хватает — Вы можете воспользоваться отличным онлайн инструментом Google Docs.
Это целый офисный комплекс, позволяющий работать с документами Word, таблицами Excel и презентациями PowerPoint без установки редакторов. Всё делается в режиме онлайн — главное иметь доступ в Интернет. При этом есть одна классная фишка — совместный доступ к файлу сразу для множества пользователей из любого уголка мира, где есть доступ во всемирную паутину.
3. LibreOffice
А вот в тех случаях, когда вы будете открывать документы Word на компьютере постоянно — лучше поставить офисный пакет. Если нет возможности установить Microsoft Office — Вы всегда можете поставить бесплатный LibreOffice.
Скачать его можно бесплатно с официального сайта. Этот офисный пакет работает шустро и по возможностям ничем не уступает своему именитому конкуренту.
Настройки защищенного просмотра
Утилита может специально блокировать вордовский документ и выдавать ошибку при открытии, чтобы пользователь не смог его открыть. Так как она считает, что он может быть заражен вирусами. Чтобы изменить настройки защищенного просмотра нужно:
- Открыть «Word».
- Кликнуть «Файл» и нажать вкладку «Параметры».
- Найти «Центр управления безопасностью». Перейти в «параметры центра управления безопасностью».
- Открыть его и зайти в пункт «Защищенный просмотр».
- Убрать галки, которые расположены напротив пунктов, защищающих документ от открытия.
- Сохранить и заново запустить программу.
Как сделать надпись на картинке в Microsoft Word
Объединение рисунков
Откройте MS Word и вставьте картинки в документ.
Сделать это можно тремя способами:
- вставить изображение, перетащив его в рабочую область программы мышью;
- использовать в верхнем меню во вкладке Главная кнопку «Вставка», перед этим нужно нажать на сохраненном в компьютере изображении правой кнопкой мыши и выбрать «Копировать»;
- перейти во вкладку «Вставка», где на выбор будут представлены различные варианты того, что можно вставить – рисунки, изображения из Интернета, фигуры, диаграммы и другое. Нажмите на нужную кнопку, например, «Рисунки».
И в появившемся окне из нужной папки выберите файл, нажмите «Вставить».
Щелкните левой кнопкой мыши по рисунку и перейдите во вкладку «Формат» (Работа с рисунками). Также это произойдет автоматически при двойном нажатии на фото. Здесь необходимо изменить параметр «Обтекание», нажав на него в меню или на картинку рядом с изображением.
Выбираем любой вариант, кроме «В тексте». Это необходимо для удобства перемещения картинок на странице с помощью мыши и возможности группирования. Можете расположить их как вам необходимо.
Теперь нужно выделить изображения для их объединения. Выделяем сначала одно, кликнув на него мышью, затем зажав клавишу «Ctrl» выделяем второе.
Нажмите «Область выделения» – в открывшемся справа окне видно, что оба рисунка активны (то есть выделены).
Возвращаемся к верхнему меню и ищем рисунок, выделенный на скриншоте. Это функция группирования. Нажимаем один раз и выбираем «Сгруппировать».
Теперь в контекстном меню отображается группа, включающая сгруппированные файлы. При нажатии на объект выделятся будут оба. Рекомендуется обратно изменить параметр «Обтекание текстом» на «В тексте». Либо без изменения поставить галочку рядом с «Перемещать с текстом» в – если текст выше изображения будет редактироваться, картинки автоматически будут опускаться или подниматься и не наслаиваться на буквы.
Объединение рисунков и фигур
Группировать, по желанию пользователя, можно не только загруженные изображения, но и созданные в Ворде фигуры с вставленными.
Принцип объединения схож с вышеперечисленным:
- Вставьте в текст фигуру.
- Необходимо также изменить параметр «Обтекание».
- После этого можно выбрать как фигуры, так и изображения. Нажмите на фигуру, удерживайте нажатой клавишу Shift и щелкните изображение. Повторите эти действия для всех других фигур и изображений, которые хотите добавить в группу.
- После того как все они выбраны, щелкните правой кнопкой мыши один из выбранных элементов и выберите «Группировать> Сгруппировать» в контекстном меню.
- Граница группы появится вокруг изображений и фигур, которые были сгруппированы вместе. Вы можете перетащить одну группу и переместить все элементы в этой группе одновременно.
Редактирование объектов в группе
На этапе, когда рисунки сгруппированы, их можно легко перемещать, редактировать стиль, эффекты, границы.
При выделении всей группы – изменения будут применены одновременно ко всем объектам.
Необходимо выделить всю группу. Для этого щелкните левой кнопкой мыши один раз на любой из картинок группы. Дополнительно для визуализации выделенных объектов во вкладке «Макет» нажмите на «Область выделения» и смотрите информацию в контекстном меню справа.
Теперь перейдите в вкладку «Формат» («Средства рисования» или «Работа с рисунками»).
В первом варианте можно изменить стили фигуры и другие параметры, которые будут меняться для всей группы (заливка изменяет только нарисованные в Ворде фигуры, а эффекты – все объекты).
Во втором варианте также можно редактировать изображения: стили, рамки, границы, эффекты, цвет и другое. Последний из перечисленных параметров изменяет только изображения, на фигуры не влияет).
Если необходимо внутри группы изменить какой-либо один объект, можно сделать это двумя способами:
- разгруппировать элементы, выберите группу и щелкните ее правой кнопкой мыши. В контекстном меню выберите «Группирование»> «Разгруппировать». Проведите редактирование нужного объекта и вновь объедините;
- в контекстном меню справа выбираем нужный нам объект, кликаем на его названии. Он выделяется. Теперь определенные изменения будут касаться только его одного. При этом группа не будет расформирована.
После прочтения данной статьи любой пользователь при необходимости сможет объединить рисунки в Ворде. Как видно, эта функция может быть очень полезной и облегчать процесс создания документа с различными объектами. В группу можно добавлять столько изображений сколько нужно: два, три, четыре и т. д. И их изменения будут происходить одновременно, что значительно сэкономит время в работе.
World of Tanks тормозит
Вернемся к вышеописанным проблемам, связанным, так сказать, с некачественной установкой игры. Если при этом были какие-то проблемы, вполне возможно, что игра в дальнейшем будет часто вызывать торможения, лаги и другие ошибки.
World of Tanks тормозит из-за лишних процессов
Если игра World of Tanks тормозит
, также можно проверить загруженность операционной системы. Сама по себе любая игра требует значительных ресурсов для воспроизведения и корректной работы. World of Tanks не исключение. Если в данный момент, помимо игры в системе выполняются другие процессы, необходимо проверить их и определить, насколько они важны в данный момент. В качестве быстрого решения, закройте все ненужные процессы и оставьте только действительно самые необходимые . Здесь главное — не переусердствовать, иначе можно позакрывать все на свете так, что сам компьютер просто встанет.
Компьютерные новости, обзоры, решение проблем с компьютером, компьютерными играми, драйверами и устройствами и другими компьютерными программами.» title=»программы, драйверы, проблемы с компьютером, играми» target=»_blank»>Компьютерная помощь, драйверы, программы, игры
World of Tanks тормозит из-за слабого интернета
Еще одним моментом является доступ к интернету. Если игра требует хорошего скоростного интернета, то здесь конечно же проблема налицо и, в принципе, понятна. А по сему стоит задуматься о приобретении более мощного тарифа. Но бывают ситуации, когда даже с хорошим интернетом, World of Tanks тормозит. Например, в определенный момент началось обновление какого-либо приложения на компьютере, допустим, антивируса, уже не говоря о том, если вместе с игрой попутно качаются фильмы. А быть может вы просматривали видео, например о прохождении World of Tanks
, и одновременно играли в игру!? Таким образом, тормозить здесь будет все, что угодно. Решайте что-то одно: либо кино, либо игра. А если нужно и то и другое, то как минимум, компьютер должен обладать«термоядерными» свойствами. Вы понимаете, о чем мы!?
Дополнительно: Поиск и устранение проблем в работе Windows
Бывает и такое, что нормальной работе MS Word, а вместе с тем и так необходимой нам функции печати, мешают некоторые драйверы или программы. Они могут находиться в памяти программы или же в памяти самой системы. Чтобы проверить, так ли это, следует запустить Windows в безопасном режиме.
- Извлеките из компьютера оптические диски и флешки, отключите лишние устройства, оставив только клавиатуру с мышкой.
- Перезагрузите компьютер.
- Во время перезапуска удерживайте нажатой клавишу «F8» (непосредственно после включения, начиная с появления на экране логотипа производителя материнской платы).
- Перед вами появится черный экран с белым текстом, где в разделе «Дополнительные параметры загрузки» нужно выбрать пункт «Безопасный режим» (перемещайтесь с помощью стрелок на клавиатуре, для выбора нажимайте клавишу «ENTER»).
- Войдите в систему под учетной записью администратора.
Теперь, запустив компьютер в безопасном режиме, откройте Ворд и попробуйте в нем распечатать документ. Если проблем с печатью не возникнет, значит, причина неполадки кроется в операционной системе. Следовательно, ее нужно устранять. Для этого можно попробовать выполнить восстановление системы (при условии, что у вас есть резервная копия ОС). Если вплоть до недавнего времени вы нормально печатали документы в Word, используя этот принтер, после восстановления системы проблема точно исчезнет.
Python MongoDB
Autodesk Knowledge Network
Как правильно сохранить документ (текст)
Для того, чтобы сохранить документ на компьютер, нужно нажать на надпись «файл» в левом верхнем углу программы.
Если Вы работаете в программе Word современной версии (2007-2010), то вместо «Файл» у Вас будет круглая кнопка с картинкой (цветными квадратиками) внутри.
Нажав на эту кнопку, откроется окошко. В нем нас интересует пункт «Сохранить как. ».
Нажмите на него. Откроется новое окошко. В нем компьютер предлагает выбрать место для сохранения.
Обратите внимание на верхнюю часть этого окна. Здесь уже указано место, куда компьютер «собирается» сохранить документ
В примере на картинке компьютер предлагает сохранить текст в папку «Документы». Но лучше записать его на какой-нибудь Локальный диск, например, на D. Для этого в окошке нужно выбрать «Компьютер» («Мой компьютер») с левой стороны.
После этого внутри окошка (в белой его части) откройте нужный Локальный диск, то есть нажмите по нему два раза левой кнопкой мышки.
Если Вы хотите положить документ в какую-то папку, откройте ее в этом же окошке (нажмите по ней два раза левой кнопкой мышки).
После того как Вы выбрали место, в которое хотите сохранить документ, нужно обратить внимание на нижнюю часть окошка. А точнее на пункт «Имя файла»
В этой части написано название, под которым документ будет записан в компьютере. В примере на картинке это название – «Doc1». Если оно нам не подходит, то нужно его удалить и напечатать новое, подходящее название.
А теперь последний штрих. Для того, чтобы сохранить документ, нужно нажать кнопку «Сохранить».
Окошко исчезнет — и это будет означать, что текст записался в указанное место.
Теперь Вы можете закрыть программу и попробовать найти сохраненный документ на компьютере в том месте, в которое сохранили. Там должен быть файл с напечатанным Вами названием или стандартным названием «Doc1» (Документ 1).
Быстрое сохранение
Когда Вы печатаете текст (составляете документ), лучше время от времени его сохранять. Напечатали абзац-другой — сохранили. Для этого есть специальная кнопка вверху программы.
Нажав на нее, документ перезапишется. То есть тот, уже сохраненный Вами вариант, заменится новым.
Дело в том, что иногда компьютер может зависнуть. Или могут неожиданно отключить электричество. В таких ситуациях велика вероятность того, что несохраненный документ потеряется.
Чтобы использовать команду Сохранить как:
«Сохранить как» позволяет вам выбрать имя документа и место, где его сохранить. Это полезно, когда вы только создали документ или хотите сохранить версию документа, оставив оригинал нетронутым.
- Кликните вкладку Файл.
- Выберите Сохранить как.
- Появится диалоговое окно Сохранить как. Выберите место, где вы хотите сохранить документ.
- Введите имя документа и нажмите Сохранить.
Чтобы использовать команду Сохранить:
- Кликните по команде Сохранить на Панели быстрого доступа.
- Документ будет сохранен в том же месте, где он находится в данный момент и с тем же именем.
Если вы сохраняете документ в первый раз и выбираете Сохранить, появится диалоговое окно Сохранить как.
Автосохранение
Word автоматически сохраняет ваши документы во время работы во временную папку. Если вы забудете сохранить изменения или у программы Word случится какой-либо сбой, то вы сможете восстановить автосохраненный файл.
- Откройте документ, который до этого был закрыт без сохранения.
- Кликните вкладку Файл и выберите во всплывающем меню пункт Сведения.
- Если автосохраненные версии вашего файла существуют, то они будут показаны в разделе Версии. Кликните на файле, чтобы его открыть.
- Чтобы сохранить изменения, нажмите Восстановить, а затем OK.
По умолчанию Word автоматически сохраняет файл каждые 10 минут. Если вы редактируете документ меньше 10 минут, Word может не успеть создать автоматическую версию документа.
Вы можете делиться вашими документами с теми, кто пользуется Word 2010 или 2007, так как у них одинаковые форматы файлов. Тем не менее, более ранние версии Word используют другой формат файла. Поэтому, если вы хотите поделиться документом с кем-то, кто использует предыдущую версию Word, вам нужно сохранить его в формате Документ Word 97-2003.
Другие проблемы связанные с установкой MS Office
Если вопрос, почему не устанавливается Office пока еще остается нерешенным, пробуем следующее. Отключаем все антивирусные программы (а до этого сканируем ими компьютер на наличие вредоносных программ). Если нет антивируса или считаете что он не защищает свой компьютер, тогда можете воспользоваться бесплатным антивирусом от Доктор Веба, который не требует установки. Про то как им пользоваться я уже рассказывал: « Так же стоит попробовать удалить офис программой Revo Uninstaller, она почистит мусор после удаления программы MS Office. Об этой программе, читайте в: « ». При удалении могут возникнуть трудности, которые могут мешать нормальному удалению программы. Чтобы исправить эту ситуацию, можно воспользоваться утилитами от Microsoft для решения этой проблемы. Ознакомьтесь с информацией и .
После этого при помощи утилиты CCleaner очищаем компьютер от лишних, засоряющих файлов, с ее же помощью производим чистку реестра.
Если вам ничего не помогло, тогда есть еще один вариант из-за которого не получается установить офис. Один файл, который называется Rgstrtn.lck, может этому препятствовать. Также на оф. сайте можете прочитать, как решить возникшую проблему с этим файлов. Вот . Отмечу, что на этой странице можете удалить этот файл в автоматическом режиме, скачав фикс.
На этом сегодняшняя статья заканчивается. До скорых встреч!
Указано, какие пакеты Office совместимы с операционной системой Windows 10. В список попали: Office 2020, Office 2013, Office 2010. Пакет Microsoft Office 2007 работать на компьютере с Windows 10 не будет. Поддержка данного продукта прекращена полностью. Как исключение, версию 2007 можно установить в режиме совместимости. Однако полная работоспособность программы не гарантирована. Кроме того, что пакет офисных программ 2007 несовместим с новой операционной системой, пользователи ПК часто сталкиваются с ошибкой, когда не устанавливается Офис 2013 на ОС Windows 10 или же другой версии, которые считаются совместимыми. Что же делать в данном случае и как установить Office 2020, 2013 или 2010 на Windows 10.
Гугл Документы: создать файл Ворд на любом устройстве
В настоящее время многие предпочитают пользоваться бесплатными сервисами Гугла: Диском и Гугл Документами (GoogleDocs). Это удобно, потому файл Ворд будет доступен на любом устройстве: компьютере, планшете, смартфоне. Правда, для этого нужен доступ в Интернет с данного устройства.
Кроме того, можно легко настроить доступ к файлу Ворд, созданному с помощью Гугл Документов. Это может пригодиться, чтобы несколько человек одновременно с разных компьютеров, планшетов или телефонов получили доступ к одному и тому же документу. Тогда несколько человек могут работать над одним документом вместе или по очереди.
Важная фишка для неопытных пользователей состоит в том, что файл сохраняется в Гугл Документах автоматически. Другими словами, документ не исчезнет из Диска. Тут не нужно думать про своевременное сохранение документа, любые изменения и дополнения в документе сохраняются автоматически.
Чтобы пользоваться Google Документами, понадобится зарегистрировать Гугл почту.
В итоге появится логин и пароль новой почты, его необходимо записать в блокнот или как-то иначе сохранить. В Гугл почте электронный адрес имеет вид, например: test7788@gmail.com, причем обязательным атрибутом является @gmail.com.
Всем зарегистрированным пользователям компания Гугл бесплатно предоставляет облачное хранилище Диск размером в 15 Гигабайт.
Рис. 5. Меню «Создать» в Гугл Диске.
В Гугл Диске есть кнопка с плюсиком «Создать» (в красной рамке на рис. 5). Кликнув по ней, увидим меню с вариантами того, что можно создать.
Рис. 6. Меню «Создать» содержит вариант «Google Документы».
Выбираем «Google Документы» (1 на рис. 6) и далее «Создать новый документ» (2 на рис. 6).
Рис. 7. Создаем документ Ворд в Гугл Документах.
Прошу Вас принять участие в голосовании. Можно выбрать не более четырех вариантов:
Загрузка …
Видео-формат статьи: Как создать файл Ворд на компьютере с Windows 10
Дополнительные материалы:
1. Как в Windows 10 найти файлы по размеру: все большие, все маленькие и прочие
2. Как убрать рамку вокруг текста и все остальное форматирование
3. Перевод текста с картинки в полноценный текст с помощью сервисов Гугла
4. Бесплатные почтовые сервисы, какие бывают и зачем они нужны
Распечатать статью
Получайте актуальные статьи по компьютерной грамотности прямо на ваш почтовый ящик. Уже более 3.000 подписчиков
.
Важно: необходимо подтвердить свою подписку! В своей почте откройте письмо для активации и кликните по указанной там ссылке. Если письма нет, проверьте папку Спам
Почему не работает Microsoft Word на Windows 10
Установка Microsoft Office обычно проста и не вызывает проблем. Однако как и у любой программы, в Office могут возникать ошибки при установке в Windows 10. Мы рассмотрим проблемы, связанные с Office 2013, Office 2015, Office 2019 и Office 365. При прочтении статьи советуем применять решения для устранения ошибки установки Office в Windows 10 в том порядке, в котором они идут.
В то время как Office предлагает множество инструментов, которые доступны практически через любой интернет-браузер, многие предпочитают использовать настольные версии популярных программ Office, такие как Word, Excel и PowerPoint. Эти версии Office для настольных компьютеров включены в некоторые бизнес-планы Office 365 без дополнительной оплаты.
Перед установкой Office в Windows 10 убедитесь, что:
- у вас есть активная лицензия Office;
- вы не превысили ограничение количества разрешенных устройств для установки;
- используете ту же учетную запись, в которой совершили покупку.
Если у вас есть личная учетная запись Office (домашняя версия), вы будете использовать адрес электронной почты и пароль, связанные с вашей копией. И поскольку вы можете использовать адрес электронной почты для создания учетной записи Microsoft, это может быть ваш основной адрес электронной почты (Outlook.com, Hotmail.com, Gmail.com).
Если у вас есть рабочая или учебная учетная запись (Office 365 для бизнеса или учебы), вам понадобятся имя пользователя и пароль, которые создали вы или кто-то создал для вас.
Восстановление документа при помощи сторонних программ
Специализированные программы помогают вернуть потерянные, в том числе несохраненные файлы с любых устройств даже в самых сложных ситуациях: после случайного удаления файла без использования корзины, после повреждения файлов вирусом, форматирования и т.д.
Как показывает практика, сложнее всего восстанавливаются поврежденные изображения стандартных форматов .jpeg и .png, а вот файлы .doc и .docx в большинстве случаев восстанавливаются успешно.
Прежде всего, учтите общие рекомендации при работе с программами для восстановления данных:
- Перед началом процесса восстановления запрещено копировать на диск какие бы то ни было новые данные. Лучше всего вообще не производить никаких действий с носителей до восстановления с него всей необходимой информации.
- Не производить форматирование (даже если система Windows настаивает).
- Не рекомендуется восстанавливать документы на место их прежнего хранения, так как новый файл может затереть еще невосстановленные документы.
При восстановлении документов MS Office, который вы не успели сохранить, мы рекомендуем использовать программы, поддерживающие самые мощные современные алгоритмы восстановления данных, такие как RS Partition Recovery или RS Office Recovery.
Установите выбранную программу и запустите сканирование диска. Все файлы, доступные для восстановления, будут отображены в отдельном окне. На диске, где установлена система Windows (обычно диск С: ) найдите папку «Temp» — в данной папке система хранит все создаваемые ею временные файлы. Именно там должен находиться файл, с которым вы работали, но который не успели сохранить. Вы сможете просмотреть содержимое каждого файла и сохранить нужные документы.