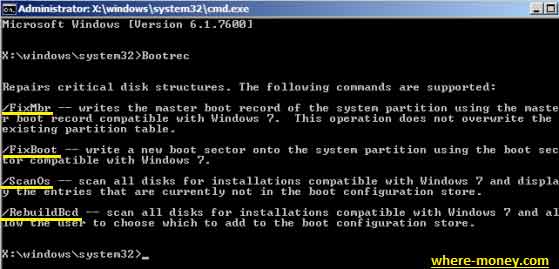Исправление ошибки err blocked by response
Содержание:
- Сайты не открываются во всех браузерах
- Настройки интернета
- Причины неполадки
- Подготовка флешки или карты памяти с дистрибутивом Windows 7 или Vista
- Способ 5: Отключение протокола QUIC (Google Chrome)
- Часть 1. Причины, по которым возникает проблема «Safari не может установить безопасное соединение с сервером»
- Видео по теме
- Как исправить ошибку ERR_CONNECTION_RESET
- Как исправить?
- Удаление истории, кэша и временных файлов
- Что рекомендуется проверить в первую очередь?
- ТОП 25 страшной манги. Часть вторая
- Как решить проблему иначе?
- Сайты не открываются во всех браузерах
- Действия при невозможности получить доступ к любому сайту
- Решение проблемы в браузере
- Причины возникновения ошибки
- Другие варианты решения
- Причины возникновения ошибки
- Проблема происходит только на защищённом (https) веб-сайте
- Проблема происходит только в Firefox
- Если проблема происходит во всех веб-браузерах
- Другие, менее распространенные проблемы
- Почему ресурс ok.ru бывает заблокирован
- Как решить проблему через сброс настроек веб-обозревателя IE?
- Трансформация
- Причины возникновения ошибки
- Как исправить?
Сайты не открываются во всех браузерах
Если ошибка в соединении настолько глобальна, то вероятнее всего сбой заключается в Интернет-соединении. Исправить ситуацию могут помочь следующие действия и советы:
- Системное время компьютера
должно быть указано верно, иначе может возникнуть неполадка достоверности сертификата безопасности веб-страницы. - Нужно установить правильную точку доступа
при использовании беспроводного соединения. -
Очистить кэш DNS
, чтобы удалить сохраненные ранее IP-адреса. - Можно обратиться к Интернет-провайдеру
, так как маршрутизатор не всегда способен указать на ошибку. - DNS-сервер может быть перегружен
, что также воспрепятствует установке соединения. В таком случае лучше воспользоваться другим сервером.
Настройки интернета
Теперь перейдем к действиям, которые помогут исправить проблему, если причина связана со сбоями интернета:
- Сначала перезапустите роутер. Если это не поможет, выполните сброс настроек и задайте параметры заново, следуя рекомендациям провайдера.
- Воспользуйтесь средством устранения неполадок Windows. Возможно, утилита найдет причину сбоя.
- Впишите вручную адреса IP и DNS, если у вас подключен статичный адрес. Сделать это можно через свойства активного подключения.
- Сбросьте настройки интернета. Для этого в параметрах откройте «Сеть и Интернет», а затем нажмите кнопку «Сброс сети».
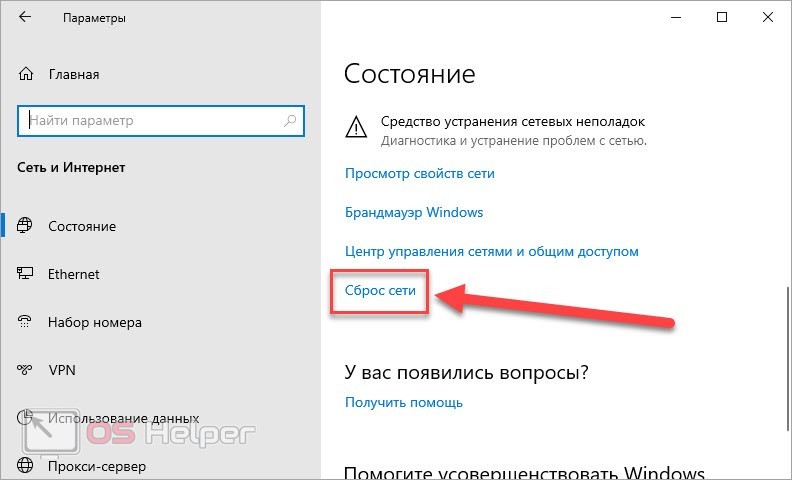
Причины неполадки
Существует несколько вариантов, почему Хром так реагирует на, казалось бы, простые манипуляции пользователя.
Вышеназванная ошибка возникает потому, что какие-то процессы или приложения прерывают, или сбрасывают работу браузера. Что и как там происходит, нам только предстоит разобраться. А что делать в такой ситуации, спросите вы? Все просто. Ниже мы приведем перечень лечащих средств, которые помогут решить «вопрос»
Для удобства восприятия разобьем дальнейшее повествование на несколько логических блоков.
Часто ошибка ERR CONNECTION RESET исчезает после банального обновления странички или перезапуска браузера. Если это не наш случай, то двигаемся дальше по статье.
Перезапуск компьютера и маршрутизатора
Первым шагом на пути к решению проблемы будет перезапуск машины и, естественно, проблемной странички. Если злополучное системное сообщение никуда не девается, отключаем от питания маршрутизатор, ждем 60 секунд и повторяем манипуляции, описанные выше.
Очистка кэша
Систематическое использование браузера от Google приводит к накоплению временных файлов, со временем захламляющие внутреннее пространство, мешающее нормально функционировать алгоритмам.
Поэтому полезно почистить историю посещений и кэш следующим образом:
- Запускаем программу и кликаем на кнопку в виде троеточия в правом верхнем углу экрана.
- В системном меню наводим курсор на вкладку «История».
- В выпадающем списке выбираем пункт «История».
- Активируем опцию «Очистить историю».
- Автоматически появляется небольшое окошко, где мы выбираем подлежащие удалению объекты в соответствии с картинкой ниже, а затем жмем на кнопку стирания.
Теперь остается перезагрузить программу и проверить работоспособность его внутренних алгоритмов.
Добавить Chrome в разрешения брандмауэра Windows
Часто проблема с открытием страничек в Хром возникаем по причине блокировки его активности со стороны встроенного защитника. Для нивелирования даже такой вероятности ниже представлена небольшая пошаговая инструкция:
- Кликаем на кнопку «Пуск» в левой части пользовательского интерфейса.
- Выбираем пункт «Панель управления».
- Здесь меняем настройки отображения на «значки» (правый верхний угол).
- Кликаем ЛКМ по иконке «Брандмауэр…», открывается новая страничка.
- В левой части окна нам понадобится пункт «Разрешить запуск программ или компонентов».
- Система автоматически формирует список всех программ, которые уже внесены в белый список и ей известных.
- Если Google Chrome там нет, то кликаем на кнопку «Добавить».
- Открывается Проводник и мы вручную прописываем путь к EXE-файлу нашего обозревателя.
- Остается только подтвердить серьезность намерений, перезагрузить компьютер и проверить работоспособность приложения.
Если манипуляции не принесли результатов, то двигаемся дальше.
А если вы используете антивирус, то стоит добавить Хром в его исключения.
Отключение антивируса
Разработчики приложений-защитников часто слишком переусердствуют с «зубастостью» своих детищ. Поэтому встроенные алгоритмы «вырезают без суда и следствия» слишком много системных и других процессов. В качестве проверки попробуйте отключить все защитные экраны и проверить работоспособность программы. Как правило, делается это через меню антивируса в трее Windows.
Если для работы в браузере вы используете расширения для настройки прокси-серверов, то велика вероятность их деструктивного влияния. Попробуйте их отключить и сделать тестовый переход на страничку. Если все удалось, то найдите замену опальному плагину.
Подготовка флешки или карты памяти с дистрибутивом Windows 7 или Vista
Способ 5: Отключение протокола QUIC (Google Chrome)
В веб-обозреватель от «корпорации добра» встроен протокол QUIC, который призван ускорить доступ к HTTPS-сайтам, использующим SSL и TLS. В некоторых случаях именно из-за него и может возникать рассматриваемый сбой. К счастью, в браузере есть средства отключения этой функции, алгоритм следующий:
- Запустите Хром и создайте новую вкладку, в адресной строке которой впишите ссылку . Проверьте правильность ввода и нажмите Enter.
После загрузки страницы воспользуйтесь строкой «Search flags», в которую введите запрос – в списке ниже должен остаться только один пункт, с названием «Experimental QUIC Protocol».
Задействуйте выпадающее меню справа от опции, в котором выберите режим «Disabled».
Перезапустите обозреватель нажатием на кнопку «Relaunch» и попробуйте зайти на проблемный ресурс – он должен теперь работать нормально.
Часть 1. Причины, по которым возникает проблема «Safari не может установить безопасное соединение с сервером»
При загрузке веб-сайта Safari проверяет, использует ли этот сайт безопасное шифрование для защиты ваших данных. Если он не может проверить это, вы можете увидеть сообщение ‘Safari не может установить безопасное соединение с сервером’мигает на вашем экране. Это происходит потому, что Safari отказывается загружать эту страницу.
Итак, шифрование очень важно для защиты вашей безопасности и конфиденциальности. Если на сайте не используется безопасное шифрование, третьи стороны могут найти способ отслеживать все, что вы делаете при посещении этого сайта
Это означает, что они узнают о ваших привычках просмотра веб-страниц. Хуже того, они могут узнать ваши данные для входа в учетные записи, такие как онлайн-банкинг.
Как пользователи узнают, установлено ли безопасное соединение Safari?
Чтобы проверить, является ли соединение безопасным или нет, Safari проверяет сертификат каждого веб-сайта. Присмотревшись к строке поиска в верхней части Safari, вы узнаете, насколько безопасен просматриваемый вами сайт.
Если вы встретите серый замок напротив названия сайта, значит, сайт безопасен и имеет стандартную сертификацию.
С другой стороны, если есть зеленый замок, то у этого сайта есть более обширный сертификат проверки. Эти веб-сайты намного безопаснее, чем предыдущие.
Если вы не видите ни одного замка, вы можете натолкнуться на ‘Не безопаснофраза. Пользователи должны избегать размещения какой-либо финансовой или личной информации на этих сайтах, поскольку они совсем небезопасны. Поэтому рекомендуется по возможности избегать использования незащищенных сайтов.
Люди могут даже обнаружить всплывающие сообщения о плохих сертификатах или незащищенных веб-сайтах. Кроме того, Safari может вообще отказаться от загрузки этой страницы, если «Safari не может установить безопасное соединение с сервером».
PS: давайте узнаем больше о Как полностью удалить временные интернет-файлы И как очистить кеш на iPhone без труда.
Видео по теме
Как исправить ошибку ERR_CONNECTION_RESET
Прежде чем приступать, обратите внимание на следующие простые моменты:
- Если «Соединение сброшено» сообщает лишь какой-то один сайт, а остальные открываются нормально, возможно — это временные проблемы на самом сайте и вам следует лишь дождаться, когда он заработает исправно. Для дополнительной проверки можно попробовать зайти на этот же сайт из другого браузера или с другого устройства.
- При подключении через роутер не пренебрегайте рекомендацией перезагрузить его: выключите его из розетки, подождите несколько секунд, снова включите.
Если эти два пункта не подошли к вашей ситуации, следует попробовать следующие методы исправления ошибки ERR_CONNECTION_RESET.
Отключение прокси-сервера (и автоматического определения параметров для него)
Прежде чем переходить к отключению прокси-сервера на уровне системы, учитывайте: в случае, если на вашем компьютере или в браузере установлены любые VPN или прокси, реализуемые через расширения и стороннее ПО, попробуйте отключить их и проверить, сохраняется ли ошибка. Если таковых нет, выполните следующие шаги:
- Откройте панель управления (в Windows 10 для этого можно использовать поиск в панели задач) и перейдите в пункт «Свойства браузера» (или Сеть и Интернет — Свойства браузера).
- В открывшемся окне откройте вкладку «Подключения» и нажмите кнопку «Настройка сети».
- Снимите все отметки, включая «Автоматическое определение параметров» в следующем окне и примените настройки. Подробнее: Как отключить прокси сервер в Windows 10, 8.1 и Windows 7.
После этого проверьте, была ли решена проблема.
Сброс Winsock
При отсутствии результата от предыдущего шага, попробуйте следующее:
- Запустите командную строку от имени Администратора (как это сделать)
- Введите команду
netsh winsock reset
и нажмите Enter.
- После сообщения об успешном выполнении команды перезагрузите компьютер.
Очистка кэша браузера
Иногда ошибка ERR_CONNECTION_RESET бывает вызвана несоответствием сохраненных данных кэша для этого сайта и текущей версии сайта. В этом случае может сработать очистка кэша в браузере
В Google Chrome это выполняется следующим образом (внимание: после очистки кэша может потребоваться повторный вход на сайты, где вы были авторизированы):
- Зайдите в меню — настройки и в разделе «Конфиденциальность и безопасность» нажмите «Очистить историю». Или просто введите в адресную строку chrome://settings/clearBrowserData
- В поле «Временной диапазон» укажите «Все время» и нажмите «Удалить данные».
После удаления кэша перезапустите браузер и проверьте, открывается ли сайт теперь.
Как исправить?
Перед тестами отключаем антивирус или заносим сайт в список исключений. Пробуем зайти на сайт используя другой браузер, если зайти получилось и ошибка пропала – проблема была в браузере или его расширениях.
- Расширения и плагины рекомендуется отключить, либо удалить.
- То же касается VPN программ.
- Затем обновить браузер до последней версии – современные сайты прекращают поддержку старый версий браузеров.
И наоборот для теста можно установить любой VPN клиент и открыть страницу сайта – вполне вероятно что заблокирован ваш IP компьютера или провайдера. Если на сайте велись технические работы – ошибка разрешится сама. Популярные веб ресурсы постоянно поддерживаются разработчиками. Далее что бы не переустанавливать браузер сделайте сброс всех настроек по умолчанию. Если делать общий сброс жалко – почистите Cookie и Кеш браузера.
- Нажмите “Настройки” в меню или наберите в адресной строке: “chrome://settings/”;
- Разверните нижнее меню “Дополнительные”;
- Выбираем “Сброс настроек и удаление вредоносного ПО”;
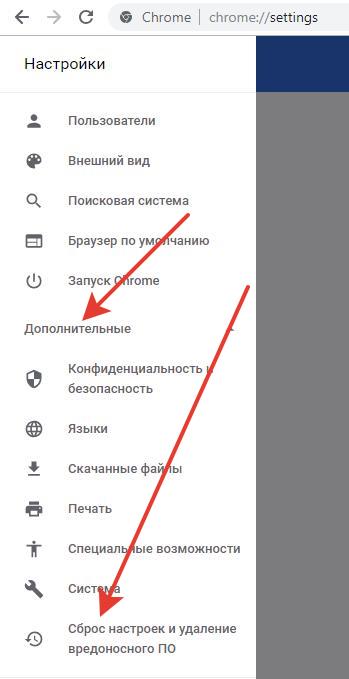
Сброс настроек и удаление вредоносного ПО
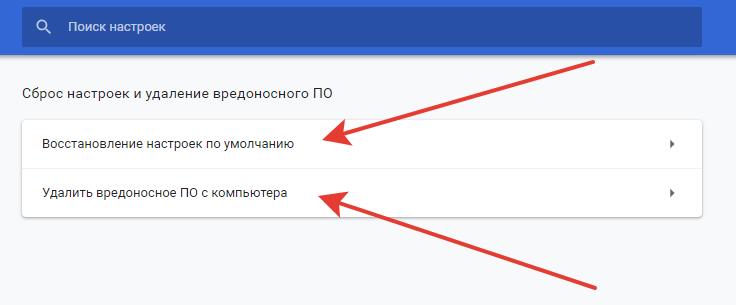
Удалить вредоносное ПО с компьютера
Заходим в “Панель управления” и отключаем “Брэндмауэр Windows”. Этих действий хватит что бы понять была ли ошибка на вашем ПК либо это техническая проблема сайта, сервера.
Удаление истории, кэша и временных файлов
Первым делом следует заняться браузером. Мы рекомендуем зайти в настройки и выполнить очистку программы. Для этого нужно полностью удалить историю за все время и кэш-файлы. После этого можно перезапустить программу и попробовать загрузить сайт снова. Если ничего не выйдет, двигайтесь дальше.
Теперь сбросьте параметры браузера до заводских. Данная опция также находится в настройках программы. Вы сможете найти ее, если пролистаете страницу с параметрами в самый низ. При этом удалятся все ваши личные сведения и закладки. Но данная процедура может привести и к откату сбоев.
Дополнительно проведите очистку всего компьютера с помощью CCleaner. Утилита способна удалять временные файлы и исправлять ошибки реестра.
Что рекомендуется проверить в первую очередь?
Если какой-то интернет-браузер пишет что-то подобное, то в первую очередь рекомендуется повторить следующие советы:
- Перезапустить комп и роутер – возможно это один из кратковременных сбоев.
- Удостовериться в том, что доступ к интернету вообще присутствует.
- Попробовать совершить переход по другому интернет-адресу, а не потому, при подключении к которому возникает подобная ситуация. Если все нормально, то для доступа к нужному онлайн-ресурсу попробовать применить альтернативный браузер.
- Если на ПК используется какое-либо антивирусное ПО, то следует посетить его настройки, где проверить – возможно запрашиваемая страница оказалась в списке запрещенных.
- Аналогичную проверку стоит предпринять и в отношении программных настроек используемого роутера. Как в них зайти? Нужно узнать модель применяемого оборудования, скачать для него инструкцию, действовать на основе официальных рекомендаций.
- Если есть возможность применить какое-то другое устройство – сделать это. Например, со второго компа, мобильного телефона, планшета или ноутбука.
Если же проблема возникает при попытке перехода к абсолютно любому интернет-ресурсу, то следует перейти к следующему этапу.
ТОП 25 страшной манги. Часть вторая
Как решить проблему иначе?
Если ни один из предыдущих способов не помог, стоит попробовать решить проблему по-другому. Например:
- Перезагрузить роутер.
- Проверить настройки сетевого подключения на компьютере.
- Отключить прокси или VPN серверы.
- Сбросить сетевые настройки, запустив параметры. Для этого необходимо зайти в «Сеть и Интернет» и нажать клавишу «Сброс сети». Перезагрузить компьютер. Такой прием позволит восстановить изначальные параметры сетевых элементов.
- Отключить защитников системы – брандмауэр, фаервол.
- Если сбой касается только одного браузера, можно попробовать переустановить его, отключить все расширения и экспортировать закладки.
- Просканировать локальные диски с помощью антивируса.
- Восстановить систему на тот день, когда соединение устанавливалось без ошибки.
- Загрузить ПК в безопасном режиме. Это позволит избавиться от влияния активных, в том числе вредоносных программ. Если ошибка пропадет, значит загвоздка в одной из программ. Осталось определить, в какой именно.
- Сменить устройство (компьютер, смартфон, ноутбук и т.п.) и посмотреть, сохранится ли проблема. Или можно подключиться к другому провайдеру – и тот, и другой вариант поможет понять, имеет ли смысл обращаться в службу поддержки.
Не стоит останавливаться на одном совете. Если он не помог, нужно последовать всем вышеперечисленным способам.
Сайты не открываются во всех браузерах
Если ошибка в соединении настолько глобальна, то вероятнее всего сбой заключается в Интернет-соединении. Исправить ситуацию могут помочь следующие действия и советы:
- Системное время компьютера должно быть указано верно, иначе может возникнуть неполадка достоверности сертификата безопасности веб-страницы.
- Нужно установить правильную точку доступа при использовании беспроводного соединения.
- Очистить кэш DNS, чтобы удалить сохраненные ранее IP-адреса.
- Можно обратиться к Интернет-провайдеру, так как маршрутизатор не всегда способен указать на ошибку.
- DNS-сервер может быть перегружен, что также воспрепятствует установке соединения. В таком случае лучше воспользоваться другим сервером.
Действия при невозможности получить доступ к любому сайту
Итак, каждая попытка перейти к абсолютно любой интернет-страничке прекращается уведомлением о том, что не удается установить соединение с сайтом. В этом случае первоочередными действиями будут следующие:
- Попробовать альтернативные варианты. Например, использовался Яндекс Браузер? Попробуйте Хром, Оперу или еще что-либо. Иногда этого достаточно, чтобы обойти возникшую проблему;
- Временно остановить работу используемого антивирусника и брандмауэра. Возможно, именно они блокируют выход на просторы Глобальной паутины;
- Если эта ситуация начала проявляться сразу же после инсталляции какого-то нового ПО, желательно удалить его, так как именно эти программы могли оказаться первопричиной сбоя;
- Перепроверить использование учеток. Может быть, что при входе через гостевой профиль стоят какие-то ограничения. Необходимо будет перезапустить оборудование и воспользоваться входом в учетку администратора;
- Зайти в настройки интернет-роутера и удостовериться, что в них отсутствуют какие-либо ограничения и запреты;
- В браузере от Яндекса рекомендуется остановить работу дополнений, которые касаются непосредственно интернета. Например, деактивировать ВПН-клиент;
- Запустить хороший антивирусник и досконально перепроверить систему на наличие заражений. Часто именно они вызывают подобную ситуацию.
Если результата нет, то перейти к следующему этапу – необходимо будет удостовериться в правильности DNS-серверов. Что для этого требуется:
- Нажать на «Пуск» и перейти к «Центру управления сетями». В Десятке для этого будет достаточно начать вводить с клавиатуры название этого раздела, чтобы появилась ссылка. В более старых ОС Виндовс изначально надо будет перейти в «Панель Управления», где будет присутствовать эта возможность;
- В левой части открывшегося экрана кликнуть на «изменить доп параметры общего доступа» или «изменение параметров адаптера»;
- Откроется еще одно окно, где из предложенных вариантов нужно остановить свой выбор на том, который используется в данный момент. Воспользовавшись ПКМ на его названии, перейти в «Свойства»;
- В предложенном перечне кликаем на «IP версии 4»;
- В очередном окне выставить галочку рядом с возможностью получать DNS-адреса автоматически;
- Сохраняем настройки. Проверяем результат.
Если вариант с автоматическими ДНС-серверами не срабатывает, то можно вернуться обратно, и задать их в ручном режиме. Использовать рекомендуемые сервера от Гугла (8.8.8.8 / 8.8.4.4) или Яндекса (77.88.8.8). Также иногда помогает банальный сброс настроек.
Решение проблемы в браузере
Если в вашем браузере установлен плагин Ad Block или любой другой его аналог, то с большой долей вероятности поможет решить ошибку ERR_BLOCKED_BY_RESPONSE его удаление. Любой сайт в Интернете зарабатывает на рекламе — это не секрет. Но разного рода блокировщики делают невозможным получить доход её показов рекламы. И это сегодня для владельцев сайтов большая проблема. В связи с этим создаются и развиваются ответные средства, которые будут бороться с блокировщиками.
Блокировщик Ad Block в браузере Google Chrome
Небольшие информационные сайты дают возможность посещать их страницы с просьбой отключить расширение, которое блокирует рекламу. Но более крупные ресурсы могут попросту заблокировать ваш запрос без каких-либо объяснений. В связи с этим появляется вышеописанная ошибка.
В том случае, если плагин устанавливали не вы, то для его удаления в Google Chrome:
-
Нажмите на кнопку меню вверху справа;
Нажмите на кнопку вверху справа в браузере Хром
- Выберите пункт «Дополнительные инструменты»;
- Затем слева в окне выберите «Расширения»;
-
Найдите в списке расширений плагин Ad Block и нажмите на кнопку «Удалить» в его блоке.
Нажмите на кнопку «Удалить» в блоке Ad Block
Блокировщик не обязательно удалять. Если браузер не пускает вас только на определённый сайт, вы можете внести его в белый список расширения. И оно не будет блокировать рекламу для данного сайта. Вам удастся решить ошибку ERR_BLOCKED_BY_RESPONSE, не удаляя Ad Block. Чтобы добавить блокируемый сайт, перейдите на него и нажмите по иконке расширения. Выберите пункт «Не запускать на этой странице».
Нажмите на пункт «Не запускать на этой странице»
Причины возникновения ошибки
Ошибка может проявляться по разному, например надпись в браузере «не удалось установить соединение с сайтом», «сайт не позволяет установить соединение», «сброшено подключение к веб-сайту» и возникать может на любом ресурсе – ok.ru, vk.com, Ютуб, Яндекс, admitab.com и любых других.
Существует несколько вариантов подобной ошибки:
- Не открывается конкретный сайт. При такой ошибке рекомендуется попробовать загрузить другие страницы.
- Отказ в доступе ко всем сайтам. В таком случае можно войти в другой браузер и повторить попытку.
- Проблема распространяется на все браузеры.
Вышеперечисленные варианты и действия позволят локализовать проблему и выбрать дальнейший путь решения.
Ошибка установления соединения может быть следствием множества причин:
-
Неполадки в операционной системе. Дефект некоторых компонентов – это следствие:
- ошибочных действий пользователя;
- блокировки и удаления элементов антивирусом;
- сбоя системы;
- удаления и заражения файлов вирусом.
- Низкая или нестабильная (обрывочная) скорость соединения.
- Сетевые настройки в компьютере или роутере заданы неправильно. Такой сбой может возникнуть в результате действий пользователя или программного (а возможно и вредоносного) обеспечения.
- Родительский контроль.
- Подключение осуществляется через прокси-сервер, работающий некорректно.
- Вирусные программы могут напрямую блокировать установление соединения.
- Сбой в работе провайдера.
- Сайт удален, не работает или сменил адрес домена.
Для решения проблемы нужно совершить ряд последовательных действий.
Другие варианты решения
Представляю еще несколько эффективных способов устранения неполадок.
- Попросите знакомых проверить, открывается ли у них конкретный ресурс. Или войдите на него с другого устройства. Возможно, ведутся технические работы, и ресурс временно недоступен.
- Сбросьте настройки веб-обозревателя через меню.
- Попробуйте войти в систему под другой учетной записью.
- Попытайтесь вспомнить, что было изменено в системе перед появлением ошибки при установке соединения ERR BLOCKED BY RESPONSE и откатите изменения.
- Просканируйте компьютер на вирусы. Существует ряд угроз, способных блокировать доступ к интернет-сети, в том числе через файл hosts.
- Обновите драйвер сетевого адаптера.
- Исправьте проблемы на стороне системных файлов и жесткого диска.
- Выполните сброс сетевых настроек.
Если ничего не помогло, напишите о том, что было сделано. Я постараюсь вам помочь. Но перед этим ознакомьтесь с аналогичной статьей про «err empty response», некоторые способы могут помочь.
Причины возникновения ошибки
Сообщение «не удалось установить безопасное соединение в Яндекс Браузере» может появляться на разных сайтах, причём иногда даже на очень популярных. И на это есть следующие причины:
- Проблемы с SSL-сертификатом веб-ресурса. Возможно, что данные о наличии безопасного соединения не передаются браузеру, или владелец сайта попросту выполнил неправильную настройку.
- Веб-обозревателю не удалось проверить один из DNS-узлов. Браузер автоматически анализирует подключение, и если будет обнаружен непроверенный DNS-узел, то доступ к сайту окажется заблокированным. Такое часто наблюдается при использовании VPN-сервисов и Proxy-серверов.
- На запрашиваемом сайте требуется ввод данных, но безопасное соединение отсутствует. Яндекс Браузер будет блокировать ресурсы с http-соединением, где требуется регистрация или указание личной информации. С такими сайтами должно быть установлено безопасное https-подключение.
Проблема происходит только на защищённом (https) веб-сайте
Посмотрите на веб-адрес в панели адреса
Он начинается с https://
(обратите внимание на «s»
)? Если так, проверьте, не появились ли у вас следующие сообщения об ошибках:
- Для сообщения об ошибке «Ошибка при установлении защищённого соединения», прочитайте статью Устранение неполадок сообщения об ошибке «Ошибка при установлении защищённого соединения» .
- Для сообщения об ошибке «Ваше соединение не защищено», прочитайте статью Что значит «Ваше соединение не защищено»? .
- Если страница ошибки показывает ошибку «SEC_ERROR_UNKNOWN_ISSUER», прочитайте статью Как устранить ошибку с кодом «SEC_ERROR_UNKNOWN_ISSUER» на защищённых веб-сайтах .
Проблема происходит только в Firefox
Если другой веб-браузер работает нормально, вам подойдет одно из следующих решений:
- Firefox не может загрузить сайты хотя другие браузеры могут — если вы можете просматривать веб-сайты в других браузерах, но не можете просматривать их в Firefox.
- Невозможно соединиться с веб-сайтами после обновления Firefox — если у вас возникли проблемы с соединением после обновления вами Firefox.
Если вы видите следующие сообщения об ошибках, Firefox пытается получить доступ в Интернет через прокси-сервер :
- Прокси-сервер отказывает в соединении
- Не удалось найти прокси-сервер
Если проблема происходит во всех веб-браузерах
Вероятно это является проблемой с вашим интернет-соединением. Некоторые советы по решению этой проблемы приведены в статье Firefox и другие браузеры не могут загрузить веб-сайты .
Другие, менее распространенные проблемы
-
Веб-сайт сообщает, что Firefox является устаревшим, несовместимым, либо не поддерживается
— Для получения большей информации прочтите Веб-сайты сообщают, что версия Firefox является устаревшей или несовместимой, даже если это последняя версия . -
Произошел крах плагина
— Это значит, что плагин, используемый для отображения содержимого на текущей странице, неожиданно завершил работу. Для получения большей информации прочтите Отправка сообщений о падениях плагинов для помощи Mozilla в улучшении Firefox . -
Сообщения о зловредных сайтах
— Если вы увидите предупреждение «Этот сайт подозревается в атаках!» или «Этот сайт подозревается в мошенничестве!», Firefox заблокировал доступ к посещаемому вами сайту, чтобы защитить вас от вредоносных программ или поддельного сайта (фишинга) . Для получения большей информации прочтите Фишинг и защита от вредоносных программ (Mozilla.org) . -
Автономный режим
— Если вы увидите сообщение об автономном режиме, вам может понадобиться настроить Firefox не использовать ваше соединение с сетью. Убедитесь, что у вашего компьютера есть соединение с сетью и затем: -
Неверное перенаправление на странице
— Эта проблема может быть вызвана проблемами с куками. Для получения большей информации прочтите Веб-сайты сообщают что куки заблокированы — Как их разблокировать . - Если вы получили ошибку Файл не найден
, попробуйте произвести шаги по решению проблемы, описанные в этих статьях:- Устранение проблем с расширениями, темами и аппаратным ускорением для решения типичных проблем в Firefox
- Устранение проблем Firefox, вызванных вредоносными программами
-
Ошибка в типе содержимого
— Если вы получили сообщение об ошибке Ошибка в типе содержимого
или Страница, которую вы пытаетесь просмотреть, не может быть показана, так как она использует неверную или неподдерживаемую форму компрессии.
, используйте следующие шаги по диагностике и исправлению проблемы:- Проверьте настройки любых используемых вами приложений по обеспечению безопасности в Интернете (в том числе межсетевых экранов, антивируса или антишпионов, и программ по защите приватности). Вам следует удалить любые разрешения, которые эти приложения имеют для Firefox, и затем добавить их заново. Для получения инструкций, специфичных для некоторых приложений, прочтите
«Веб страница недоступна – err connection reset» одна из самых распространенных проблем, которую можно встретить при активном использовании интернет-браузера от Гугл. Интересно то, что подобная неприятность никак не связана с версией операционки, которая эксплуатируется в данный момент.
То есть сообщение легко может появиться на популярной семерке, а также принять такой вид – «err connection reset в Windows 10». Тем не менее, этот интересный факт совершенно не помогает искать выход из положения, который просто необходим для полноценного доступа в интернет.
Сама причина возникновения сообщения «err connection reset – соединение сброшено» может отличаться в каждом конкретном случае, поэтому для лечения потребуется выполнить целый комплекс профилактических процедур.
Почему ресурс ok.ru бывает заблокирован
Причин достаточно много для того, чтобы в вашем браузере не открывался сайт Одноклассники. Вам нужно проверить, работают ли другие сайты. Если доступа нет ни к одному адресу, вам необходимо проверить подключение к интернету. Позвоните в поддержку вашего интернет-провайдера и решите этот вопрос. В данный момент могут вестись профилактические работы и интернета нет не только у вас. Не получается войти на веб-сайт Одноклассников — попробуйте открыть мобильную версию.
Часто случается, что другие сайты открываются, но к ok.ru вы не можете получить доступ и установить соединение. Вызвано это тем, что домен заблокирован вашим провайдером. Вы можете пытаться открыть сайт из страны, в которой этот сайт заблокирован определенной службой, вроде Роскомнадзора в России. Не исключено, что в вашем компьютере поселились вирусы. Они могут не только блокировать определенные сайты, но и нанести немалый ущерб всему компьютеру.
Как решить проблему через сброс настроек веб-обозревателя IE?
Неверно заданные конфигурации браузера могут приводить к рассматриваемой нами проблеме. Любые версии Internet Explorer включают в себя функцию автоматического сохранения параметров для определённых приложений, требующих выход в интернет. В связи с этим Скайп пишет: «Не удалось установить соединение серверами». Чтобы исправить ошибку, необходимо сбросить настройки обозревателя.
Откройте IE;
Обратите внимание на панель управления, нам нужен пункт «Сервис»;
Войдите в «Свойства браузера» и перейдите во вкладку «Дополнительно»;
Напротив надписи «Возвращение параметров к значениям по умолчанию» нажмите «Сброс»;
Появится окно с подтверждением действия, нажмите ОК;
После того, как перезагрузите веб-браузер, можете проверять, получилось ли устранить ошибку соединения с интернетом в Скайпе.
В редких случаях, подобная неполадка может быть связана и с Google Chrome, метод её решения аналогичен вышеприведенному.
Трансформация
Причины возникновения ошибки
Ошибка может проявляться по разному, например надпись в браузере «не удалось установить соединение с сайтом», «сайт не позволяет установить соединение», «сброшено подключение к веб-сайту» и возникать может на любом ресурсе – ok.ru, vk.com, Ютуб, Яндекс, admitab.com и любых других.
Существует несколько вариантов подобной ошибки:
- Не открывается конкретный сайт
. При такой ошибке рекомендуется попробовать загрузить другие страницы. - Отказ в доступе ко всем сайтам
. В таком случае можно войти в другой браузер и повторить попытку. - Проблема распространяется на все браузеры
.
Вышеперечисленные варианты и действия позволят локализовать проблему и выбрать дальнейший путь решения.
Ошибка установления соединения может быть следствием множества причин:
-
Неполадки
в операционной системе. Дефект некоторых компонентов – это следствие:- ошибочных действий пользователя
; -
блокировки и удаления
элементов антивирусом; -
сбоя
системы; - удаления и заражения файлов
вирусом.
- ошибочных действий пользователя
- Низкая или нестабильная (обрывочная) скорость соединения.
-
Сетевые настройки
в компьютере или роутере заданы неправильно. Такой сбой может возникнуть в результате действий пользователя или программного (а возможно и вредоносного) обеспечения. - Родительский контроль.
- Подключение осуществляется через прокси-сервер
, работающий некорректно. -
Вирусные программы
могут напрямую блокировать установление соединения. - Сбой в работе провайдера
. - Сайт удален, не работает или сменил адрес домена.
Для решения проблемы нужно совершить ряд последовательных действий.
Как исправить?
Перед тестами отключаем антивирус или заносим сайт в список исключений. Пробуем зайти на сайт используя другой браузер, если зайти получилось и ошибка пропала – проблема была в браузере или его расширениях.
- Расширения и плагины рекомендуется отключить, либо удалить.
- То же касается VPN программ.
- Затем обновить браузер до последней версии – современные сайты прекращают поддержку старый версий браузеров.
И наоборот для теста можно установить любой VPN клиент и открыть страницу сайта – вполне вероятно что заблокирован ваш IP компьютера или провайдера. Если на сайте велись технические работы – ошибка разрешится сама. Популярные веб ресурсы постоянно поддерживаются разработчиками. Далее что бы не переустанавливать браузер сделайте сброс всех настроек по умолчанию. Если делать общий сброс жалко – почистите Cookie и Кеш браузера.
- Нажмите “Настройки” в меню или наберите в адресной строке: “chrome://settings/”;
- Разверните нижнее меню “Дополнительные”;
-
Выбираем “Сброс настроек и удаление вредоносного ПО”;
-
В появившемся окне кликаем “Восстановление настроек по умолчанию” и “Удалить вредоносное ПО с компьютера”;
Заходим в “Панель управления” и отключаем “Брэндмауэр Windows”. Этих действий хватит что бы понять была ли ошибка на вашем ПК либо это техническая проблема сайта, сервера.