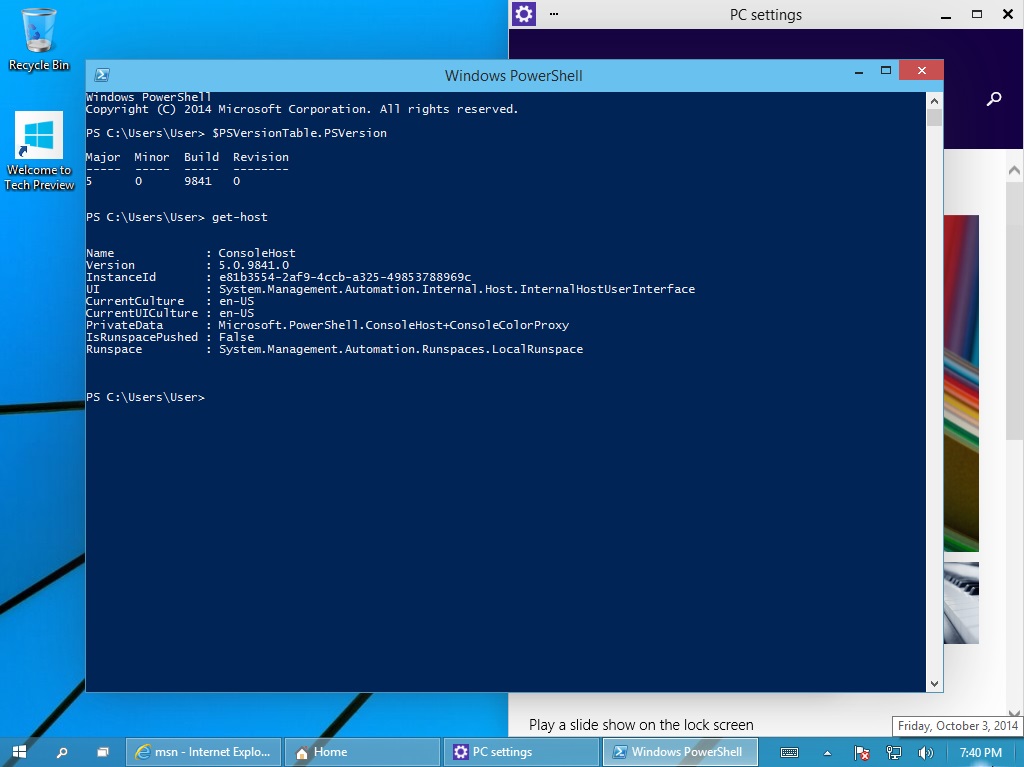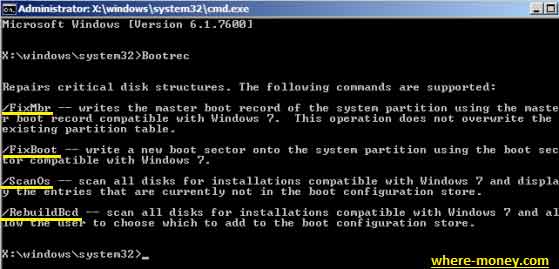Геймпад не распознается в windows 10 [подтверждено исправление]
Содержание:
- Подключение проводного джойстика Xbox 360
- Что делать, если джойстик не работает
- Убедитесь в работоспособности USB-портов
- Как правильно подключить джойстик к компьютеру
- Настройка джойстика на Windows 8/8.1
- Как установить джойстик?
- Если манипуляция с драйвером не помогает
- Почему компьютер может не видеть джойстик. Основные причины
- Универсальное подключение к Windows
- Универсальное подключение к Windows
- Xbox 360 Controller Emulator — для эмуляции любого контроллера и решения проблемы с его определением
- Если манипуляция с драйвером не помогает
- Программа для калибровки
- Как найти причину
- Подключение к компьютеру
- Самый простой способ на Windows 10
- Где найти драйвер для геймпада?
- Можно ли подключить через USB?
- Можно ли подключить беспроводной джойстик к ПК
- DirectInput или XInput
- «Дуалшок4» не подключается к PS4
- Как подключить через Wi-Fi?
Подключение проводного джойстика Xbox 360
Данный раздел поможет понять, как подключить геймпад Xbox 360 к компьютеру, даже несведущему в этом человеку.
Для этих целей необходимо подключить манипулятор Xbox 360 в любой не занятый USB-порт.
Внешний вид проводного джойстика Xbox 360
Операционная система сама должна обнаружить драйвера для джойстика и произвести их установку.
Если же данный процесс отсутствует — необходимо установить на вашу операционную систему все последние обновления.
После установки обновлений перезагрузите компьютер и снова произведите подключение джойстика.
Если вы выполнили все необходимые действия — операционная система обнаружит новое устройство и установит для него подходящие драйвера. После этого вам останется запустить игру и наслаждаться игровым процессом.
Следует отметить, что в некоторых случаях геймпад Xbox 360 может не работать при подключении в USB-порт 3.0.
Для решения этой проблемы понадобится, всего лишь, переставить кабель от джойстика в другой свободный USB вход компьютера.
Что делать, если джойстик не работает
Решить проблему самостоятельно на уровне программного обеспечения вполне возможно. Но если речь идёт о механических повреждениях, а также о проблемах с несъемным USB-шнуром (съемный кабель можно заменить на аналогичный от другого производителя), следует обратиться в мастерскую или сервисный центр.
Чтобы решить проблемы со стороны Виндовс, следуйте этому руководству.
Установите драйвера
Первым делом нужно установить необходимые драйвера либо с официального сайта производителя вашего джойстика, либо с установочного диска, довольно часто входящего в стандартную комплектацию устройства. Если ваше игровое устройство ввода полностью совместимо с операционной системой Виндовс, все драйвера поставятся автоматически, без какого-либо участия пользователя в этом.
Диски с драйверами, которые идут в комплекте с игровым устройством
Выполните калибровку устройства
После установки драйверов потребуется перезагрузить систему компьютера, затем ваше игровое устройство нужно откалибровать. Как это сделать:
Шаг 1. Сначала зайдите в «Пуск», расположенный в левой части экрана.
Заходим в «Пуск», открываем «Панель управления»
Шаг 2. Затем найдите «Панель управления», в ней нас интересует пункт «Устройства и принтеры», откройте его.
В режиме «Просмотр» выставляем «Мелкие значки», находим и открываем пункт «Устройства и принтеры»
Шаг 3. В появившемся окне найдите ваше игровое устройство ввода и кликните по нему правой клавишей мыши для открытия контекстного меню. В нем нам нужна графа «Параметры игровых устройств управления».
Нажимаем по значку игрового устройства правой кнопкой мышки, затем левой кнопкой по опции «Параметры игровых устройств управления»
Шаг 4. Откроется окно с названием «Игровые устройства». Кликните по «Свойства», находящиеся в самом низу.
Кликаем по кнопке «Свойства»
Шаг 5. Вы увидите окно, содержащее информацию о свойствах вашего джойстика или любого другого устройства. Перейдите в самую первую вкладку «Параметры», здесь вам будет предложено откалибровать ваше устройство. Чтобы совершить это, кликните по пункту с текстом «Откалибровать».
Переходим во вкладку «Параметры», нажимаем по кнопке «Откалибровать»
Шаг 6. Запустится системная программа «Мастер калибровки игрового устройства». Читайте информацию, жмите «Далее».
Нажимаем «Далее»
Шаг 7. Затем выполните калибровку, придерживаясь предоставленными программой инструкциям, это займет совсем немного времени.
Настроив параметры, нажимаем «Далее»
Выполнив указанные действия, нажимаем «Далее»
Убедитесь в работоспособности USB-портов
Все современные геймпады подключаются к компьютеру посредством USB-соединения. Причем здесь может быть два варианта — либо проводное, либо беспроводное подключение. В последнем случае джойстик использует Bluetooth-соединение. Но даже беспроводное подключение потребует работоспособности USB-портов компьютера, т.к. Bluetooth-адаптер также подключается к ним.
Проверить USB-порты достаточно просто — достаточно подключить к ним любое другое устройство (флешку, например). В случае со стационарными компьютерами может возникнуть ситуация, когда не работают только передние USB-порты. Потому нужно попробовать подключать джойстик к портам, расположенным с тыльной стороны системного блока ПК.
Если имеющийся геймпад является беспроводным, возможно, из строя вышел или не определяется компьютером только адаптер Bluetooth. Все беспроводные джойстики имеют в своей конструкции USB-порт, через который осуществляется не только зарядка аккумулятора, но и соединение устройства с компьютером.
Подключите геймад к ПК, используя USB-кабель (желательно — оригинальный). Если он определится, проблему следует искать в Bluetooth-адаптере.
Как правильно подключить джойстик к компьютеру
Теперь кратко подытожим базовые правила о том, как же правильно подключить игровой контроллер к ПК:
Шаг 1. Вставьте шнур в один из USB-портов ПК. Если вы используете беспроводное подключение, удостоверьтесь в том, включен ли Bluetooth или Wi-Fi.
USB-штекер соединяем с соответствующим USB-портом на компьютере
Шаг 2. Скачайте или загрузите с установочного диска необходимые для работы джойстика драйвера, после чего перезагрузите ПК. Установка с диска простая и понятная даже неопытному юзеру. Для примера покажем, как скачать драйвера для джойстика Xbox 360.
Чтобы скачать драйвера для джойстика:
Шаг 3. Откалибруйте ваше устройство с помощью «Мастера калибровки игрового устройства». Инструкция по калибровке рассмотрена чуть выше.
Настройка джойстика на Windows 8/8.1
Принцип подключения геймпада в операционных системах Windows 8/8.1 такой же, как и в инструкции, выше.
В том случае, если у вас не вышло автоматически установить программное обеспечение для устройства, тогда необходимо проверить включена ли функция автоматического обновления, или произвести установку драйверов в совместимости с Windows 7. Для установки драйверов в совместимости и подключения геймпада произведите следующие действия:
Первым делом необходимо скачать и установить программное обеспечение для джойстика Xbox 360
Ссылка на скачивание драйверов с официального сайта производителя: https://www.microsoft.com/accessories/uk-ua/d/xbox-360-controller-for-windows
После того как выбрали разрядность системы, выберите язык драйвера и нажмите на ссылку для скачивания файла.
Когда файл скатается, нажмите на него правой кнопкой мыши и в выпавшем меню выберите пункт «Свойства», после чего откроется окно.
Перейдите во вкладку «Совместимость» и в разделе «Режим совместимости» из списка выберите операционную систему в совместимости, с которой необходимо запустить файл, в нашем случаи это «Windows 7». После выбора нажимаем «Ок» и запускаем фал установки драйвера.
После завершения установки рекомендуется перезагрузить компьютер.
Подключение проводного геймпада к компьютеру
После того как установили драйвер и перезагрузили компьютер, вставьте провод джойстика в любой свободный USB порт компьютера. Он должен определится компьютером.
Для проверки правильной работы контролера Xbox 360 вы можете запустить специальное приложение:
- Нажмите сочетание клавиш Win+R, и в открывшейся строке «Выполнить» введите следующую команду «joy.cpl».
- Откроется окно «Игровые устройства», в котором должен быть отображен ваш контролер.
- Для проверки его работы дважды кликните левой кнопкой мыши по-вашему геймпаду, и в открывшемся окне проверьте работу и соответствие кнопок.
Как установить джойстик?
Весь процесс подразумевает выполнение двух этапов: установка физической связи и программная настройка.
Как подключить беспроводной джойстик к ПК
- Подключаем USB-шнур или Bluetooth-адаптер игрового джойстика к одному из портов на компьютере.
- Устанавливаем драйвера. Если в руках фирменный геймпад от Xbox One, он может инсталлироваться автоматически, подтянув нужное программное обеспечение с компьютера. При использовании джойстиков от сторонних производителей придется посетить их официальный веб-сайт или поставить драйвера с диска, который идет в комплекте.
Несмотря на то, что уже знаем, как подключить Bluetooth геймпад к ПК, он еще не совсем хорошо работает. Отдельные кнопки могут не срабатывать, а чувствительность стиков и стрелочек часто бывает слишком медленная или быстрая. Дополнительно стоит выполнить настройку и калибровку джойстика.
Если манипуляция с драйвером не помогает
Подобное может наблюдаться в нескольких случаях. В основном — это сбои в работе операционной системы либо наличие на компьютере вирусных программ. Если было установлено, что джойстик на 100% рабочий, проблему следует искать в программном обеспечении компьютера. Первым делом его нужно проверить на вирусы.
Если это не помогает, можно попробовать полностью переустановить систему — в большинстве случаев это оказывается быстрее, чем искать и устранять программные неисправности. Но имейте в виду, что ранее сохраненные записи игр могут исчезнуть при переустановке ОС. Поэтому их следует сохранить перед процессом. О том, как именно это сделать, можно найти в интернете на одном из многочисленных игровых сайтов.
С развитием индустрии видеоигр на рынке появилось огромное количество игровых устройств ввода, рассчитанных на любой вкус и кошелёк. Это джойстики, предназначенные в основном для игр с участием воздушного транспорта, рули, придающие какую-никакую реалистичность и повышенный контроль игрового процесса в гонках, и геймпады — весьма универсальные устройства, пригодные для абсолютно любых игровых жанров. Многие из них не требуют сложной настройки, однако довольно часто случаются ситуации, когда игровые устройства не определяются системой или не работают должным образом. На примере джойстиков попробуем разобраться, в чем именно причина подобных неполадок при использовании игровых контроллеров.
Почему компьютер может не видеть джойстик. Основные причины
При нормальных условиях компьютер должен определять джойстик как отдельное игровое устройство. Если же этого не происходит, нужно в первую очередь найти причину, а их может быть множество. Ознакомьтесь с приведенным ниже списком, и узнайте, почему джойстик или любое другое игровое устройство не работает:
-
Наверное, самая популярная и главная причина — отсутствие необходимых драйверов на контроллер. Без них система не может определить джойстик, поэтому их потребуется установить.
-
После установки драйверов джойстик не был откалиброван, что требуется для правильной его работы.
-
Используемый для подключения USB-порт может просто не работать. Следует проверить его с помощью других устройств, использующих также интерфейс подключения USB, и в случае неисправности воспользоваться другим портом.
- Джойстик вполне может конфликтовать с другими подключенными к компьютеру USB-устройствами.
-
Если вид вашего подключения — беспроводной (с помощью Bluetooth или Wi-Fi), проверьте, включены ли эти функции на контроллере и ПК одновременно.
- Отсутствует поддержка операционной системы, установленной на ваш компьютер. Хоть и такие случаи крайне редки, но со старыми моделями контроллеров последние версии Windows могут быть несовместимы.
- Механические повреждения контроллера. Если у вас есть подозрения, что контроллер мог пострадать от каких-то ударов или падений, потребуется диагностика специалиста сервисного центра.
-
Также причиной может быть проблемы с USB-шнуром. Он мог перегнуться и в нём могли отойти контакты.
Универсальное подключение к Windows
Подключение игрового манипулятора к персональному компьютеру под управлением операционной системы Windows осуществляется следующим образом:
- первым делом находите в интернете, скачиваете и устанавливаете к себе на компьютер специальное приложение ScpToolkit. Данная программа представляет собой большой набор драйверов для Windows под всевозможные игровые манипуляторы;
- подключаете имеющийся у вас геймпад к компьютеру при помощи USB-кабеля и запускаете приложение ScpToolkit, ярлык которого появится на рабочем столе.
Рабочее окно программы ScpToolkit
В окне программы поставьте галочки напротив тех групп драйверов, которые вы хотите задействовать, и переходите к их установке.
Если же вы решаете вопрос — как подключить беспроводной геймпад к компьютеру — активируйте пункт «Install Bluetooch driver» и выберите из выпадающего списка такое же Bluetooth— устройство, которое вы подключили к компьютеру.
Установка на компьютер драйвера Bluetooch
После этого необходимо нажать на кнопку «Install» и дождаться окончания установки необходимого драйвера.
Универсальное подключение к Windows
Подключение игрового манипулятора к персональному компьютеру под управлением операционной системы Windows осуществляется следующим образом:
- первым делом находите в интернете, скачиваете и устанавливаете к себе на компьютер специальное приложение ScpToolkit. Данная программа представляет собой большой набор драйверов для Windows под всевозможные игровые манипуляторы;
- подключаете имеющийся у вас геймпад к компьютеру при помощи USB-кабеля и запускаете приложение ScpToolkit, ярлык которого появится на рабочем столе.
Рабочее окно программы ScpToolkit
В окне программы поставьте галочки напротив тех групп драйверов, которые вы хотите задействовать, и переходите к их установке.
Если же вы решаете вопрос — как подключить беспроводной геймпад к компьютеру — активируйте пункт «Install Bluetooch driver» и выберите из выпадающего списка такое же Bluetooth— устройство, которое вы подключили к компьютеру.
Установка на компьютер драйвера Bluetooch
После этого необходимо нажать на кнопку «Install» и дождаться окончания установки необходимого драйвера.
Xbox 360 Controller Emulator — для эмуляции любого контроллера и решения проблемы с его определением
Чаще всего проблема связана с библиотекой xinput1_3.dll и в интернете предлагают самые разные решения, вроде переустановки DirectX, скачивания и регистрации библиотеки насильно и много чего еще. Мы всем этим заниматься не будем, т.к нам необходимо решить вполне конкретную проблему и делать мы это будем вполне определенным инструментом.
Само собой, что в рамках этой статьи мы предполагаем, что драйвера для джойстика (контроллера) у Вас скачены и установлены с сайта производителя или с диска, который шел в комплекте.. Либо установлены системой автоматически.
Нам потребуется такое чудо программисткой мысли Xbox 360 Controller Emulator. Кстати эта программа (бесплатная, к слову) не только поможет решить нашу проблему, но и зачастую поможет поиграть с джойстиком там, где поддерживается только контроллер от xbox 360 (а такие игры есть, в частности это касается эмуляторов консоли).
Распакуйте архив, допустим, используя 7-zip, в удобное для Вас место. В архиве окажется всего один файл программы. Прежде чем его запустить лучше все отключить джойстик от компьютера, а так же, если не установлен, то установить пакет .NET Framework.
Возможно, что Вы столкнетесь с ошибкой, которая представлена на скриншоте выше (он кликабелен). В нашем случае это нормально и необходимо просто нажать в кнопку «Greate».
Теперь в папке, куда Вы распаковали программу, у Вас будет три файла, а именно, x360ce.ini, x360ce_x64.exe и xinput1_3.dll. Возможно, что Вы еще раз столкнетесь с ошибкой следующего вида:
Просто проигнорируйте её, нажав в кнопочку «ОК» (чаще всего она не возникает повторно, но мало ли). На этом этапе самое время подключить джойстик в USB-порт (при этом программа-эмулятор Xbox 360 Controller Emulator всё еще должна быть запущена).
Если ничего не происходит, то возможно потребуется понажимать кнопки контроллера и перевоткнуть его еще раз в порт, после чего Вы должны увидеть окно, которое на скриншоте выше.
Рекомендуется оставить всё как есть и нажать в кнопку «Next», обычно необходимые настройки будут подгружены автоматически о чем будет свидетельствовать соответствующее окно.
После чего нажать в кнопочку «Finish». Если Вы увидите ошибку как на скриншоте ниже, то нажмите в кнопку «Продолжить».
Если Вы всё сделали правильно (или наоборот никаких окон автоматически не появлялось и Вы ничего не поняли), то в первой вкладке у Вас должна определится некая раскладка (все эти Button 1, Button 2 и тп):
А по нажатию на кнопку Game Controller (скриншот выше кликабелен) открываться список игровых устройств, где, собственно должен быть джостик в состоянии ОК (он кстати может называться не так как в реальности, но не это главное).
Далее Вам необходимо либо:
- Оставить всё как есть (что часто срабатывает) и нажать кнопку «Save», после чего закрыть программу;
- Либо настроить раскладку, что делается методом изменения значения кнопок.
Во втором случае назначение кнопок, чтобы потом выставить их соответствующим образом, можно узнать, нажимая их на вкладке с названием определившегося джойстика и наблюдая в соответствующие обозначения.
Например на скриншоте выше я зажал одну из клавиш и увидел, что ей назначен седьмой номер, потом перешел на первую вкладку и поставил Button 7 там, где я хочу, чтобы была, скажем, кнопка правого «курка».
Завершив все настройки и нажав в «Save» программу необходимо закрыть, после чего все три полученных файла в папку с игрой, а именно:
- Либо в то место, где лежит её exe-файл для запуска;
- Либо в то (это особенно актуально для Steam и игр-портов) место (это может быть папка bin или data в папке с игрой) где уже есть xinput1_3.dll (или его аналог), заменив его новосозданным (старый файл, перед заменой, можете предварительно куда-либо сохранить, на всякий случай).
Возможные вариации файла:
- xinput1_4.dll;
- xinput1_3.dll;
- xinput1_2.dll;
- xinput1_1.dll;
- xinput9_1_0.dll.
Т.е, иногда, перед заменой, полученный с помощью эмулятора Xbox 360 Controller Emulator, файл, необходимо (если потребуется замена) переименовать в то имя, которое Вы найдете в папке с игрой (если же не найдете, то положите как есть, т.е просто рядом с exe-шником).
На сим всё, можно запускать и играть.
А мы переходим к послесловию.
Если манипуляция с драйвером не помогает
Подобное может наблюдаться в нескольких случаях. В основном — это сбои в работе операционной системы либо наличие на компьютере вирусных программ. Если было установлено, что джойстик на 100% рабочий, проблему следует искать в программном обеспечении компьютера. Первым делом его нужно проверить на вирусы.
Если это не помогает, можно попробовать полностью переустановить систему — в большинстве случаев это оказывается быстрее, чем искать и устранять программные неисправности. Но имейте в виду, что ранее сохраненные записи игр могут исчезнуть при переустановке ОС. Поэтому их следует сохранить перед процессом. О том, как именно это сделать, можно найти в интернете на одном из многочисленных игровых сайтов.
Программа для калибровки
В Windows встроена программа для калибровки джойстика, которая позволяет корректировать чувствительность геймпада при его использовании. Это обязательная процедура после установки устройства, без которой лучше не начинать играть.
Как откалибровать геймпад на Windows 10
- Кликаем ПКМ по Пуску и выбираем «Панель управления».
- Открываем пункт «Оборудование и звук».
- Среди всех устройств выбираем контроллер, у него должен быть соответствующий значок, при условии правильного определения.
- Кликаем по нему правой кнопкой мыши и выбираем «Параметры игровых устройств».
- В новом окне жмем на «Свойства».
- Переходим на вкладку «Проверка» и оцениваем необходимость калибровки.
- Возвращаемся на вкладку «Параметры» и настраиваем джойстик.
Как найти причину
Проверяется джойстик следующим образом:
- Необходимо проверить, установлены ли драйвера и есть ли обновление.
- Если вы только что обновили драйвер, перезагрузите компьютер.
- Попробуйте поменять разъем, которым пользуетесь. Если это не помогло, и вы убедились, что причина поломки в проводе, например, джойстик начинает работать, если касаться проводов, или на последних видны дефекты, лучше обратиться за помощью в сервисный центр.
- Попробуйте подключит к порту другое устройство, например, флешку. Если ПК ее тоже не видит, значит, причина в разъеме. При поломке USB-разъема тоже придется обращаться в сервисный центр, но нести нужно не джойстик, а компьютер.
- Определить беспроводной и проводной джойстик очень просто, у последнего есть кабель со штекером на конце.
Подключение к компьютеру
Чтобы подключить любой джойстик к ПК или ноутбуку достаточно вставить USB-кабель или BlueTooth адаптер (в зависимости от самого устройства) в USB разъём компьютера. Тем не менее после этого он вряд ли заработает, поскольку скорее всего будут отсутствовать нужные драйвера.
Для нефирменных и китайских контроллеров они почти всегда идут в комплекте на отдельном диске, либо предоставляется ссылка на их скачивание в инструкции (в противном случае нужно найти их в сети), всё зависит от производителя. После установки драйверов и подключения, компьютер должен определить джойстик, как контроллер и добавить его в диспетчер устройств – он начнёт работать.
Самый простой способ на Windows 10
Windows 10 является крайне функциональной и дружелюбной операционной системой. И если у вас установлена именно она, то подключение Dualshock 4 к ПК может пройти невероятно гладко и просто. Для этого вам нужно иметь лишь сам геймпад и кабель для подключения к компьютеру.
Базовая инструкция
- Возьмите Dualshock 4, подключите его к ПК через провод.
- Дождитесь установки драйверов и перезагрузите ПК.
- Проверьте работоспособность контроллера в «Устройства и принтеры» «Свойства».
Сразу после подключения появится уведомление о том, что новое устройство было распознано. И в том случае, если драйвера для Dualshock 4 до этого не были установлены, то Windows 10 автоматически их скачает, что займёт немного времени. По окончании установки появится соответствующее уведомление, после чего обязательно следует перезагрузить компьютер и подключить геймпад снова.
И тем не менее существует большая вероятность и того, что даже после всех этих манипуляций ваш Dualshock 4 не заработает. Что же в таком случае делать?
Проверяем работоспособность
- Находим через Пуск «Bluetooth и другие устройства» Справа «Устройства и принтеры».
-
Там должен отображаться подключенный геймпад. Можно нажать на него правой кнопкой мыши и перейти в «Параметры игровых устройств управления».
- Далее переходим в «Свойства». Именно там нужно будет протестировать контроллер, просто нажимая на все его кнопки и наклоняя стики.
Если будет показано, что Windows распознаёт каждое нажатие, то всё хорошо – просто переподключите устройство. Но если кнопки не действуют, или же если геймпад и вовсе не отобразился в «Устройства и принтеры», в таком случае придётся проделать несколько дополнительных манипуляций.
Если что-то пошло не так
Перейдите в Диспетчер устройств, где выберите пункт Устройства HID.
Перед вами откроется большой список устройств, среди которых ваш геймпад, скорее всего, будет называться «HID-совместимый игровой контроллер». Но возможно и другое имя
В любом случае обращать внимание стоит не столько на название, сколько на иконку, которая соответствует тому или иному наименованию. Нужно найти значок, который отличается от всех других наличием небольшой стрелочки, которая направлена вниз.
Смело нажимаем по нужному пункту ПКМ (HID-совместимый игровой контроллер, Dualshock 4, беспроводной контроллер или что-то подобное).
В открывшимся окне выбираем «Включить устройство».
После всего этого заново проделываем указанные выше действия, т.е
переподключаем устройство и смотрим, чтобы драйверы точно установились.
И в любом случае перед тем как запускать какую-либо игру из Steam, вам нужно будет «подружить» контроллер с данным магазином.
Настраиваем поддержку Dualshock 4 в Steam
- С подключённым к ПК контроллером заходим на свой аккаунт Steam.
- Выбираем режим отображения Big Picture «Настройки» «Настройки контроллера».
- Там вам останется лишь поставить галочку напротив пункта «Поддержка контроллера PlayStation», а также «Пользовательские настройки PlayStation».
- Как только Steam увидит геймпад, вам нужно будет дать ему имя и провести небольшую настройку. Всё.
После этого ваш Dualshock 4 будет отображаться внизу в разделе «Обнаруженные контроллеры». И да, этот пункт необходим для выполнения в случае и со всеми перечисленными дальше способами. Но, как бы то ни было, данный способ подключения можно назвать хорошим с большой натяжкой, ведь даже если вы всё выполните правильно, существует большой шанс того, что ничего работать не будет. Но не отчаивайтесь. Решения есть, и узнать о них вы сможете дальше.
Где найти драйвер для геймпада?
В случае с малоизвестными китайскими джойстиками — программное обеспечение для них придется искать самостоятельно. Но и это не проблема:
- Вновь откройте «Диспетчер устройств».
- Найдите в списке название джойстика или «Неизвестное устройство».
- Два раза кликните по нему мышкой.
- Откроется небольшое окно, в котором нужно перейти во вкладку «Сведения».
- В выпадающем списке «Свойство» выберите пункт «ИД оборудования».
- В поле «Значение» скопируйте первую строку:
Далее останется открыть любую поисковую систему и выполнить поиск по скопированному ранее тексту. В первых же результатах поиска должна отобразиться страница сайта, на котором можно будет скачать драйвер для имеющегося геймпада или его Bluetooth-адаптера. Выполните установку скачанного драйвера, джойстик должен будет заработать.
Можно ли подключить через USB?
Классический метод взаимодействия устройств, который обеспечивает наиболее лучшую связь, из всех перечисленных вариантов — это проводной способ соединения при помощи шнура USB. Для различных моделей может понадобится разный разъём. Можно приобрести подходящий провод с соответствующим входом, либо купить переходник для адаптации провода под гнездо компьютера и джойстика.
Для выполнения вам понадобится работающий геймпад, подходящий шнур и включенный компьютер для проведения настроек. Процесс отличается своей простотой и качеством синхронизации, поэтому он наиболее распространен среди пользователей.
Схема включения в работу выполняется поэтапно по следующему плану:
Включите компьютер в сеть и активируйте его работу нажатием кнопки питания.
После этого соедините между собой технику при помощи подходящего провода, либо подсоедините переходник
При этом важно зарядить устройство. Если оно было разряжено, придется подождать несколько минут до активации работы
Некоторые модели в разряженном состоянии могут вовсе не реагировать на действия пользователя.
Теперь компьютер должен распознать оборудование и вывести его в список подключенных устройств.
Для настройки необходимо зайти в соответствующий раздел на панели управления и наладить работу контроллера по своим предпочтениям.
В строке оборудование найдите свой геймпад и откройте его свойства.
В представленном списке возможных характеристик попробуйте сменить значения параметров и отрегулировать схему управления.
Попробуйте различные режимы функционирования и оцените их возможности в игре. Так вы сможете выбрать лучший вариант.

Можно ли подключить беспроводной джойстик к ПК
Альтернативным вариантом подключения является возможность подключения беспроводного (wireless) джойстика Xbox 360. Такая задача вполне реализуема, для этого нам понадобиться специальный ресивер, который станет транзитным звеном между подключенным джойстиком и нашим ПК.
Если такого ресивера у вас нет, вы можете его приобрести. Его стоимость колеблется от 9 до 20 долларов США, при этом оригинальный от Майкрософт может стоит чуть дороже нежели китайские аналоги, которые вы сможете легко отыскать на «Алиэкспресс».
Подключите ресивер в порт ЮСБ на вашем PC. После подключения на ресивере должен загореться зелёный огонёк, сигнализирующий о нормальной работе девайса.
В некоторых случаях система автоматически запускает мастер установки нового оборудования, вам останется лишь следовать очерёдности таких шагов.
Если же мастер не появился, тогда необходимо выполнить следующее:
- В комплектации к ресиверу прилагался диск драйвера, необходимо установить их на PC;
- Если таких драйверов нет, тогда перейдите на , справа выберите вашу версию Виндовс (во многих случаях подойдут драйвера под Виндовс 7 в режиме совместимости);
- Скачайте файл «Xbox 360 Accessories Software 1.2», и запустите его на вашем PC;
- После установки драйверов перезагрузите систему.
Теперь нам нужно подключить наш контроллер к ресиверу. Включите ваш контроллер зажав кнопку «Xbox Guide» в центре геймпада, и дождитесь появления зелёной подсветки. После этого нажмите на кнопку связи на ресивере до времени, пока она не начнёт мигать зелёным.
Зажмите указанную кнопку на ресивере
Затем нажмите на кнопку связи (круглая кнопка в верхней части джойстика) на вашем контроллере для начала процесса коннекта.
Теперь нажмите на соответствующую кнопку на контроллере
Процесс соединения займёт пару секунд, после чего мигающий огонь на ресивере станет стабильно зелёным, а на контроллере засветится один из 4 углов рядом с кнопкой «Guide». Это означает, что соединение прошло нормально, и вы можете пользоваться функционалом беспроводного джойстика на вашем PC.
Если же стабильного соединения установить не удалось, рекомендую посетить страницу помощи Майкрософт для решения возникшей проблемы.
DirectInput или XInput
DirectInput или XInput?
Выбирая девайс, вы можете заметить, что на нем пишет либо DirectInput, либо XInput. Этот фактор тоже влияет на саму настройку конфигурации.
Во-первых, DirectInput— это стандартное подключение.
С ним же и придется повозиться, выставляя все параметры.
Однако среди его преимуществ неограниченное количество одновременных подключений джойстиков, возможное использование клавиатуры и мышки (это уже под силу более продвинутым пользователям).
К тому же, работать будет со всеми устройствами, независимо от того, старые они или новые.
Во-вторых, XInput изначально разработан для XBox 360.
Данный API же знать не знает никаких сторонних устройств для управления. Правда, на нем же идут лучше большинство видеоигр.
Однако есть условие — игры эти должны быть нового поколения, желательно, последних выпусков. Да и система тоже.
То есть, у каждого пользовательского интерфейса есть свои особенности. На подключении это сказывается обычно в пользу XInput.
«Дуалшок4» не подключается к PS4
Этопроблема — одна из самых распространенныхсреди геймеров на PlayStation. Порой геймпадпросто не синхронизируется с консолью.Итак, если беспроводное соединение васподвело, то попробуйте следующиедействия. В большинстве случае, выполнениеэтих шагов поможет:
-
ПодключитеDualShock 4 к приставке через проводmini-USB. Запустится процесс новойсинхронизации с консолью, и геймпаддолжен вернуться к жизни.
-
Во-вторых,попробуйте перезапустить консоль.
-
Если ни одиниз верхних способов не сработал, топоможет сброс настроек самогоконтроллера. Оберните геймпад обратнойстороной к себе и найдите на корпусемаленькую дырочку рядом с кнопкой L2.Подойдет булавка, скрепка или любаядлинная тонкая иголка — нужно просунутьее внутрь и нажать скрытую кнопку.Удерживайте кнопку несколько секунд,а затем попробуйте заново синхронизироватьконтроллер.
Такжене забывайте, что DualShock 4 используетбеспроводное соединение Bluetooth дляподключения. Если геймпад подключен ккакому-то другому устройству, например,к ПК, то следует сначала отключить егоперед попыткой соединения с PS4.
Как подключить через Wi-Fi?
- Запустите компьютер и включите питание джойстика кнопкой запуска(расположена в центре).
- Выберите тип сети «беспроводной» и подключите Wi-fi для раздачи сигнала. Введите код и активируйте его работу.
- Зайдите в основное меню нажатием клавиши пуск или щелчком мыши в соответствующем поле.
- После этого войдите в панель управления и выберите строку устройства.
- Среди предложенных вариантов выберите функцию добавить устройства или Bluetooth, из выпавшего списка нажмите на строку «все остальные».
- Активируйте соединение с вашим джойстиком, нажав на соответствующий раздел. Затем подтвердите правильность выбора нажатием кнопки «ОК» или «ГОТОВО».
- Сохраните изменения, перезагрузите компьютер. После этого проверьте функционирование техники, при правильном соединении все системы должны работать.