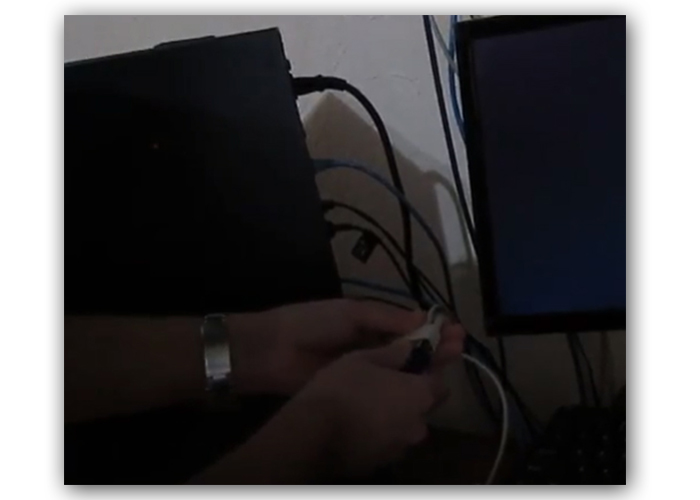Подключаем геймпад от xbox one к компьютеру
Содержание:
- Пошаговое подключение джойстика xbox к компьютеру
- Как еще можно подключить джойстик к ПК?
- Подключение джойстика на MacOS
- Не подключается джойстик
- Как подключить геймпад к компьютеру, используя приложение
- Если манипуляция с драйвером не помогает
- Как подсоединить к ноутбуку проводной геймпад
- Как подключить геймпад PS4 к ПК через Bluetooth
- Как играть с помощью джойстика на ПК
- Отсутствие необходимого ПО
- Подключение геймпада к Andro >
- Беспроводной контроллер XBOX
- For Windows
- Подключение геймпада PS3
- XBox One и Windows
- X360ce — популярный эмулятор геймпада для PC
- Самый простой способ на Windows 10
- Steam
- Использование модуля
- Подключение проводного джойстика Xbox 360
- Специальные ПО
- Steam
Пошаговое подключение джойстика xbox к компьютеру
Подключение будет отличаться в зависимости от версии Windows.
Windows 10
При подключении через Windows 10 делаем следующее:
- Подключаем джойстик в любой USB разъем компьютера.
- Ждем, пока установятся драйвера. Windows 10 делает всю работу самостоятельно, не требуя вмешательства и сообщит о результатах.
- Можно запускать игру.
- Проверяем работу устройства.
Драйвера тоже устанавливаются автоматически.
Windows 7
А вот здесь устанавливать приложения необходимо вручную. Для этого делаем следующее:
- Подключаем геймпад.
- Вместе с устройством должен быть диск. Вставляем его и запускаем программу установки.
- У нас высветит окно, где нужно нажать кнопку установить.
- Ждем, пока загрузится. Обычно это занимает 2 минуты.
- Перезагружаем компьютер.
Если необходимого диска с драйвером нет, последний можно скачать в интернете. Принцип установки иксбокса one идентичный.
Для старых версий (например, Windows XP или Vista) делаем все то же, что и для Windows 7.
Беспроводное устройство
Стандартный джойстик для xbox можно подключать к компьютеру, но потребуется беспроводной приемник геймпада Windows. Устанавливается беспроводное устройство следующим образом:
- С разъема USB на ресивере необходимо удалить наклейку зеленого цвета.
- Вставляем соединитель в соответствующий порт.
- Если на индикаторе зеленый цвет, все сделано правильно.
Но также потребуется установка дополнительных драйверов. Если у вас высветило окно, нажимаем кнопку установить и ждем. Если же этого не произошло, придется использовать диск или скачивать приложение с интернета. Делаем следующее:
- Вставляем диск (идет в комплекте).
- Нажимаем необходимые для установки кнопки.
- Ждем, пока пройдет время.
Теперь можно подключать устройство. Делается это следующим образом:
- Необходимо включить беспроводной джойстик. Для этого нажимаем и удерживаем кнопку
- Теперь нажимаем кнопку на приемнике (круглую). Она должна быть недалеко от центра.
- Следите за индикатором на приемнике. Если он зеленый, все сделано правильно.
- Теперь нужно нажать кнопку включения на самом джойстике. Это круглая клавиша, расположенная на верхней панели (не там, где кнопки, а там, где у стандартного устройства должен быть провод).
- Некоторое время индикатор геймпада хбокс может мигать зеленым. Это значит, он устанавливается. Ждем, пока он перестанет мигать, и будет просто гореть.
- Используем устройство.
Подключить джойстик к компьютеру просто. Если возникают проблемы, попробуйте воспользоваться инструкцией.
Как еще можно подключить джойстик к ПК?
Наиболее распространенный в последнее время способ синхронизации различных типов техники — это беспроводная система Bluetooth. Геймпад не стал исключением, и разработчики добавили в него эту опцию. Процесс подключения не занимает много времени и его достаточно легко выполнить, для этого понадобится работающая техника и обновленная до последней версии система Bluetooth. Существуют некоторые отличия в зависимости от модели устройства, но в целом план выглядит следующим образом:
- Включите технику, как было описано в предыдущих способах. Расположите геймпад на близком расстоянии к ПК.
- Запустите работу джойстика, нажатием кнопки активации, расположенной на корпусе техники. В некоторых версиях и типах контроллеров кнопку активации следует удерживать несколько секунд до характерного сигнала. Подробнее узнать об этом можно в руководстве по эксплуатации.
- После этого зайдите в меню настройки Bluetooth для компьютерного оборудования.
- В расположенной строке будет два положения работы. Перетащите ползунок в активное положение.
- Начните поиск устройств, и спустя несколько минут система предоставит вам список всех вариантов для сопряжения.
- Выберите интересующий вас пункт и синхронизируйтесь с ним. Для удобства при последующих включениях запомните оборудование в качестве основного при активации работы Bluetooth, система будет автоматически выбирать джойстик для сопряжения с ним.
Помимо этого существуют специальные эмуляторы и адаптированные под компьютер версии контроллеров, используемых на консолях. При наличии времени и желания можно перенастроить практически любой гаджет и изменить схему его управлении в соответствии с требованиями программного обеспечения.
При желании можно приобрести специальные адаптеры со встроенным передатчиком, которые обеспечивают беспроводную синхронизацию, и встроить их в технику. Также можно скачать обновление системы и драйверов к ней для улучшения параметров связи и повышения производительности.
Подключение джойстика на MacOS
Так как Mac OS достаточно сильно отличается от Windows, подключение джойстика проходит иначе: большинство таких система вовсе их не видит, из-за чего требуется установить специальные драйверы или программы. Одна из таких – Joystick Mapper (4,99$ или 349 рублей в Mac App Store) после подключение геймпада позволяет сразу же настроить его и работает со всеми контроллерами во всех приложениях – он работает благодаря имитации клавиш клавиатуры. Существует и бесплатный аналог маппера – Enjoyable, работающий по аналогичному принципу.
Но существуют и те, что Мак увидит без дополнительных настроек: на Windows такие поддерживают Dinput (либо его и Xinput одновременно), например? можно отметить джойстики компании Logitech.
Не подключается джойстик
Возможно,
Если с джойстиком все в порядке, следует приступить к анализу следующего — ПК. Для начала нужно проверить его несколькими антивирусными программами на предмет стороннего вредоносного ПО. Если угроз не обнаружено, это еще не значит что все в порядке. Следующем шагом является сканирование системы на предмет возможных проблем с реестром, операционной системой, установленными, или наоборот отсутствующими драйверами. При обнаружении подобных — устраните их с помощью специальных утилит, или вручную. Даже при исправности обоих устройств еще нет гарантии подключения устройства.
Далее идет Bluetooth адаптер, с помощью которого предполагается беспроводное подключение контроллера к компьютеру. Его сканирование куда более сложное. Также возможны механические дефекты, которые даже в сервисе устранить не смогут. Выход в такой ситуации — приобретение нового адаптера.
При проводном подключении проблема может крыться в USB шнуре. Проверьте его с другими устройствами, если все нормально, значит,он не виновен.
Ну и последняя причина — отсутствие необходимого программного обеспечения и драйверов для подключения и работы устройства. Решить эту проблему поможет обновление базы драйверов, установки специального софта с официального сайта компании — производителя геймпада.
Как подключить геймпад к компьютеру, используя приложение
Альтернативным вариантом подсоединения джойстика к компьютеру c Windows, является использование эмулятора DualShok 3. Процесс соединения устройств несколько отличается от вышеописанного способа. Например, потребуется скачать и установить несколько дополнительных утилит.
Сам порядок соединения выглядит следующим образом:
- скачать программу драйверов Sisaxis;
- установить приложение на компьютер — чтобы это выполнить необходимо провести инициализацию PPJoy и LibUSB;
- распаковать находящийся в архиве BtSix;
- подключить блютуз-адаптер и обновить все драйвера;
- запустить Config Joystiks, расположенный в PPJoy;
- добавить в список новое устройство и задать ему любое имя;
- при необходимости произвести индивидуальные пользовательские настройки, которые потребуется сохранить и только после этого закрыть программу.
Чтобы контроллер работал корректно, потребуется произвести его синхронизацию с Bluetooth Dongle. Делается это так:
- к системному блоку подсоединяется Bluetooth Dongle;
- запускается программа BtSix;
- нажимается кнопка, расположенная в середине утилиты.
После того как все шаги выполнены, следует проверить работоспособность геймпада. Если всё было сделано верно, то устройство начнёт работать.
Подключить джойстик к компьютеру и настроить его достаточно просто. Главное, чтобы это было оригинальное изделие Sony, а все действия, необходимые для присоединения, были выполнены правильно.
Джойстик позволяет сделать игровой процесс на компьютере более комфортным. В связи с этим, многих интересует, как подключить геймпад от PS4 к ПК через Bluetooth без проводов в системе Windows 10 8 7, или же выполнить соединение Dualshock 4 через USB. Реально ли это, какие варианты доступны на данный момент – на эти вопросы получите ответы в этой публикации.
Если манипуляция с драйвером не помогает
Подобное может наблюдаться в нескольких случаях. В основном — это сбои в работе операционной системы либо наличие на компьютере вирусных программ. Если было установлено, что джойстик на 100% рабочий, проблему следует искать в программном обеспечении компьютера. Первым делом его нужно проверить на вирусы.
Если это не помогает, можно попробовать полностью переустановить систему — в большинстве случаев это оказывается быстрее, чем искать и устранять программные неисправности. Но имейте в виду, что ранее сохраненные записи игр могут исчезнуть при переустановке ОС. Поэтому их следует сохранить перед процессом. О том, как именно это сделать, можно найти в интернете на одном из многочисленных игровых сайтов.
Геймпад — это вид игрового манипулятора, управление в котором производится за счет нажатия пальцами рук специальных кнопок управления.
Данное устройство набрало огромную популярность с появлением игровых консолей, таких, как Sega и Sony PlayStation.
Сегодня мы рассмотрим, как подключить геймпад к компьютеру, чтобы иметь возможность в полной мере получать удовольствие от той или иной игры.
Как подсоединить к ноутбуку проводной геймпад
Все игровые джойстики комплектуются USB-кабелем. С помощью него контроллер подключается к внешнему устройству. Для начала требуется установить все необходимые драйвера. Как правило, диск со всем необходимым ПО идёт в комплекте с игровым манипулятором.

Сама процедура синхронизации выглядит следующим образом:
- с помощью USB-кабеля необходимо соединить оба подключаемых устройства, вставив штекера в соответствующие гнёзда на корпусах изделий;
- после того как ПК и контроллер будут соединены, система выполнит их синхронизацию;
- на ноутбуке необходимо зайти в меню «Устройства и принтеры» или «Игровые устройства» и найти там контроллер;
- на ярлыке нужно нажать правой кнопкой мыши и выбрать «Параметры»;
- в открывшемся окне открыть «Свойства» и нажать «Откалибровать»;
- на контроллере необходимо зажать крестовину — крестик на экране ноутбука при этом переместится на середину;
- после этого следует нажать «Далее» и «Сохранить».
Как подключить геймпад PS4 к ПК через Bluetooth
Самый первый способ – подключение через Блютуз. Это беспроводной способ подключения, который может выдавать некоторые неполадки, а также ошибки. Если пользователь уверен, что сможет подключить геймпад таким способом, то ему необходимо выполнить следующее:
- Для начала необходимо проверить, полный ли заряд у пользовательского оборудования. Если джойстик заряжен, то необходимо приступать к следующим действиям;
- Стоит отключить джойстик, если он был в паре с другим устройством. Если же он включен и при этом находится в подключение к PlayStation, то также необходимо его отключить. Сделать это можно при помощи выхода через саму консоль. Необходимо найти пункт «Выйти из ПС4» или же «Войти в режим отдыха»;
- Как только пользователь полностью отключил устройство от побочных, то он может перевести контроллер в режим сопряжения. Для этого необходимо тапнуть на кнопку «PlayStation» и зажать её с кнопкой «Поделиться». После этого световая полоска начнет мигать, что и означает, что джойстик подключился;
- Однако, необходимо включить блютуз и на компьютере, чтобы точно провести сопряжение. Для этого необходимо в настройках кликнуть на пуск, а после на устройства;
- В разделе Блютуза необходимо найти контроллер. Он будет отображаться в виде беспроводного;
- Выбираем его и тапаем на сопряжение.
После этого пользователь может с легкостью управлять всей системой при помощи контроллера по беспроводному подключению.
Как играть с помощью джойстика на ПК
Подключение
Чтобы подключить джойстик от XBox потребуется:
- Используя идущий в комплекте с устройством кабель USB — micro USB, соединить системный блок и контроллер.
- Как правило, драйвера устанавливаются в автоматическом режиме. Но иногда это требуется сделать вручную. Для этого следует:
- Зайти в «Диспетчер устройств» и найти в нём подключаемое устройство.
- По строке, с названием геймпада, нужно кликнуть два раза мышкой.
- Найти в открывшемся окне строку «Драйвера» и нажать — «Обновить». Обновлять необходимо в автоматическом режиме.
- После того как программа найдёт всё требуемое ПО, его следует установить.
Выполнив все манипуляции, можно приступать к игровому процессу.
Помимо проводного способа, контроллер можно присоединить и по беспроводной технологии. Для этого необходимо:
- К системному блоку подключить специальный USB Bluetooth адаптер, идущий в комплекте с контроллером.
- На корпусе девайса располагается небольшая кнопка, которую следует нажать.
- Одновременно необходимо нажать на кнопку с логотипом XBox на контроллере.
- Если световые индикаторы, расположенные на корпусе контроллера, перестали мигать и начали гореть постоянно, значит процедура подключения завершена успешно.
Подключение геймпада от PS выполняется следующим образом:
- Соединить контроллер и системный блок с помощью USB — кабеля. Такой вариант соединения является более надёжным.
- Установить на компьютер специальный эмулятор Xpadder.
- Проверить наличие Microsoft.Net, Visual C 2012, DirectX последней версии.
- Скачать и установить все необходимые драйверы — DS4Tool или DS4Windows.
Калибровка
Для корректной работы устройства необходимо выполнить его калибровку. Делается это так:
- Через меню Пуск нужно зайти в Панель управления и найти подключаемое устройство. Как правило, контроллеры располагаются или в меню «Устройства и принтеры» или в «Игровые устройства».
- По иконке геймпада следует нажать два раза мышкой. В открывшемся окне выбрать «Свойства».
- После чего найти пункт «Калибровка».
- После чего требуется взять в руки контроллер и нажать на крестовину. Нажимать на неё нужно столько раз, пока крест на мониторе компьютера не окажется в его середине.
- Далее необходимо зайти в «Параметры» и проверить работоспособность всех кнопок контроллера. Если на экране монитора загораются соответствующие знаки, значит, всё настроено правильно.
Настройка
Осуществить настройку можно двумя способами. Если игра поддерживает использование геймпада, то в игровых настройках нужно найти «Управление геймпадом» и сделать подключённый контроллер устройством по умолчанию. Если же в игре нет поддержки джойстика, то потребуется перенастроить кнопки клавиатуры под соответствующие клавиши контроллера.
На полках магазинов можно легко найти и подобрать наиболее подходящий джойстик, который будет отвечать всем требованиям. Однако, не стоит забывать о том, что устройство должно быть совместимо с операционной системой Windows и игрой.
Отсутствие необходимого ПО
Подключение геймпада к Andro >
Пример использования джойстика
Для начала следует рассмотреть подключение геймпада от популярных приставок Wii и PlayStation:
- Так, можно подключить манипулятор от одной из приставок через USB или Bluetooth. Для этого способа требуется специальная программа Sixasix Controller, которую можно скачать в интернете.
- Перед началом загрузки, используйте другую удобную программу. Благодаря утилите, можно легко проверить систему на совместимость с подключаемыми устройствами.
- Далее, загрузите необходимую программу и установите ее на персональный компьютер. После этого запустите утилиту и укажите адрес телефона, который можно найти в программе. Нажав кнопку Update и геймпад будет привязан к телефону или планшету. Именно так происходит быстрое подключение через систему
Отдельно стоит сказать о настройке через микро USB:
Эти способы упрощают подключение джойстика к мобильному устройству на базе Android в любой ситуации.
При желании можно воспользоваться контроллерами от стороннего производителя.
При этом неважно, есть ли беспроводная функция у подобного устройства. Ведь идентифицируются они одинаково
Так что у пользователя не будет проблем с использованием подобных модулей в играх.
Беспроводной контроллер XBOX
Процесс подключение беспроводного контроллера Xbox сильно отличается от подключения беспроводного обычного джойстика (описанного выше), а всё благодаря его уникальным возможностям: вибрации и свечению. Чтобы осуществить его надо следовать этим шагам:
- Для начала следует проверить, поддерживает ли геймпад функциюBluetooth – если нет, то логотип Xbox будет находиться в пластиковой части контроллера, если поддерживает, то отдельно от неё, как показано на изображении.
- Затем включить Bluetooth на ПК.
- Перейти в «Параметры», «Устройства».
- «Добавить Bluetooth устройство».
- «Всё остальное».
- Связать «Беспроводной геймпад Xbox» с компьютером и подождать пару минут.
For Windows
Начнем с самого простого. Речь идет о подключении беспроводных геймпадов из серии For Windows к компьютеру. Эти устройства работают при помощи Bluetooth-технологий. Поэтому с ними проблем нет.
Чтобы подключить беспроводной джойстик к ПК, необходимо:
- Включить на компьютере Bluetooth.
- Включить геймпад. Его необходимо заранее зарядить.
- Осуществить поиск новых «Блютуз»-устройств на компьютере. Это делается при помощи специальных программ или в «Панели управления» — «Оборудование и звук». Нужно нажать на «Добавить новое Bluetooth-устройство».
- Подождать.
Через несколько минут произойдет автоматический поиск и установка драйверов. После этого геймпад будет нормально работать в операционной системе. Если на компьютере нет Bluetooth, придется дополнительно купить специальный переходник.
Подключение геймпада PS3
Внешний вид игрового манипулятора
Когда пользователь покупает обычный джойстик, к которому присоединен USB провод и адаптер, он может подключить устройство, просто соединив игровое устройство с компьютером.
Обычно ОС Windows автоматически распознает подключенный джойстик и устанавливает для него соответствующий драйвер.
В этом случае набор драйверов прилагается к универсальному джойстику. Так что можно не бояться, что система не справится с этой задачей, как подключить геймпад к компьютеру, самостоятельно.
Обладателям игровых консолей Xbox One, а также проводного контроллера, можно подключить к компьютеру эти устройства самостоятельно.
Подобная приставка изготовлена фирмой Microsoft, значит не будет проблем с автоматическим поиском драйвера.
Подключив гаджет к персональному компьютеру, нажмите на центральную кнопку и подождите, пока не загорится сегмент.
Если же у пользователя имеется оригинальный джойстик от PlayStation (третья версия), не будет лишним установить драйверы, а также докупить мини USB кабель.
Обязательно выберите подходящую версию ОС (если используется версия Windows раньше восьмой).
Также пользователю будет нужно загрузить пакеты Microsoft.net и Visual C.
Не обойтись без программы SCP Driver.
Завершив указанные действия, приступайте к подключению джойстика. Запускайте приложение из распакованных архивов и подождите, когда закончится установка.
Процесс подключения
Подключить к компьютеру геймпад от игровой приставки PS3 намного труднее, чем популярный геймпад Xbox.
Причина этому тот факт, что требуется загрузка специальных драйверов – это необходимо, чтобы ОС Виндовс увидел вставленный геймпад и успешно с ним работал.
Вот только специалистам удалось разработать легкий способ подключения:
- скачайте с официального сайта файл с драйверами;
- не забудьте подключить геймпад;
- откройте «Диспетчер устройств» и найдите свой геймпад – именно он будет отмечен вопросительным знаком. Зайдя в контекстное меню, откройте свойства устройства. Зайдя в драйвер, нажмите «обновить» или «установка драйверов». В этом случае вам придется указать путь к папке скачанных драйверов;
- установите драйвер ForceFeedbackDriver, который будет находиться в папке загруженных устройств. Указанный драйвер контролирует вибрацию геймпадов в процессе игры;
- не забудьте установить драйвер SDDriverSetting, основная задача которого – назначение клавиш и настройка Bluetooth.
Отображение игрового устройства в диспетчере Windows
В результате геймпад будет корректно работать с операционной системой Виндовс.
XBox One и Windows
Как быть обладателям «Икс Бокс Ван»? Они могут без особого труда осуществить подключение геймпада к компьютеру. Особенно если на последнем установлена Windows 10 с последними обновлениями.
В этом случае достаточно выполнить следующие действия:
- Включить «Блютуз» на компьютере.
- Осуществить включение джойстика.
- Нажать на маленькую кнопку на верхней части геймпада.
- Подождать несколько секунд.
- Выбрать на компьютере в разделе «Беспроводные устройства» обнаруженный геймпад.
Вот и все. Обладатели более старый Windows джойстик от xBox One должны будут подключать так же, как и в случае с «Икс Бокс 360». Для этого потребуется приобрести специальный переходник. Дорого и очень надежно!
X360ce — популярный эмулятор геймпада для PC
Многие сталкивались с такой ситуацией, когда обычный джойстик был использован для игр под Xbox, но в большинстве случаев поиграть так и не удавалось. Кнопки пульта стороннего разработчика либо не соответствовали своему назначению, либо не работали вообще. Сегодня есть несколько достойных симуляторов геймпада для приставки Xbox, которые позволят использовать любой джойстик для игр. Одна из таких программ – x360ce.
Дальнейший порядок действий:
- Создайте на компьютере (желательно не на системном диске) папку под названием x360ce.
- Распакуйте архив эмулятора в уже готовую папку.
- Здесь найдите файл .exe со значком джойстика. Сделайте клик правой кнопкой мыши и выберите «Запустить от имени администратора». Если при запуске программы вы видите ошибку «Не найден модуль», значит у вас не установлены необходимые компоненты NET.Framework.
- Подключите джойстик и убедитесь, что он работает корректно, драйвера для него установлены. Это можно посмотреть в «Диспетчере задач».
- При подключении джойстика к USB-гнезду появится окно поиска подходящих настроек в Интернете. Здесь нажмите «Next» (далее), чтобы устройство само выполнило поиск, затем нажмите «Finish», когда настройки будут найдены. Каждый раз при подключении новой модели джойстика вы сможете увидеть это окно. В любом случае вы всегда сможете найти настройки в Интернете даже самостоятельно, выбрав раздел в настройках геймпада «Controller Settings», «Most Popular Settings…».
Настройки при подключении джойстика
Когда отобразится ваш геймпад в окне настроек эмулятора, обратите внимание на вкладку Controller 1. Их обычно 4, но нам необходим именно первая
На этой вкладке возле наименования будет расположен цветной квадратик. Он сообщает нам о статусе подключения. Серый цвет – джойстик не подключен, красный – подключен, но имеются проблемы, зеленый – джойстик подключен.
Далее нам нужно установить соответствие между виртуальными кнопками пульта Xbox 360 и вашим китайским джойстиком.
Для задания соответствия кнопкам:
- Откройте меню виртуальной раскладки.
- Чтобы задать нужную кнопку, нажмите на джойстике кнопку для назначения.
-
Чтобы настроить стрелки, используйте 2 панели кнопок «D-Pad».
- Используйте первый вариант – блок с настройкой стрелок слева. Если возникнут проблемы, воспользуйтесь вторым блоком снизу.
- Стики настраиваются по инструкциям, которые дает программа. После того, как вы нажмете кнопку «Record», двигайте их в ту сторону, которую вам диктует программа настройки.
Возможно вам до конца и не удастся настроить геймпад в соответствии с оригинальным Xbox 360. Например, на многих китайских аналогах отсутствует кнопка «Guide». В этом нет ничего страшного, вы можете пользоваться «Esc» на клавиатуре вместо нее. Если ваш джойстик поддерживает виброотдачу, то настроить ее вы можете на вкладке «Force Feedback» в программе x360ce. Иногда можно встретить пульт от китайских инженеров, где кнопки или стики не настраиваются вообще. Они не реагируют на любые настройки и подставки кнопок. Это происходит потому, что при изготовлении данного устройства были допущены промахи и кнопки не соответствуют внутренним расположениям контактов на микросхеме джойстика. Такие устройства вы можете только заменить.
Встраиваем эмулятор x360ce в игру
В старых версиях программы пользователю нужно было копировать файлы в папку с игрой, причем это необходимо нужно было делать при каждом входе. В последней версии эмулятора достаточно ввести путь к игре, и специальный конфигуратор выполнит все за вас. Для этого:
- Найдите папку с игрой на вашем компьютере. Если вы не знаете расположение папки, нажмите на ярлык игры на рабочем столе правой кнопкой мыши, затем выберите «Расположение файла».
- Запустите конфигуратор эмулятора (файл .exe с иконкой джойстика).
- Выберите на панели инструментов «Add». Проставляем галочки в необходимых пунктах (как на скриншоте).
- Нажмите кнопку «Save» для сохранения настроек. Если появится дополнительное окно с кнопкой «Ок», её нажимаем тоже. Готово. Можно тестировать.
Самый простой способ на Windows 10
Windows 10 является крайне функциональной и дружелюбной операционной системой. И если у вас установлена именно она, то подключение Dualshock 4 к ПК может пройти невероятно гладко и просто. Для этого вам нужно иметь лишь сам геймпад и кабель для подключения к компьютеру.
Базовая инструкция
- Возьмите Dualshock 4, подключите его к ПК через провод.
- Дождитесь установки драйверов и перезагрузите ПК.
- Проверьте работоспособность контроллера в «Устройства и принтеры» «Свойства».
Сразу после подключения появится уведомление о том, что новое устройство было распознано. И в том случае, если драйвера для Dualshock 4 до этого не были установлены, то Windows 10 автоматически их скачает, что займёт немного времени. По окончании установки появится соответствующее уведомление, после чего обязательно следует перезагрузить компьютер и подключить геймпад снова.
И тем не менее существует большая вероятность и того, что даже после всех этих манипуляций ваш Dualshock 4 не заработает. Что же в таком случае делать?
Проверяем работоспособность
- Находим через Пуск «Bluetooth и другие устройства» Справа «Устройства и принтеры».
-
Там должен отображаться подключенный геймпад. Можно нажать на него правой кнопкой мыши и перейти в «Параметры игровых устройств управления».
- Далее переходим в «Свойства». Именно там нужно будет протестировать контроллер, просто нажимая на все его кнопки и наклоняя стики.
Если будет показано, что Windows распознаёт каждое нажатие, то всё хорошо – просто переподключите устройство. Но если кнопки не действуют, или же если геймпад и вовсе не отобразился в «Устройства и принтеры», в таком случае придётся проделать несколько дополнительных манипуляций.
Если что-то пошло не так
Перейдите в Диспетчер устройств, где выберите пункт Устройства HID.
Перед вами откроется большой список устройств, среди которых ваш геймпад, скорее всего, будет называться «HID-совместимый игровой контроллер». Но возможно и другое имя
В любом случае обращать внимание стоит не столько на название, сколько на иконку, которая соответствует тому или иному наименованию. Нужно найти значок, который отличается от всех других наличием небольшой стрелочки, которая направлена вниз.
Смело нажимаем по нужному пункту ПКМ (HID-совместимый игровой контроллер, Dualshock 4, беспроводной контроллер или что-то подобное).
В открывшимся окне выбираем «Включить устройство».
После всего этого заново проделываем указанные выше действия, т.е
переподключаем устройство и смотрим, чтобы драйверы точно установились.
И в любом случае перед тем как запускать какую-либо игру из Steam, вам нужно будет «подружить» контроллер с данным магазином.
Настраиваем поддержку Dualshock 4 в Steam
- С подключённым к ПК контроллером заходим на свой аккаунт Steam.
- Выбираем режим отображения Big Picture «Настройки» «Настройки контроллера».
- Там вам останется лишь поставить галочку напротив пункта «Поддержка контроллера PlayStation», а также «Пользовательские настройки PlayStation».
- Как только Steam увидит геймпад, вам нужно будет дать ему имя и провести небольшую настройку. Всё.
После этого ваш Dualshock 4 будет отображаться внизу в разделе «Обнаруженные контроллеры». И да, этот пункт необходим для выполнения в случае и со всеми перечисленными дальше способами. Но, как бы то ни было, данный способ подключения можно назвать хорошим с большой натяжкой, ведь даже если вы всё выполните правильно, существует большой шанс того, что ничего работать не будет. Но не отчаивайтесь. Решения есть, и узнать о них вы сможете дальше.
Steam
Уверен, эта платформа не нуждается в особом описании. После установки клиента Стим Вам не потребуется искать драйвера на геймпад Playstation.
- Запускаем приложение, входим в аккаунт;
- Вверху кликаем по пункту «Вид» и внутри включаем режим «Big Picture»:
Затем переходим к настройкам контроллера:
Отмечаем галочкой опцию «Поддержка … PS4»:
Для активации устройства стоит его выключить, а через несколько секунд снова включить, дабы оно определилось программой. Теперь можно перейти к переназначению клавиш управления (в самой игре реально зажать PS при запуске, чтобы перейти к параметрам управления).
Автор рекомендует:
- Как поставить пароль на флешку – простые и эффективные варианты
- Как найти телефон через Гугл аккаунт и другими способами?
- Как снять защиту от записи с флешки?
- Как зайти в Ватсап с компьютера – WhatsApp на ПК
- Как исправить ошибку “CPU fan error” при загрузке
Использование модуля
Давайте теперь посмотрим, как мы можем использовать для времени сниппета внутри нашей программы.
Что, если ваш код требует предварительной настройки? А если вам тоже нужно импортировать определенные модули?
Что ж, решение этой проблемы — использовать блок кода настройки, который выполнит всю необходимую работу по настройке всех необходимых модулей и переменных.
setup_code = "import math"
Написать блок настройки очень просто. Вы просто пишете любой код, который вам нужен, и передаете его в виде строки в переменную.
После этого вы можете написать свой основной блок кода и передать его , используя параметры и .
execution_time = timeit.timeit(setup = setup_code, stmt = main_block, number = 100)
гарантирует, что настройка будет выполнена до измерения вашего основного цикла, поэтому он выполняется только один раз.
Этот код пытается получить все подмассивы из начального элемента массива numpy
Обратите внимание, что блок настройки запускается только один раз
import timeit
# Setup is run only once
setup_code = '''
import numpy as np
a = np.arange(0, 1000)
print(a.shape)
def print_subarrays(a):
op = []
for i in range(a.shape):
op.append(a)
'''
main_block = '''
print_subarrays(a)
'''
# Main Block is run 1000 times
print('Best execution Time among 1000 iterations:', timeit.timeit(setup=setup_code, stmt=main_block, number=1000))
Выход
(1000,) Best execution Time among 1000 iterations: 0.3830194959991786
Подключение проводного джойстика Xbox 360
Данный раздел поможет понять, как подключить геймпад Xbox 360 к компьютеру, даже несведущему в этом человеку.
Для этих целей необходимо подключить манипулятор Xbox 360 в любой не занятый USB-порт.
Внешний вид проводного джойстика Xbox 360
Операционная система сама должна обнаружить драйвера для джойстика и произвести их установку.
Если же данный процесс отсутствует — необходимо установить на вашу операционную систему все последние обновления.
После установки обновлений перезагрузите компьютер и снова произведите подключение джойстика.
Если вы выполнили все необходимые действия — операционная система обнаружит новое устройство и установит для него подходящие драйвера. После этого вам останется запустить игру и наслаждаться игровым процессом.
Следует отметить, что в некоторых случаях геймпад Xbox 360 может не работать при подключении в USB-порт 3.0.
Для решения этой проблемы понадобится, всего лишь, переставить кабель от джойстика в другой свободный USB вход компьютера.
Специальные ПО
Настройки программы для геймпада
Некоторые игры могут не поддерживать геймпад. Но что же делать, если вам с ним теперь намного удобнее?
На самом деле это всё можно настроить. После определенного ряда манипуляций джойстиком можно будет управлять в любой игре.
Проще всего устроить это с помощью специальных программ.
Причем они в широком доступе в интернете. К примеру, можно скачать Xpadder. Он, в свою очередь, имитирует клавиатуру и мышку.
Начните с тела геймпада. В программе на визуальном прототипе джойстика отмечайте функциональные кнопки.
То есть, вы создаете уже не один профиль управления джойстиком. Далее же убедитесь в функционировании образа через “Свойства”.
Таким образом, вы можете и перестраивать кнопки на геймпаде.
Даже можете провернуть всё так, чтобы одна кнопка соответствовала двум на клавиатуре. То есть комбинации для определенного движения, к примеру. И это очень даже может пригодиться.
В некоторых играх для того или иного действия использует комбинация. Так теперь вы сможете быстрее реагировать на разные события.
Другой способ настройки можно осуществить через ПО JoyToKey.
Оно, в свою очередь, может даже добавить клавише геймпада дополнительные возможности, опции в игре. Просто выберете нужное значение для кнопки и соответствующее на клавиатуре.
Причем это всё возможно сделать независимо от производителя и предназначения самого джойстика. Главное — понять сам принцип настройки. В этом случае он довольно схож для устройства любой марки.
Steam
Уверен, эта платформа не нуждается в особом описании. После установки клиента Стим Вам не потребуется искать драйвера на геймпад Playstation.
- Запускаем приложение, входим в аккаунт;
- Вверху кликаем по пункту «Вид» и внутри включаем режим «Big Picture»:
Затем переходим к настройкам контроллера:
Отмечаем галочкой опцию «Поддержка … PS4»:
Для активации устройства стоит его выключить, а через несколько секунд снова включить, дабы оно определилось программой. Теперь можно перейти к переназначению клавиш управления (в самой игре реально зажать PS при запуске, чтобы перейти к параметрам управления).
Автор рекомендует: