Подключаем два монитора к компьютеру windows 7
Содержание:
- Настройка мониторов
- Настройка
- Настройка работы двух мониторов на компьютере с Windows 10, 8 и Windows 7
- Применение AOMEI — сторонний программный продукт
- Подключение с помощью разветвителя
- Как остаться на связи
- Подработка в ОБИ «Боровское»
- Windows 10
- Варианты подключения двух мониторов
- Совместимость шнуров и входов. Порты
- Этапы подключения
- Зачем нужно два монитора
- Разные Рабочие столы
- Python NumPy
- Подключение второй видеокарты
- Использование планшета
- USB
- Настройка мониторов
- Подключение
- Структура научной статьи для журнала Scopus
- Подключение второй видеокарты
- Этапы подключения
Настройка мониторов
После того как к компьютеру были подключены 2 монитора, операционная система обычно быстро обнаруживает и самостоятельно настраивает оба.
И на каждом экране можно увидеть одно и то же изображение, что может быть удобно при передаче одинаковой информации группе пользователей.
Совет: при различном разрешении мониторов изображения на них автоматически подстраиваются. Поэтому желательно пользоваться экранами с одинаковым соотношением сторон (4:3 или 16:9).
Однако в некоторых случаях автоматической настройки не происходит – один монитор запускается нормально, второй показывает отсутствие сигнала.
Чаще всего так происходит из-за плохого сигнала (особенно, если используются разветвители на 2 монитора).
Ещё одна причина – отсутствие подходящих настроек операционной системы.
Для исправления неполадки следует совершить следующие действия:
- Открыть вкладку «Экран» – через меню «Пуск» (для W7 и выше) или через вкладку параметров в окне свойств рабочего стола (для W XP);
- Выбрать «Настройки разрешения экрана».
Рис.11. Переход к настройкам второго монитора в Windows 7.
Если оба экрана подключены, настроены и работают нормально, вы увидите два изображения с номерами.
Здесь же можно настроить разрешение каждого дисплея и даже его ориентацию (например, повернув его набок и работая с изображением в портретном формате).
При затемнении одного из экранов следует нажать кнопку Найти / Find.
Если монитор был подключён правильно, система через некоторое время настроит его и даст возможность вывода информации.
Теперь можно нажать одновременно клавиши Win и P, после чего на экране можно будет увидеть панель настройки.
Рис.12. Панель настройки изображения на 2 экранах.
Выбирая пункт «Дублировать», вы получаете на каждом дисплее одинаковое изображение.
При выборе «Расширить» картинка увеличится на столько мониторов, сколько подключено к компьютеру.
Их может быть не только два, но и три или даже 9.
У ноутбуков для более удобного подключения и настройки дополнительного дисплея иногда присутствует специальная кнопка.
Рис.13. Кнопка на ноутбуке для работы с подключенным экраном.
С её помощью можно переключать изображение с переносного компьютера на большой дисплей.
При этом ноутбук может показывать такое же изображение, часть картинки или вообще выключаться, если подключение было выполнено для повышения удобства использования устройства.
Рис.14. Один из вариантов расширения рабочего стола с ноутбука на монитор.
Настройка
Процесс настройки нескольких экранов происходит в автоматическом режиме
Это очень важно, ведь только в таком случае пользователю не придётся «копаться» в настройках самостоятельно. Нужно лишь следовать инструкциям, которые будут появляться на дисплее ПК
Одна расширенная настройка может потребоваться, если пользователь занимается каким-то сложными задачами непосредственно за компьютером. В таком случае ему не обойтись без дополнительной настройки. Тогда он сможет с лёгкостью дублировать рабочий интерфейс какой-либо программы сразу на несколько экранов. Если же речь идёт о ноутбуке, то пользователь сможет отображать картинку только на одном из устройств.
- Для начала настройки потребуется зажать определённое сочетание клавиш. Речь идёт о комбинации Win+P. Во вновь появившемся окне нужно будет выбрать определённый режим работы.
- Ещё один метод настройки подразумевает куда более сложные операции. В частности, нужно открыть контекстное меню прямо на рабочем столе. После этого нужно кликнуть на меню «Разрешение экрана». Именно здесь нужно найти один из списков, который и представляет для нас интерес. Этот список называется «Несколько мониторов». Затем надо выбрать какой-то определённый режим работы. Это может быть либо дублирование, либо расширение. В зависимости от того, какой режим работы выбран, дисплеи будут работать определённым образом.
- Нельзя не отметить такую функцию, как расширение картинки. Если по каким-то причинам возникнут помехи или иные технические проблемы, то надо проверить все настройки видеоадаптера. Альтернативный вариант — скачать новые драйверы с сайта производителя. В таком случае все проблемы, включая надоедливые полосы по краю рабочего экрана, сразу же исчезнут.
- Также можно выбрать один из режимов отображения. К примеру, общее пространство монитора можно разделить на несколько частей.
- Следует знать, что если речь идёт о совершенно разных мониторах с разными техническим характеристикам, в качестве разрешения нужно выбирать меньшее значение. В таком случае о «глюках» можно будет забыть.

Тем, кто обладает видеокартой от компании AMD, можно порекомендовать программу Hydravision. С её помощью возможно установить одинаковое разрешение, а также решить любые недостатки, с которыми могут столкнуться пользователи во время использования нескольких экранов.
Также дополнительные программы могут потребоваться для того, чтобы установить на каждом из экранов панель задач. Кроме этого, с помощью программ можно сделать так, чтобы пользоваться экранами было ещё проще, если пользователь занимается рисованием. Тогда ему не обойтись без дополнительного ПО. Будем надеяться, что представленная информация помогла настроить монитор и сделала жизнь чуточку комфортнее.
Настройка работы двух мониторов на компьютере с Windows 10, 8 и Windows 7
После включения компьютера с двумя подключенными к нему мониторами, они, после загрузки обычно определяются системой автоматически. Однако, может оказаться, что при первой загрузке изображение будет не на том мониторе, на который оно выводится обычно.
После первого запуска останется лишь настроить режим работы двух мониторов, при этом Windows поддерживает следующие режимы:
- Дублирование экрана — на обоих мониторах выводится одинаковое изображение. В данном случае, если физическое разрешение мониторов отличается, возможны проблемы в виде размытости изображения на одном из них, поскольку при дублировании экрана для обоих мониторов системой выставляется одинаковое разрешение (и изменить это не получится).
- Вывод изображения только на один из мониторов.
- Расширить экраны — при выборе данного варианта работы двух мониторов, рабочий стол Windows «расширяется» на два экрана, т.е. на втором мониторе находится продолжение рабочего стола.
Настройка режимов работы осуществляется в параметрах экрана Windows:
- В Windows 10 и 8 вы можете нажать клавиши Win+P (латинская P) для выбора режима работы мониторов. При выборе «Расширить» может оказаться, что рабочий стол «расширился не в ту сторону». В этом случае зайдите в Параметры — Система — Экран, выберите тот монитор, который физически находится слева и установите отметку «Сделать основным дисплеем».
- В Windows 7 (также возможно сделать и в Windows 8) зайдите в параметры разрешения экрана панели управления и в поле «Несколько дисплеев» установите нужный режим работы. При выборе «Расширить эти экраны» может получиться, что части рабочего стола «перепутаны» местами. В этом случае, выберите в параметрах дисплеев тот монитор, который физически находится слева и внизу нажмите «Сделать основным дисплеем».
Во всех случаях, если у вас возникают проблемы с четкостью изображения, убедитесь, что для каждого из мониторов установлено его физическое разрешение экрана (см. Как изменить разрешение экрана Windows 10, Как изменить разрешение экрана в Windows 7 и 8).
Применение AOMEI — сторонний программный продукт
В сети можно найти немалое количество специального программного обеспечения для разделения дискового пространства. Но если с процедурой деления дискового пространства столкнулся новичок, лучше воспользоваться AOMEI Partition Assistant. Программа полностью бесплатная и русскоязычная. Она совместима со всеми семействами Windows, поэтому с установкой и использованием проблем не возникнет.
Инсталляция AOMEI выполняется стандартным способом. После установки ПК лучше перезагрузить. Далее действуют так:
- Запустить программу;
Выбрать из верхнего блока диск, подлежащий дроблению; Нажать на нем правой мышью, выбрать «Разделение раздела»;
Указать размер нового пространства в последнем поле (программа автоматически разобьет первоначальную область пополам, но если такой вариант не подходит, можно устанавливать свои значения с помощью стрелочек в поле); Нажать «Ок» и в окне «Отложенные операции» нажать «Перейти».
Осталось дождаться завершения процесса. В последнем окошке будет указано, сколько времени понадобиться системе, чтобы выполнить дробление пространства. Но в реальности процедура может занять немногим больше времени. Это нормально. Удостовериться, что HDD был разделен можно с помощью приложения «Мой компьютер». Если действия не отобразились, перезагружают ПК.
Важно! Ни встроенные сервисы Windows, ни сторонние программные продукты не смогут провести разделение пространства, если пользователь выполняет операцию без прав администратора. Поэтому если после перезагрузки компьютера в Проводнике не отобразился новый раздел, значит, процедура выполняется без прав администратора
Нужно зайти под его учетной записью и повторить операцию любым из указанных выше способов.
При отсутствии пользовательских навыков вмешиваться в работу логических разделов HDD, управлять ими нужно с осторожностью. Любые ошибки, даже прерывания процедуры, могут привести к переустановке ОС
Значит, потери данных не избежать. Поэтому такую работу проделывают только, изучив вопрос тщательно.
Подключение с помощью разветвителя
Покупать вторую видеокарту только лишь для того, чтобы подключить ещё один монитор – дело слишком затратное. Во много раз дешевле вам обойдётся покупка специального разветвителя (он ещё называется сплиттером). Однако такой разветвитель больше подходит для статических изображений, чем для динамических, так как при подключении к нему мониторов снижается их частотность.

Итак, если вы уже приобрели сплиттер, то для подключения нескольких мониторов следуйте дальнейшей пошаговой инструкции:
- Отключите монитор от системного блока (если он у вас подключен) и подключите в освободившийся разъём штекер разветвителя.

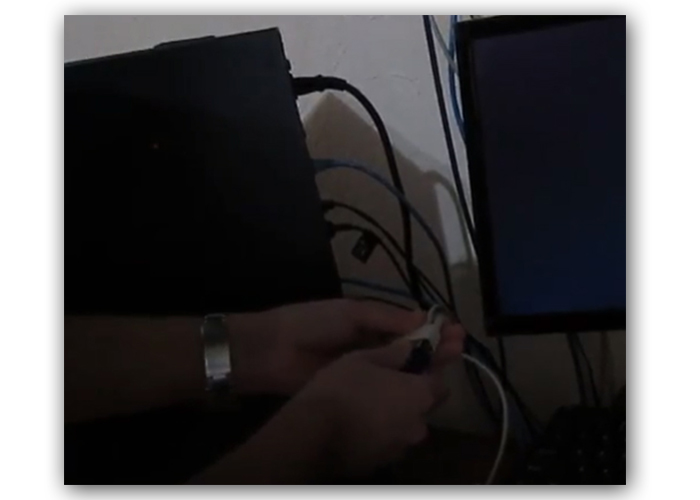
Как вы уже могли заметить, подключение мониторов – процесс несложный. Однако сложности могут возникнуть в том случае, если виды штекеров и разъёмов не соответствуют друг другу (например, вы не сможете подключить VGA-штекер к USB-порту). Поэтому нужно различать порты для мониторов. Они бывают следующих типов:
Рассмотрим подробнее каждый из них.
Как остаться на связи
Подработка в ОБИ «Боровское»
Windows 10
Шаг 1. Открываем меню «Параметры».
Шаг 2. В разделе «Система» переходим в подраздел «Дисплей».
То же самое делается через контекстное меню Рабочего стола.
Рис. 10 – Вызов параметров
Появится окно с парой изображений экранов, один из которых окрашен в синий цвет, а второй – в серый.
Шаг 3. Выбираем оба по порядку и изменяем доступные параметры:
- Яркость;
- Масштаб – при разной диагонали экранов поможет сделать картинку оптимальной;
- Разрешение;
- Ориентация;
- Ночной свет.
Шаг 4. Сохраняем сделанные изменения.
Рис. 11 – Окно настройки
Предоставляемых операционными системами Windows средств для управления работой в мультиэкранном режиме достаточно не всегда.
MultiMonitor Taskbar, например, умеет выводить Панель задач на каждый из используемых мониторов, в отличие от Windows.
При этом иконка окна открытой программы будет отображаться только на той панели, где она запущена.
Многие видеокарты от Intel имеют собственные настройки для работы в режиме с парой мониторов.
Рис. 12 – Возможности драйвера Intel
Варианты подключения двух мониторов
Два рабочих стола windows os
Способ подключения целиком и полностью зависит от железа. И лучше будет, если в компьютере установлена вполне современная видеокарта. Ее использование для двух мониторов не потребует дополнительных «костылей».
Подключение к Удаленному рабочему столу Windows: 2 простых способа
Интерфейсы вывода изображения
Режим Nvidia SLI
DVI сплиттер
Ноутбук подключенный к внешнему монитору
Именно так можно подключить второй монитор к компьютеру или ноутбуку для обеспечения удобного рабочего пространства. Некоторые из них потребуют финансовых затрат (и иногда существенных). Но вовсе не обязательно использовать именно их.
Совместимость шнуров и входов. Порты
Для подсоединения мониторов к компьютерам обязательно требуется кабель для совмещения их разъёмов. Для двух дисплеев потребуется столько же кабелей подходящего типа.
Разъёмы могут быть следующими:
VGA. Ещё несколько лет назад это был стандартный разъём для большинства мониторов и компьютеров. Сейчас для совмещения старого ПК и нового дисплея или, наоборот, устаревшего экрана и современного устройства, может потребоваться переходник;
Рис.6. С помощью VGA-разъёма второй монитор можно подключить даже ноутбуку.
DVI. Более современный интерфейс, обеспечивающий поддержку аналогового и цифрового сигнала;
Рис.7. Интерфейс DVI.
HDMI. Разъём подходит для подключения компьютера к устройствам с чётким цифровым сигналам – например, к телевизорам и плазменным панелям. Нередко встречается не только на ПК, ноутбуках и телеприёмниках, но даже на планшетах (в виде miniHDMI);
Рис.8. HDMI на планшете и стационарном компьютере.
DisplayPort (mini DisplayPort). Интерфейс, имеющий ряд преимуществ по сравнению даже с HDMI. Встречается не слишком часто, однако позволяет подключать несколько экранов с большим разрешением (до 4К);
Рис.9. Переходник с DisplayPort на стандартный VGA,
USB. Стандартный порт, встречающийся на компьютерах уже больше 15 лет. Не слишком подходит для передачи качественного изображения и нечасто встречается у мониторов. Однако решает проблему совместимости, например, для ноутбука или нетбука с отсутствующими разъёмами для видео другого типа.
В основном, подключить кабель неправильно просто невозможно из-за большого количества различий в штекерах.
Единственная проблема, которая может при этом возникнуть – отсутствие подходящих переходников. И всё, что вам понадобится – найти и купить подходящие детали. Для ноутбуков с разъёмом для монитора задача упрощается ещё больше.
А если компьютер требуется подключить к телевизору или монитору, расположенному на некотором расстоянии, стоит пользоваться WiFi-удлинителями.
Рис.10. WiFi-удлинитель с разъёмом HDMI.
Этапы подключения
Первый этап подключения (физический) нескольких экранов достаточно несложен. Для этого потребуется наличие на компьютере достаточного количества входов соответствующего типа, столько же кабелей и, при необходимости, переходники.
После этого система может и сама определить наличие двух устройств вывода информации и настроить изображение, или же вам понадобится провести настройку вручную, с помощью стандартных средств Windows (или другой ОС).
Способов физического подключения 2 мониторов всего три:
С помощью видеокарты, имеющей несколько выходов (рис.3). Если компьютер приобретали для работы с графикой, а видеоплата достаточно современная и мощная, на ней уже может быть установлено несколько разъёмов – например, 2 HDMI или 1 VGA и 1 HDM. Если вход всего один, возможно, придется приобрести новую видеокарту;
Рис.3. Видеокарта с 2 входами HDMI.
2. Установка дополнительной видеокарты во второй слот материнской платы. Такой вариант подойдёт при наличии на компьютере старого графического процессора, и отсутствии возможности покупки дорой новой платы с 2 входами;
Рис.4. Установка дополнительных видеокарт.
3. Использование специального разветвителя (сплиттера). Такой способ самый недорогой и подойдёт для любого компьютера, однако может привести к снижению допустимых частот у мониторов. Качество изображения уменьшится, что будет особенно заметно при запуске на экранах видео FullHD. Для работы со статическими картинками использование сплиттера вполне допустимо.
Рис.5. Сплиттеры для подключения 2 мониторов.
Совет: при использовании ноутбука возможность подключения второго монитора должна быть уже предусмотрена (в боковой части имеется дополнительный разъём). Менять видеокарту на многих переносных компьютерах не только дорого, но и нередко просто невозможно. Однако большинство современных ноутбуков и даже нетбуков по умолчанию имеют вход для подключения монитора.
Зачем нужно два монитора
Часто работа за компьютером предполагает использование нескольких программ одновременно. Постоянно переключаться между окнами не всегда удобно: необходимые секунды накапливаются и складываются в минуты, а те, в свою очередь, в часы.
При творческой работе, когда как раз пришло вдохновение, такая необходимость попросту бесит.
Яркий тому пример – создание или сведение музыки. Музыканты-электронщики редко используют DAW (Цифровые рабочие звуковые станции) в «чистом» виде: одновременно с ними, как правило, юзаются MIDI или аналоговые инструменты.Стоит также учитывать, что многие VST плагины имеют каждый отдельное окно, со множеством настроек. Все эти элементы, скорее всего, не влезут даже в монитор с 27-дюймовой диагональю. Гораздо удобнее «раскидать» их по разным дисплеям, чтобы сделать за работой каждого.
Еще один пример – профессиональные игровые стримеры. У популярной медиаперсоны, на канале в момент трансляции, всегда присутствует несколько сотен зрителей, которые активно общаются между собой в чате, а иногда и задают вопросы владельцу канала.
Гораздо удобнее в этом случае играть на одном мониторе, а следить за чатом, работой видеокодера, списком воспроизведения и прочими элементами, с помощью дополнительного дисплея.
Разные Рабочие столы
Бывают ситуации, когда изображение должно не дублироваться или расширяться за счет второго экрана, а на каждом устройстве отображаться своя картинка.
Реализация подобной возможности практически невозможна, по крайней мере без приобретения видеокарты, способной отправлять на два разных устройства вывода изображения различные видео потоки.
Второй выход – приобретение девайса – внешнего модуля расширения экранов – Matrox DualHead2Go.
Благодаря ему реализуется подключение пары дисплеев к ПК или ноутбуку.
Устройство соединяется с видеовыходом для обеспечения качественной несжатой картинки на обоих девайсах.
Причем на каждом из мониторов можно выводить окна разных программ.
Python NumPy
NumPy IntroNumPy Getting StartedNumPy Creating ArraysNumPy Array IndexingNumPy Array SlicingNumPy Data TypesNumPy Copy vs ViewNumPy Array ShapeNumPy Array ReshapeNumPy Array IteratingNumPy Array JoinNumPy Array SplitNumPy Array SearchNumPy Array SortNumPy Array FilterNumPy Random
Random Intro
Data Distribution
Random Permutation
Seaborn Module
Normal Distribution
Binomial Distribution
Poisson Distribution
Uniform Distribution
Logistic Distribution
Multinomial Distribution
Exponential Distribution
Chi Square Distribution
Rayleigh Distribution
Pareto Distribution
Zipf Distribution
NumPy ufunc
ufunc Intro
ufunc Create Function
ufunc Simple Arithmetic
ufunc Rounding Decimals
ufunc Logs
ufunc Summations
ufunc Products
ufunc Differences
ufunc Finding LCM
ufunc Finding GCD
ufunc Trigonometric
ufunc Hyperbolic
ufunc Set Operations
Подключение второй видеокарты
Материнская плата в подавляющем большинстве компьютеров оснащена двумя и больше разъёмами для видеоадаптеров. Исключение составляют только очень старые модели. Поэтому если в вашей видеокарте нет второго разъёма, вы можете подключить дополнительную видеокарту. Для этого сделайте следующее:
Снимите боковую крышку системного блока, открутив соответствующие винты против часовой стрелки
Прежде нужно отключить системный блок от электричества.
Обратите внимание на разъёмы для видеоадаптеров в материнской плате. Подключите видеокарту, вставив её зубцы в соответствующий разъём
Главное – не перепутайте стороны. Подключать нужно так, чтобы разъёмы в видеокарте «смотрели» в заднюю стенку системного блока. На фото ниже весь этот процесс будет показан наглядно.
Подключите второй монитор к разъёму новой видеокарты, затем закрепите боковую панель обратно к системному блоку. Готово.
В случае с ноутбуком подключить дополнительную видеокарту не получится, как и поменять уже встроенную. Однако для подключения дополнительных мониторов в этом нет необходимости, так как для этого предусмотрен дополнительный разъём для монитора. Если хотите подключить к ноутбуку более одного монитора, то можете воспользоваться разветвителем, о котором пойдёт речь в следующей части статьи.
Дополнительный разъём для монитора
Использование планшета
При желании, вы можете подключить в качестве дополнительного экрана не только полноценный монитор или телевизор, но и обычный планшет.
Для этого потребуется установка одного из двух приложений:
- ScreenSlider, работающая с Android;
- iDisplay для работы и с Android, и с iOS.
Каждая программа имеет две части – для компьютера и планшета. При этом на ПК может быть установлена и Windows, и MacOS.
Первая часть добавит в систему новый виртуальный монитор, вторая начнёт работу на планшете только после того, как будет введён IP компьютера.
С помощью обоих приложений можно растягивать изображение на несколько мониторов или дублировать картинку. Они же помогут установить ориентацию экранов.
USB
USB – самый универсальный порт из всех имеющихся на данный момент. К USB можно подключить практически всё что угодно, и монитор – не исключение. Правда, на мониторах он встречается не так часто, как на других подключаемых устройствах.
Ниже приведено фото USB-разъёма.
USB-разъём
Когда вы разобрались с принципом подключения и видами разъёмов, пора переходить к настройке.
Настройка мониторов
Операционная система после подключения двух мониторов настраивает их автоматически и сразу же начинает передавать изображение на каждый из них. Однако отображаться всё может не так, как вам нужно – например, на мониторах может быть разное разрешение. Чтобы исправить это и другие сопутствующие проблемы, сделайте следующее:
-
Откройте меню «Пуск», затем перейдите в «Панель управления».
-
Кликните левой клавишей по меню «Экран».
-
В этом меню вы можете настроить каждый монитор (если второй монитор не отображается, значит, вы неправильно его подключили). Разрешение, уровень яркости и прочие параметры доступны для редактирования в этом меню. Рекомендуется ставить одинаковые параметры для обоих мониторов.
Вы также можете настроить режимы отображения, о которых упоминалось в начале статьи. Основные режимы – это «Дублировать» и «Расширить». При дублировании одно и то же изображение передаётся на все подключенные мониторы, а при расширении – растягивается (причём не обязательно именно на два монитора – растянется изображение на столько мониторов, сколько подключено).
Для переключения между режимами нажмите на комбинацию клавиш «Win+P».
Для переключения между режимами нажимаем на комбинацию клавиш «Win+P»
Подключение
Существуют три способа подключения дополнительных мониторов:
- Подключение к дополнительным разъёмам на видеокарте.
- Подключение нескольких видеокарт
- Подключение с помощью специального разветвителя.
Разберём подробнее каждый из перечисленных способов.
Дополнительные выходы видеокарты
Производители современных видеокарт прекрасно знают о пользе подключения двух мониторов к одному компьютеру, поэтому часто оснащают свою продукцию двумя разъёмами, в которые можно подключить монитор. Чтобы подключить два монитора с помощью одной видеокарты, проделайте следующие шаги:
- Убедитесь, что ваша видеокарта оснащена двумя выходами. Это могут быть HDMI или VGA разъёмы (виды разъёмов мы рассмотрим позже). Если разъём один, то можете пропустить данный способ и перейти сразу к следующему.
Видеокарта оснащена двумя выходами
- Посмотрите на заднюю стенку системного блока. Строение видеокарты сделано таким образом, чтобы разъёмы для монитора выходили на эту самую заднюю стенку. Подключите второй монитор к свободному разъёму и дело сделано. На фото ниже будет показано, как выглядит разъём для монитора.
Видеовыходы на видеокарте в системном блоке
Структура научной статьи для журнала Scopus
Подключение второй видеокарты
Материнская плата в подавляющем большинстве компьютеров оснащена двумя и больше разъёмами для видеоадаптеров. Исключение составляют только очень старые модели. Поэтому если в вашей видеокарте нет второго разъёма, вы можете подключить дополнительную видеокарту. Для этого сделайте следующее:
Снимите боковую крышку системного блока, открутив соответствующие винты против часовой стрелки. Прежде нужно отключить системный блок от электричества
Снимаем боковую крышку системного блока Обратите внимание на разъёмы для видеоадаптеров в материнской плате. Подключите видеокарту, вставив её зубцы в соответствующий разъём
Главное – не перепутайте стороны. Подключать нужно так, чтобы разъёмы в видеокарте «смотрели» в заднюю стенку системного блока. На фото ниже весь этот процесс будет показан наглядно. Подключаем видеокарту, вставив её зубцы в соответствующий разъём Подключите второй монитор к разъёму новой видеокарты, затем закрепите боковую панель обратно к системному блоку. Готово. Подключаем второй монитор к разъёму новой видеокарты
В случае с ноутбуком подключить дополнительную видеокарту не получится, как и поменять уже встроенную. Однако для подключения дополнительных мониторов в этом нет необходимости, так как для этого предусмотрен дополнительный разъём для монитора. Если хотите подключить к ноутбуку более одного монитора, то можете воспользоваться разветвителем, о котором пойдёт речь в следующей части статьи.

Дополнительный разъём для монитора
Этапы подключения
Первый этап подключения (физический) нескольких экранов достаточно несложен.
Для этого потребуется наличие на компьютере достаточного количества входов соответствующего типа, столько же кабелей и, при необходимости, переходники.
После этого система может и сама определить наличие двух устройств вывода информации и настроить изображение, или же вам понадобится провести настройку вручную, с помощью стандартных средств Windows (или другой ОС).
Способов физического подключения 2 мониторов всего три:
- С помощью видеокарты, имеющей несколько выходов (рис.3). Если компьютер приобретали для работы с графикой, а видеоплата достаточно современная и мощная, на ней уже может быть установлено несколько разъёмов – например, 2 HDMI или 1 VGA и 1 HDM. Если вход всего один, возможно, придется приобрести новую видеокарту;
Рис.3. Видеокарта с 2 входами HDMI.
2. Установка дополнительной видеокарты во второй слот материнской платы.
Такой вариант подойдёт при наличии на компьютере старого графического процессора, и отсутствии возможности покупки дорой новой платы с 2 входами;
Рис.4. Установка дополнительных видеокарт.
3. Использование специального разветвителя (сплиттера). Такой способ самый недорогой и подойдёт для любого компьютера, однако может привести к снижению допустимых частот у мониторов.
Качество изображения уменьшится, что будет особенно заметно при запуске на экранах видео FullHD. Для работы со статическими картинками использование сплиттера вполне допустимо.
Рис.5. Сплиттеры для подключения 2 мониторов.
Совет: при использовании ноутбука возможность подключения второго монитора должна быть уже предусмотрена (в боковой части имеется дополнительный разъём). Менять видеокарту на многих переносных компьютерах не только дорого, но и нередко просто невозможно. Однако большинство современных ноутбуков и даже нетбуков по умолчанию имеют вход для подключения монитора.









