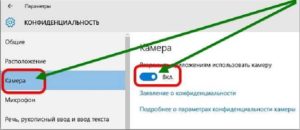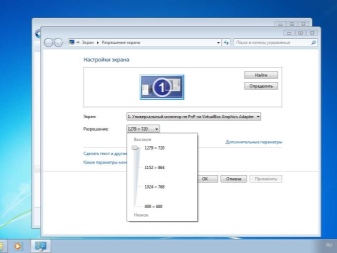Как подключить два монитора к компьютеру или сделать ноутбук вторым экраном на windows 10, 7?
Содержание:
- Кабели для подключения второго монитора к материнской плате компьютера или ноутбука — VGA, DVI, HDMI, DisplayPort, Thunderbolt
- Аппаратные требования
- Python NumPy
- Как сделать из ноутбука монитор компьютера
- Принцип звукоизвлечения ударных инструментов
- Пошаговая инструкция подключения
- Подключение второго монитора к ноутбуку
- History
- Процесс подключения
- Что нужно установить на телевизоре или мониторе при подключении к компьютеру?
- Как настроить монитор для ноутбука?
- 5 лучших эмуляторов Android для Linux
- Настройка подключенного монитора
- Как подключить внешний монитор (или телевизор) к ноутбуку с помощью беспроводного соединения
- Что нужно, чтобы подключить два монитора к компьютеру
- Подработка в ОБИ «Боровское»
- Что нужно знать при подключении монитора к ноутбуку
- Как настроить?
- USB
- Настройка мониторов
- Выбор кабелей и переходников
- Настойки операционной системы
- Как остаться на связи
Кабели для подключения второго монитора к материнской плате компьютера или ноутбука — VGA, DVI, HDMI, DisplayPort, Thunderbolt
Чтобы подсоединить монитор к компьютеру, у них должны быть сочетаемые входной и выходной разъёмы соответственно. Чтобы подключить два монитора, разумеется, нужен двойной комплект совместимых разъемов. На настоящий момент более-менее широко распространены следующие видео интерфейсы:
- VGA – аналоговый разъём, появившийся ещё в 1987-м году. Хотя этот стандарт морально устарел, его по-прежнему можно встретить. Если нужно подключить старый компьютер с VGA выходом к современному дисплею или наоборот, используются переходники
- DVI – наиболее распространённый интерфейс, поддерживает как аналоговый, так и цифровой сигнал (в зависимости от подтипа разъёма)
- HDMI – интерфейс для передачи цифрового сигнала высокой чёткости. Изначально использовался для подключения плазменных панелей, сейчас встречается повсеместно, вытесняя и VGA, и DVI
- DisplayPort и mini DisplayPort – разные форматы одного интерфейса. Обладает рядом технологических преимуществ по сравнению с DVI и HDMI – в частности, пропускная способность кабеля позволяет подключить несколько дисплеев с более высоким разрешением, чем при использовании HDMI
- Thunderbolt – логическое развитие DisplayPort. Имеет рекордную пропускную способность – до 10 Гб/с; это позволяет подключать одновременно до семи дисплеев без потери качества и дополнительных усилителей. Полностью совместим с разъёмом mini DisplayPort. Распространён довольно слабо из-за того, что был разработан всего несколько лет назад и первое время не имел переходников, обеспечивающих совместимость с другими стандартами;
- USB – вездесущий и непобедимый интерфейс не слишком хорошо подходит для передачи видео в режиме реального времени, да и встречаются мониторы со встроенным USB-контроллером сравнительно редко. Зато такие дисплеи полностью снимают проблему с совместимостью разъёмов – их можно подключать даже к нетбуку, если, разумеется, его процессор выдержит такую нагрузку.
Подключить неподходящий кабель в большинстве случаев физически невозможно, поскольку штекеры имеют разные размеры и число контактов. Если монитор и компьютер или ноутбук не имеют совместимых разъёмов, используются переходники. Более подробно об аппаратных особенностях подключения я уже рассказывал в статье про подключение телевизора к компьютеру. Если же оба монитора и компьютер имеют идентичные разъемы, то очень удобно подключить к компьютеру специальный тройник-разветвитель, а к нему уже — кабели от двух мониторов.
Подключить к ноутбуку второй монитор также не представляет никакой трудности, если он оснащен дополнительным HDMI выходом или каким-то другим из тех, по которому можно передать видео-картинку. В этом случае даже никаких разветвителей не понадобится, так как один монитор у него уже есть по умолчанию.
Также удобный способ — подключить монитор через wifi. Это избавит от необходимости прокладки дополнительных проводов.
Аппаратные требования
Единственным ограничением, которое может помешать подключить два монитора к одному компьютеру является отсутствие у него видеокарты. Если говорить серьезно, то технических препятствий для решения этой задачи нет. Справиться с передачей изображения на второе устройство может даже интегрированная видеокарта. Каждый пользователь, решивший, что ему нужен дополнительный экран, должен ответить для себя на два вопроса: какая информация будет отображаться, и какой тип подключения выбрать.
С первым все просто. Чем динамичнее картинка и больше детализация, тем выше потребности в ресурсах. Дискретная карта использует при этом собственную память, а интегрированная будет «забирать» ее из общего объема RAM.
Python NumPy
NumPy IntroNumPy Getting StartedNumPy Creating ArraysNumPy Array IndexingNumPy Array SlicingNumPy Data TypesNumPy Copy vs ViewNumPy Array ShapeNumPy Array ReshapeNumPy Array IteratingNumPy Array JoinNumPy Array SplitNumPy Array SearchNumPy Array SortNumPy Array FilterNumPy Random
Random Intro
Data Distribution
Random Permutation
Seaborn Module
Normal Distribution
Binomial Distribution
Poisson Distribution
Uniform Distribution
Logistic Distribution
Multinomial Distribution
Exponential Distribution
Chi Square Distribution
Rayleigh Distribution
Pareto Distribution
Zipf Distribution
NumPy ufunc
ufunc Intro
ufunc Create Function
ufunc Simple Arithmetic
ufunc Rounding Decimals
ufunc Logs
ufunc Summations
ufunc Products
ufunc Differences
ufunc Finding LCM
ufunc Finding GCD
ufunc Trigonometric
ufunc Hyperbolic
ufunc Set Operations
Как сделать из ноутбука монитор компьютера
Вывести изображение со стационарного ПК на лэптоп можно несколькими способами. Давайте остановимся на каждом из них более подробно.
Кабельное соединение
Проще всего подключить дисплей лэптопа к процессору с помощью шнура. Внимательно осмотрите оба устройства на предмет поиска общих черт. Возможно, у каждого из них есть разъёмы VGA или DP. Могут также быть HDMI или USB. В зависимости от наличия разъёмов следует подбирать кабель с соответствующими концами.
@reedr.ru
Как видите, ничего сложного. Справится даже юзер-новичок. При желании вернуть изображение с лэптопа, сделайте всё то же самое, выбрав монитор № 1.
@reedr.ru
Если ноутбук оснащён разъёмом HDMI-out, то он способен только выводить своё изображение на другой экран, а не наоборот. Подключить его монитор к ПК получится только при наличии HDMI-in.
Беспроводное подключение
Не вышло с кабелем? Попробуйте задействовать Wi-Fi. При этом беспроводным средством должны быть оборудованы и ноутбук, и системник. При необходимости для стационарного компа можно докупить модуль с USB-разъёмом. План действий таков:
@reedr.ru@reedr.ru
Сеть будет создана автоматически. Теперь у вас есть возможность подсоединиться к ней с компьютера.
Посредством сторонних программ
Подключить монитор ноутбука к системному блоку можно, используя установленный софт.
MaxiVista
Эта прога специально разработана под ваш запрос. После запуска утилиты сервер автоматически выявит клиентский ноутбук. Следуя подсказкам, произведите настройки. После этого можете использовать экран лэптопа в качестве монитора компьютера.
Одна загвоздочка – этого софта нет в свободном доступе. Он платный.
TeamViewer
Программа будет вам полезной только в случае работоспособности обоих мониторов. Запустив утилиту на компьютере, перенесите данные ID и пароль в соответствующие поля ноутбука.
@reedr.ru
Теперь вы увидите на экране лэптопа рабочий стол ПК. Можете смело управлять системным блоком.
Другие
Кроме вышеназванных, есть возможность установить ещё несколько программ. К примеру:
- RDesktop;
- ZoneOS ZoneScreen;
- RAdmin.
Для нормальной работы устанавливайте их на оба девайса. После установки один из них станет сервером, а второй – клиентом. На дисплее клиента будет отображаться всё то, что делается на компе сервера.
Используя плату видеозахвата
Если подмена монитора вам требуется часто, приобретите плату видеозахвата с USB. Такое приобретение позволит использовать не только дисплей ноутбука, но и его клавиатуру.
Одной стороной подключаете плату к лэптопу, а другой – к компьютеру. Драйвера идут в комплекте, так что проблем с загрузкой не возникнет.
Теперь вы знаете, как подключить дисплей ноутбука вместо монитора ПК и при необходимости всегда сможете сделать это. Кстати, подобным образом можно вывести изображение с лэптопа на большой монитор, если требуется посмотреть что-то интересное. Надеюсь, у вас всё получится.
Принцип звукоизвлечения ударных инструментов
Для того, чтобы получить партию ударных мы должны определиться с исходным материалом. Тенденция современного битмейкинга сводится к наличию расширенной библиотеки звуков в своём компьютере.
Никто не будет Вас отговаривать купить профессиональную ударную установку, поместить её в акустически-спроектированное пространство, нанять специалиста по ударным и записать его мастерство на современные технологичные микрофоны. Делов-то раз два и обчелся. Но можем подсказать, что в сети есть уже записанные звуки ударных различных установок и, возможно, на определенном этапе вариант скачать подобный архив в свою виртуальную студию окажется наиболее окупаемым. Другое дело электронная музыка, которая изобилует умопомрачительными эффектами и в этом случае скачиванием натурального kick или snare не отделаться — необходимо проделать большую работу по созданию полноценной петли.
Итак, мы определились, что классический Hip-Hop вполне может существовать на натуральных звуках ударных инструментов плюс минус эффекты по претворению в жизненное состояние(EQ, reverb…), причём «гаражная» грязная запись может сыграть в этом жанре более продуктивно. В случае с Pop Dance музыканты используют больше синтетики, извлекая её из драм-машин, VSTi плагинов, сэмплов и библиотек звуков. Рабочим пространством для всех манипуляций над битами мы считаем DAW такие, как FL Studio, Ableton Live, Reason…
Пошаговая инструкция подключения
Напрямую
- Выключить компьютер и внешний экран.
- Подсоединить кабель к соответствующему порту ноутбука и монитора.
- Включить и то, и другое.
- Произвести настройку.
Через адаптеры
Если в ноутбуке и в мониторе разные порты, необходимо воспользоваться адаптером (Type-C to HDMI, HDMI to VGA, VGA to DVI, Display Port to HDMI, VGA to DVI и др.). После подключения переходника, проделываются те же действия, что и с универсальным кабелем. Адаптеры можно приобрести в магазинах электроники.
С помощью док-станции
Док-станция – это специальное оборудование с портами, служащее для одновременного подключение нескольких гаджетов. В случае, когда с одного ноутбука необходимо работать на 2-3 мониторах, используют именно их.
Справка. Практически все популярные производители гаджетов имеют в ассортименте док-станцию. Это связанно с тем, что современные ноутбуки становятся все тоньше и легче. Нет необходимости иметь с собой постоянно абсолютно все возможные интерфейсы, если можно обзавестись отдельной док-станцией, и пользоваться по необходимости. Кроме того, это отличное дополнение, уже имеющимся, портам.
Технология подключения не интуитивна:
- Выключить ноутбук и внешний экран.
- По средствам USB подключить к компьютеру док-станцию.
- Подсоединить кабель к соответствующему порту док-станции и монитора.
- Включить и монитор, и ноутбук.
- Произвести настройку.
Дополнительный экран можно настроить по-разному, зависимо от целей. На клавиатуре ноутбуков часто встречаются «горячие» клавиши для работы с монитором. Для вызова меню действий с экраном, необходимо зажать клавишу Fn и соответствующую клавишу с нарисованным монитором или Win+P. Далее появится 4 способа проецирования изображения:
- Только экран компьютера – включен только экран ноутбука.
- Повторяющийся – внешний экран дублирует действия на ноутбуке.
- Расширить – увеличение рабочего пространства, оба экрана выступают единым целым.
- Только второй экран – изображение будет показано только на внешнем мониторе.
Подключение второго монитора к ноутбуку
С переносным компьютером дело обстоит проще. Собственный дисплей у него подключен и забот пользователя не требует. Остается только осмотреть его стороны, чтобы обнаружить дополнительный видеовыход.
В данном случае подключение доступно через HDMI или DisplayPort. Последние модели ультрабуков лишаются воздушного охлаждения, DVD-привода и видеовыходов. Таким образом достигается уменьшение массы и габаритов корпуса. Одновременно с этим они получают универсальный разъем USB-C.
К таким ноутбукам тоже можно подключить внешний монитор. Потребуется только дополнительный переходник. Определяемся с наличием входов на внешнем дисплее и ищем подходящий.
За несколько лет производители успели выпустить их в любых конфигурациях, обеспечивая подключение через USB-C к HDMI, DVI или DisplayPort.
History
Процесс подключения
Перед тем, как заниматься самой процедурой, следует внимательно осмотреть лэптоп, чтобы определить наличие интерфейсов. Если кабель вы уже выбрали, то можете ознакомиться со следующей инструкцией:
- Выключите ваш лэптоп. Устройство лучше отключить, поскольку некоторые компьютеры сразу же проверяют наличие второго устройства вывода при загрузке.
- Соедините кабелем порты ноутбука и монитора. Если есть необходимость, используйте специальные переходники.
- Включите устройство, дождитесь загрузки операционной системы Windows.
- Можете приступать к настройке второго монитора.
Настраиваем экран
Именно на этом этапе у новичков чаще всего возникают вопросы. Поэтому предлагаем ознакомиться со следующими советами по настройке:
- Щелкните ПКМ (правой кнопкой мыши) по пустому пространству на рабочем столе — перед вами должно появиться меню.
- В этом меню вам необходимо выбрать “Персонализация экрана” (если вы обладатель Windows 7) или “Параметры экрана” (если на устройстве установлена операционная система поновее).
Теперь нужно выбрать метод проецирования на второй монитор:
- Выбираем “Повторяющийся”, если хотите, чтобы монитор отображал то же самое, что и дисплей лэптопа.
- “Расширить” стоит выбирать, если вы хотите расширить рабочее пространство экранов и пользоваться двумя сразу.
- “Только второй экран” — основной экран будет выключен, а вся информация будет отображаться на втором устройстве вывода информации.
- Чтобы использовать только экран ноутбука, нужно выбрать раздел “Только экран компьютера” в предыдущем меню.
Что нужно установить на телевизоре или мониторе при подключении к компьютеру?
Для просмотра изображения с компьютера при подключении телевизора к компьютеру необходимо выбрать соответствующий источник (вход) в списке источников телевизионного видео. Обычно имя источника совпадает с именем соединения (например, источник HDMI). То же самое следует сделать на мониторе, если он не начал автоматически отображать изображение.
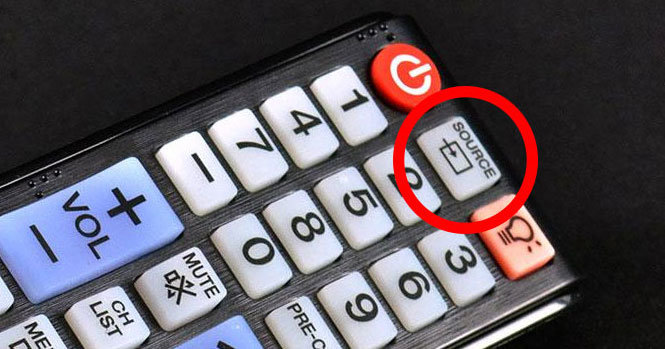
Кнопка выбора источника видео на пульте телевизора
В большинстве случаев, как только вы подключите второй монитор или телевизор к своему настольному компьютеру или ноутбуку, ваш компьютер сразу «поймет», что с ним делать, и начнет отображать на нем изображение. Однако даже если изображение показывается, вам может потребоваться выбрать способ отображения изображения на экранах.
Чтобы компьютер с операционной системой Windows 10 мог управлять настройками дисплея, в пустой области рабочего стола щелкните правой кнопкой мыши и во всплывающем меню выберите « Настройки дисплея»
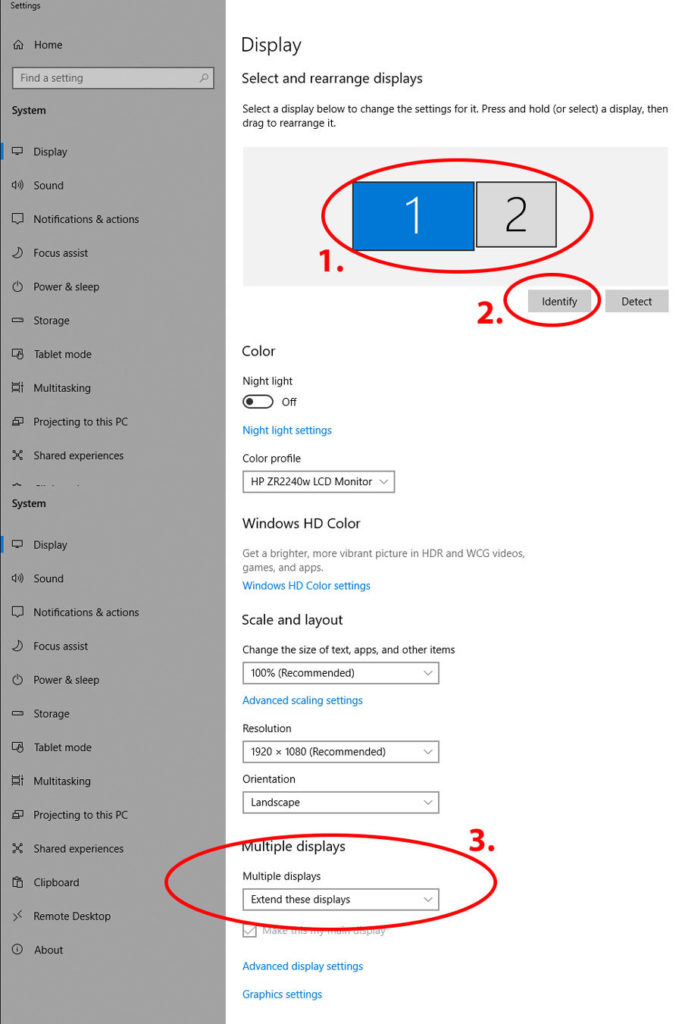
В открывшемся окне настроек наиболее важными будут следующие три раздела (отмеченные цифрами на рисунке):
1. Если на снимке появилось два экрана, значит, компьютер уже зарегистрировал второй монитор или телевизор. Номер 1 обычно отмечается на главном экране (например, на ноутбуке).
Если второй экран находится на первом справа, вы можете использовать мышь для перемещения экрана, показанного на рисунке слева направо.
Если второй экран расположен выше первого, тогда второй экран на изображении можно перемещать с помощью мыши выше.
Поскольку при перемещении мыши с одного экрана на другой не возникнет неудобств, указатель мыши или курсор не появятся на той стороне, на которую вы рассчитывали.
- 2. Если вы не уверены, какой экран помечен номером 1, а какой — номером 2, нажмите кнопку « Идентифицировать», на дисплее появится номер.
- 3 . На нескольких дисплеях вы можете выбрать, что вы хотите видеть на каждом из экранов:
- При выборе Дублировать эти дисплеи на обоих экранах будет отображаться одно и то же изображение.
- При выборе Расширить эти дисплеи на обоих экранах будет отображаться разное изображение. Например, вы можете открыть один документ или приложение на одном экране, а другой — на другом. Вы можете перетаскивать каждое окно с одного экрана на другой с помощью мыши так же, как вы перетаскиваете окно на одном экране из одного места в другое.
- При выборе Показать только на 1 изображение отображается только на экране с номером 1.
- При выборе Показать только 2 изображение будет отображаться только на экране с номером 2.
Когда вы отключите второй монитор или телевизор от компьютера, все окна автоматически вернутся к первому монитору. И затем повторное подключение второго монитора автоматически включит параметры, выбранные вами, когда вы использовали несколько мониторов одновременно. Таким образом, вам не нужно каждый раз настраивать или запоминать одни и те же настройки.
Как настроить монитор для ноутбука?
Настройка, как и подключение не вызывает больших трудностей. Делится они на два шага: включение нужных дисплеев и адаптация разрешения.
Включение нужных мониторов
Работать можно как с одним монитором, так и с двумя как это было показано в начале статьи. При необходимости в Windows есть удобная система переключения между мониторами. После удачного подключения нужно выбрать тип работы. Для этого нажмите клавишу Win и P:
Также можно использовать клавишу Fn на ноутбуке. Зажмите Fn и кликните по иконке с несколькими экранами. В зависимости от модели, кнопка переключения между мониторами находится на разных позициях (от F1 до F12). В Windows 10 появится такое окно:
На Windows 7 и XP окно другое, но функционально имеет те же кнопки. В нём доступно четыре режима работы, а именно:
- Только экран компьютера – будет работать монитор ноутбука;
- Повторяющийся – работают оба монитора, но изображение на них дублируется;
- Расширить – работает оба монитора с разным интерфейсом. Мышкой можно водить между ними запускать разные окна;
- Только второй экран – будет работать только внешний монитор.
Самым интересным режимом является «Расширить». В таком случае два монитора объединяются в один. Мышка у них становится общей. Можно запустить такое-то одно, например, браузер, и перетащить его с одного дисплея на другой. Это очень удобно для работы с несколькими приложениями одновременно.
Адаптация разрешения
После подключения можно заметить, что монитор размытый и некачественный. Это связано с разным разрешением на ноутбуке и мониторе. Это легко исправить, достаточно следовать инструкции:
- Нажмите правой кнопкой мыши по рабочему столу;
- Выберите «Параметры экрана»;
- Выберите один из мониторов по кнопкам «1» и «2»;
- Пролистайте ниже и в строке «Разрешение» установите рекомендуемые параметры;
- Проделайте аналогичную операцию со всеми подключенными мониторами. Достаточно выбрать другой монитор в настройках по кнопкам «1» и «2». При этом на каком мониторе это настраивать значения не имеет.
5 лучших эмуляторов Android для Linux
Настройка подключенного монитора
Второй экран можно настроить по-разному: отображать полностью идентичную картинку с основным монитором или же сделать его автономным и запускать иные задачи.
Для настройки изображения, кликните на рабочем столе правой кнопкой мыши и выберите строку «Параметры экрана».
В ноутбуке это можно сделать путем нажатия клавиш Fn+F8.
Далее Вы можете выбрать один из четырех вариантов отображения:
- «Только один экран компьютера» (в этом случае дополнительный экран будет отключен. Этот пункт используют в том случае, если на данный момент второй не нужно использовать, тем самым будет производиться экономия энергии и ресурсов компьютера).
- «Повторяющийся» (на обоих экранах будет отображаться одно и то же изображение).
- «Расширить» (этот пункт позволяет выполнять на компьютере сразу несколько задач, как-будто вы используете одновременно два компьютера. Например, на одном экране вы можете запустить фильм, а на втором продолжать работать)
- «Только второй экран» (при выборе данного пункта, основной монитор будет отключен. Этот пункт актуален при подключении второго экрана для того, чтобы отображение было на экране с большей диагональю).
Как подключить внешний монитор (или телевизор) к ноутбуку с помощью беспроводного соединения
Некоторые высококачественные внешние мониторы также поддерживают беспроводные соединения, используя технологию под названием Miracast. Мы уже опубликовали статьи о том, что такое Miracast и как использовать Miracast для проецирования с Windows 10 на телевизор или монитор . Вы можете прочитать их, если хотите подробные объяснения. Однако, если у вас нет времени на чтение дополнительных материалов, вот что вам нужно сделать, чтобы установить беспроводное соединение между вашим ноутбуком и внешним монитором (или телевизором), который поддерживает Miracast.
Включите внешний монитор с поддержкой Miracast или Smart TV. Имейте в виду, что на некоторых мониторах (и смарт-телевизорах) вам также может понадобиться проверить их настройки, чтобы убедиться, что на нем включены беспроводные соединения. Эти настройки могут иметь разные названия, и они также могут быть найдены в разных местах в меню внешнего монитора (или Smart TV), в зависимости от производителя.
ПРИМЕЧАНИЕ. Если ваш внешний монитор или телевизор не имеют встроенной поддержки Miracast, вы также можете купить и использовать ключ Miracast, такой как беспроводной адаптер дисплея Microsoft , видеоадаптер Belkin Miracast или беспроводной ключ дисплея ASUS Miracast . В этом случае ваш внешний монитор (или телевизор) должен иметь доступный порт HDMI. Адаптер Miracast также необходимо заряжать через USB-порт на вашем дисплее или через обычное USB-зарядное устройство, как те, которые вы используете для своих смартфонов.
Убедившись, что внешний монитор (или телевизор) включен и на нем включены функции Miracast, перейдите к ноутбуку с Windows 10. На нем откройте панель «Проект»: на панели уведомлений разверните «Быстрые действия» и нажмите кнопку «Проект». Более быстрый способ — использовать сочетание клавиш Windows + P.
Проект Windows 10 должен отображаться в виде панели на правой стороне рабочего стола. В некоторых случаях может автоматически запускаться «Поиск беспроводных дисплеев и аудиоустройств». Если этого не произойдет, нажмите или коснитесь ссылки «Подключиться к беспроводному дисплею».
Когда ваш ноутбук находит внешний монитор (или телевизор), он показывает его в списке на панели «Проект». Нажмите на него, а затем дождитесь установления беспроводного соединения
Обратите внимание, что. На некоторых телевизорах вам также может потребоваться подтвердить, что вы хотите подключить их к ноутбуку с Windows 10 с помощью Miracast
После установления беспроводного соединения внешний монитор (или телевизор) должен отображать изображения с вашего ноутбука. Чтобы выбрать, как работает внешний монитор (или телевизор), либо нажмите/коснитесь «Изменить режим проецирования», либо вернитесь на панель «Проект» и выберите то, что вы предпочитаете между доступными режимами отображения: только экран ПК, Дублирование, Расширение и Только второй экран.
Если вы хотите использовать как экран вашего ноутбука, так и внешний монитор (телевизор), выберите Расширить или Дублировать. Расширьте экран своего ноутбука, если вы хотите, чтобы ваш рабочий стол располагался на обоих дисплеях, чтобы вы могли перетаскивать окна и приложения из одного в другой. Выберите «Дублировать», если вы хотите отразить экран ноутбука на внешнем мониторе (или телевизоре).
Что нужно, чтобы подключить два монитора к компьютеру
Внешний монитор к системному блоку или ноутбуку подключается через выход на видеокарте. Чтобы подключить два экрана, необходимо, чтобы видеокарта могла отдавать сигнал, как минимум, через два выхода. Практически все видеокарты, выпущенные с 2005 года, имеют два или более разъемов для подключения внешнего монитора. На ноутбуках, как правило, такой разъем один, но при этом вторым монитором в данном случае может служить сам дисплей ноутбука.
Чаще всего для подключения монитора используются разъемы DVI, VGA и HDMI (различных версий). На современных моделях ноутбуков также для передачи информации на внешний монитор может использоваться разъем USB Type C или Thunderbolt. Из-за устаревания технологии VGA, пользователь может столкнуться с ситуацией, когда подключение монитора невозможно из-за отсутствия соответствующего разъема на видеокарте. В такой ситуации помогут переходники, например, HDMI-VGA, которые несложно приобрести.
Обратите внимание: На мониторе может иметься несколько портов для подключения к компьютеру. Перед тем как приобретать переходник, рекомендуем внимательно изучить все разъемы на обратной стороне дисплея
Соединять монитор с компьютером рекомендуется на выключенном компьютере, чтобы минимизировать возможные риски перенапряжения и перегорания при подключении.
Подработка в ОБИ «Боровское»
Что нужно знать при подключении монитора к ноутбуку
Подключение монитора к ноутбуку может быть необходимым в различных ситуациях. Если большую часть дня мы проводим, например, в офисе, то подключение к большому дисплею облегчит нам работу и позволит более комфортно использовать ноутбук. Монитор также будет незаменимым в том случае, если поврежден дисплей в ноутбуке. В зависимости от нашим предпочтений ноутбук можно настроить так, чтобы можно было пользоваться обоими экранами одновременно или только одним монитором (даже с закрытой крышкой ноутбука).
В ноутбуке имеется видеовыход для подключения монитора.
В зависимости от модели и возраста они могут быть разными, то есть следующие разъемы:
- D-Sub (VGA);
- DVI;
- DisplayPort;
- HDMI.
Перед тем как подключить внешний монитор к ноутбуку нужно убедиться, что имеются совместимые разъемы. Следует внимательно проверить, какой тип разъема, тем более, что в случае с DisplayPort видео входы отличаются размерами (Mini DisplayPort или полный DisplayPort).
Если на устройствах разъемы отличаются, то в этом случае нужен специальный адаптер (так называемый «переходник») или уже готовый кабель. С их помощью сможете подключить вход VGA к DVI или DVI к HDMI. Стоимость «переходника» зависит от того, какая комбинация используется – самые дорогие адаптеры, соединяющие входы D-Sub (VGA) и HDMI. В случае VGA-DVI или DVI-HDMI цена, как правило, составляет пару долларов. Помимо перечисленных существуют еще адаптеры USB, с помощью которых можно подключить несколько дисплеев.
Переходим непосредственно к процессу, как подключить второй монитор к ноутбуку. Само подключение не требует никаких специальных процедур – когда имеется соответствующий кабель или адаптер – нужно просто подсоединить устройства и только после этого их включить. Монитор должен быть автоматически обнаружен при запуске системы. По умолчанию, на обоих экранах будет отображаться одно содержимое. Теперь сможете сделать так – расширить рабочий стол на два экрана или вывести картинку только на внешний монитор.
Как настроить?
Первым делом выберите в настройках монитора или телевизора тот вход, к которому подключен ноутбук. Если новый монитор распознан корректно, то по умолчанию картинка будет дублироваться на обоих экранах. Иногда (например, на презентациях) нам именно это и нужно. В других случаях надо расширить рабочий стол, чтобы вывести окно одной программы на один из мониторов, а второй использовать в обычном режиме (например, для видеомонтажа или звукозаписи).
Чтобы настроить оба экрана, щёлкните на пустом участке рабочего стола правой кнопкой и выберите пункт «Разрешение». После этого появляется окно, в котором отображаются все ваши мониторы. Если при этом новый монитор не определился, можете нажать кнопку «Найти», это обычно помогает.
Внизу вы сможете найти строку «Несколько экранов», в которой можно выбрать из меню вариант их взаимодействия. Изначально по умолчанию они дублируются, однако вам, возможно, надо расширить рабочий стол на оба либо же задействовать только монитор. Эти варианты доступны в меню.
В этом же окне вы можете выбрать правильное разрешение каждого монитора, чтобы картинка на нём соответствовала его параметрам и выглядела адекватно.
USB
USB – самый универсальный порт из всех имеющихся на данный момент. К USB можно подключить практически всё что угодно, и монитор – не исключение. Правда, на мониторах он встречается не так часто, как на других подключаемых устройствах.
Ниже приведено фото USB-разъёма.
USB-разъём
Когда вы разобрались с принципом подключения и видами разъёмов, пора переходить к настройке.
Настройка мониторов
Операционная система после подключения двух мониторов настраивает их автоматически и сразу же начинает передавать изображение на каждый из них. Однако отображаться всё может не так, как вам нужно – например, на мониторах может быть разное разрешение. Чтобы исправить это и другие сопутствующие проблемы, сделайте следующее:
-
Откройте меню «Пуск», затем перейдите в «Панель управления».
-
Кликните левой клавишей по меню «Экран».
-
В этом меню вы можете настроить каждый монитор (если второй монитор не отображается, значит, вы неправильно его подключили). Разрешение, уровень яркости и прочие параметры доступны для редактирования в этом меню. Рекомендуется ставить одинаковые параметры для обоих мониторов.
Вы также можете настроить режимы отображения, о которых упоминалось в начале статьи. Основные режимы – это «Дублировать» и «Расширить». При дублировании одно и то же изображение передаётся на все подключенные мониторы, а при расширении – растягивается (причём не обязательно именно на два монитора – растянется изображение на столько мониторов, сколько подключено).
Для переключения между режимами нажмите на комбинацию клавиш «Win+P».
Для переключения между режимами нажимаем на комбинацию клавиш «Win+P»
Выбор кабелей и переходников
Перед тем, как приобретать кабель или переходник, необходимо тщательно изучить подключаемые устройства: какие интерфейсы имеются на ноутбуке.
Рассмотрим частную ситуацию с определенным ноутбуком, когда на первом устройстве имеется только HDMI разъем, а на втором DVI и VGA.
Для подключения этих устройств, нужно приобрести HDMI кабель, а также переходник HDMI – DVI. Хотя на рынке можно отыскать кабели с непосредственными разъемами DVI на одном конце и HDMI на другом конце шнура.
Любую пару устройств можно соединить даже при наличии совершенно различных интерфейсов, нужно только правильно подобрать кабель и переходник.
Если у вас имеется на обоих устройствах HDMI разъем, достаточно приобрести только кабель с этим интерфейсом.
И хоть процесс подключения здесь несложный, необходимо помнить о важном аспекте: при подключении устройств, их необходимо выключить, что очень часто пользователи не делают. Это поможет избежать возможных проблем с выходом из строя той или иной детали, которые установлены на устройствах.
После того, как дополнительный экран и компьютер был подключен, включите оба устройства, и вы увидите, что на обоих экранах у вас отображается рабочий стол
Настойки операционной системы
Операционные системы Windows 7, Windows 8, Windows 10 способны работать с несколькими картами. Подключить группу мониторов и настроить параметры изображения на них можно простыми методами. Для настройки работы системы на два или больше мониторов потребуется:
- на свободном месте рабочего стола кликнуть правой кнопкой мыши;
- выбрать из выпадающего меню пункт Параметры экрана.
В Windows 10, Windows 7 настройки практически идентичны. Сначала нужно нажать кнопку Определить, чтобы дисплеи опознались. После этого можно поменять их порядок следования. Простыми словами, это описывает, как будет переходить курсор с одного экрана на другой.
Выделив тот или иной дисплей, можно его индивидуально настроить. Windows 7 скуднее в плане набора режимов и возможностей и требует дополнительных действий. В Windows 10 параметры расположены в одном окне.
- Масштаб для текста и графики приложений. В Windows 10 для доступа к этой опции нужно нажать Сделать текст или другие элементы больше или меньше;
- Сделать монитор основным — присутствует только в Windows 7. Указывает, на каком экране размещать панель задач и кнопку Пуск. В Windows 10 по умолчанию это дисплей под номером 1.
- Ночной режим. Система корректирует сигнал так, чтобы уменьшить в нем синий спектр. Также переключаются цветовые схемы и снижается яркость.
- Разрешение экрана. Операционная система пытается автоматически определить оптимальное значение для конкретного дисплея. Но пользователь может настроить удобное для себя.
- Ориентация по умолчанию альбомная. Однако если хочется расположить монитор боком для отображения текстовой информации, можно установить книжную ориентацию.
Последний пункт настроек самый важный. Это схема разделения картинки на два или больше экрана. Доступны следующие варианты.
- Клонирование или дублирование на эти экраны — означает, что на два монитора будет выводиться одна и та же картинка. Данный режим неудобен тем, что для двух устройств будет выбрано одинаковое разрешение. Если используется экран ноутбука и хороший внешний монитор, на обоих будет выводиться картинка с параметрами худшего из видеоадаптеров.
- Расширить на эти экраны — данная опция наиболее понятна. Рабочий стол растягивается на все используемые дисплеи. При этом пользователь может полностью понять, зачем нужно устанавливать порядок мониторов. Мышка перемещает курсор линейно и удобно, когда при его движении влево стрелка уходила на соответствующий направлению экран сбоку.
- Отображать только на — значение опции не нужно пояснять. Изображение рабочего стола будет только на обозначенном мониторе. Все остальные не задействуются. Это удобно и снижает потребление ресурсов, когда ноутбук используется в роли системного блока ПК с подключенными внешней клавиатурой, мышью.
Если один или больше мониторов с колонками подключены через HDMI (или используется телевизор), можно настроить вывод звука на их громкоговорители. Для этого нужно кликнуть правой кнопкой мыши на значке динамика возле часов, выбрать Устройства воспроизведения. В открывшемся окне на названии внешнего монитора или телевизора нажимают ПКМ и выбирают пункт Использовать устройство связи по умолчанию.